Завантаження драйвера для Panasonic KX MB2000
Відразу ж після придбання і підключення МФУ до комп'ютера не вийде почати друк документів, оскільки для коректного функціонування необхідна наявність відповідних драйверів. Знайти і встановити їх можна різними методами. У цій статті ми детально розглянемо варіанти пошуку таких файлів до Panasonic KX MB2000.
зміст
Завантажуємо драйвер для Panasonic KX MB2000
Ми по порядку розглянемо всі доступні методи, починаючи від самого простого, закінчуючи способом, який вимагає виконання досить великої кількості дій і не завжди є максимально ефективним. Давайте приступимо до розбору.
Спосіб 1: Офіційна сторінка виробника
Як і більшість великих компаній, що займаються виробництвом різного комп'ютерного обладнання, Панасонік має власний сайт. На ньому міститься докладна інформація про кожну модель продукції, а також є бібліотека з ПО. Завантаження драйвера з нього здійснюється так:
Перейти на офіційний сайт Panasonic
- За посиланням вище або ввівши адресу в браузері, перейдіть на офіційну сторінку компанії.
- Зверху ви знайдете панель з різними розділами. У цьому випадку вас цікавить «Підтримка».
- Відкриється вкладка з декількома категоріями. Натисніть на «Драйвери та ПЗ».
- Перед вами з'являться всі доступні види пристроїв. Натисніть на рядок «Багатофункціональні пристрої», щоб перейти до вкладки з МФУ.
- У списку всього устаткування буде потрібно відшукати рядок з ім'ям вашої моделі пристрою і клікнути на неї.
- Інсталятор від Panasonic не є повністю автоматичним, вам потрібно буде виконати деякі дії. Спочатку запустіть його, вкажіть місце, куди буде розпакований файл і натисніть на «Unzip».
- Далі слід вибрати «Проста установка».
- Ознайомтеся з текстом ліцензійної угоди і для переходу до налаштування параметрів клікніть на «Так».
- З'єднується Panasonic KX MB2000 за допомогою USB-кабелю, тому слід поставити крапку навпроти цього параметра і перейти до наступного кроку.
- З'явиться вікно з інструкціями. Ознайомтеся з ним, відзначте галочкою «ОК» і клікніть «Далі».
- У відкритому повідомленні зробіть те, що було вказано на інструкції - виберіть пункт «Встановити».
- З'єднайте обладнання з комп'ютером, увімкніть його і завершите таким чином процес інсталяції.
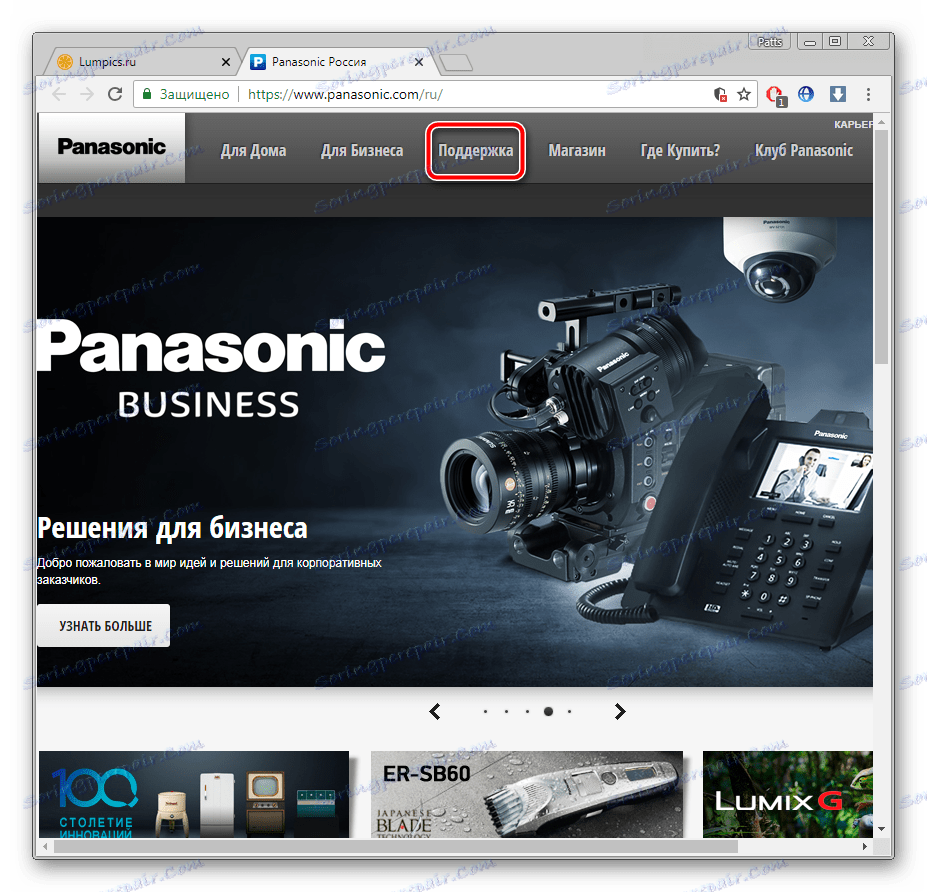
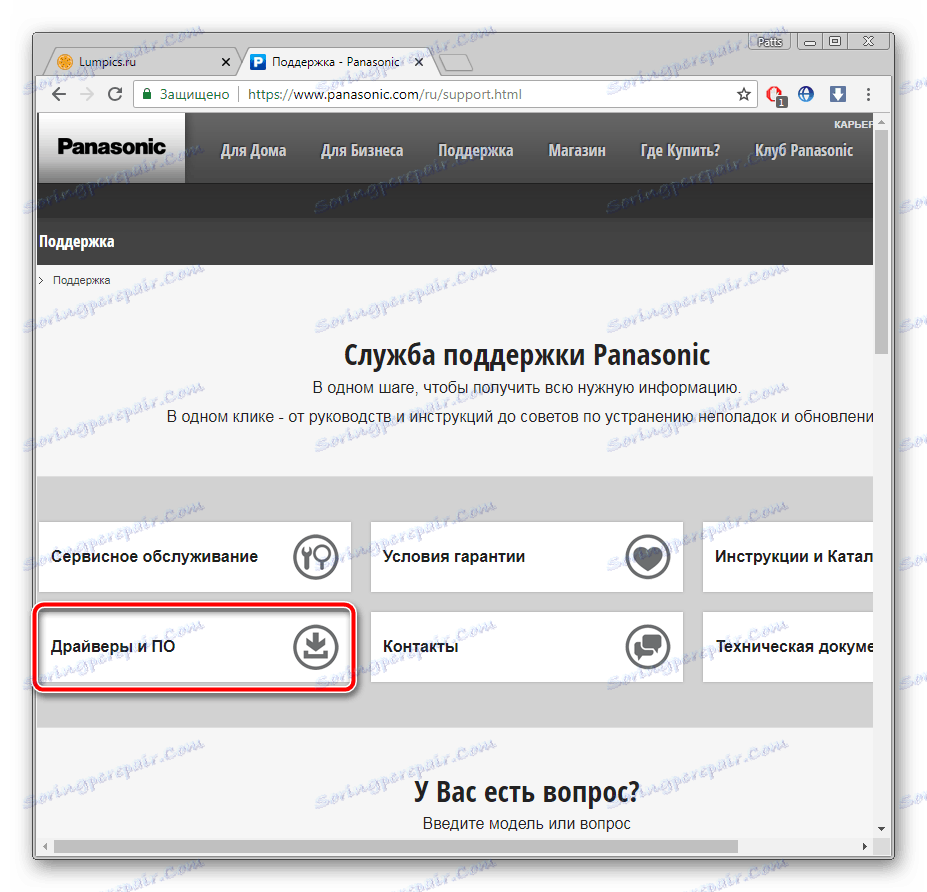
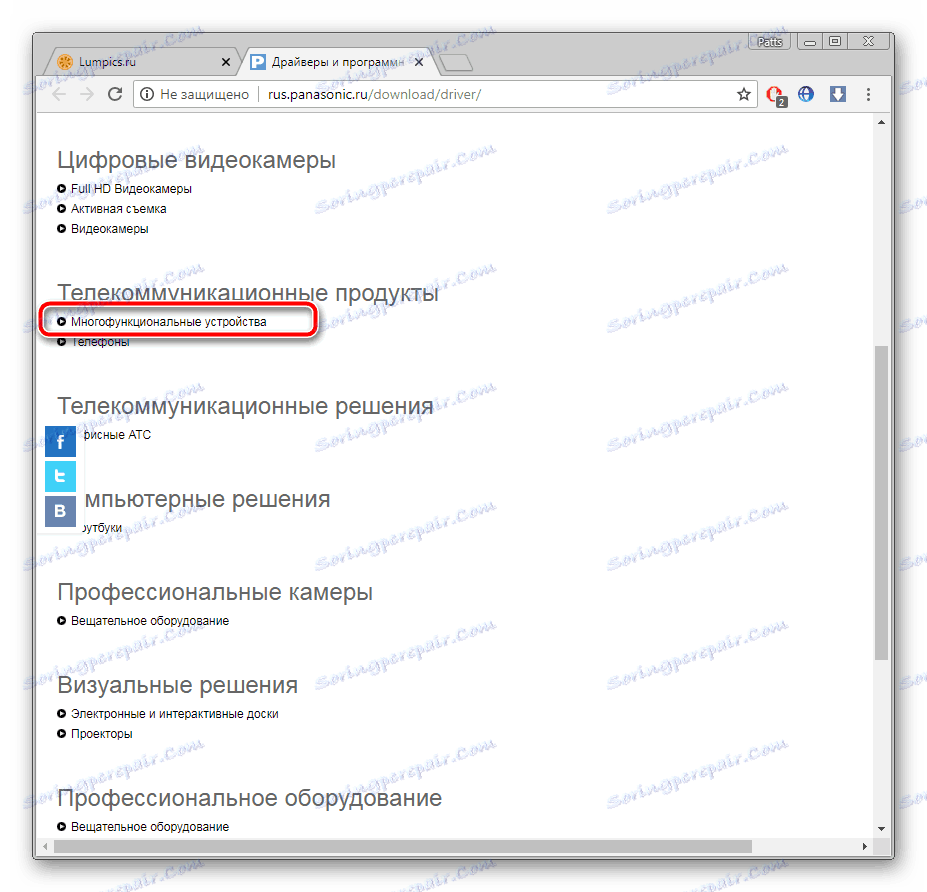
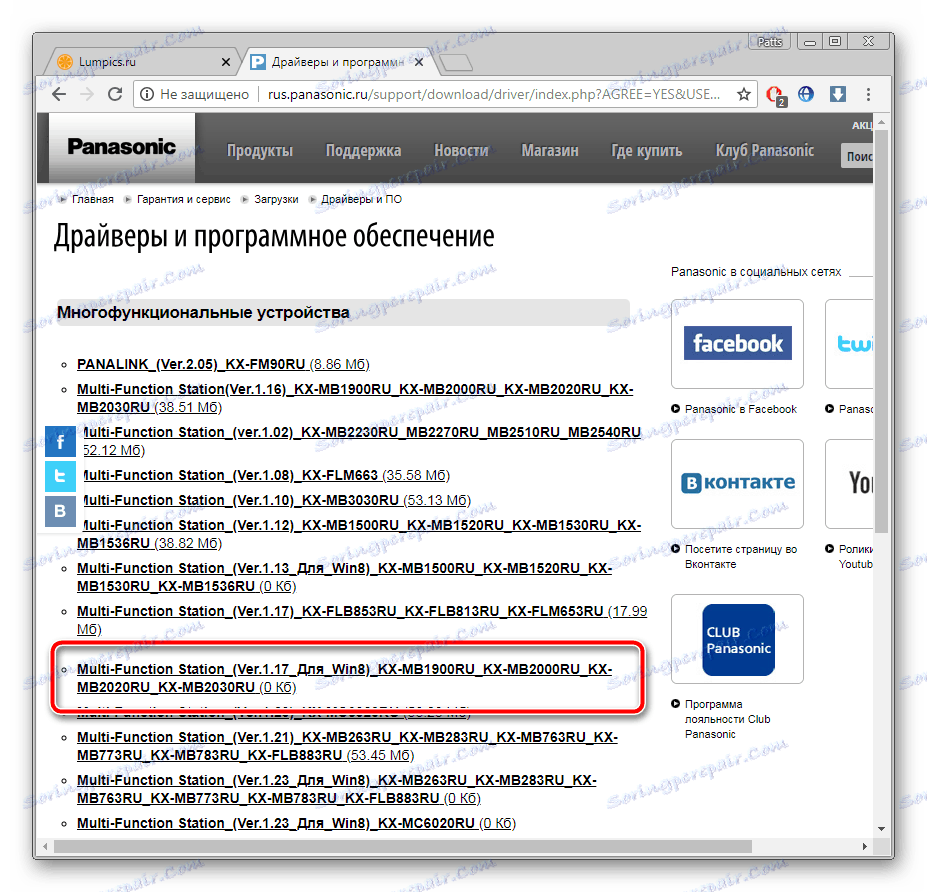
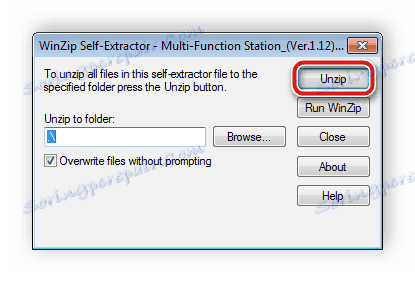
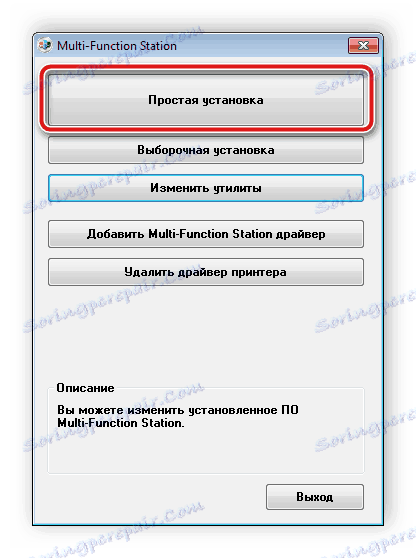
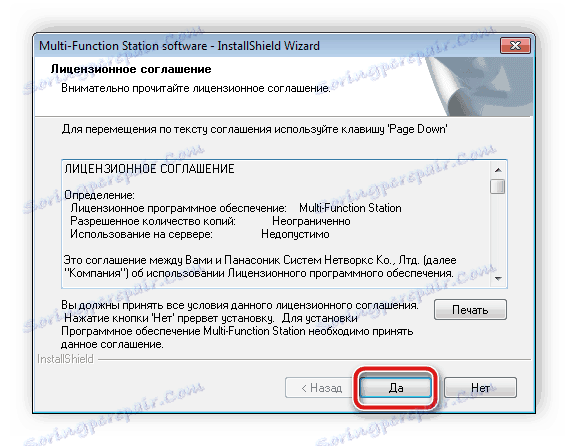
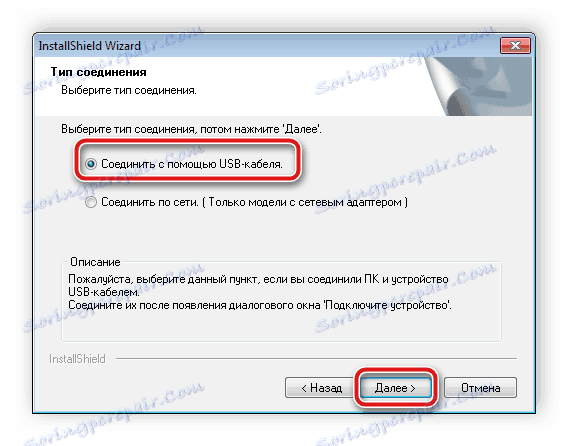
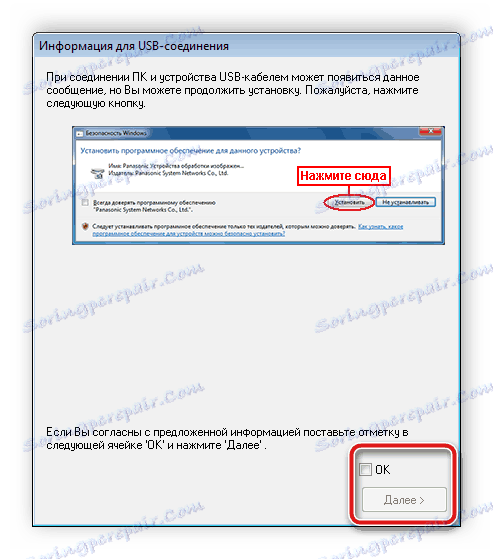

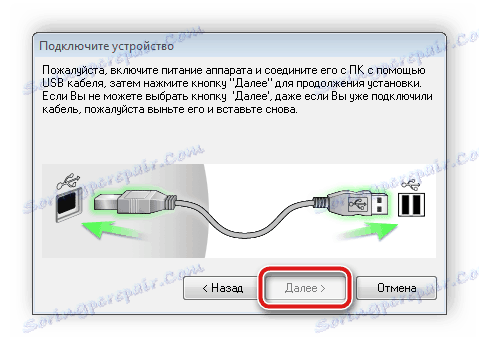
Відразу ж після завершення процесу ви можете переходити до друку. Перезапускати комп'ютер або перепідключатися МФУ не буде потрібно.
Спосіб 2: Сторонні програми
Якщо ви не хочете здійснювати пошук драйверів вручну, рекомендуємо використовувати програмне забезпечення, яке зробить всі дії за вас. Вам же досить просто завантажити такий софт, встановити і запустити процес сканування. Пропонуємо вам ознайомитися з кращими представниками таких програм в інший нашій статті по посиланню нижче.
Детальніше: Кращі програми для установки драйверів
Крім цього в матеріалі нижче автор детально розписав алгоритм дій, який слід зробити при використанні DriverPack Solution . Пропонуємо Вам ознайомитися з ним, якщо ви вирішили використовувати цей софт.
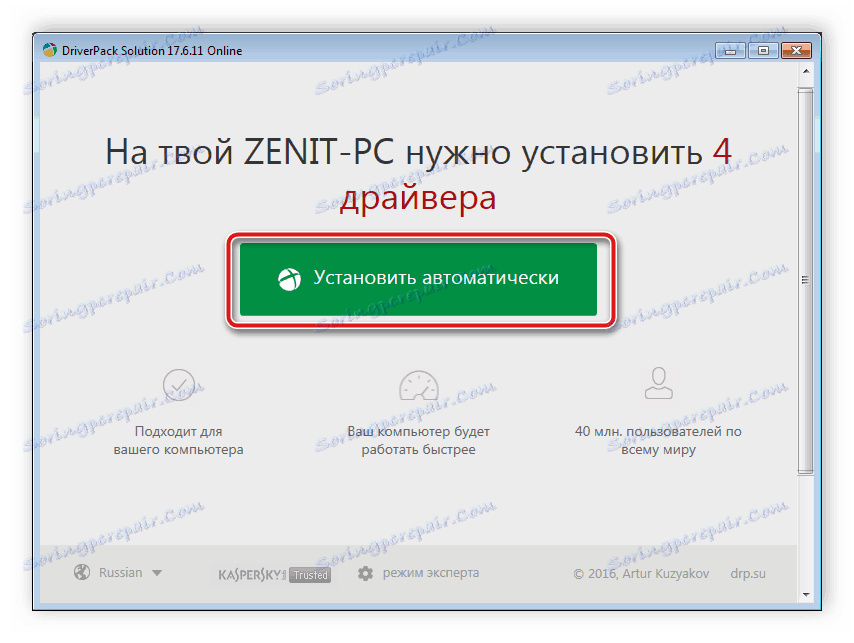
Детальніше: Як оновити драйвери на комп'ютері за допомогою DriverPack Solution
Спосіб 3: Унікальний код пристрою
У кожного МФУ та іншого обладнання є власний ідентифікатор. Знайти його можна в «Диспетчері пристроїв» операційної системи Windows. Якщо вам вдасться дізнатися його, спеціальні сервіси допоможуть по ВД знайти необхідне програмне забезпечення. Для Panasonic KX MB2000 цей код виглядає наступним чином:
panasonic kx-mb2000 gdi
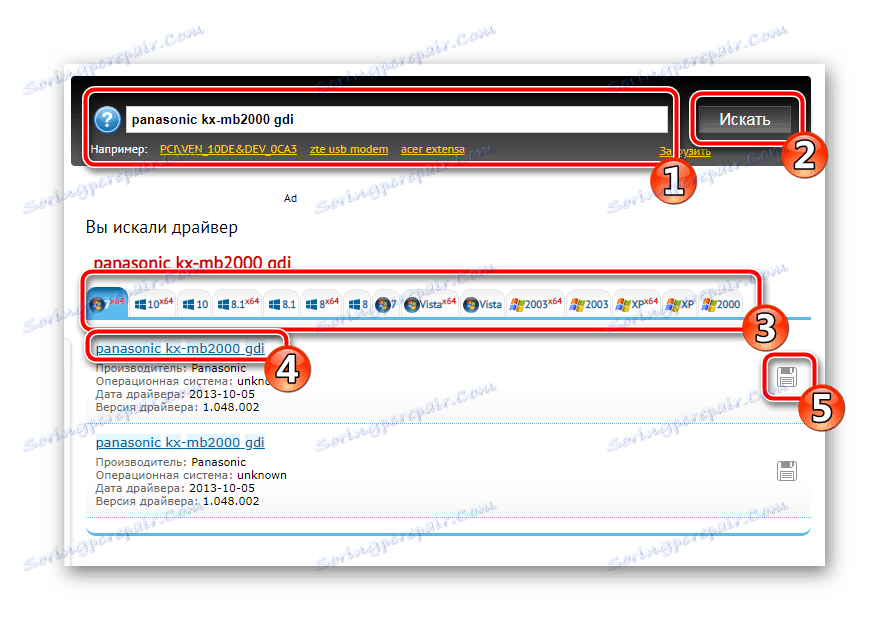
Розгорнуто про цей метод пошуку і завантаження драйверів читайте в статті від нашого автора по посиланню нижче.
Детальніше: Пошук драйверів по ID обладнання
Спосіб 4: Вбудована утиліта ОС
У Віндовс є функція, встановлена за замовчуванням. Вона дозволяє додавати нове обладнання, якщо при підключенні воно не було упізнано автоматично. Під час цього процесу і відбувається скачування драйвера. Вам слід зробити такі кроки:
- Відкрийте вікно «Пристрої та принтери» через «Пуск».
- На панелі вгорі знаходиться декілька інструментів. Серед них виберіть «Установка принтера».
- Задайте тип обладнання, що підключається.
- Поставте галочки для тип з'єднання і переходите до наступного кроку.
- Якщо список обладнання не відкривається або є неповним, проведіть сканування заново через «Центр оновлення Windows».
- Коли оновлення буде завершено, виберіть ваш МФУ зі списку і переходите до наступного вікна.
- Залишилося тільки поставити ім'я обладнанню, після чого процес інсталяції буде завершено.
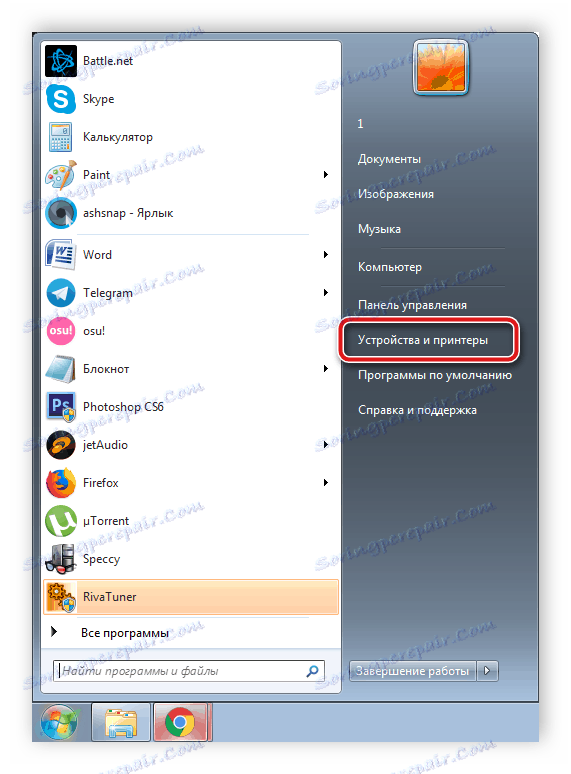
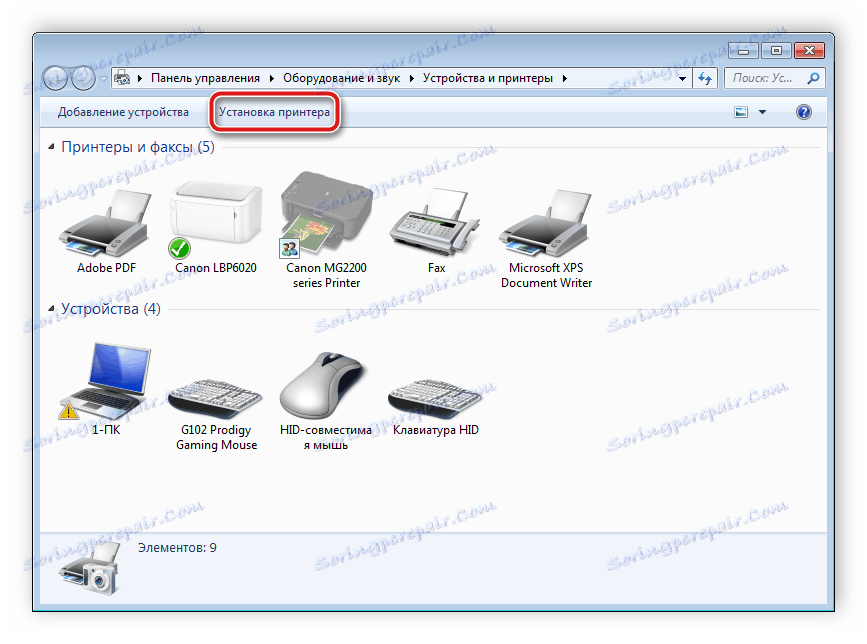
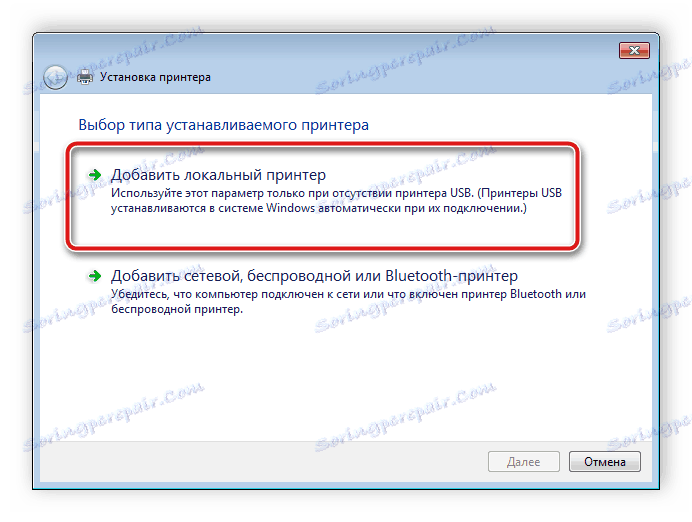
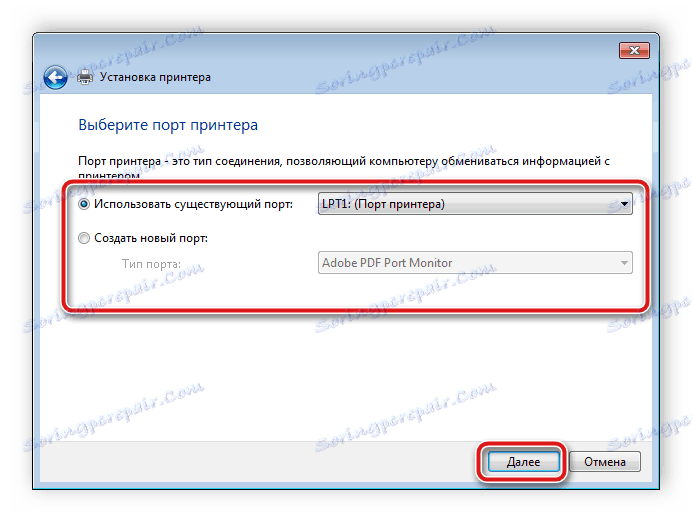
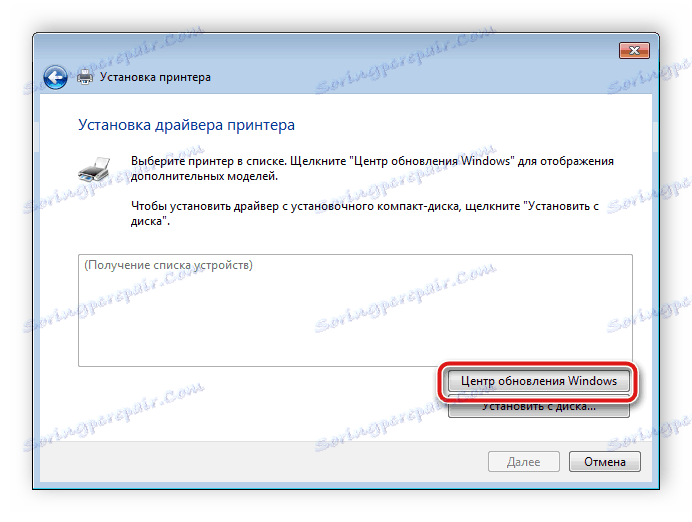
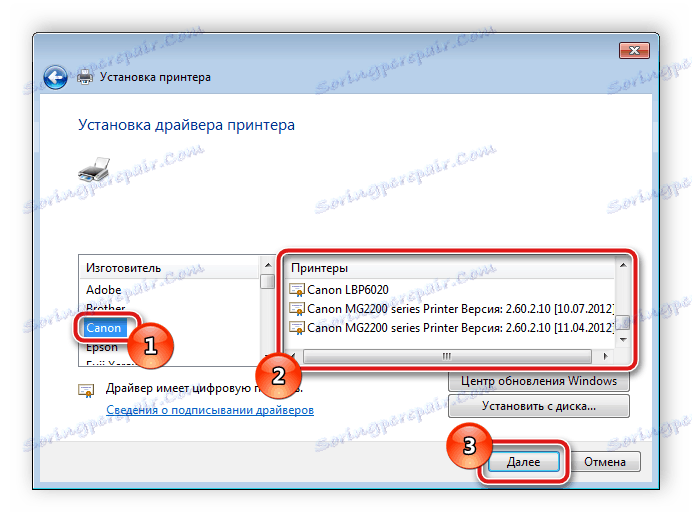
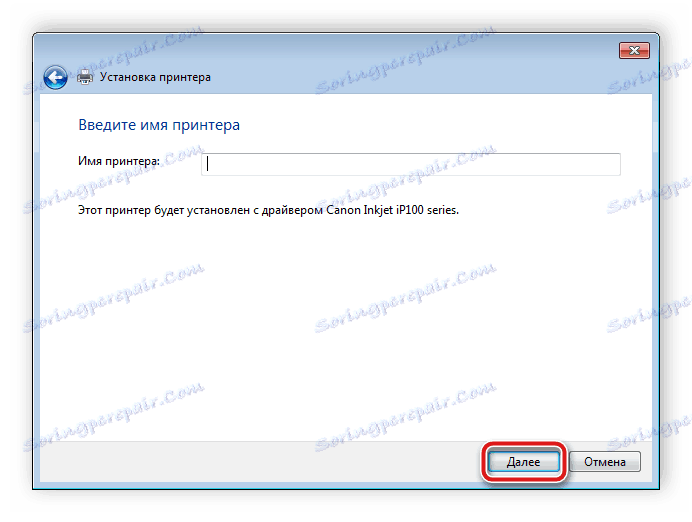
Вище ми постаралися детально описати для вас всі доступні способи пошуку і завантаження ПО для Panasonic KX MB2000. Сподіваємося, що ви знайшли найбільш зручний варіант, установка пройшла успішно і без будь-яких труднощів.
