Способи установки драйверів для Panasonic KX-MB1900
Драйвера для принтера так само необхідні, як папір або заправлений картридж. Без них він просто не буде виявлений комп'ютером і працювати буде неможливо. Тому так важливо знати, де і як завантажити драйвера для Panasonic KX-MB1900.
зміст
Установка драйвера для Panasonic KX-MB1900
Існує кілька способів установки драйвера для мультифункціонального пристрою Panasonic KX-MB1900. Постараємося розібратися в кожному з них максимально докладно.
Спосіб 1: Офіційний сайт виробника
Перше, що необхідно зробити при завантаженні драйверів - перевірити офіційний сайт на їх наявність. На просторах інтернет-ресурсу виробника пристрою не загрожує вірус, а комп'ютер знаходиться в повній безпеці.
- відкриваємо офіційний сайт компанії Panasonic .
- У шапці знаходимо розділ «Підтримка». Натискаємо і переходимо далі.
- На сторінці, що з'явилася знаходимо розділ «Драйвери та ПЗ». Наводимо покажчик курсору, але не натискаємо. З'являється спливаюче вікно, де нам потрібно вибрати «Завантажити».
- Відразу ж після переходу перед нами відкривається якийсь каталог товарів. Важливо розуміти, що ми шукаємо НЕ принтер або сканер, а мультифункціональний пристрій. Знаходимо таку строчку на вкладці «Телекомунікаційні продукти». Натискаємо і переходимо.
- Знайомимося з ліцензійною угодою, ставимо галочку в позицію «Я згоден» і тиснемо «Продовжити».
- Після цього перед нами постав вибір продукту. На перший погляд може здатися, що ми потрапили трохи не туди, але варто знайти в списку «KX-MB1900», як все стало на свої місця.
- Натискаємо на назву драйвера і викачуємо його.
- Після завантаження файл необхідно розпакувати. Вибираємо шлях і натискаємо «Unzip».
- У тому місці, куди виконувалася розпакування, з'являється папка з назвою «MFS». Заходимо в неї, шукаємо файл «Install», подвійний клік - і перед нами меню установки.
- Вибираємо «Проста установка». Це дозволить нам не морочитися над вибором. Інакше кажучи, надаємо програмі можливість установки всіх необхідних компонентів.
- Перед установкою нам пропонують прочитати ліцензійну угоду. Натискаємо кнопку «Так».
- Невелике очікування і перед нами з'являється вікно з питанням про методі підключення мультифункціонального пристрою. Вибираємо перший варіант і тиснемо «Далі».
- Windows піклується про нашу безпеку, тому уточнює, чи дійсно ми хочемо, щоб такий драйвер був на комп'ютері. Натискаємо «Встановити».
- Таке повідомлення може з'явитися ще раз, робимо все так же.
- З'являється вимога приєднання мультифункціонального пристрою до комп'ютера. Якщо це вже було зроблено раніше, то завантаження просто продовжиться. В іншому ж випадку доведеться увіткнути кабель і натиснути на кнопку «Далі».
- Завантаження продовжиться і більше ніяких труднощів для Майстра установки не буде. Після закінчення роботи обов'язково перезавантажуємо комп'ютер.




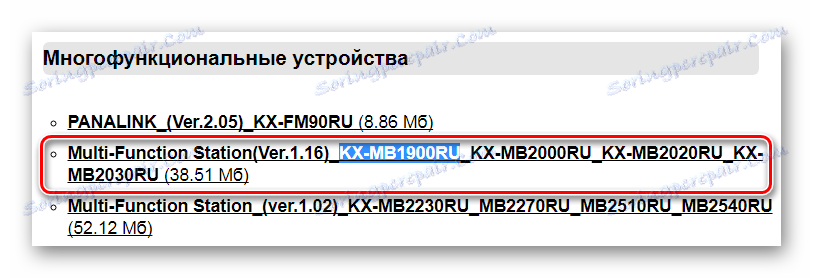
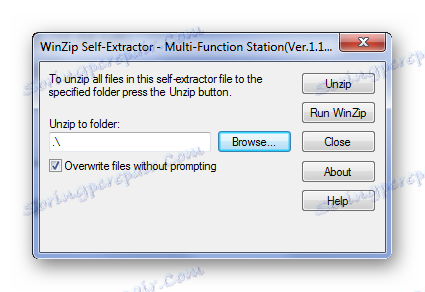
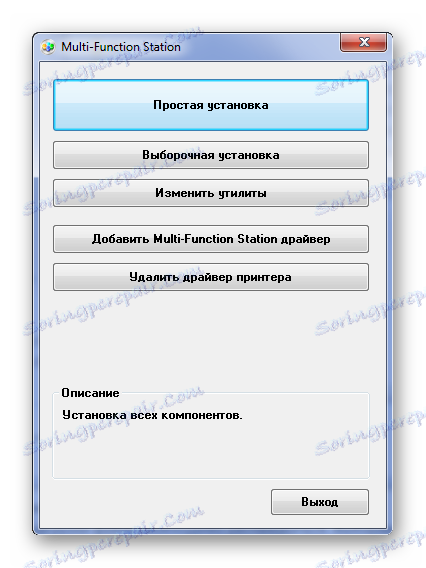
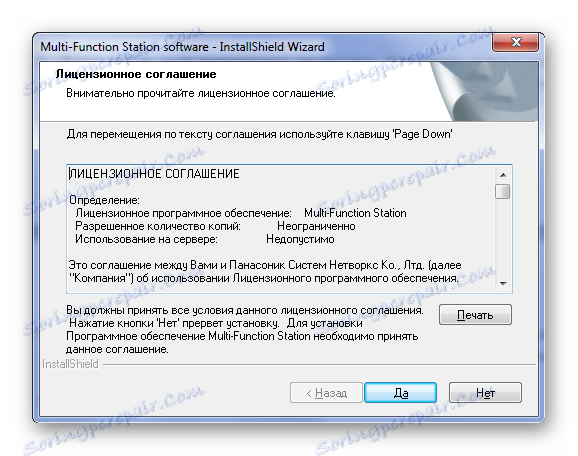
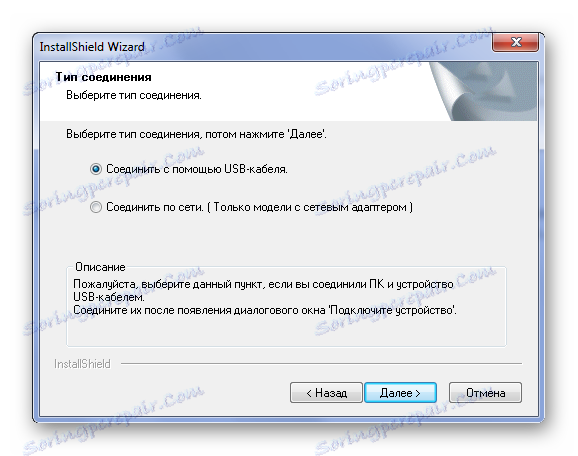


На цьому розбір даного методу закінчено.
Спосіб 2: Сторонні програми
Для установки драйвера зовсім не обов'язково відвідувати офіційний сайт виробника, адже можна скористатися програмами, які автоматично визначають, якого бракує софт і встановлюють його на комп'ютер. Якщо Ви не знайомі з такими додатками, то рекомендуємо прочитати нашу статтю про добірці кращого програмного забезпечення в даному сегменті.
Детальніше: Програми для установки драйверів

Одним із затребуваних представників даного сегмента є Driver Booster . Це програма, яка має величезну онлайн-базу програмного забезпечення. Ви зможете завантажити тільки те, чого не вистачає на комп'ютері, а не всі драйвера, які є у розробників. Давайте спробуємо розібратися в програмі, щоб успішно скористатися її можливостями.
- Для початку її необхідно завантажити. Зробити це можна за посиланням, яка запропонована трохи вище. Після завантаження та запуску файлу програма зустріне нас вікном, де потрібно прийняти ліцензійну угоду і запустити процес установки.
- Після цього Ви можете запустити програму, якщо вона не почала працювати самостійно.
- Додаток починає сканувати комп'ютер і шукає все драйвера, які встановлені. Також проглядаються всі підключені пристрої. Це необхідно, щоб визначити відсутню програмне забезпечення.
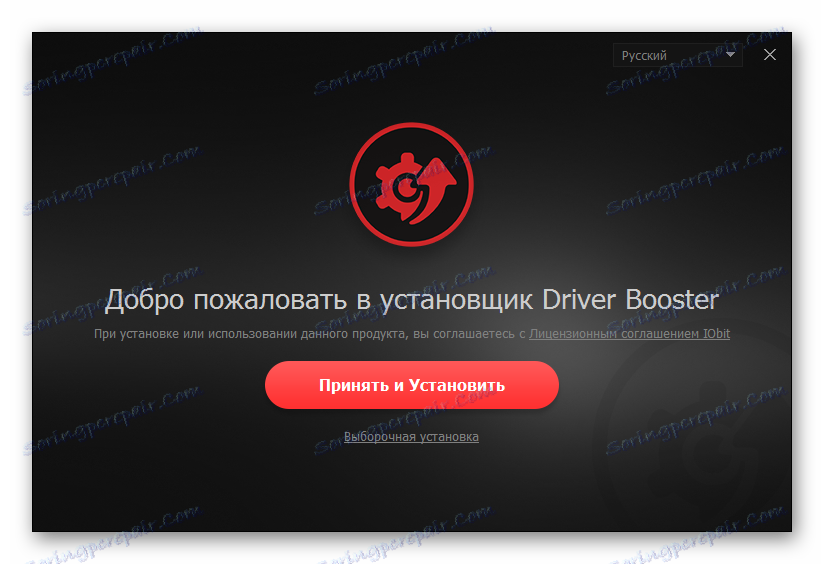
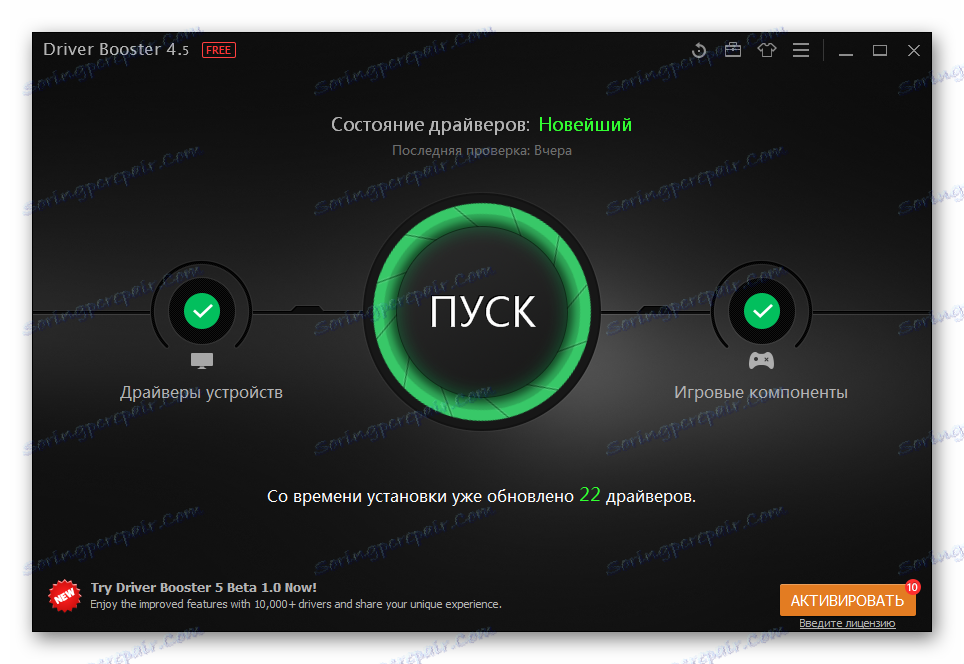

Після завершення цього етапу оновлення драйверів, нам необхідно почати пошук цікавить нас пристрою. Тому в вікно пошуку вводимо: «KX MB1900».

Після цього починаємо завантаження необхідного драйвера, натискаючи на кнопку «Оновити».
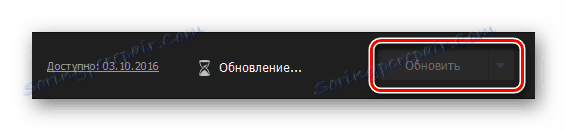
На цьому оновлення драйверів за допомогою програми Driver Booster закінчено.
Спосіб 3: ID пристрою
У кожного обладнання є свій унікальний номер. За допомогою нього Ви можете знайти драйвер спеціального для багатофункціонального пристрою. Причому для цього не доведеться завантажувати додаткових утиліт або програм. Якщо ж Ви не знаєте, як знайти ID свого принтера або сканера, то прочитайте нашу статтю, де Ви знайдете не тільки інструкцію з пошуку потрібного унікального ідентифікатора, а й дізнаєтеся, як його використовувати. Для МФУ Panasonic KX-MB1900 унікальний ідентифікатор виглядає наступним чином:
USBPRINTPanasonicKX-PanasonicKX-MB1900

Детальніше: Пошук драйверів по ID обладнання
Спосіб 4: Стандартні засоби Windows
Мало хто знає, але операційна система Windows має власні кошти для оновлення і установки драйверів. Вони не завжди ефективні, але все ж іноді приносять бажаний результат.
- Отже, для початку заходимо в «Панель управління». Зробити це найпростіше через «Пуск».
- Після цього шукаємо кнопку з назвою «Пристрої та принтери». Робимо подвійний клік.
- У верхній частині вікна знаходимо «Установка принтера». Натискаємо.
- Якщо принтер буде приєднаний по USB-кабелю, то вибираємо «Додати локальний принтер».
- Після чого вибираємо порт. Найкраще залишити той, який пропонується системою.
- На цьому етапі необхідно знайти модель і марку МФУ. Тому в лівому вікні вибираємо «Panasonic», а в правому слід знайти «KX-MB1900».
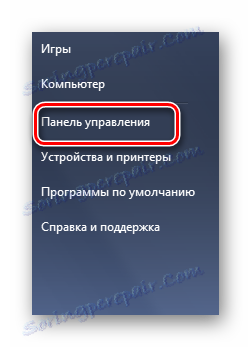
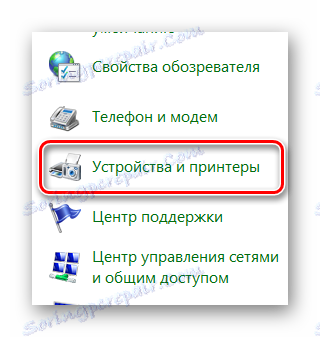
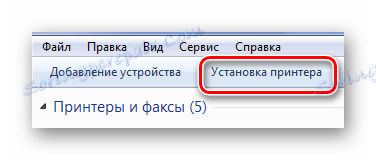

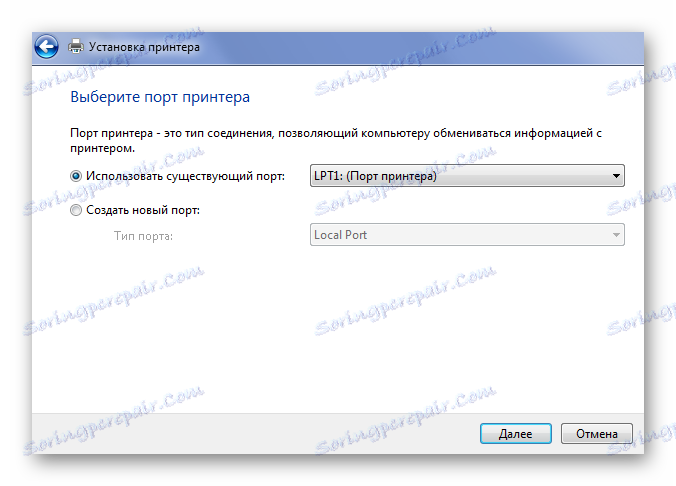
Однак вибір такої моделі в Windows не завжди можливий, тому що база даних операційної системи може не мати у своєму розпорядженні драйверами для розглянутого МФУ.
Таким чином, ми розібрали всі можливі методи, які здатні допомогти багатьом користувачам в оновленні та установки драйверів для мультифункціонального пристрою Panasonic KX-MB1900. Якщо якісь деталі залишилися Вам незрозумілі, Ви можете сміливо ставити запитання в коментарях.
