Завантаження ПЗ для відеокарти nVidia GeForce GT 740M
Установка драйверів - невід'ємна частина процесу інсталяції будь-якої операційної системи. При перевстановлення Windows для більшості пристроїв застосовується ПО із загальної бази драйверів. Незважаючи на цей факт, краще інсталювати офіційний софт, який справляється набагато краще зі своїми прямими обов'язками. В даному уроці ми розповімо вам про те, як знайти і встановити драйвера для відеокарти nVidia GeForce GT 740M.
зміст
Варіанти установки ПО nVidia
nVidia GeForce GT 740M - мобільна версія графічного адаптера, яка встановлюється в ноутбуки. Ми не раз відзначали той факт, що софт для ноутбуків краще завантажувати з офіційного сайту виробника. Проте, ПО для відеокарти є винятком з цього правила, так як драйвера на сайті nVidia оновлюються набагато частіше, ніж на сайті виробника ноутбука. Крім офіційного ресурсу, є ще ряд способів, які допоможуть вам інсталювати софт для відеокарти GeForce GT 740M. Давайте розберемо детально кожен з них.
Спосіб 1: Сайт виробника відеокарти
Для цього варіанту вам необхідно виконати наступні кроки.
- заходимо на сторінку завантаження софта сайту nVidia.
- На самому початку сторінки ви побачите поля, які потрібно заповнити відповідною інформацією про ваш адаптер, яка допоможе знайти найбільш підходящий драйвер. Необхідно вказати наступні значення:
- Тип продукту - GeForce
- Серія продуктів - GeForce 700M Series (Notebooks)
- Сімейство продуктів - GeForce GT 740M
- Операційна система - Вказуємо версію і розрядність вашої ОС
- Мова - Вибираємо кращу мову установника
- В результаті у вас повинно все бути заповнене так, як показано на зображенні нижче. Після цього тиснемо кнопку «Пошук», розташовану нижче всіх полів.
- На наступній сторінці ви зможете побачити детальну інформацію про знайдений драйвер (версію, розмір, дату релізу). Крім того, перейшовши у вкладку «Підтримувані продукти», ви зможете знайти ваш графічний адаптер в загальному списку. Вивчивши всю інформацію, натискаєте кнопку «Завантажити зараз».
- Перед початком завантаження вам буде запропоновано ознайомитися з умовами ліцензійної угоди з nVidia. Зробити це можна, перейшовши за посиланням з відповідною назвою. Цю посилання ми відзначили на скріншоті. Після прочитання цієї угоди тиснемо кнопку «Прийняти і завантажити».
- Після цього почнеться скачування інсталяційний файл. Коли він завантажиться, необхідно його запустити.
- Після запуску ви побачите вікно. У ньому необхідно вказати майбутнє розташування настановних файлів, які будуть розпаковані перед початком інсталяції. Ви можете натиснути на зображення жовтої папки і вибрати місце розташування вручну зі списку, або просто вписати шлях до папки у відповідному рядку. У будь-якому випадку, після цього необхідно натиснути кнопку «ОК» для продовження установки.
- Далі потрібно почекати пару хвилин, поки утиліта витягне всі компоненти в зазначену раніше папку.
- Коли все файли будуть вилучені, з'явиться початкове вікно «Програми установки NVIDIA». У ньому ви побачите повідомлення про те, що відбувається перевірка вашої системи на сумісність з софтом, який ви збираєтеся інсталювати.
- Зверніть увагу, що на даному етапі установки драйвера, у користувачів часто виникають проблеми. Про найпоширеніші помилки і методах їх виправлення ми розповіли в одному з наших уроків.
- Якщо перевірка сумісності завершиться успіхом, ви побачите вікно, в якому вам знову пропонують ознайомитися з ліцензійною угодою компанії. Ознайомитися з ним чи ні - вирішувати вам. У будь-якому випадку необхідно натиснути кнопку «Приймаю. Продовжити »для подальших дій.
- Наступним кроком буде вибір параметрів установки. Ви можете вибрати «Експрес» або «Вибіркова установка».
- У першому випадку - драйвер і супутні компоненти будуть інстальовані в автоматичному режимі. Якщо ви оберете «Вибіркову установку» - ви зможете самостійно відзначити ті компоненти, які необхідно встановити. Крім того, в цьому випадку вам буде доступний режим «Чистої установки», який скине всі попередні налаштування nVidia і видалить профілі користувача.
- Вам необхідно вирішити самим, який режим вибрати. Але якщо ви вперше інсталюєте ПО, рекомендуємо використовувати все-таки «Експрес» установку. Після вибору параметрів, тиснемо кнопку «Далі».
- Після цього почнеться процес установки софта для вашої відеокарти.
- В процесі інсталяції, програмою буде потрібно перезавантаження операційної системи. Це станеться автоматично через хвилину, або після натискання відповідної кнопки «Перезавантажити зараз».
- В процесі інсталяції, програмою буде потрібно перезавантаження операційної системи. Це станеться автоматично через хвилину, або після натискання відповідної кнопки «Перезавантажити зараз».
- Після перезавантаження, процес установки продовжиться знову автоматично. Через деякий час, ви побачите на екрані вікно з повідомленням про успішне закінчення установки софта nVidia. Для завершення вам залишається лише натиснути кнопку «Закрити» в правому нижньому кутку вікна.
- На цьому запропонований спосіб буде завершено, і ви зможете повноцінно використовувати ваш адаптер.
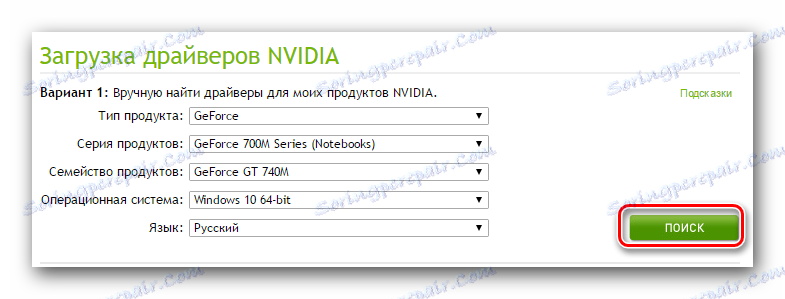
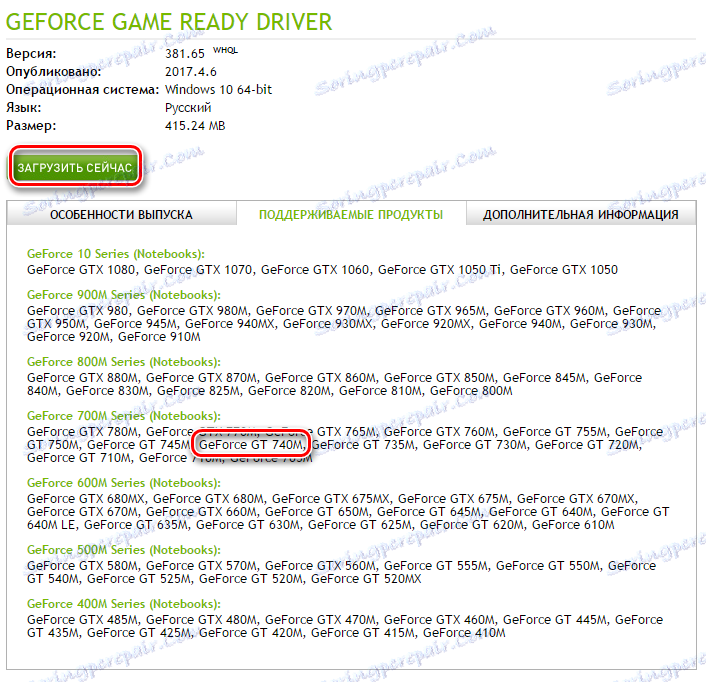
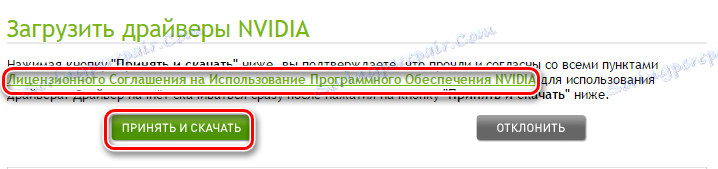
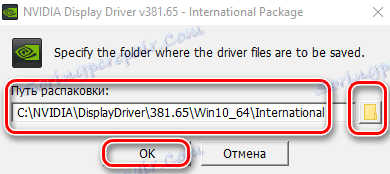
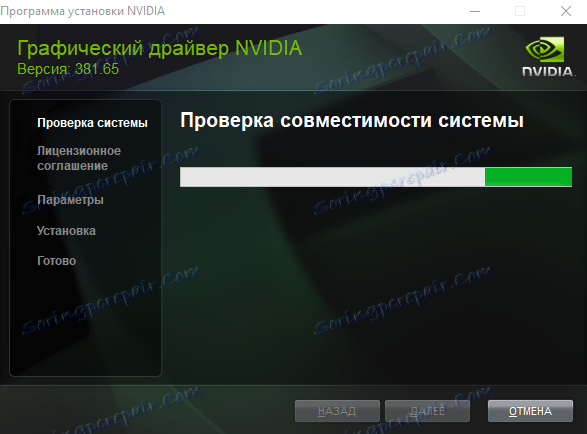
урок: Варіанти вирішення проблем при установці драйвера nVidia
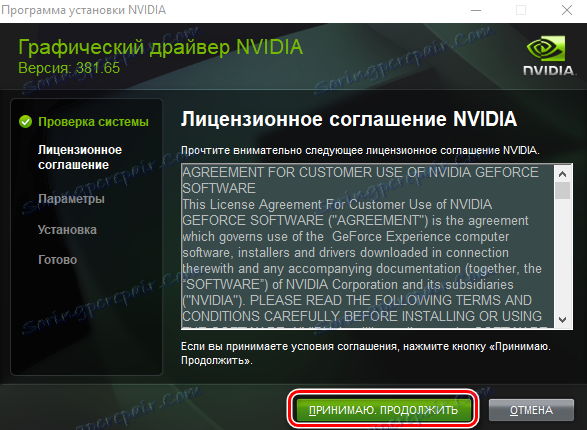
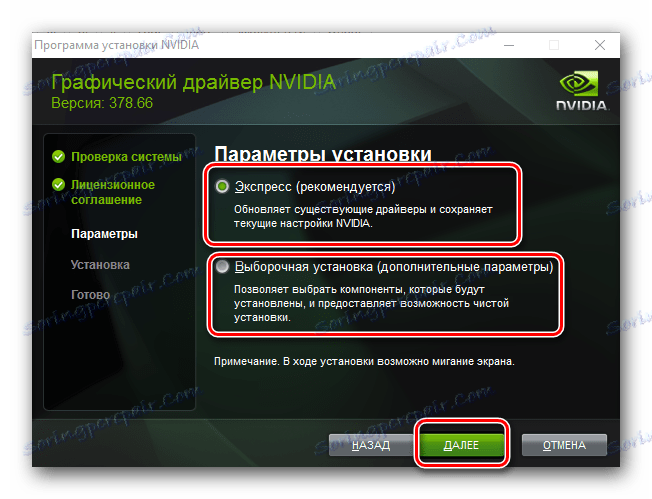
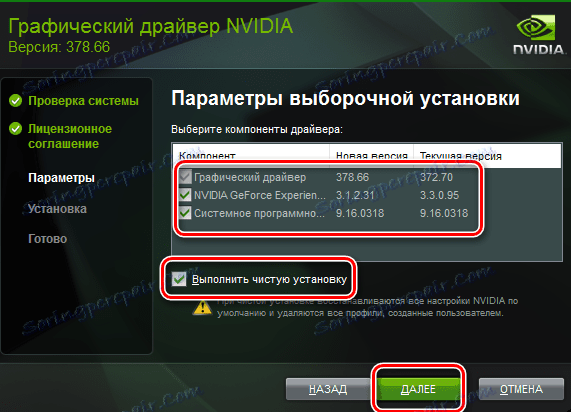
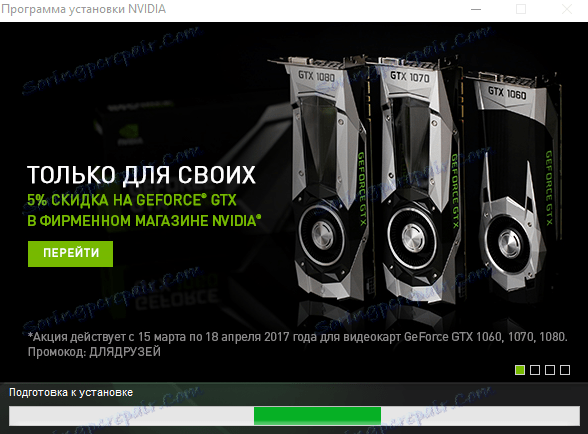
Вкрай не радимо на даному етапі запускати різні 3D програми, так як в процесі установки драйвера відеокарти вони можуть просто зависнути, і ви втратите весь прогрес.


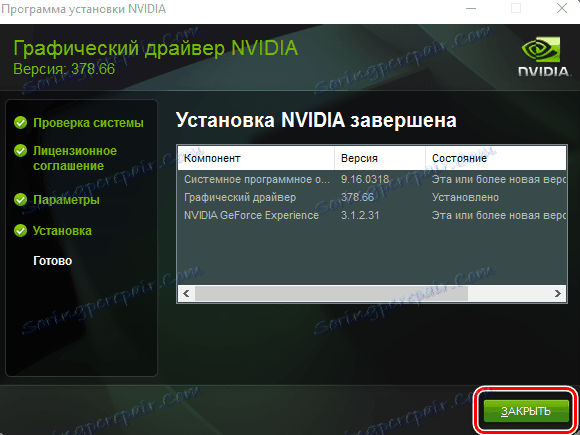
Спосіб 2: Спеціальний сервіс nVidia
Цей спосіб є не дуже популярним серед користувачів відеокарт GeForce. Однак, він цілком робочий і може допомогти вам з установкою необхідних драйверів. Ось що необхідно виконати.
- Переходимо за наданою посиланням на офіційну сторінку онлайн-сервісу бренду .
- Потрібно почекати трохи, поки сервіс перевірить вашу систему на наявність відеокарти nVidia і дізнається її модель. Після цього вам буде запропоновано найсвіжіший драйвер, який підтримується вашим адаптером.
- Вам необхідно лише натиснути кнопку «Download» в правому нижньому кутку.
- В результаті ви опинитеся на сторінці зі списком підтримуваних пристроїв і загальною інформацією про софт. Ви можете повернутися до першого способу і почати з четвертого пункту, так як всі подальші дії будуть абсолютно ідентичними.
- Зверніть увагу, що під час сканування вашої системи, на екрані може з'явиться вікно з підтвердженням запуску Java-сценарію. В такому вікні потрібно натиснути кнопку «Запустити» або «Run».
- Варто зазначити, що для виконання даного способу вам знадобитися встановлений на комп'ютері Java і браузер, який буде підтримувати дані сценарії. У подібному випадку не варто використовувати Google Chrome , Так як з 45 версії утиліта перестала підтримувати цю технологію.
- Якщо онлайн-сервіс nVidia виявить, що Java відсутня у вашій системі, ви побачите наступну картину.
- Як сказано в повідомленні, вам необхідно лише натиснути на значок логотипу Java для переходу на сторінку її завантаження. На цій сторінці необхідно натиснути кнопку «Завантажити Java безкоштовно», яка розташована в самому центрі.
- Після цього ви опинитеся на сторінці, де вам буде запропоновано прочитати ліцензійну угоду. Цього можна не робити, так як для продовження вам потрібно лише натиснути кнопку «Погодитися і почати завантаження».
- Тепер почнеться завантаження файлу установки Java. Потрібно лише дочекатися закінчення завантаження і інсталювати Java. Це вкрай просто і займе всього пару хвилин. Тому зупинятися на даному моменті детально не будемо. Після установки Java необхідно буде повернутися знову на сторінку сервісу nVidia і перезавантажити її.
- Це все нюанси, про які вам необхідно знати, якщо виберіть даний спосіб.
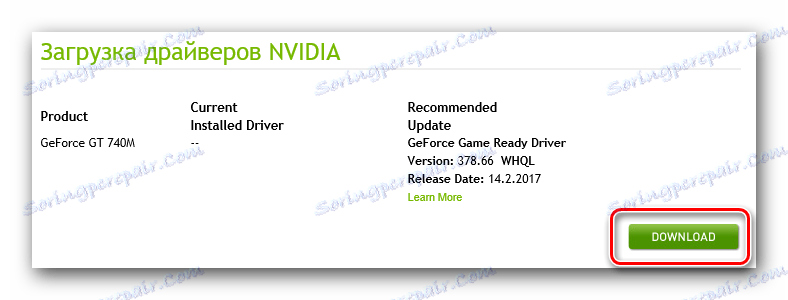
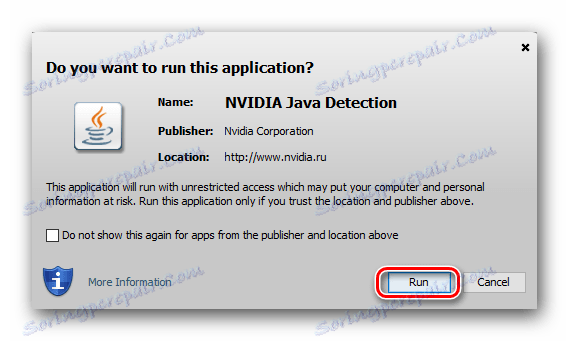
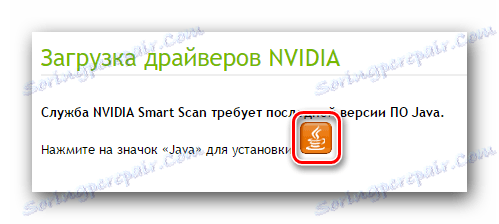
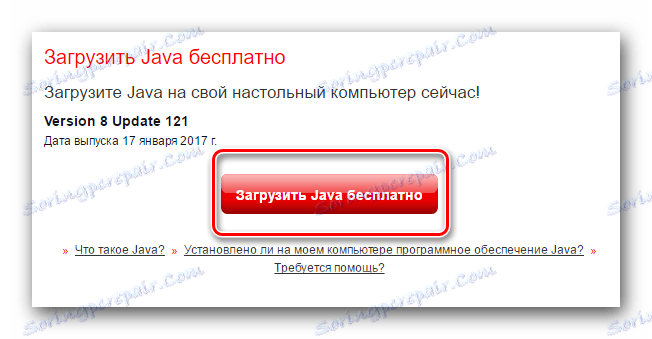
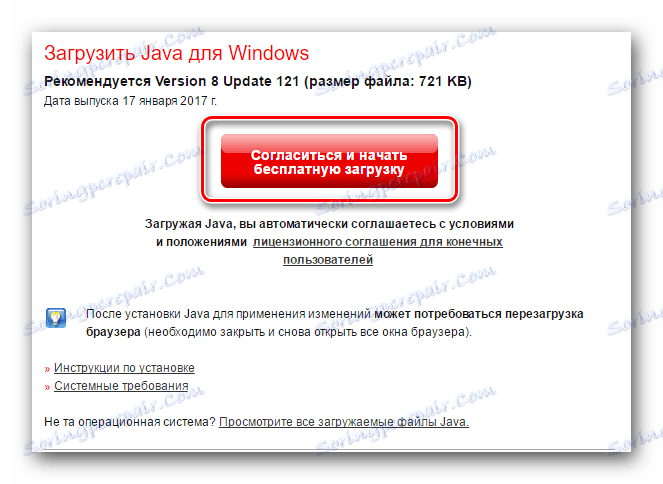
Спосіб 3: Програма GeForce Experience
Цей метод буде вам корисний за умови, що на вашому комп'ютері вже встановлена утиліта GeForce Experience . За умовчанням вона знаходиться в наступних папках:
C:Program FilesNVIDIA CorporationNVIDIA GeForce Experience - в ОС 32 bit
C:Program Files (x86)NVIDIA CorporationNVIDIA GeForce Experience - для ОС 64 bit
Ваші дії для даного способу повинні бути наступними.
- Запускаємо з папки утиліту NVIDIA GeForce Experience.
- Чекаємо завантаження головного вікна і переходимо в розділ «драйверів». Якщо для вашого адаптера буде доступна нова версія ПО, ви побачите у верхній області вкладки «Драйвери» відповідне повідомлення. Навпаки цього повідомлення буде знаходитися кнопка «Завантажити», яку необхідно натиснути.
- Після натискання на цю кнопку почнеться скачування необхідного файлу. У цій же області з'явиться рядок, в якій ви зможете відслідковувати прогрес завантаження.
- По закінченню завантаження замість цього рядка ви побачите кнопки, які відповідають за параметри установки драйвера. Тут будуть знайомі вже вам режими «Експрес» і «Вибіркова установка», про які ми детально розповідали в першому способі. Натискаємо на потрібний вам варіант і просто чекаємо закінчення інсталяції.
- Якщо установка пройде без помилок, ви побачите на екрані наступне повідомлення. Залишається лише закрити вікно, натиснувши однойменну кнопку в нижній його області.
- Незважаючи на те, що під час цього способу не з'явиться повідомлення про необхідність перезавантажити систему, ми настійно рекомендуємо це зробити.
- На цьому описаний спосіб завершиться.
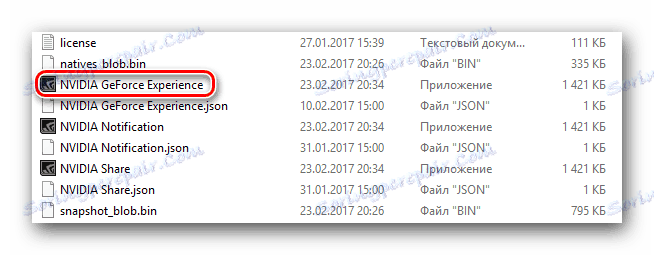

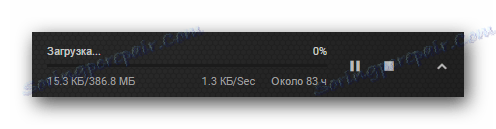

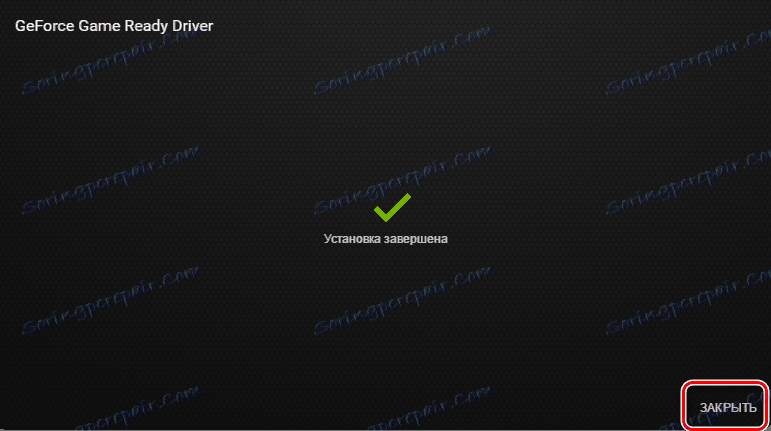
Спосіб 4: Глобальні утиліти
Ми неодноразово вже розповідали про софт, який спеціалізується на автоматичному пошуку та встановлення ПЗ для ваших пристроїв. Використовувати подібні програми можна і в даній ситуації. Для цього вам потрібно буде вибрати одну із запропонованих на сьогоднішній день подібних утиліт. Загальний огляд найкращого софта подібного роду ми публікували в одній з наших навчальних статей.
урок: Кращі програми для установки драйверів
В принципі, підійде абсолютно будь-яка утиліта зі списку. Однак ми рекомендуємо використовувати DriverPack Solution через часті оновлення програми і вельми великої бази підтримуваних пристроїв. Щоб уникнути виникнення труднощів при використанні DriverPack Solution ми радимо спершу прочитати навчальний урок.
урок: Як оновити драйвера на комп'ютері за допомогою DriverPack Solution
Таким чином, використовуючи подібну утиліту, ви зможете встановити всі доступні драйвера для вашого обладнання, в тому числі і для відеокарти GeForce GT 740M.
Спосіб 5: Пошук за ідентифікатором відеокарти
Цьому способу ми присвятили окремий великий урок, в якому у всіх деталях розповіли про всі нюанси пошуку та інсталяції ПО за допомогою ідентифікатора пристроїв.
урок: Пошук драйверів по ID обладнання
Для використання даного способу найголовнішим кроком є визначення значення ID відеокарти. У адаптера nVidia GeForce GT 740M вони такі:
PCI VEN_10DE & DEV_1292 & SUBSYS_21BA1043 & REV_A1
PCI VEN_10DE & DEV_1292 & SUBSYS_21BA1043
PCI VEN_10DE & DEV_1292 & CC_030200
PCI VEN_10DE & DEV_1292 & CC_0302
Вам потрібно лише скопіювати будь-який із запропонованих значень і вставити його на певному онлайн-сервісі. Про таких ресурсах ми розповіли в згаданому вище уроці. Вони знайдуть по ID ваш пристрій і запропонують завантажити драйвер, сумісний з ним. Вам залишиться лише завантажити потрібні файли і встановити ПО на ноутбук. Насправді спосіб дуже елементарний і не зажадає від вас особливих знань і навичок.
Спосіб 6: Пошук ПО на комп'ютері
Цей спосіб не дарма знаходиться на самому останньому місці. Він самий малоефективний з усіх, які були запропоновані раніше. Незважаючи на це, в ситуаціях, коли виникають проблеми з визначенням відеокарти, він може дуже виручити. Для використання цього способу необхідно зробити наступне.
- Відкриваємо «Диспетчер пристроїв» будь-яким відомим вам способом. Перелік таких способів ми публікували раніше в одному з наших навчальних уроків.
- Серед груп пристроїв шукаємо розділ «Відеоадаптери» і відкриваємо його, просто натиснувши на назві. В даному розділі ви побачите два пристрої - інтегрований адаптер Intel і відеокарту GeForce. Вибираємо адаптер від nVidia і тиснемо правою кнопкою миші на назві обладнання. У контекстному меню натискаємо на рядок "Оновити драйвери».
- У наступному вікні необхідно вибрати, яким чином буде проходити пошук ПО на комп'ютері - автоматично або вручну.
- Якщо ви не маєте необхідних файлів - натискаєте на рядок «Автоматичний пошук». Варіант «Ручний пошук» можна вибрати лише за умови, що ви заздалегідь завантажили файли, які допоможуть системі розпізнати ваш адаптер. В такому випадку вам потрібно буде вказати шлях до папки, в якій зберігаються ці файли і натиснути кнопку «Далі».
- Незалежно від того, який тип пошуку ви вибрали, в кінцевому результаті ви побачите вікно з результатом інсталяції.
- Як ми зазначали вище, в даному випадку встановляться лише базові файли. Тому радимо після цього способу використовувати один з тих, які були описані вище.
урок: Відкриваємо «Диспетчер пристроїв» в Windows
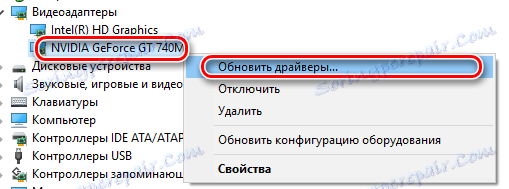

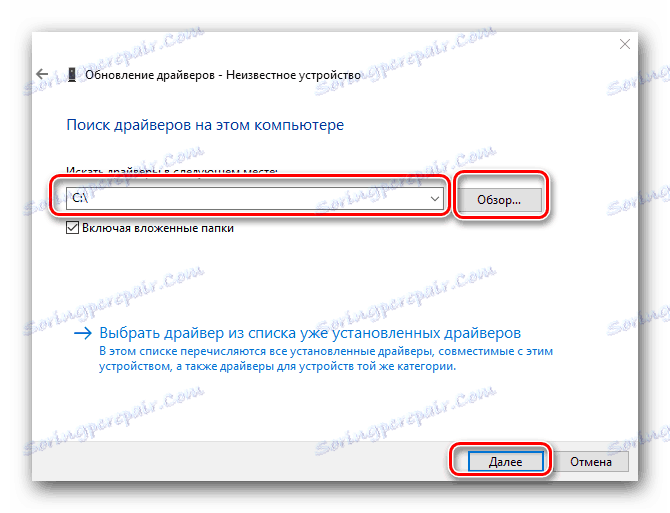
Завдяки наведеним способам, ви зможете без особливих зусиль і проблем встановити драйвер для відеокарти nVidia GeForce GT 740M. Після цього ви зможете повноцінно використовувати ігри та програми, насолоджуючись плавної картинкою і високою продуктивністю адаптера. Якщо ви все ж зіткнетеся з будь-якими труднощами в процесі інсталяції ПО - пишіть про подібні випадки в коментарях. Спробуємо відповісти на всі питання і допоможемо вирішити виниклі проблеми.