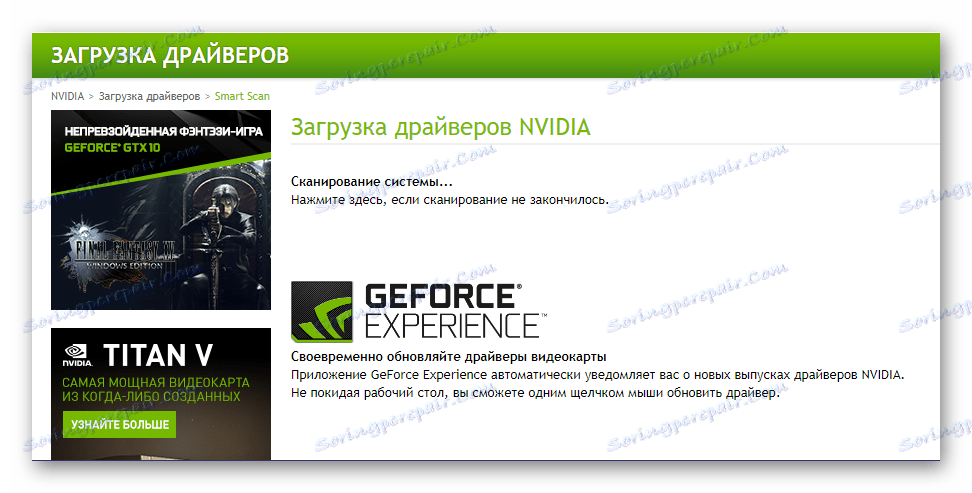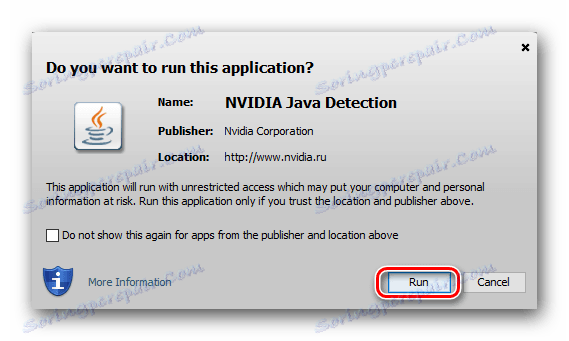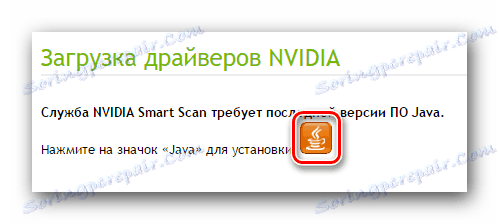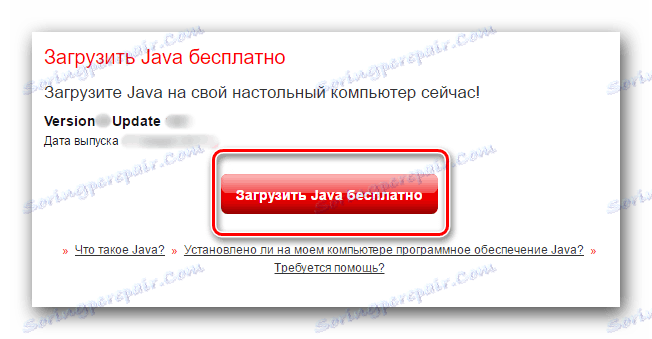Завантаження і установка драйверів для відеокарти NVIDIA GeForce GT 630
Відеокарта - один з основних апаратних компонентів практично будь-якого комп'ютера. Як і будь-яке залізо, вона потребує наявності драйверів, що забезпечують стабільну і коректну роботу. У цій статті мова піде про те, де завантажити і як встановити ПО для графічного адаптера GeForce GT 630 від NVIDIA.
зміст
Пошук та інсталяція ПО для GeForce GT 630
Для більшості пристроїв, встановлених або підключених до ПК, існує кілька варіантів пошуку і установки необхідного програмного забезпечення. Відеокарта, про яку піде мова нижче, не є винятком з цього правила.
Спосіб 1: Офіційний сайт
Перше, а часто і єдине місце, де слід шукати драйвера для будь-якого апаратного компонента комп'ютера або ноутбука - офіційний сайт виробника. З нього ми і почнемо.
Пошук і скачування
- Перейшовши за посиланням вище, заповніть всі поля, вибираючи з випадаючих списків наступні значення:
- Тип продукту - GeForce;
- Серія продукту - ... 600 Series;
- Сімейство продуктів - GeForce GT 630;
- Операційна система - версія встановленої у вас ОС і її розрядність;
- Мова - Російська (або будь-який інший на ваш розсуд).
- Переконавшись в коректності введених вами відомостей, натисніть кнопку «Пошук».
- Коли веб-сторінка обносять, перейдіть на вкладку «Підтримувані продукти» і знайдіть в представленому переліку графічних адаптерів вашу модель. Зайва впевненість в сумісності програмних компонентів з залізними не завадить.
- У верхній області цієї ж сторінки натискайте «Завантажити зараз».
- Після того як ви, клікнувши по активному посиланню, ознайомитеся з умовами ліцензії (опціонально), натискайте на кнопку «Прийняти і завантажити».
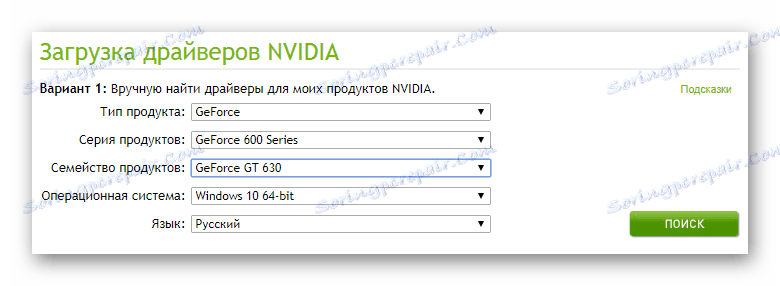
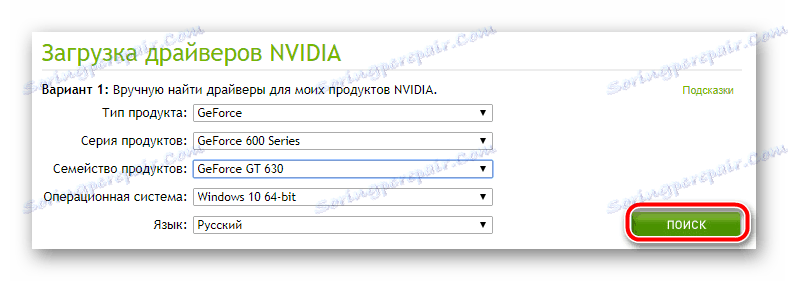
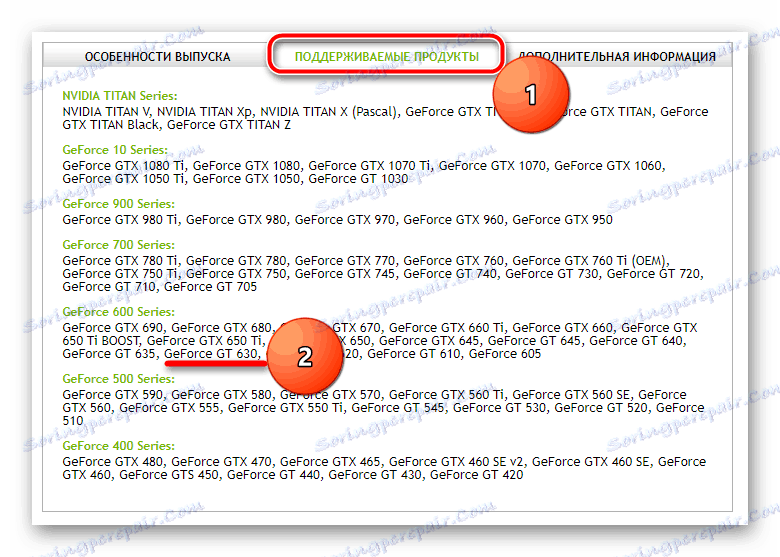
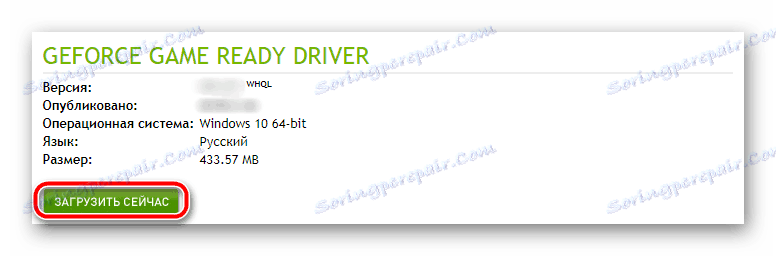

Якщо ваш браузер зажадає вказати місце для збереження файлу, зробіть це, вибравши відповідну папку і натиснувши на кнопку «Завантажити / Download». Почнеться процес завантаження драйвера, після закінчення якого можна приступати до його інсталяції.
Установка на комп'ютер
Перейдіть в папку зі скачаним інсталяційний файл, якщо він не відображається в області завантажень вашого веб-оглядача.
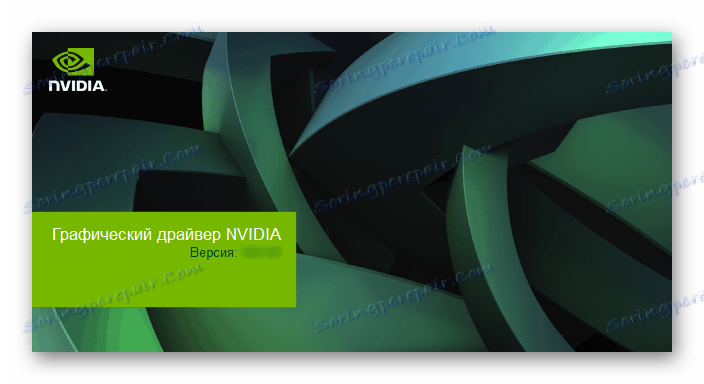
- Запустіть його подвійним кліком ЛКМ (ліва кнопка мишки). З'явиться вікно Менеджера установки, в якому ви можете змінити шлях для розпакування і записи всіх програмних компонентів. Рекомендуємо залишити задану за замовчуванням директорію і натиснути кнопку «ОК».
- Буде ініційовано процес розпакування драйвера, це займе якийсь час.
- У вікні «Перевірка сумісності системи» дочекайтеся, поки ваша ОС буде перевірена на предмет сумісності з інсталюється програмним забезпеченням. Зазвичай результат сканування виявляється позитивним.
- У вікні Програми установки ознайомтеся з умовами ліцензійної угоди і прийміть їх, натиснувши відповідну кнопку.
- На даному етапі ваше завдання - визначитися з параметрами інсталяції драйверів. «Експрес» протікає в автоматичному режимі і рекомендована малодосвідчених користувачам. Чи можна застосувати така установка і в разі, якщо раніше на вашому комп'ютері не встановлений на від NVIDIA. «Вибіркова» підійде для просунутих користувачів, що бажають налаштувати все під себе і в цілому контролювати процес. Визначившись з типом інсталяції (в нашому прикладі буде обраний другий варіант), натискайте на кнопку «Далі».
- Тепер необхідно вибрати програмні компоненти, які будуть встановлені в систему. Знову ж таки, якщо ви вперше встановлюєте драйвери для свого графічного адаптера або чи не вважаєте себе досвідченим користувачем, галочки навпроти кожного з трьох пунктів слід залишити. Якщо ж з якихось причин вам потрібно встановити софт начисто, попередньо видаливши всі старі файли і дані попередніх версій, поставте галочку навпроти розташованого нижче пункту «Виконати чисту установку». Налаштувавши все на свій розсуд, натисніть кнопку «Далі».
- Буде запущений процес інсталяції драйвера відеокарти і його додаткових компонентів. Це займе певний час, протягом якого екран може кілька разів гаснути і знову включатися. Рекомендуємо відмовитися від використання і запуску будь-яких програм.
- По завершенні першого (і основного) етапу у вікні Майстра установки з'явиться запит на перезавантаження комп'ютера. Закрийте всі відкриті додатки, збережіть відкриті документи і натисніть «Перезавантажити зараз».
- Коли комп'ютер перезавантажиться, Програма установки драйверів NVIDIA, як і сам процес, буде запущена повторно для продовження. По його завершенні буде показано невеликий звіт з переліком встановлених компонентів. Ознайомившись з ним, натисніть на кнопку «Закрити».
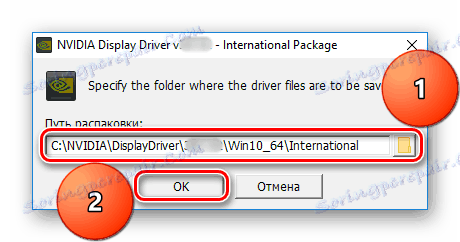
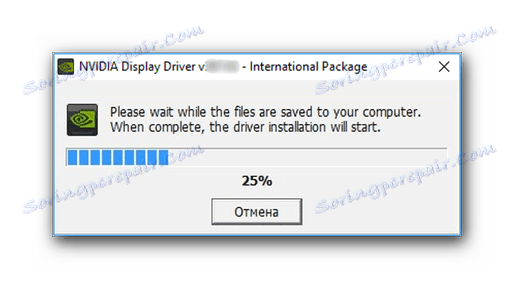
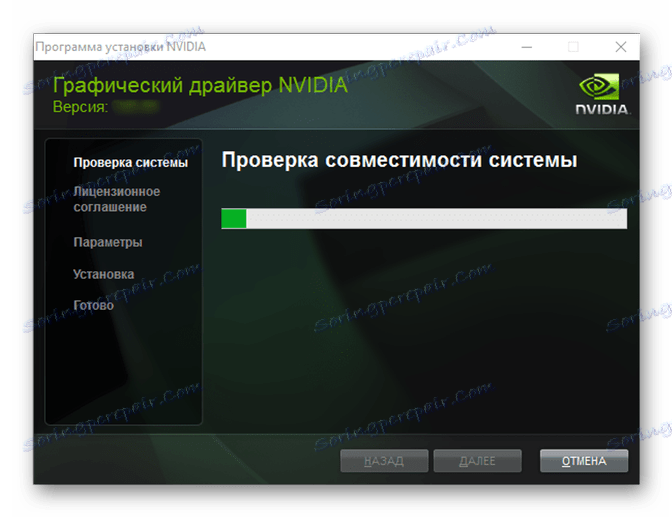
Читайте також: Усунення проблем з установкою драйвера NVIDIA
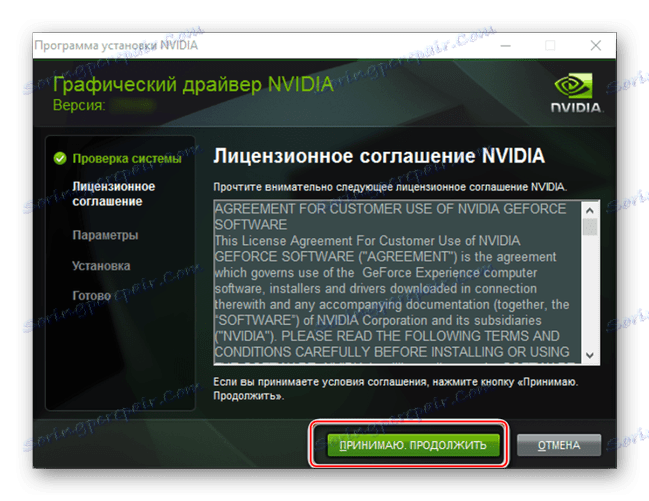
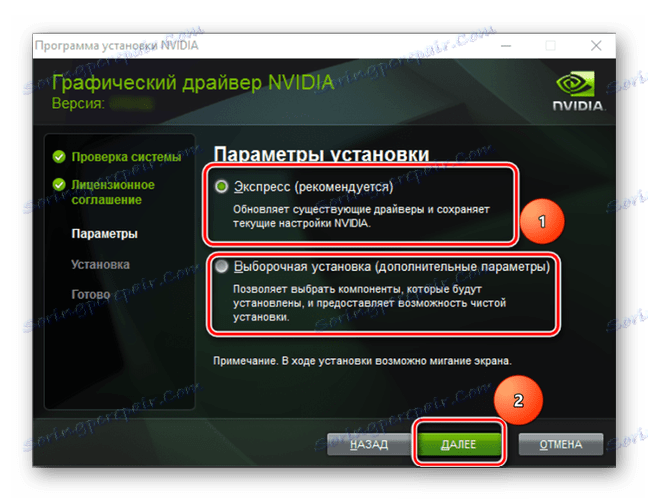
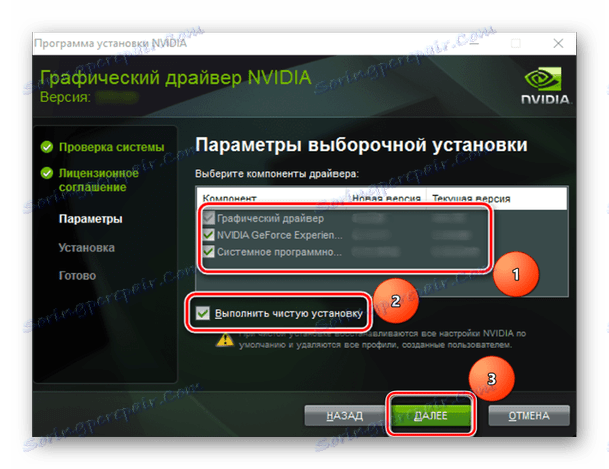
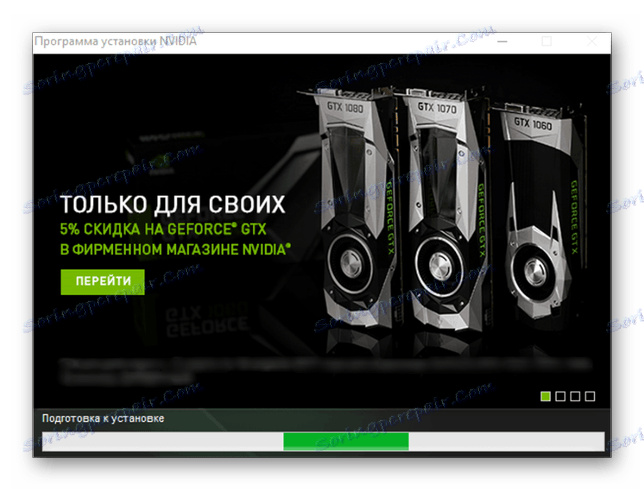
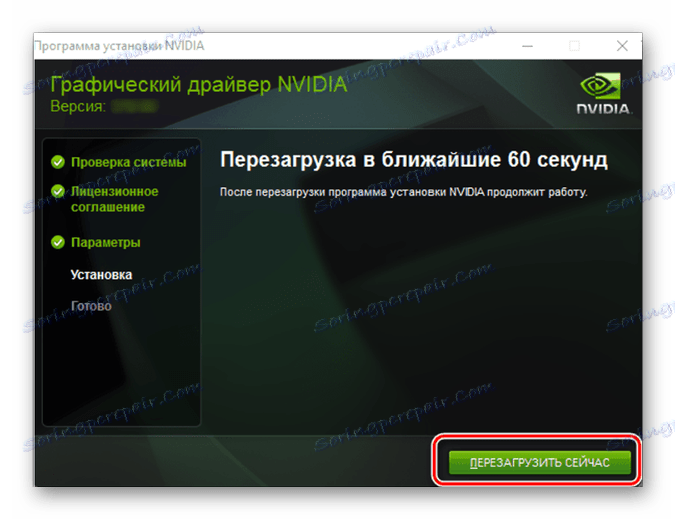
Важливо: Якщо ви самі не натисніть кнопку в вікні установника, перезапуск ПК відбудеться автоматично через 60 секунд після появи запиту.
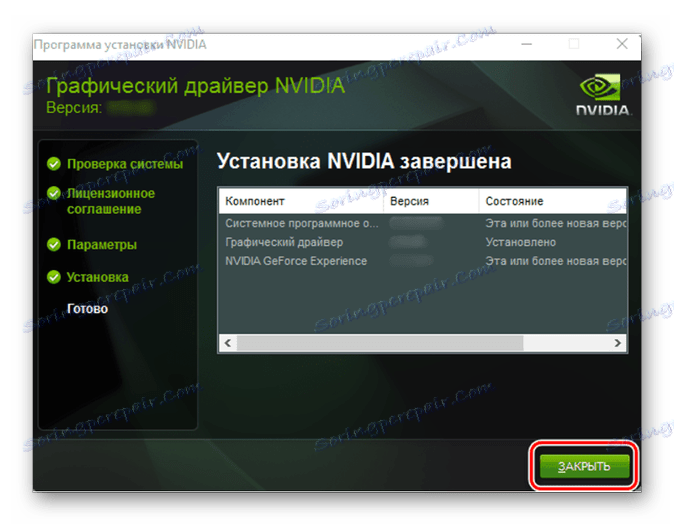
Драйвер NVIDIA GeForce GT 630 буде встановлено в вашу систему, можете приступати до активного використання всіх можливостей цього графічного адаптера. Якщо ж з якихось причин цей метод інсталяції ПО вам не підійшов, переходите до наступного.
Спосіб 2: Онлайн-сервіс
Крім безпосереднього скачування драйвера для відеокарти з офіційного сайту, можна скористатися і можливостями інтегрованого в нього онлайн-сервісу.
Примітка: Чи не рекомендуємо використовувати для реалізації описаного нижче методу браузер Google Chrome і аналогічні йому рішення, в основі яких лежить Chromium .
- Після переходу по вищезазначеним посиланням автоматично буде запущений процес сканування вашої операційної системи і встановленого графічного адаптера.
![Онлайн-сканування системи NVIDIA GeForce]()
За умови, що на вашому комп'ютері встановлена актуальна версія компонентів Java, з'явиться показане на зображенні нижче вікно. Натисніть кнопку «Run».
![Установка Java для NVIDIA GeForce]()
Якщо ж Джава у вашій системі відсутній, онлайн-сервіс видасть наступне повідомлення:
![Значок установки Java]()
У цьому вікні необхідно натиснути по зазначеній на скріншоті іконці. Ця дія перенаправить вас на сайт завантаження необхідних програмних компонентів. Натисніть на кнопку «Завантажити Java безкоштовно».
![Кнопка завантаження Java]()
На наступній сторінці сайту буде потрібно натиснути кнопку «Погодитися і почати безкоштовне завантаження», а потім підтвердити скачування.
Встановіть Джава на комп'ютер точно таким же чином, як і будь-яку іншу програму. - Після того як онлайн-сервіс NVIDIA завершить сканування, автоматично визначивши модель вашої відеокарти, версію і розрядність операційної системи, ви зможете завантажити необхідний драйвер. Ознайомтеся з відомостями, представленими на сторінці завантаження, і натисніть кнопку «Download».
- Прийміть умови ліцензійної угоди аналогічна тій, як це було описано в пункті 5 Способу 1 (частина «Завантаження»), завантажте виконуваний файл і виконайте його установку (кроки 1-9 частини «Установка на комп'ютер» Способу 1).
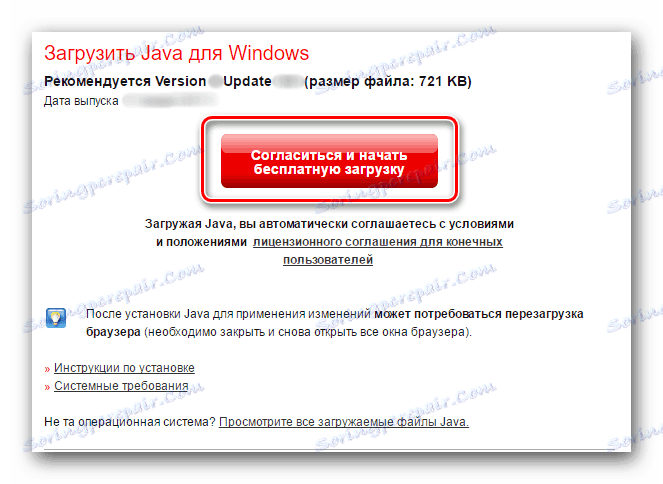
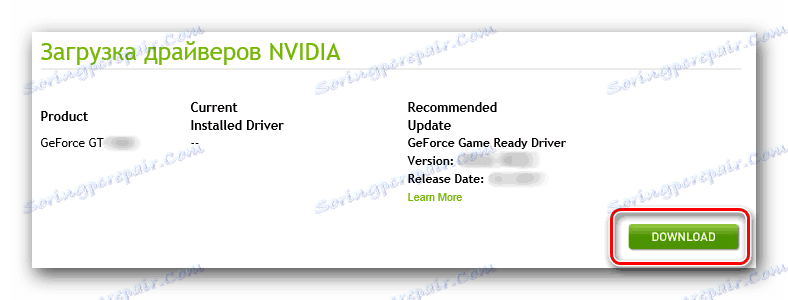

Програмне забезпечення від NVIDIA, необхідне для коректної і стабільної роботи графічного адаптера GeForce GT 630, буде інстальовано в вашу систему. Ми ж перейдемо до розгляду наступних методів установки.
Спосіб 3: Офіційний клієнт
У вищеописаних способах в систему, крім самого драйвера відеокарти, встановлювалася і програма NVIDIA GeForce Experience . Вона необхідна для тонкої настройки параметрів функціонування карти, а також для пошуку актуальних версій ПЗ, їх завантаження та інсталяції. Якщо це фірмовий додаток встановлено на вашому комп'ютері, з його допомогою можна швидко завантажити і встановити останню редакцію драйвера.
- Запустіть GeForce Experience, якщо програма ще не запущена (наприклад, знайдіть її ярлик на Робочому столі, в меню «Пуск» або папці на системному диску, в яку здійснювалася установка).
- На панелі завдань знайдіть іконку програми (вона може бути прихована в треї), клікніть по ній ПКМ і виберіть пункт «Запустити NVIDIA GeForce Experience».
- Знайдіть розділ «драйверів» і перейдіть в нього.
- Справа (під іконкою профілю) натисніть на кнопку «Перевірити наявність оновлень».
- У тому випадку, якщо у вас встановлена не остання версія драйвера відеокарти, буде запущений процес його пошуку. По завершенні натисніть кнопку «Завантажити».
- Процес скачування займе певний час, після закінчення якого можна буде приступити безпосередньо до інсталяції.
- У першому Способі цієї статті ми вже описували, чим відрізняється «Експрес установка» від «Вибірковою». Виберіть підходящий вам варіант і натисніть по відповідній йому кнопці.
- Буде ініційовано процес підготовки до установки, після закінчення якого слід виконати дії, аналогічні кроків 7-9 з частини «Установка на комп'ютер», описаної в Способі 1.


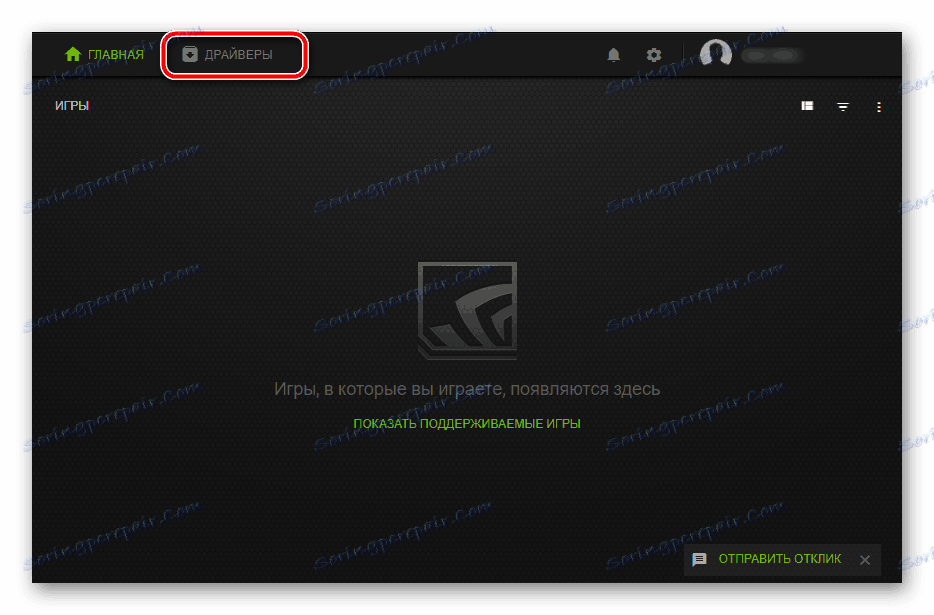
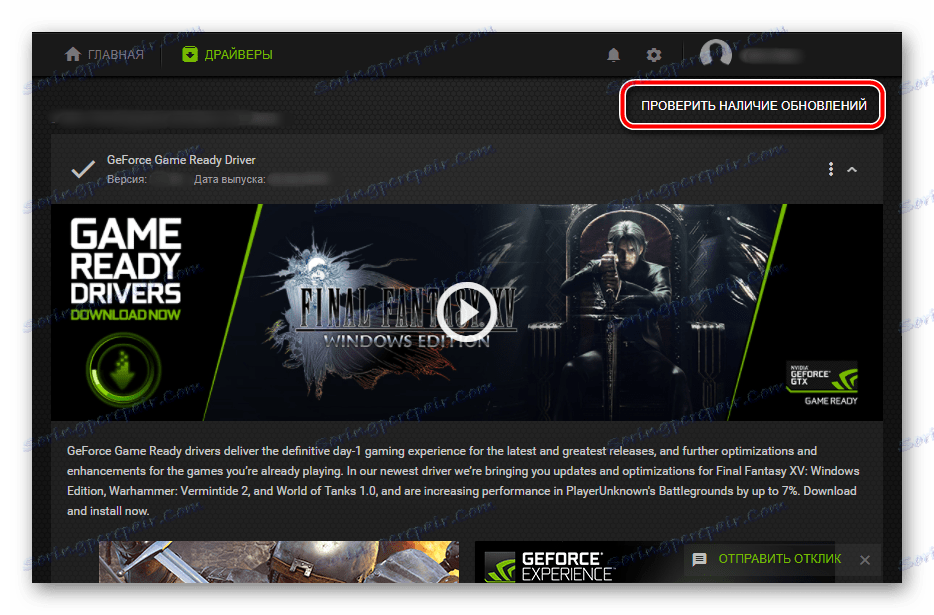
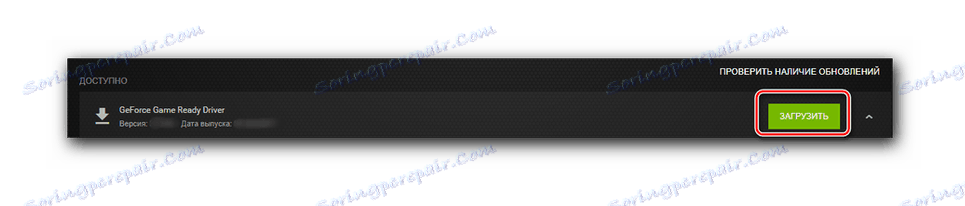


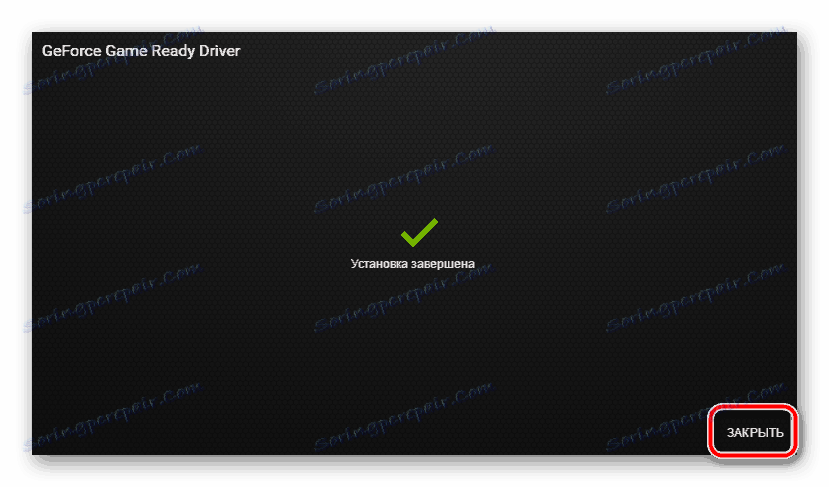
Перезавантаження комп'ютера при цьому не потрібно. Для виходу з вікна Програми установки просто натисніть кнопку «Закрити».
Детальніше: Установка драйверів за допомогою NVIDIA GeForce Expirience
Спосіб 4: Спеціалізоване програмне забезпечення
Крім відвідування офіційного веб-сайту виробника, використання онлайн-сервісу і фірмового додатка, існують і інші методи пошуку і установки драйверів. Для цих цілей розроблено безліч програм, що функціонують як в автоматичному, так і в ручному режимі. Найбільш затребувані і зручні у використанні представники цього сегмента раніше були розглянуті на нашому сайті.

Детальніше: Програми для автоматичного оновлення і установки драйверів
Такий софт виконує сканування системи, після чого відображає перелік апаратних компонентів з відсутніми або застарілими драйверами (не тільки для відеокарти). Вам же залишиться просто встановити галочки навпроти необхідного ПО і запустити процес його інсталяції.
Особливу увагу рекомендуємо звернути на DriverPack Solution , Вичерпне керівництво по використанню якого ви знайдете за посиланням нижче.
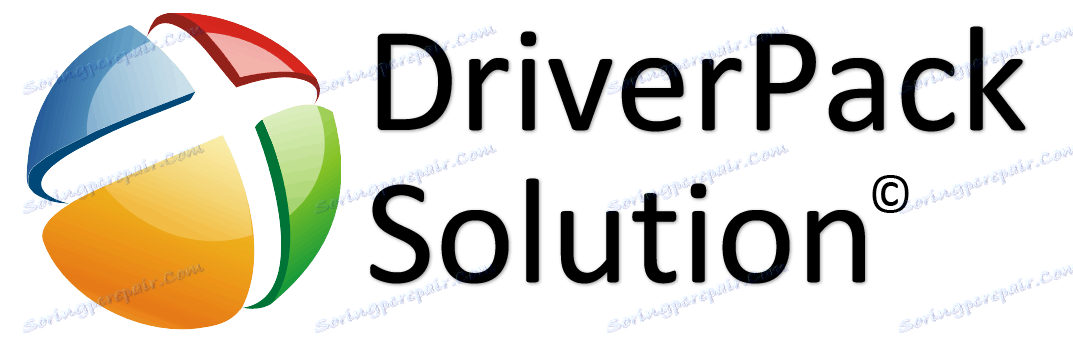
Детальніше: Як користуватися драйверпаков Солюшен
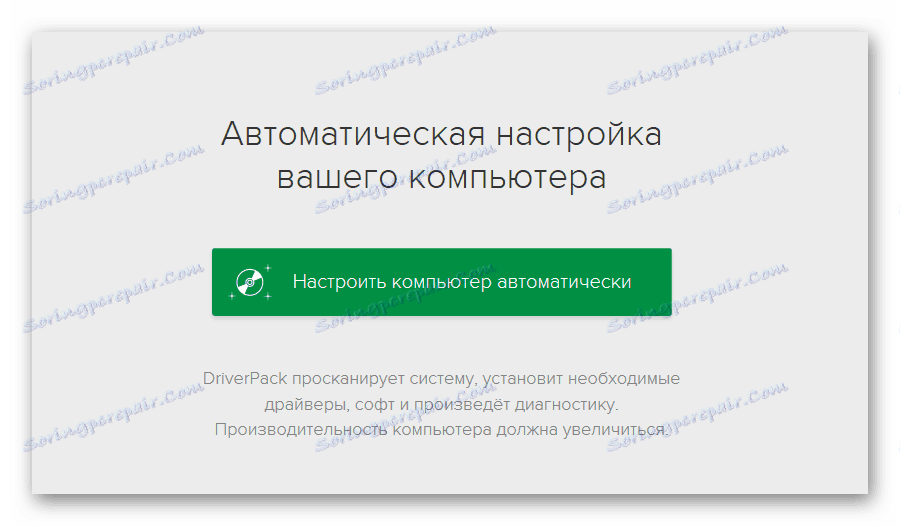
Спосіб 5: ID обладнання
Будь-апаратний компонент, встановлений в комп'ютері або ноутбуці, має свій унікальний ідентифікатор. Знаючи його, можна легко відшукати необхідний драйвер. Для NVIDIA GeForce GT 630 ID такому значенні:
PCVEN_10DE&DEV_0F00SUSBSYS_099010DE
Що робити з цим номером? Скопіюйте його та введіть в пошуковому рядку на сайті, який надає можливість пошуку і скачування драйверів за ідентифікатором обладнання. Більш докладно про те, як працюють подібні веб-ресурси, де взяти ID і як ним скористатися, можна довідатися з наступної статті:
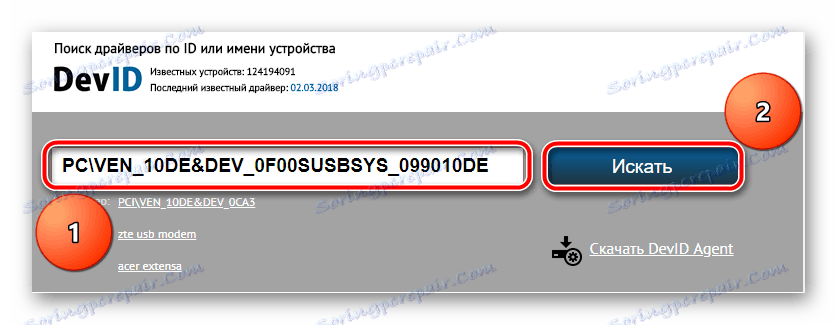
Детальніше: Пошук драйверів по ID
Спосіб 6: Стандартні засоби системи
Від усіх попередніх методів пошуку програмного забезпечення для відеокарти цей відрізняється тим, що не вимагає використання сторонніх програм або онлайн-сервісів. За умови, що у вас є доступ до інтернету, знайти і оновити або встановити відсутній драйвер можна через «Диспетчер пристроїв», інтегрований в операційну систему. Особливо добре цей спосіб працює на ПК з Windows 10. Дізнатися про те, що він собою являє і як ним скористатися, можна в матеріалі по посиланню нижче.
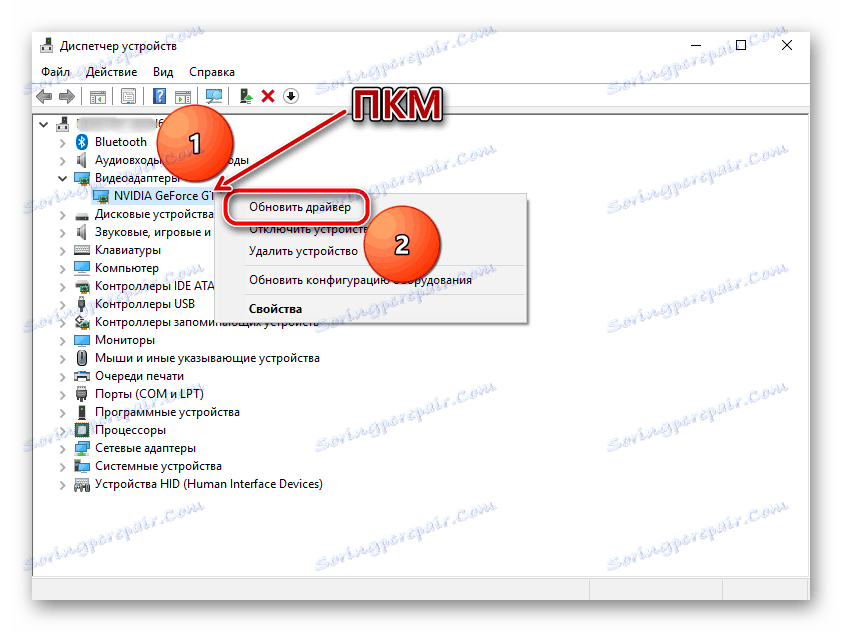
Детальніше: Оновлення та установка драйверів стандартними засобами Віндовс
висновок
Як бачите, існує цілих шість варіантів пошуку, скачування і установки драйверів для графічного адаптера GeForce GT 630 від NVIDIA. Примітно, що половина з них надані розробником. Решта ж будуть корисні у випадках, коли ви не хочете виконувати зайвих дій, не впевнені в тому, що знаєте модель встановленої відеокарти, або хочете встановити програмне забезпечення і для інших апаратних компонентів, адже Способи 4, 5, 6 можна застосовувати і для будь-якого іншого заліза.