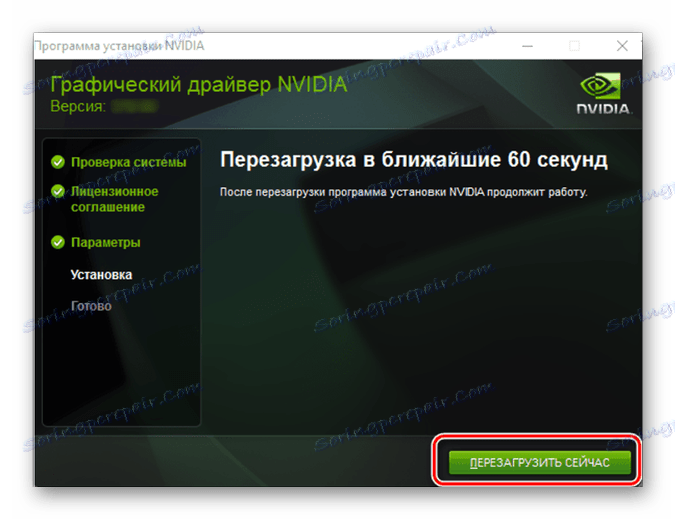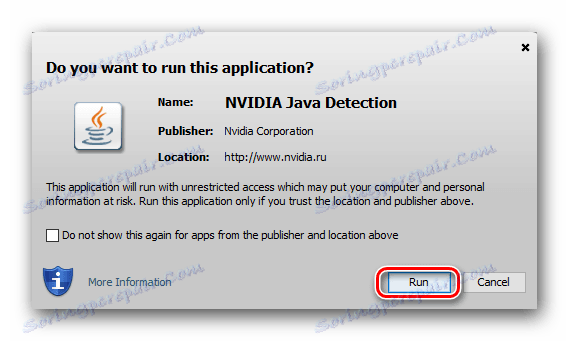Пошук і установка драйвера для відеокарти NVIDIA GeForce GT 240
Відеокарта, як і будь-який інший апаратний компонент, встановлений в корпус комп'ютера або ноутбука і підключений до материнської плати, потребує наявності драйверів. Це спеціалізоване програмне забезпечення, необхідне кожному з таких пристроїв для коректної роботи. Безпосередньо в цій статті мова піде про те, як встановити драйвера для графічного адаптера GeForce GT 240, створеного компанією NVIDIA.
Завантаження та інсталяція ПО для GeForce GT 240
Вже згадана в рамках цієї статті відеокарта досить стара і малопродуктивна, але компанія-розробник все ще не забула про її існування. Отже, скачати драйвери для GeForce GT 240 можна, як мінімум, зі сторінки підтримки на офіційному сайті НВІДІА. Але це далеко не єдиний доступний варіант.
Спосіб 1: Офіційна сторінка виробника
Кожен поважаючий себе розробник і виробник заліза намагається якомога довше підтримувати створені продукти. NVIDIA не є винятком, тому на сайті цієї компанії можна знайти і скачати драйвера практично для будь-якого графічного адаптера, в тому числі і для GT 240.
Завантаження
- перейдіть за посиланням на сторінку «Завантаження драйверів» офіційного сайту НВІДІА.
- Насамперед розглянемо самостійний (ручний) пошук. Виберіть необхідні пункти з випадаючих списків, використовуючи наступний зразок:
- Тип продукту: GeForce;
- Серія продукту: GeForce 200 Series;
- Сімейство продукту: GeForce GT 240;
- Операційна система: Тут вказуйте її версію і розрядність відповідно до тієї, що встановлена у вас на комп'ютері. Нами використовується Windows 10 64-bit;
- Мова: Вибираєте той, що відповідає локалізації вашої ОС. Найімовірніше, це Русский.
- Переконайтеся в тому, що всі поля заповнені правильно, і натискайте кнопку «Пошук».
- Ви будете перенаправлені на сторінку, з якої можна завантажити драйвер відеокарти, але для початку слід переконатися в тому, що він сумісний і з NVIDIA GeForce GT 240. Перейдіть у вкладку «Підтримувані продукти» і знайдіть в переліку обладнання найменування своєї відеокарти в списку GeForce 200 Series.
- Тепер вставайте вгору сторінки, там буде представлена основна інформація про ПО. Зверніть увагу на дату випуску скачується версії - 14.12.2016. З цього можна зробити цілком логічний висновок - ми розглядаємо графічний адаптер паче не підтримується розробником і це остання доступна редакція драйвера. Трохи нижче, у вкладці «Особливості випуску», можна дізнатися про оновлення безпеки, що входять в скачуваний пакет. Ознайомившись з усією інформацією, натискайте «Завантажити зараз».
- Вас чекає ще одна, цього разу остання сторінка, на якій можна ознайомитися з умовами ліцензійної угоди (за бажанням), а потім натиснути на кнопку «Прийняти і завантажити».
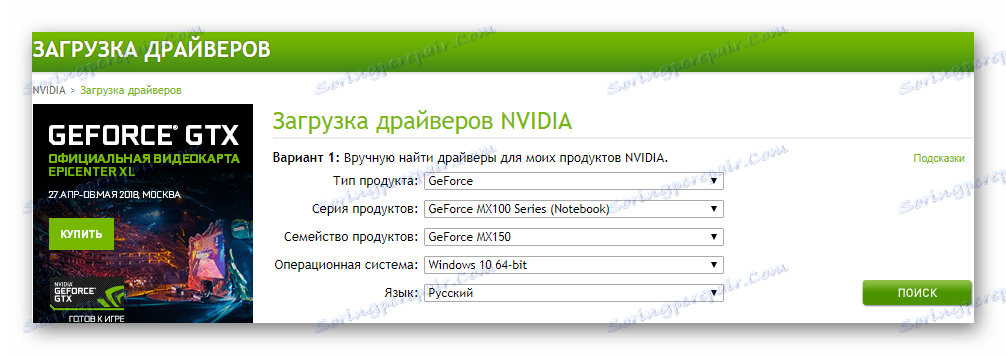


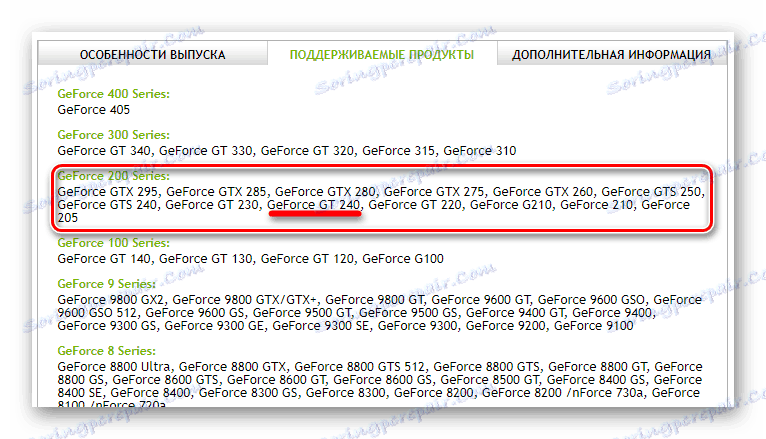
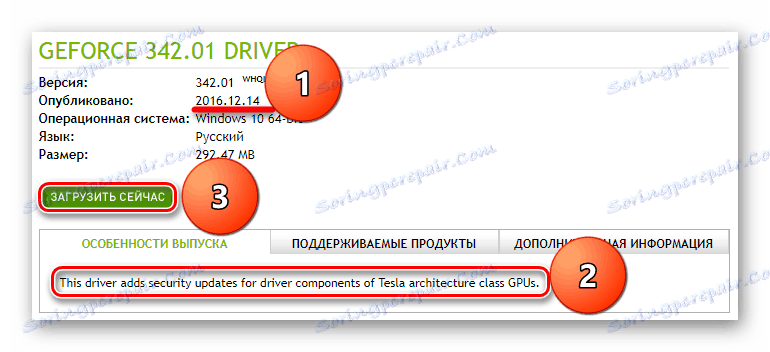

Почнеться скачування драйвера, відстежувати хід якого можна в панелі завантажень вашого браузера.
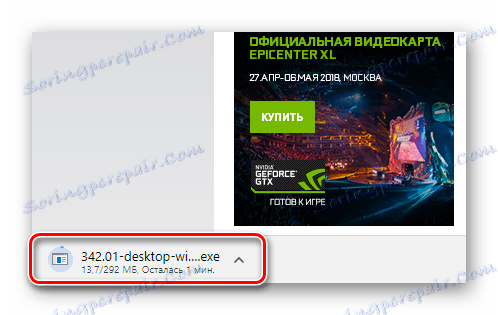
Як тільки процес завершиться, запускайте виконуваний файл подвійним клацанням лівої кнопки мишки. Переходимо до інсталяції.
установка
- Після нетривалої ініціалізації буде запущена Програма установки НВІДІА. У невеликому віконці, яке з'явиться на екрані, потрібно вказати шлях до папки для вилучення основних компонентів ПО. Без особливої потреби радимо не змінювати заданий за замовчуванням адреса директорії, просто натисніть «ОК» для переходу до наступного етапу.
- Розпочнеться розпакування драйвера, прогрес якої буде відображатися у відсотках.
- Наступний етап - перевірка системи на сумісність. Тут, як і на попередньому етапі, просто чекаємо.
- По завершенні сканування у вікні Програми установки з'явиться ліцензійну угоду. Ознайомившись з ним, натисніть на розташовану внизу кнопку «Прийняти і продовжити».
- Тепер необхідно вибрати те, в якому режимі буде виконана інсталяція драйвера відеокарти на комп'ютер. Доступно два варіанти:
- «Експрес» не вимагає втручання користувача і виконується автоматично.
- «Вибіркова установка» має на увазі можливість вибору додаткового ПЗ, від якого за бажанням можна відмовитися.
У нашому прикладі буде розглянуто другий режим установки, ви ж можете вибрати перший варіант, особливо якщо раніше драйвер для GeForce GT 240 в системі відсутній. Натисніть кнопку «Далі» для переходу до наступного етапу.
- З'явиться вікно під назвою «Параметри вибіркової установки». Слід більш докладно розглянути що містяться в ньому пункти.
- «Графічний драйвер» - з цього пункту вже точно не варто знімати галочку, так як саме драйвер для відеокарти нам необхідний в першу чергу.
- « NVIDIA GeForce Experience »- софт від розробника, що надає можливість детальної настройки параметрів відеокарти. Не менш цікава й інша його можливість - автоматичний пошук, завантаження і установка драйвера. Детальніше про цю програму ми поговоримо в третьому способі.
- « Системне програмне забезпечення PhysX »- ще один фірмовий продукт від NVIDIA. Являє собою технологію апаратного прискорення, здатну відчутно підвищити швидкість виконуваних відкритий розрахунків. Якщо ви не активний геймер (а будучи володарем GT 240 складно таким бути), можете не встановлювати даний компонент.
- На окрему увагу заслуговує розташований внизу пункт «Виконати чисту установку». Відзначивши його галочкою, ви ініціюєте інсталяцію драйвера з нуля, тобто всі його старі версії, додаткові дані, файли і записи в реєстрі будуть видалені, а потім встановиться остання актуальна редакція.
Визначившись з вибором програмних компонентів для установки, натискайте на кнопку «Далі».
- Нарешті таки почнеться установка власне драйвера і додаткового ПЗ, якщо ви відзначили таке на попередньому етапі. Рекомендуємо не використовувати комп'ютер, поки процес не буде завершений. Екран монітора за цей час може кілька разів згасати, а потім знову включатися - це природне явище.
- По завершенні першого етапу інсталяції буде необхідно виконати перезавантаження ПК, про що повідомить програма. Протягом однієї хвилини закрийте всі відкриті додатки, виконайте необхідні збереження і натисніть «Перезавантажити зараз». Якщо ви цього не зробите, система буде автоматично перезавантажена після закінчення 60 секунд.
![Перезавантаження ПК після установки драйвера NVIDIA]()
Як тільки ОС буде запущена, процедура установки продовжиться автоматично. Після того як вона завершиться, НВІДІА надасть вам короткий звіт. Ознайомившись з ним або проігнорувавши, натискайте кнопку «Закрити».
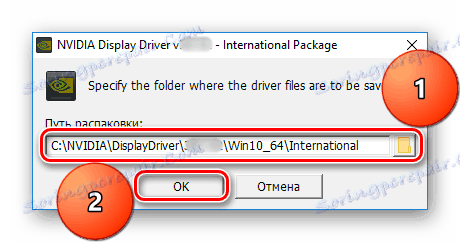
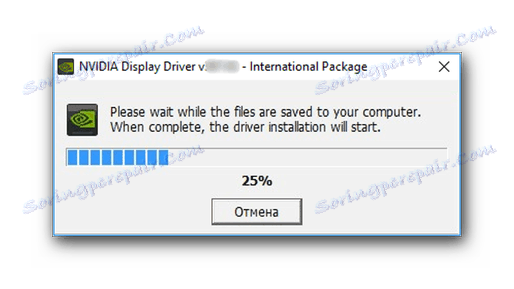
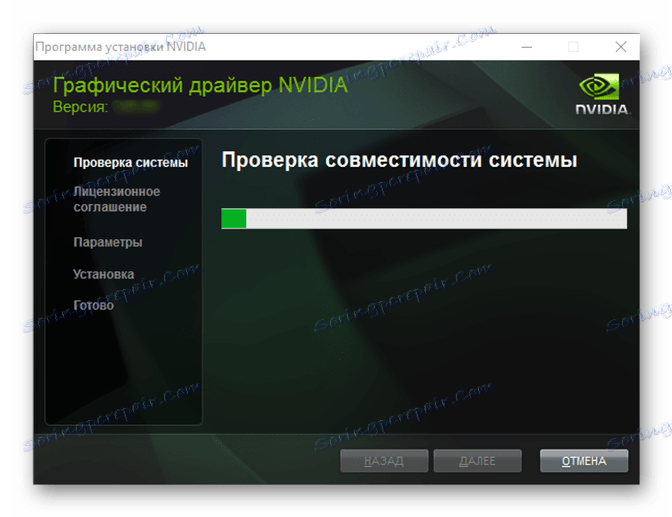
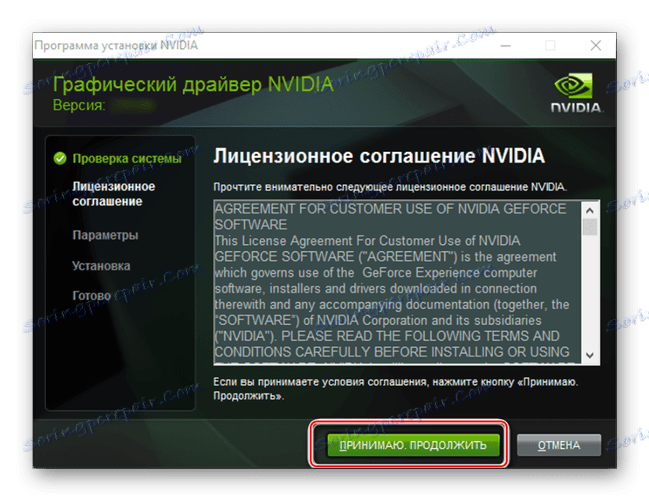
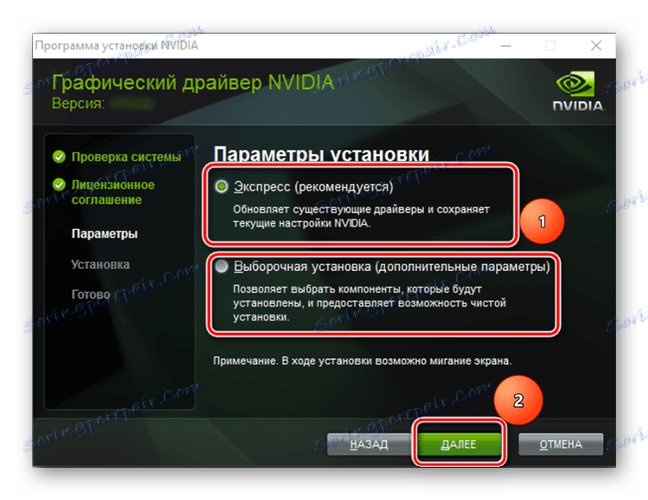
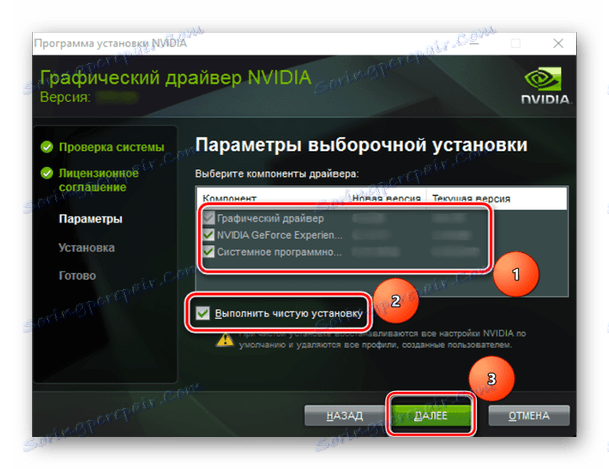
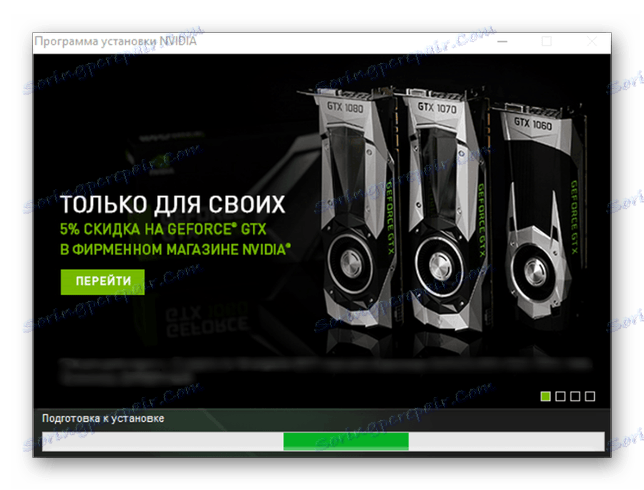
Інсталяцію драйвера для відеокарти GeForce GT 240 можна вважати завершеною. Завантаження необхідного ПО з офіційного сайту - лише один з існуючих варіантів забезпечення коректної і стабільної роботи адаптера, нижче розглянемо інші.
Спосіб 2: Онлайн-сервіс на сайті розробника
В описаному вище керівництві пошук відповідного драйвера доводилося виконувати вручну. Точніше, необхідно було самостійно вказати тип, серію і сімейство відеокарти NVIDIA. Якщо ви не хочете цього робити або просто не впевнені в тому, що точно знаєте, який саме графічний адаптер встановлений у вашому комп'ютері, можна «попросити» веб-сервіс компанії визначити ці значення замість вас.
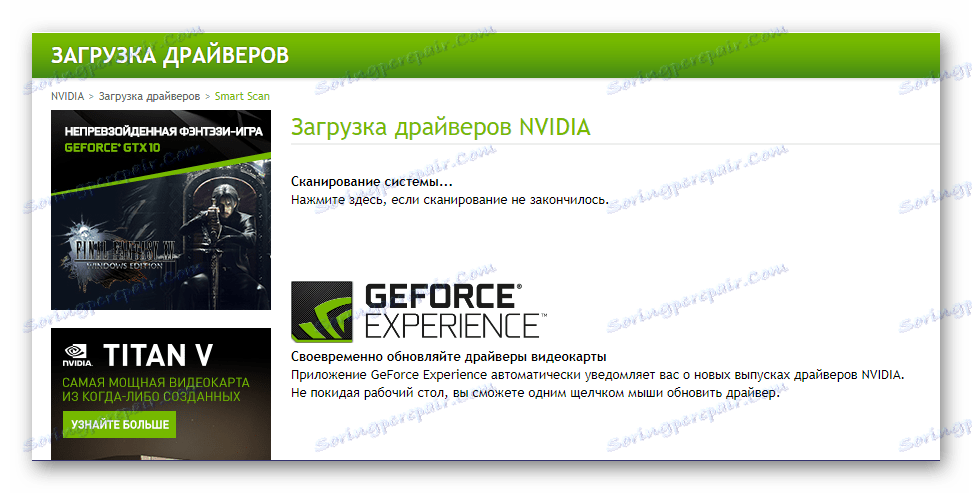
Читайте також: Як дізнатися серію і модель відеокарти NVIDIA
Важливо: Для виконання описаних нижче дій настійно не рекомендуємо використовувати браузер Google Chrome , А також будь-які інші програми, засновані на движку Chromium .
- Запустивши веб-браузер, перейдіть по цьому посиланню .
- Якщо на вашому ПК встановлена актуальна версія Java , Може з'явитися вікно із запитом на її використання. Дозвольте це, натиснувши відповідну кнопку.
- У разі якщо компоненти Джава відсутні в системі, натисніть по іконці з логотипом компанії. Ця дія переправить вас на сторінку скачування ПО, де потрібно буде просто слідувати поетапні інструкції. Для отримання додаткових відомостей скористайтеся наступною статтею на нашому сайті:
![Повідомлення про запуск Java]()
- Як тільки закінчиться сканування ОС і встановленої в комп'ютері відеокарти, веб-сервіс NVIDIA перенаправить вас на сторінку скачування драйвера. Необхідні параметри будуть визначені автоматично, залишиться тільки натиснути «Download».
- Ознайомтеся з умовами ліцензійної угоди і прийміть їх, після чого можна буде відразу ж завантажити інсталяційний файл драйвера. Завантаживши його на комп'ютер, виконайте дії, описані в частині «Установка» попереднього способу.
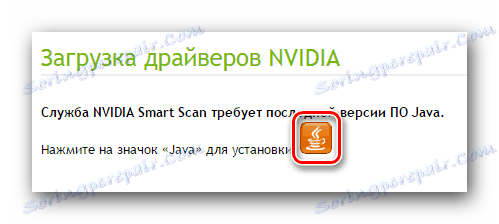
Детальніше: Оновлення та установка Java на комп'ютері
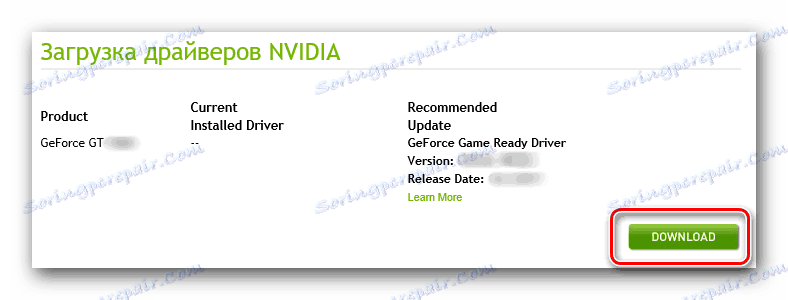
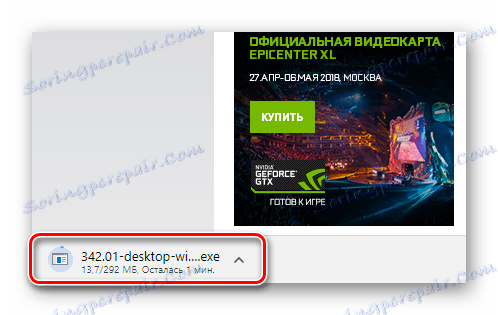
Даний варіант скачування драйвера для відеокарти має одна явна перевага над тим, що ми описали першим - це відсутність потреби ручного вибору необхідних параметрів. Такий підхід до процесу дозволяє не тільки швидше завантажити на комп'ютер необхідний софт, але і допоможе відшукати його в тому випадку, коли параметри графічного адаптера NVIDIA невідомі.
Спосіб 3: Фірмове програмне забезпечення
Розглянуті вище варіанти установки ПО від НВІДІА дозволяли інсталювати на комп'ютер не тільки сам драйвер відеокарти, але і GeForce Experience. Однією з функцій цієї корисної програми, яка працює у фоновому режимі, є своєчасний пошук драйвера з наступним повідомленням користувача про те, що його слід завантажити і встановити.
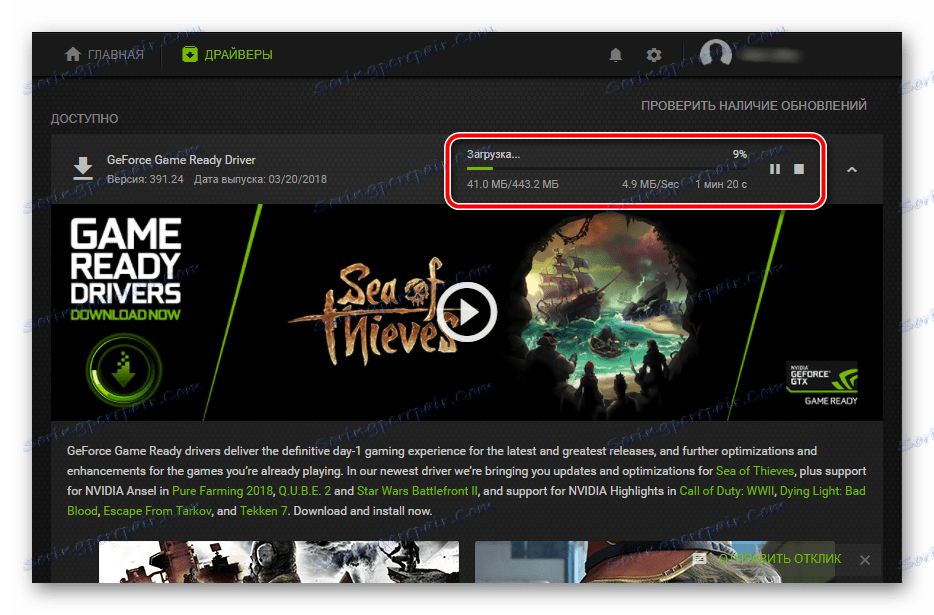
Якщо раніше ви встановлювали фірмове програмне забезпечення від NVIDIA, то для перевірки наявності оновлень достатньо клікнути по його іконці в системному треї. Запустивши таким чином програму, натисніть по розташованої у верхньому правому кутку кнопці з написом «Перевірити наявність оновлень». Якщо такі є, натисніть «Завантажити», а по завершенні скачування виберіть тип установки. Все інше програма виконає за вас.
Детальніше: Установка драйверів відеокарти за допомогою NVIDIA GeForce Experience
Спосіб 4: Софт від сторонніх розробників
Існують програми, наділені значно більш широкою функціональністю, ніж NVIDIA GeForce Experience, про яку ми розповіли вище. Це спеціалізований софт для скачування і автоматичної установки відсутніх в системі і застарілих драйверів. Таких рішень на ринку представлено досить чимало, і всі вони працюють за схожим принципом. Безпосередньо після запуску виконується сканування системи, визначаються відсутні і застарілі драйвера, після чого вони викачуються і встановлюються в автоматичному режимі. Від користувача потрібно лише контролювати процес.

Детальніше: Популярні програми для пошуку і установки драйверів
У представленій по посиланню вище статті ви можете ознайомитися з коротким описом додатків, що дозволяють встановити драйвера для будь-якого апаратного компонента ПК, не тільки відеокарти. Рекомендуємо звернути особливу увагу на DriverPack Solution , Так як це найбільш функціональне рішення, до того ж наділене найбільшою базою драйверів для практично будь-якого заліза. До слова, у цій популярної програми є свій веб-сервіс, який буде нам корисний при реалізації наступного варіанта пошуку драйвера для відеокарти GeForce GT 240. Про те ж, як використовувати драйверпаков, ви можете прочитати в окремій статті.
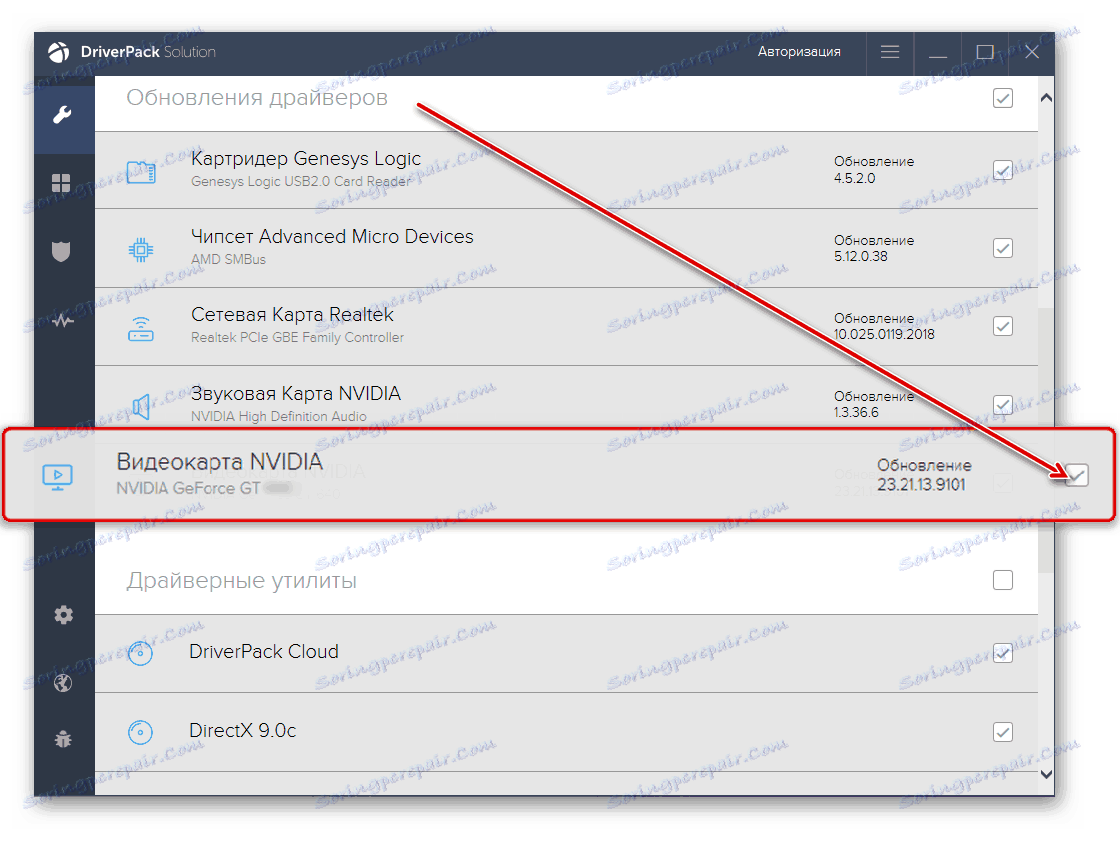
Детальніше: Як користуватися DriverPack Solution
Спосіб 5: Спеціалізовані веб-сервіси та ID
Всі залізні компоненти, встановлені в комп'ютері або ноутбуці, крім свого безпосереднього назви, мають ще й унікальний кодовий номер. Називається він ідентифікатором обладнання або скорочено ID. Знаючи це значення, можна легко знайти необхідний драйвер. Щоб дізнатися ВД відеокарти, слід відшукати її в «Диспетчера пристроїв», відкрити «Властивості», перейти у вкладку «Відомості», а потім зі списку властивостей вибрати пункт «ВД обладнання». Ми ж спростимо вам задачу, просто надавши ID для NVIDIA GeForce GT 240:
PCIVEN_10DE&DEV_0CA3
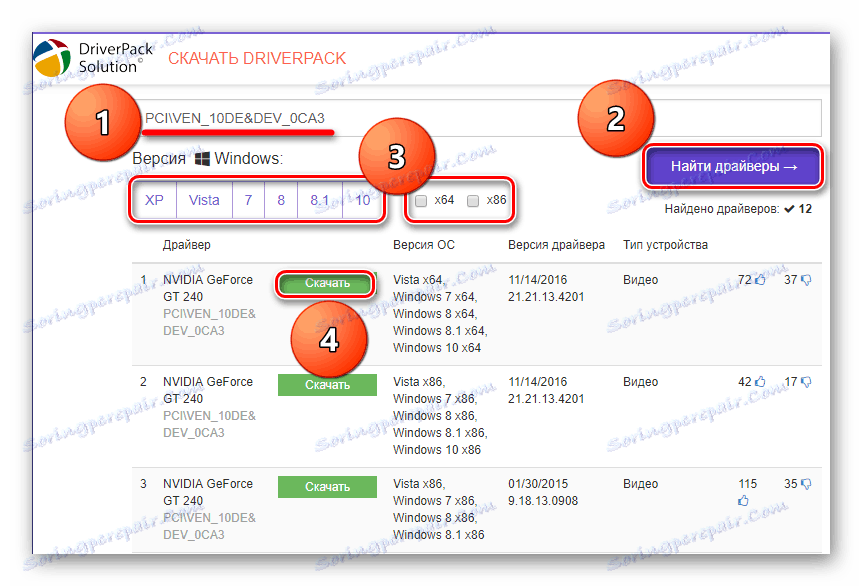
Розмістіть цей номер і введіть його в пошуковий рядок на одному зі спеціальних онлайн-сервісів, що надають можливість пошуку драйвера за ідентифікатором (наприклад, згаданий вище веб-ресурс DriverPack). Потім запустіть пошук, виберіть відповідну версію операційної системи, її розрядність і скачайте необхідний файл. Порядок дій показаний на зображенні вище, а докладна інструкція по роботі з такими сайтами представлена в наступній статті:
Детальніше: Пошук, завантаження і установка драйвера за ідентифікатором обладнання
Спосіб 6: Стандартні засоби системи
Кожен з описаних вище методів має на увазі відвідування офіційних або сторонніх веб-сайтів, пошук і скачування файлу драйвера і подальшу його установку (ручну або автоматичну). Якщо ви не хочете або з якихось причин не вдається це зробити, можна скористатися системними засобами. Звернувшись до згаданого розділу «Диспетчер пристроїв» і відкривши вкладку «Відеоадаптери», необхідно натиснути правою кнопкою мишки на відеокарті і вибрати пункт «Оновити драйвер». Далі залишається просто слідувати покрокової інструкції стандартного Майстри установки.
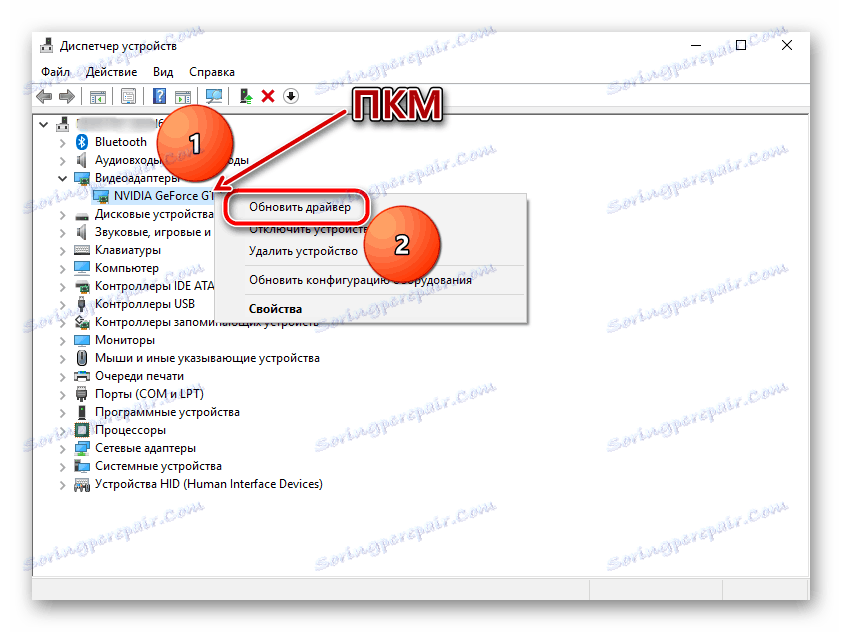
Детальніше: Установка і оновлення драйверів засобами ОС Windows
висновок
Незважаючи на те що графічний адаптер NVIDIA GeForce GT 240 був випущений досить давно, скачати і встановити для нього драйвер все ще не складає великих труднощів. Єдина необхідна умова для вирішення даного завдання - наявність стабільного підключення до інтернету. Який з представлених в статті варіантів пошуку вибирати, вирішувати тільки вам. Настійно рекомендуємо зберігати скачаний виконуваний файл драйвера на внутрішньому або зовнішньому накопичувачі, щоб мати до нього постійний доступ при необхідності.