Пошук і установка драйверів для відеокарти nVidia GeForce 9600 GT
Відеокарта або відеоадаптер - один з пристроїв, без якого комп'ютер просто не зможе працювати. Саме цей пристрій обробляє інформацію і виводить її на екран монітора у вигляді зображення. Для того, щоб картинка відтворювалася більш плавно, швидко і без артефактів, необхідно встановлювати драйвера для відеокарти і вчасно їх оновлювати. Давайте розберемо докладніше цей процес на прикладі відеокарти nVidia GeForce 9600 GT.
Де скачати і як встановити драйвера для відеокарти nVidia GeForce 9600 GT
Якщо вам необхідно скачати софт для вищезгаданої відеокарти, то зробити це можна одним з декількох способів.
Спосіб 1: З офіційного сайту
Це найпопулярніший і перевірений спосіб. Ось, що для цього нам необхідно:
- переходимо на офіційний сайт виробника відеокарти.
- Відкриється сторінка завантаження. На цій сторінці необхідно заповнити поля відповідною інформацією. У рядку «Тип продукту» вказуємо значення «GeForce». У рядку «Серія продуктів» необхідно вибрати «GeForce 9 Series». В наступному полі вам необхідно вказати версію своєї операційної системи і обов'язково її розрядність. Якщо потрібно, міняємо мову завантаження в поле «Мова». В кінцевому підсумку все поля повинні виглядати так, як показано на скріншоті. Після цього тиснемо кнопку «Пошук».
- На наступній сторінці можна побачити інформацію про знайдений драйвер: версію, дату випуску, підтримувану операційну систему і розмір. Перед завантаженням можна переконатися в тому, що всі попередні поля були заповнені правильно і драйвер дійсно підходить для відеокарти GeForce 9600 GT. Про це можна дізнатися у вкладці «Підтримувані продукти». Якщо все вірно, натискаємо кнопку «Завантажити зараз».
- На наступній сторінці вам запропонують ознайомитися з ліцензійною угодою. Робимо це за бажанням і для початку скачування драйвера тиснемо «Прийняти і завантажити». Почнеться процес завантаження ПО.
- Коли файл завантажиться, запускаємо його. Відкриється вікно, де необхідно вказати місце, куди будуть розпаковані файли. Можна залишити місце розпакування за замовчуванням. Натискаємо «ОК».
- Запуститься безпосередньому сам процес розпакування.
- Після цього почнеться процес перевірки вашої системи на сумісність з встановленими драйверами. Це займе буквально хвилину.
- Наступним дією буде прийняття ліцензійної угоди, яке з'явиться на екрані. Якщо ви згодні з ним, то тиснемо кнопку «Приймаю. Продовжити ».
- У наступному вікні вам запропонують вибрати тип установки. Якщо ви хочете, щоб система зробила все сама - вибираємо пункт «Експрес». Для самостійного вибору компонентів для встановлення та оновлення драйверів слід вибрати «Вибіркова установка». Крім того, в цьому режимі можна встановити драйвера начисто, скинувши всі призначені для користувача настройки і профілі. В даному прикладі виберемо пункт «Експрес». Після цього натискаємо кнопку «Далі».
- Далі процес установки драйвера почнеться в автоматичному режимі. В процесі установки системи знадобиться перезавантаження. Зробить це вона теж самостійно. Після перезавантаження системи установка відновиться автоматично. В результаті ви побачите вікно з повідомленням про успішну установку драйвера і всіх компонентів.
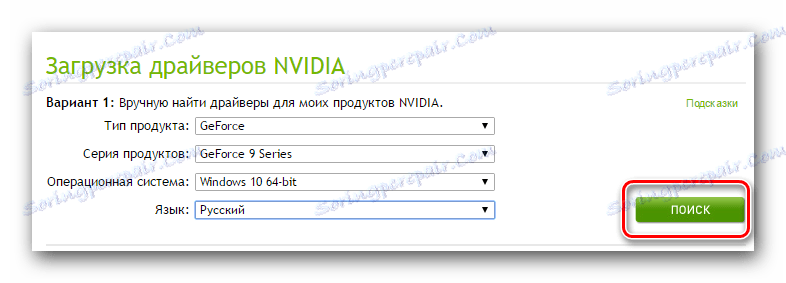
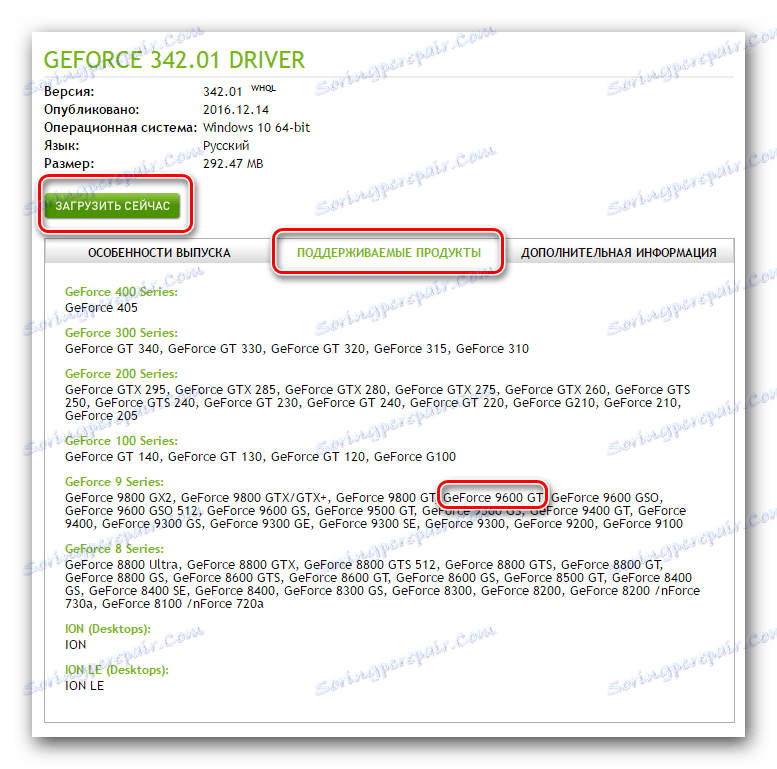

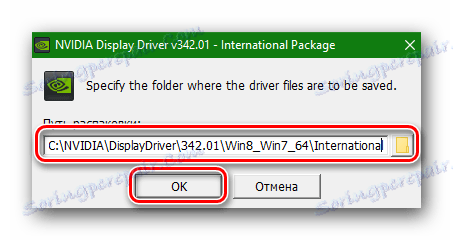

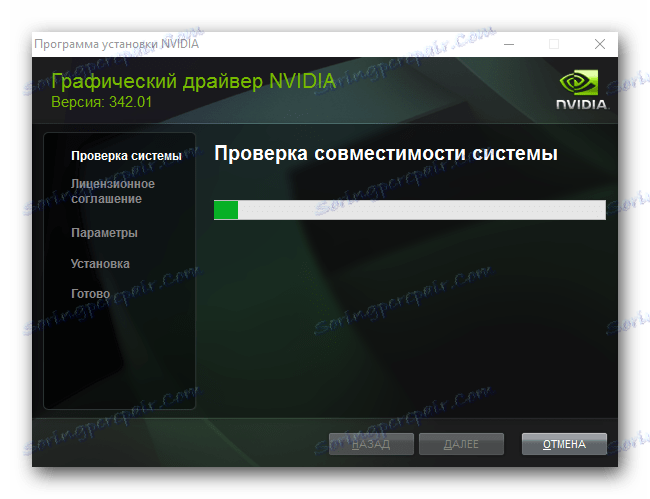
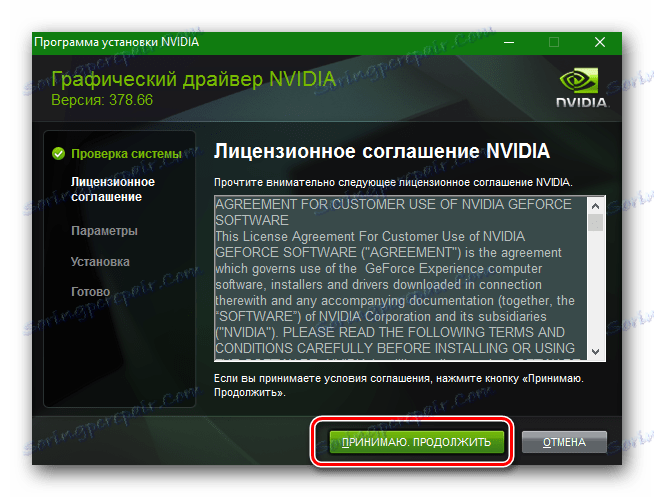
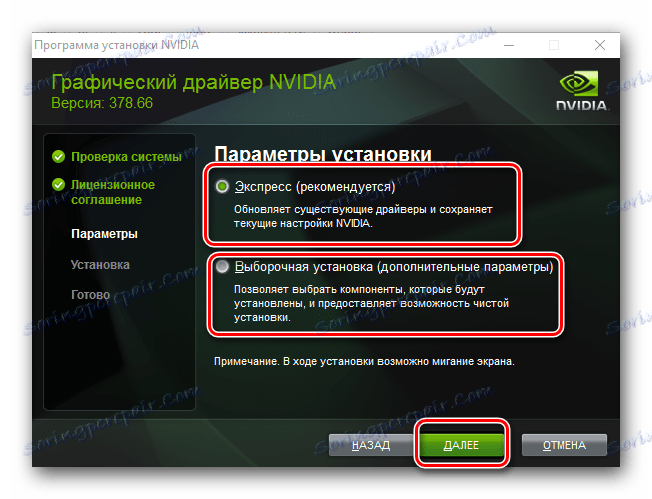
На цьому процес установки буде завершено.
Спосіб 2: За допомогою спеціалізованої служби від nVidia
- переходимо на сайт виробника відеокарти .
- Нас цікавить розділ з автоматичним пошуком ПО. Знаходимо його і натискаємо кнопку «Графічні драйвери».
- Через кілька секунд, коли служба визначить модель вашої відеокарти і операційну систему, ви побачите інформацію про софт, який вам пропонується завантажити. За замовчуванням вам запропонують завантажити ПО самої останньої версії, відповідне вам за параметрами. Ознайомившись з інформацією про підібраному драйвері необхідно натиснути кнопку «Download».
- Ви потрапите на сторінку завантаження драйвера. Вона аналогічна тій, що описана в першому способі. По суті, всі подальші дії будуть точно такими ж. Натискаєте кнопку «Download», читаєте ліцензійну угоду і завантажуєте драйвер. Після чого встановлюєте його за схемою, описаною вище.

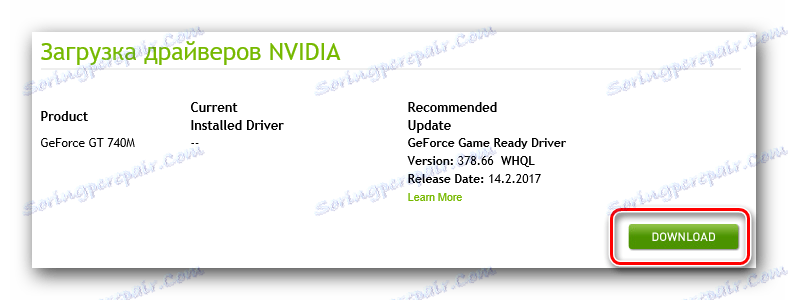
Зверніть увагу, що для того використання цієї служби необхідно встановити Java на комп'ютер. Ви побачите відповідне повідомлення в разі відсутності Java, коли служба спробує визначити вашу відеокарту і операційну систему. Необхідно буде клікнути на помаранчевий значок для переходу на сторінку завантаження Java. 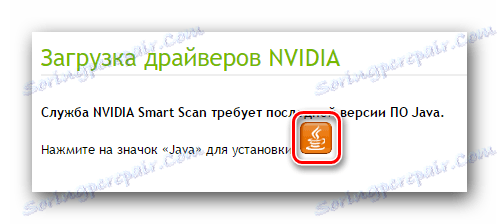
На сторінці натискаємо кнопку «Завантажити Java безкоштовно». 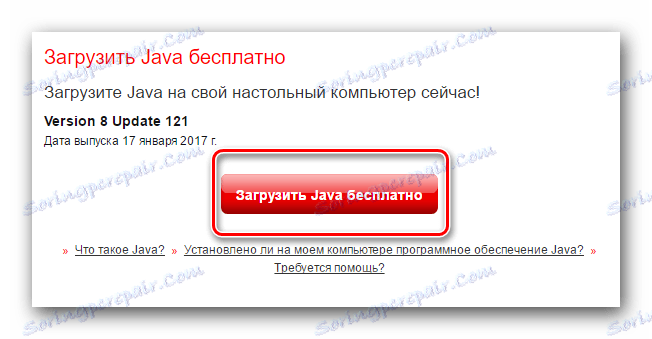
Наступним кроком буде підтвердження згоди з ліцензійною угодою. Натискаємо кнопку «Погодитися і почати безкоштовне завантаження». Запускається процес скачування файлу. 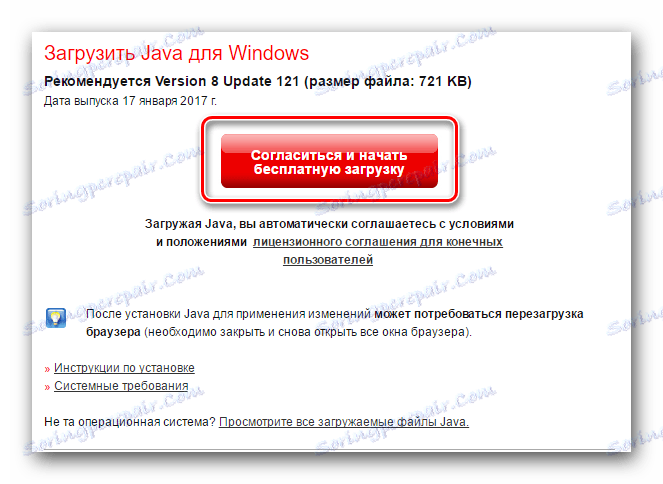
Після того, як інсталяційний файл Java буде викачаний, запускаємо його і встановлюємо на комп'ютер. Процес цей дуже простий і займе не більше хвилини. Після того, як Java буде встановлена на комп'ютер, перезавантажте сторінку, на якій служба автоматично повинна визначити вашу відеокарту.
Для використання цього способу не рекомендується браузер Google Chrome . Справа в тому, що, починаючи з 45 версії, в програмі припинилася підтримка технології NPAPI. Іншими словами, Java в Google Chrome працювати не буде. Для цього способу рекомендується використовувати Internet Explorer .
Спосіб 3: За допомогою GeForce Experience
Якщо ця програма вже у вас встановлена, ви можете легко їй скористатися для оновлення драйверів відеокарти nVidia. Для цього робимо наступне.
- На панелі задач знаходимо іконку програми GeForce Experience і натискаємо на неї правою чи лівою кнопкою миші. У контекстному меню необхідно вибрати пункт «Перевірити наявність оновлень».
- У вікні вгорі буде інформація про те, чи потрібно вам оновити драйвер чи ні. Якщо в цьому немає необхідності, ви побачите про це повідомлення в верхній області програми.
- В іншому випадку, ви побачите кнопку «Завантажити» навпроти інформації про версії драйвера. Якщо така кнопка є, натискаємо її.
- У цьому ж рядку ви побачите почався процес скачування файлів інсталяції.
- По його закінченню з'являться дві кнопки вибору режиму інсталяції. Тиснемо кнопку «Експрес-установка». Це дозволить оновити весь доступний ПО, пов'язане з відеокартою.
- Після цього відразу ж почнеться установка в автоматичному режимі. При цьому перезавантажувати систему не доведеться. Після закінчення встановлення ви побачите повідомлення про успішне закінчення операції.
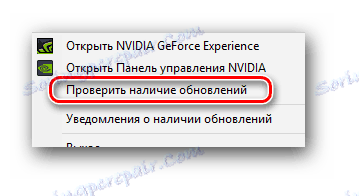
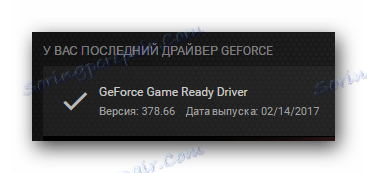


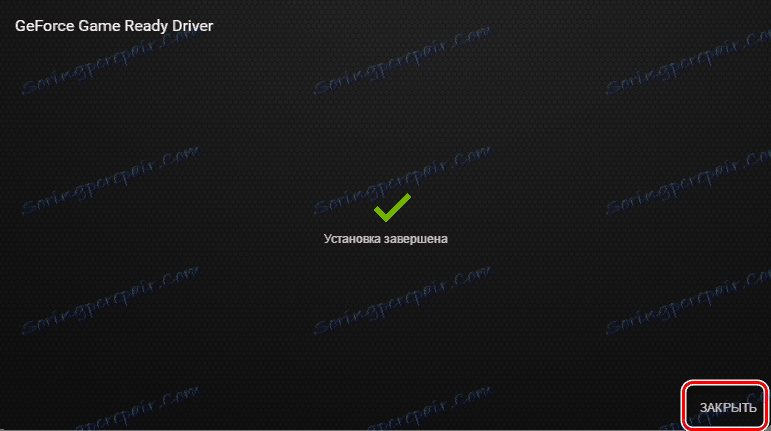
Спосіб 4: За допомогою утиліт оновлення драйверів
Цей спосіб дещо поступається попереднім трьом. Справа в тому, що при установці драйверів першими трьома способами на комп'ютер встановлюється також програма GeForce Experience , Яка в майбутньому буде повідомляти вас про наявність нових драйверів і завантажувати їх. У разі установки драйверів через утиліти загального призначення, GeForce Experience встановлена не буде. Проте, знати про цей спосіб все ж корисно.
Для цього нам знадобитися будь-яка програма для автоматичного пошуку і установки драйверів на комп'ютер. Ознайомитися зі списком таких програм, а також з їх достоїнствами і недоліками ви можете в спеціальному уроці.
урок: Кращі програми для установки драйверів
Найоптимальнішим варіантом буде використання DriverPack Solution , Однією з найпопулярніших програм такого роду. Детальна і покрокова інструкція до оновлення драйверів за допомогою цієї утиліти вказана в нашій навчальної статті.
урок: Як оновити драйвера на комп'ютері за допомогою DriverPack Solution
Крім того, ми розповідали про те, як шукати програмне забезпечення для пристроїв, знаючи лише їх ID.
урок: Пошук драйверів по ID обладнання
У відеокарти nVidia GeForce 9600 GT номер ID
PCIVEN_10DE&DEV_0622&SUBSYS_807A144D
PCIVEN_10DE&DEV_0622&SUBSYS_807B144D
PCIVEN_10DE&DEV_0622&SUBSYS_807C144D
PCIVEN_10DE&DEV_0622&SUBSYS_807D144D
Спосіб 5: Через диспетчер пристроїв
- На значку «Мій комп'ютер» або «Цей комп'ютер» (в залежності від версії ОС) натискаємо правою кнопкою миші і вибираємо останній рядок «Властивості».
- У вікні необхідно вибрати пункт «Диспетчер пристроїв» в лівій області.
- Тепер в дереві пристроїв необхідно знайти «Відеоадаптери». Відкриваємо цю гілку і бачимо там свою відеокарту.
- Вибираємо її і натискаємо правою кнопкою миші. Заходимо в розділ "Оновити драйвери ...»
- Далі вибираємо тип пошуку драйверів: автоматично або вручну. Краще вибрати автоматичний пошук. Натискаємо на відповідну область у вікні.
- Програма почне пошук основних файлів драйвера для вашої відеокарти.
- У разі знаходження актуального поновлення, програма встановить його. В кінці ви побачите повідомлення про вдале оновлення програмного забезпечення.
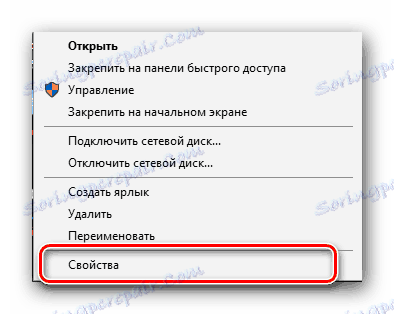
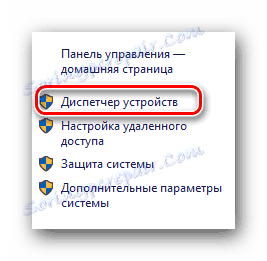
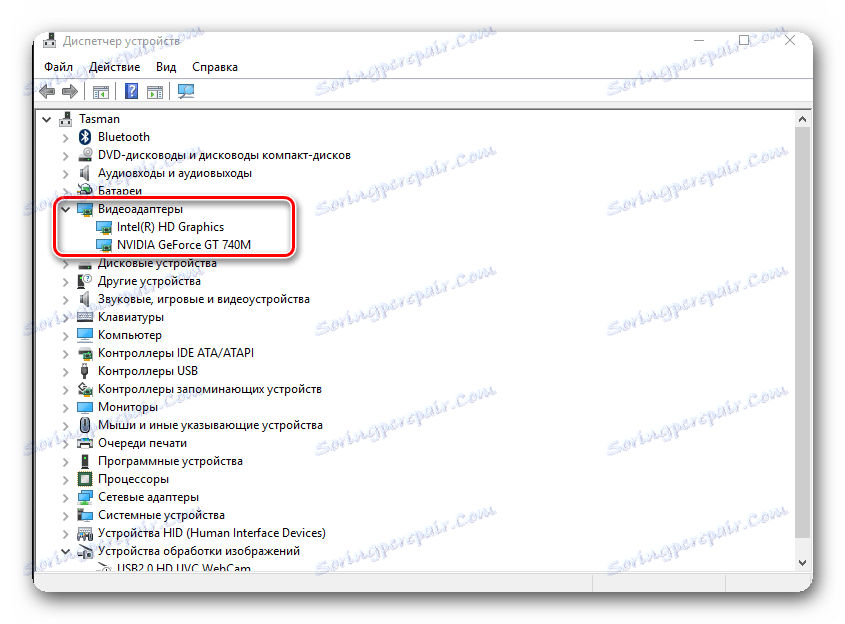
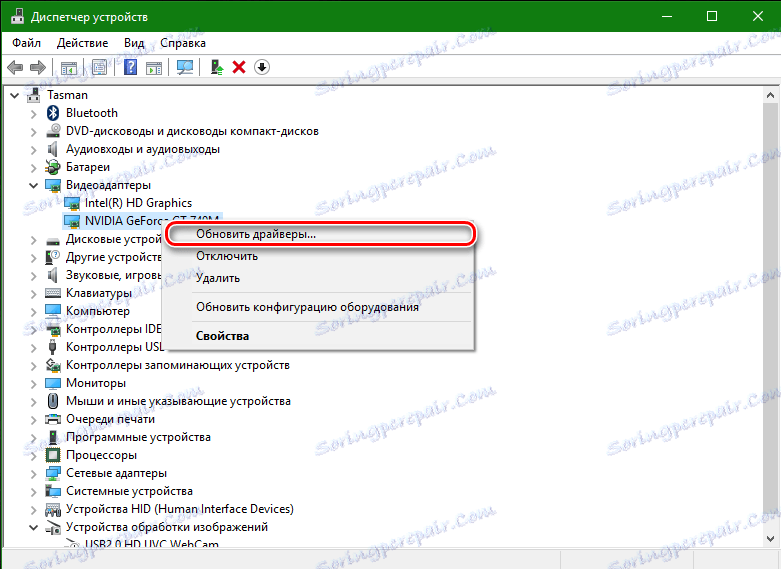
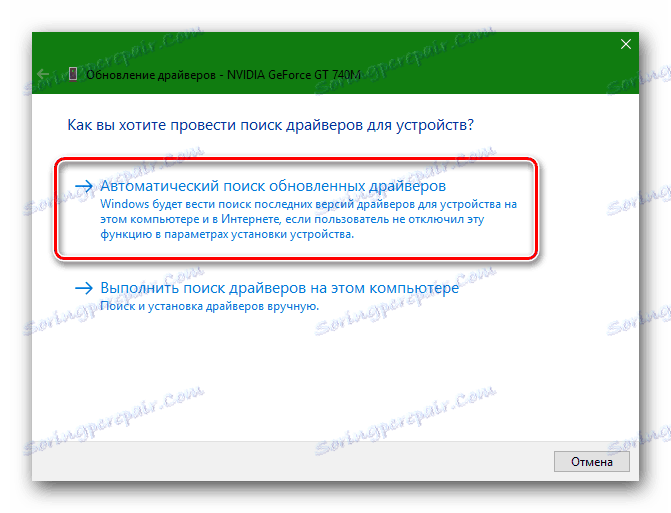
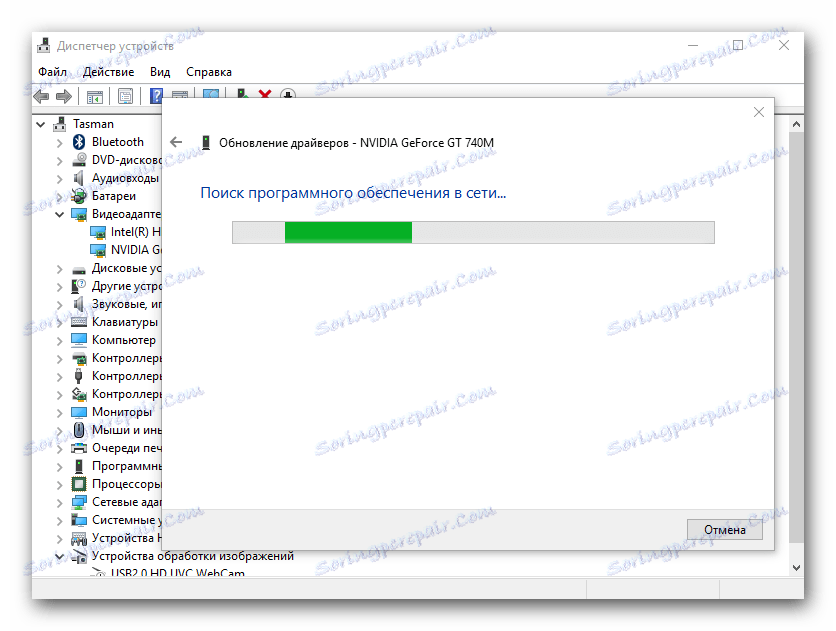
Звернемо увагу, що це самий малоефективний спосіб, так як в цьому випадку встановлюються лише основні файли драйвера, які допомагають системі впізнати відеокарту. Додаткове ПО, яке вкрай необхідно для повноцінної роботи відеокарти, не встановлюється. Тому, краще завантажувати софт на офіційному сайті, або оновлювати через програми виробника.
Хотілося б відзначити, що всі вищезгадані способи допоможуть вам лише в разі активного підключення до інтернету. Тому радимо вам для підстраховки завжди мати установчу флешку або диск з найбільш потрібними і важливими програмами. І пам'ятайте, своєчасне оновлення ПО - запорука стабільної роботи вашого обладнання.