Завантаження драйверів для відеокарти nVidia GeForce 9500 GT
Встановлені драйвера на відеокарту дозволять вам не тільки комфортно грати в улюблені ігри, як прийнято вважати. Це так само зробить приємнішим весь процес використання комп'ютера, так як відеокарта задіяна буквально у всіх завданнях. Саме графічний адаптер обробляє всю ту інформацію, яку ви можете спостерігати на екранах своїх моніторів. Сьогодні ми розповімо вам про те, як встановити ПО для однієї з відеокарт популярної компанії nVidia. Йтиметься про модель GeForce 9500 GT.
зміст
Методи установки драйверів для nVidia GeForce 9500 GT
На сьогоднішній день встановити ПО для графічного адаптера не складніше, ніж інсталювати будь-який інший софт. Зробити це можна кількома способами. Пропонуємо вашій увазі ряд таких варіантів, які допоможуть вам у вирішенні даного питання.
Спосіб 1: Сайт компанії nVidia
Коли мова заходить про установку драйверів для відеокарти, перше місце, звідки варто почати пошук таких - офіційний ресурс компанії-виробника. Саме на таких сайтах насамперед з'являються свіжі версії ПЗ і так звані фікси. Так як ми шукаємо ПО для адаптера GeForce 9500 GT, то нам буде потрібно виконати наступні дії.
- Заходимо на офіційну сторінку завантаження драйверів nVidia .
- На цій сторінці вам потрібно вказати продукт, для якого потрібно знайти ПО, а також властивості операційної системи. Заповнити відповідні поля потрібно таким ось чином:
- Тип продукту - GeForce
- Серія продуктів - GeForce 9 Series
- Операційна система - Вибираємо зі списку потрібну версію ОС з урахуванням розрядності
- Мова - Вибираємо зі списку мову, який вам краще
- Загальна картина у вас повинна виглядати так, як показано на зображенні нижче. Коли всі поля заповнені, тиснемо кнопку «Пошук» в цьому ж блоці.
- Після цього ви опинитеся на сторінці, де буде зазначена докладна інформація про знайдений драйвер. Тут ви можете побачити версію ПО, дату публікації, підтримувану ОС і мову, а також розмір інсталяційний файл. Ви можете перевірити, чи дійсно знайдене ПО підтримується вашим адаптером. Для цього потрібно перейти у вкладку «Підтримувані продукти» на цій же сторінці. У переліку адаптерів ви повинні побачити відеокарту GeForce 9500 GT. Якщо все вірно, тоді тиснемо кнопку «Завантажити зараз».
- Перед тим, як приступити безпосередньо до скачування файлів, вам запропонують прочитати ліцензійну угоду nVidia. Для цього вам потрібно буде лише перейти по посиланню, зазначеної на скріншоті. Можна пропустити цей крок і просто натиснути «Прийняти і завантажити» на сторінці.
- Відразу ж почнеться скачування інсталяційний файл ПО nVidia. Чекаємо, поки процес завантаження завершиться і запускаємо скачаний файл.
- Після запуску ви побачите невелике вікно, в якому потрібно буде вказати папку, куди будуть витягнуті файли, необхідні для інсталяції. Шлях можна прописати самим у відведеній для цього рядку, або натиснути на кнопку у вигляді жовтої папки і вибрати місце розташування з кореневого каталогу. Коли шлях буде вказано той чи інший спосіб, тиснемо кнопку «ОК».
- Далі вам необхідно буде почекати трохи, поки всі файли будуть вилучені в названу раніше місце. По завершенню процесу вилучення автоматично запуститься «Програма установки nVidia».
- У самому першому вікні з'явилася програми установки ви побачите повідомлення про те, що йде перевірка сумісності вашого адаптера і системи з Встановлене ПЗ.
- У деяких випадках ця перевірка може завершиться різного роду помилкою. Найпоширеніші проблеми ми описували в одній з наших спеціальних статей. У ній же ви знайдете рішення цих самих помилок.
- Сподіваємося, у вас процес перевірки на сумісність завершиться без помилок. Якщо це буде так, ви побачите наступне вікно. У ньому будуть викладені положення ліцензійної угоди. За бажанням ви можете з ним ознайомитися. Для продовження інсталяції натискаємо кнопку «Приймаю. Продовжити ».
- На наступному етапі вам потрібно вибрати параметр інсталяції. На вибір буде доступний режим «Експрес-установки» і «Вибіркова інсталяція». Ми рекомендуємо вибрати перший варіант, тим більше, якщо ви інсталюєте ПО перший раз на комп'ютер. У цьому випадку програма в автоматичному режимі інсталює всі драйвера і додаткові компоненти. Якщо ж у вас вже були раніше встановлені драйвера nVidia, вам варто вибрати «Вибіркову установку». Це дозволить вам видалити всі призначені для користувача профілі і скинути існуючі налаштування. Вибираємо потрібний режим і натискаємо кнопку «Далі».
- Якщо ви вибрали «Вибіркову установку», то побачите вікно, в якому можна відзначити ті компоненти, які потрібно інсталювати. Відзначивши галочкою рядок «Виконати чисту установку», ви скинете всі налаштування і профілі, як ми згадували вище. Відзначаємо потрібні пункти і натискаємо знову кнопку «Далі».
- Тепер запуститься безпосередньо сам процес установки. Зверніть увагу, що видаляти старі драйвера при використанні даного методу не потрібно, так як програма зробить це самостійно.
- Через це системі буде потрібно перезавантаження під час інсталяції. Про це буде свідчити спеціальне вікно, яке ви побачите. Перезавантаження відбудеться автоматично через 60 секунд після появи такого вікна, або після натискання кнопки «Перезавантажити зараз».
- Коли система перезавантажиться, процес установки відновиться самостійно. Чи не рекомендуємо на даному етапі запускати будь-які додатки, так як під час інсталяції ПЗ вони можуть просто зависнути. Це може привести до втрати важливих даних.
- По закінченню інсталяції ви побачите останнє вікно, в якому буде відображений результат процесу. Вам залишається лише ознайомитися з ним і натиснути кнопку «Закрити» для завершення.
- Даний метод на цьому буде завершено. Проробивши все вищеописане, ви зможете насолоджуватися хорошою продуктивністю вашої відеокарти.
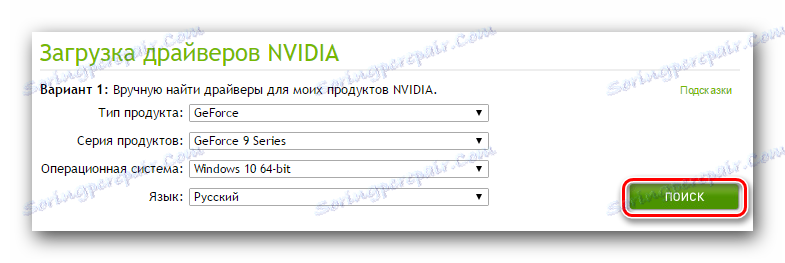
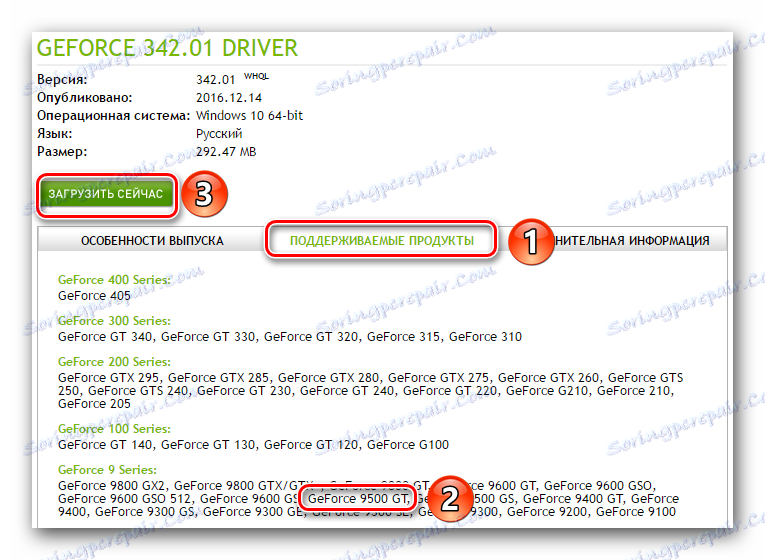

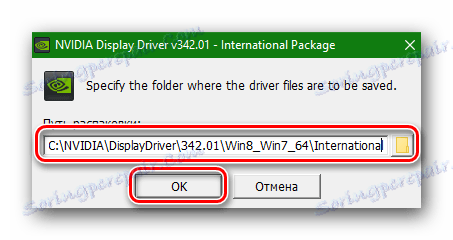

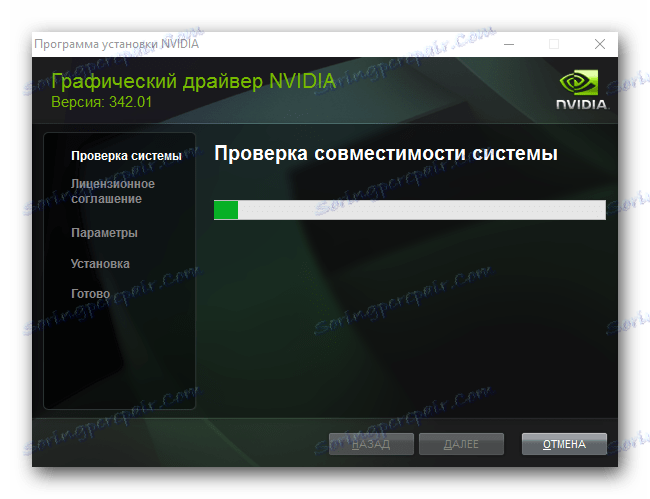
Детальніше: Варіанти вирішення проблем при установці драйвера nVidia
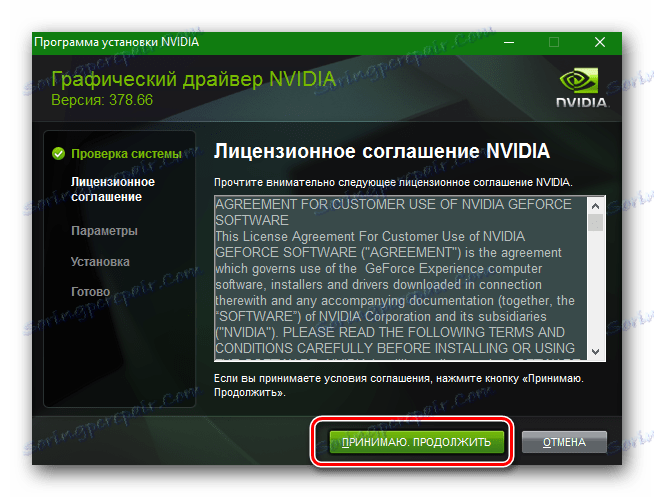
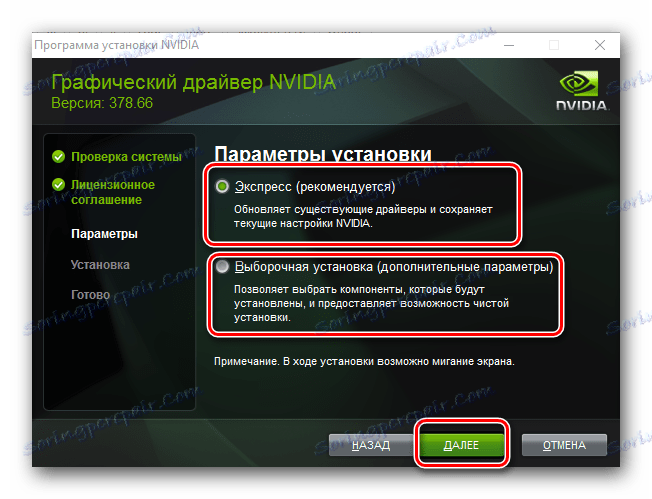
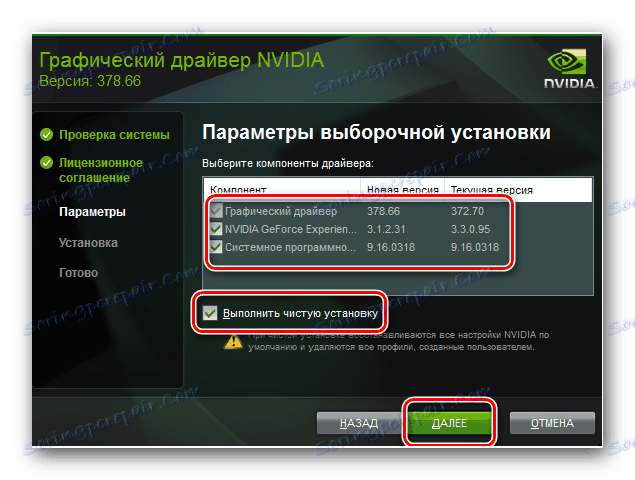
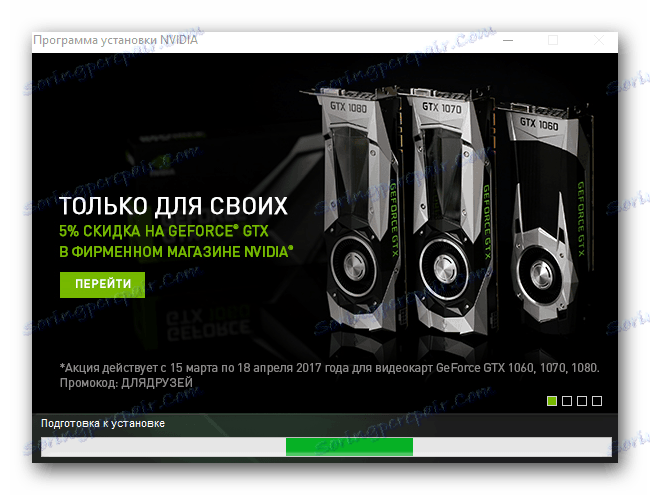
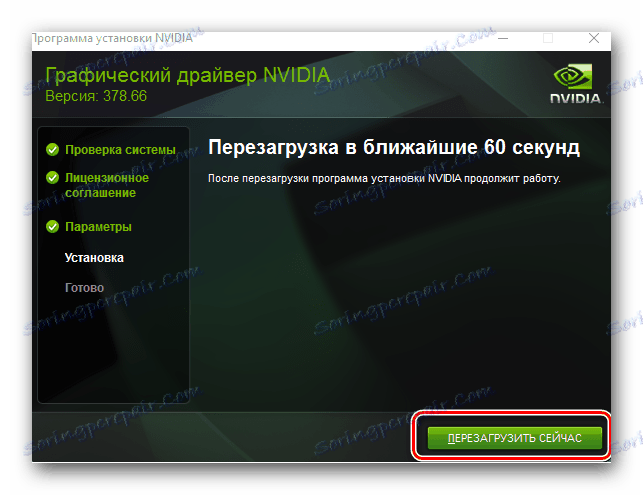
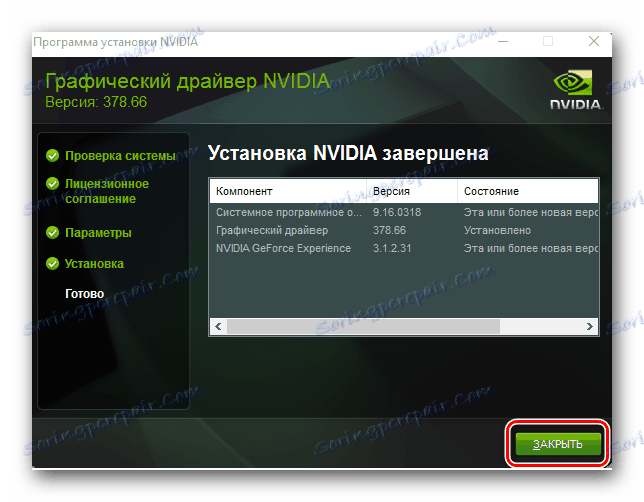
Спосіб 2: Онлайн-сервіс виробника
Користувачі відеокарт nVidia не надто часто вдаються до цього методу. Проте, знати про нього буде корисно. Ось що від вас буде потрібно.
- Заходимо за посиланням на сторінку офіційного онлайн-сервісу компанії nVidia .
- Після цього потрібно трохи почекати, поки даний сервіс визначить модель вашого графічного адаптера. Якщо на цьому етапі все пройде без заковик, ви побачите на сторінці драйвер, який сервіс запропонує вам завантажити і інсталювати. Тут же буде вказана версія ПО і дата релізу. Для завантаження програмного забезпечення натискаємо просто кнопку «Download».
- В результаті ви опинитеся на сторінці, яку ми описували в четвертому пункті першого способу. Рекомендуємо повернутися до нього, так як всі наступні дії будуть абсолютно такими ж, як і в першому методі.
- Звертаємо увагу на те, що для використання даного методу вам знадобитися встановлена Java. У деяких випадках, під час сканування вашої системи онлайн-сервісом, ви побачите вікно, в якому ця сама Java попросить дозволу на власний запуск. Це необхідно для коректного сканування вашої системи. У подібному вікні просто тиснемо кнопку «Run».
- Варто відзначити, що крім инсталлированной Java вам потрібен буде ще й браузер, який підтримує подібні сценарії. Google Chrome для цих цілей не підійде, так як ще з 45 версії він припинив підтримку необхідної технології.
- У тих випадках, коли у вас немає Java на комп'ютері, ви побачите повідомлення, показане на скріншоті.
- У повідомленні є посилання, по якій можна перейти на сторінку завантаження Java. Вона запропонована у вигляді помаранчевої квадратної кнопки. Просто натискаємо на неї.
- Після цього ви опинитеся на сторінці завантаження Java. У центрі відкрилася сторінки потрібно натиснути на велику червону кнопку «Завантажити Java безкоштовно».
- Далі відкриється сторінка, де вам запропонують прочитати ліцензійну угоду перед безпосередньою завантаженням Java. Читати його зовсім не обов'язково. Досить натиснути на кнопку, зазначену на скріншоті нижче.
- В результаті відразу ж почнеться завантаження файлу встановлення Java. Чекаємо закінчення завантаження та запускаємо його. Процес інсталяції Java ми не будемо розписувати детально, так як в цілому він забере у вас буквально хвилину часу. Просто слідуйте підказкам програми установки і проблем у вас не виникне.
- По завершенню інсталяції Java вам потрібно повернутися до першого пункту даного методу і повторити спробу сканування знову. Цього разу все повинно пройти вже гладко.
- Якщо ж вам даний метод не підходить або здасться складним, пропонуємо скористатися будь-яким іншим способом, описаним в даній статті.
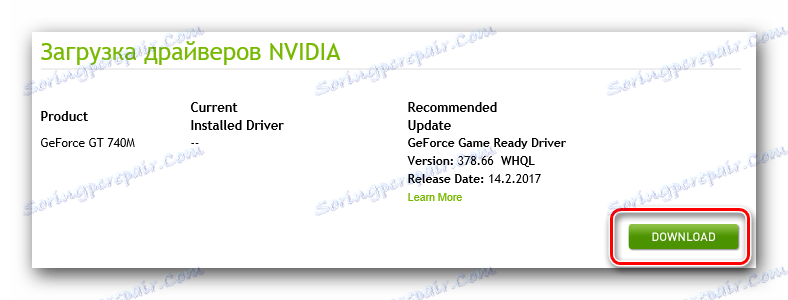
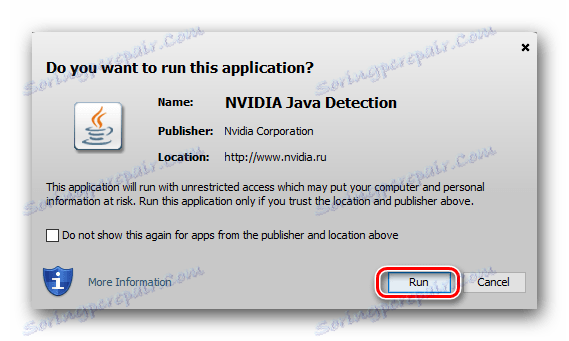
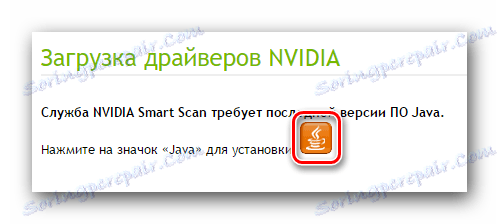
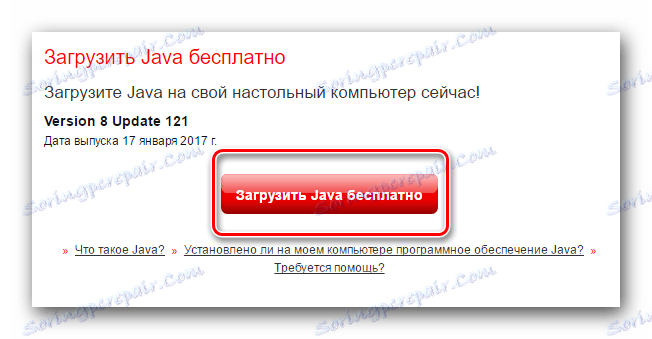
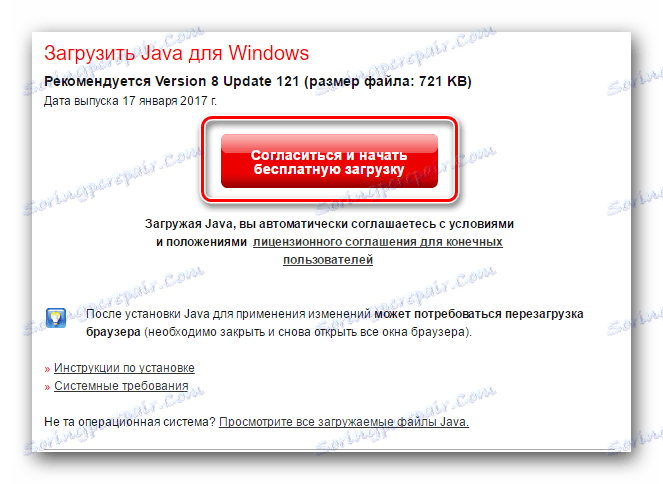
Спосіб 3: GeForce Experience
Все що буде потрібно для використання даного способу - встановлена на комп'ютері програма NVIDIA GeForce Experience . Інсталювати ПЗ з її допомогою можна наступним чином:
- Запускаємо софт GeForce Experience. Як правило, значок даної програми знаходиться в треї. Але якщо він там у вас відсутній, необхідно перейти за наступним шляхом.
- З відкрилася папки запускаємо файл з назвою «NVIDIA GeForce Experience».
- Коли програма запуститься, переходимо до другої її вкладку - «Драйвери». У самому верху вікна ви побачите назву і версію драйвера, який доступний для завантаження. Справа в тому, що GeForce Experience автоматично перевіряє версію встановленого ПО при запуску, і якщо софт виявить наявність більш нової версії, він запропонує завантажити ПО. Там же, у верхній області вікна GeForce Experience, буде присутня відповідна кнопка «Завантажити». Натискаємо на неї.
- В результаті ви побачите прогрес завантаження необхідних файлів. Чекаємо закінчення цього процесу.
- Коли скачування завершиться, замість рядка прогресу з'явиться інший рядок, на якій будуть знаходитися кнопки з параметрами інсталяції. Ви можете вибрати між «Експрес-установкою» і «Вибірковою». Про нюанси цих параметрів ми розповідали в першому способі. Вибираємо той тип інсталяції, який для вас краще. Для цього тиснемо на відповідну кнопку.
- Після натискання на потрібну кнопку, почнеться безпосередньо процес інсталяції. При використанні цього способу системі не буде потрібно перезавантаження. Хоча стара версія ПО буде видалена автоматично, як і в першому способі. Чекаємо закінчення установки, поки не з'явиться вікно з текстом «Установка завершена».
- Вам потрібно лише закрити вікно, натиснувши кнопку з такою ж назвою. В кінці ми рекомендуємо все ж вручну перезавантажити вашу систему для застосування всіх параметрів і налаштувань. Після перезавантаження ви зможете вже приступити до повноцінного використання графічного адаптера.
C:Program Files (x86)NVIDIA CorporationNVIDIA GeForce Experience - якщо у вас ОС х64
C:Program FilesNVIDIA CorporationNVIDIA GeForce Experience - для власників ОС х32
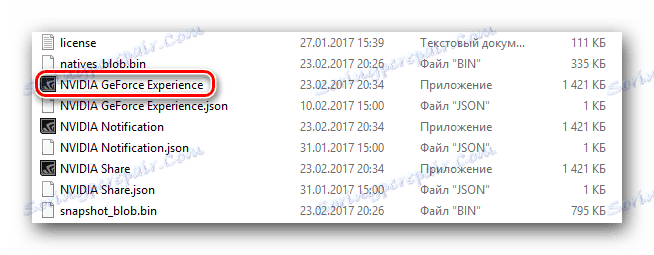

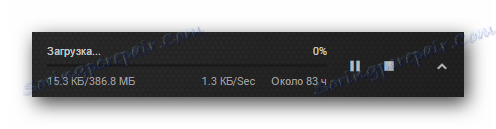

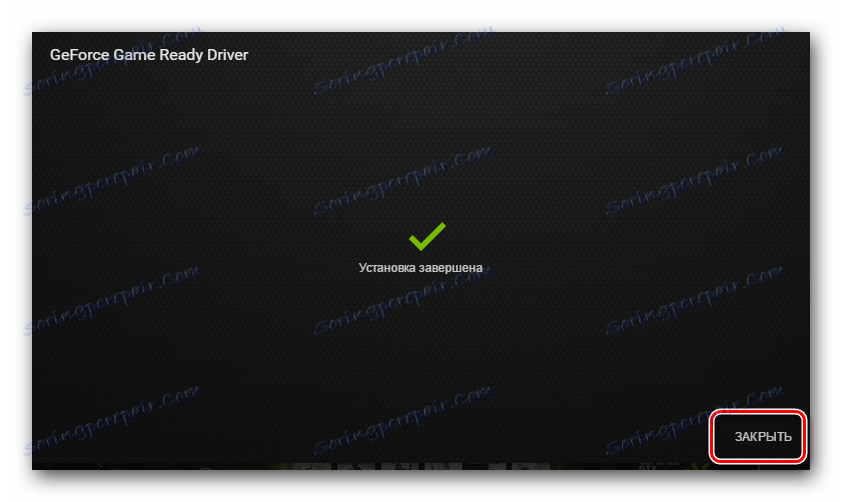
Спосіб 4: Загальні програми для інсталяції ПО
Буквально в кожній статті, присвяченій пошуку та інсталяції софту, ми згадуємо програми, які спеціалізується на автоматичній установці драйверів. Плюсом цього методу є той факт, що крім софта для відеокарти ви з легкістю зможете поставити драйвера для будь-яких інших пристроїв вашого комп'ютера. На сьогоднішній день є безліч програм, з легкістю справляються з таким завданням. Огляд на кращих представників таких ми робили в одному з наших попередніх матеріалів.
Детальніше: Кращі програми для установки драйверів
По суті, підійде абсолютно будь-яка програма подібного роду. Навіть ті, які не вказані в статті. Тим не менш, ми рекомендуємо звернути увагу на DriverPack Solution . У даної програми є як онлайн версія, так і оффлайн додаток, з яким для пошуку ПЗ не потрібне активне підключення до інтернету. Крім того, DriverPack Solution регулярно отримує оновлення, з якими збільшується база підтримуваних пристроїв і доступних драйверів. Розібратися з процесом пошуку і інсталяції ПО за допомогою DriverPack Solution вам допоможе наша навчальна стаття.
урок: Як оновити драйвера на комп'ютері за допомогою DriverPack Solution
Спосіб 5: Ідентифікатор відеокарти
Основною перевагою даного методу є той факт, що за допомогою нього можна встановити ПО навіть для тих відеокарт, які не визначились коректно системою за замовчуванням. Найважливішим кроком є процес пошуку ID для потрібного обладнання. У відеокарти GeForce 9500 GT ВД має наступні значення:
PCIVEN_10DE&DEV_0640&SUBSYS_704519DA
PCIVEN_10DE&DEV_0640&SUBSYS_37961642
PCIVEN_10DE&DEV_0640&SUBSYS_061B106B
PCIVEN_10DE&DEV_0640
PCIVEN_10DE&DEV_0643
Вам потрібно скопіювати будь-який із запропонованих значень і використовувати його на певних онлайн-сервісах, які підберуть драйвера за цією самою ІД. Як ви могли помітити, ми не розписуємо детально порядок дій. Це пов'язано з тим, що цим методом ми вже присвятили окремий навчальний урок. У ньому ви знайдете всю необхідну інформацію і покрокову інструкцію. Тому рекомендуємо просто перейти по посиланню нижче і ознайомитися з ним.
урок: Пошук драйверів по ID обладнання
Спосіб 6: Вбудована утиліта пошуку ПО Windows
З усіх описаних раніше способів, цей метод є самим малоефективним. Це пов'язано з тим, що він дозволить інсталювати лише базові файли, а не повний набір компонентів. Проте, в різних ситуаціях його все ж можна використовувати. Вам потрібно буде зробити наступне:
- Натискаємо комбінацію клавіш на клавіатурі «Win + R».
- У вікно, що з'явилося вводимо команду
devmgmt.msc, після чого натискаємо на клавіатурі «Enter». - В результаті відкриється «Диспетчер пристроїв», відкрити який можна і іншими способами.
- Шукаємо в переліку пристроїв вкладку «Відеоадаптери» і відкриваємо її. Тут будуть знаходитися всі ваші встановлені відеокарти.
- Натискаємо правою кнопкою мишки на назві того адаптера, для якого потрібно знайти ПО. У контекстному меню вибираємо рядок "Оновити драйвери».
- Після цього відкриється вікно, в якому потрібно вибрати тип пошуку драйверів. Рекомендуємо використовувати «Автоматичний пошук», так як це дозволить системі абсолютно самостійно шукати ПО в інтернеті.
- У разі успіху, система автоматично інсталює знайдене ПО і застосує необхідні настройки. Про успішне або неуспішні закінчення процесу буде повідомлено в самому останньому вікні.
- Як ми вже згадували, та ж GeForce Experience в даному випадку встановлена не буде. Тому якщо немає ніякої необхідності, краще використовувати один з перерахованих вище способів.
урок: Відкриваємо «Диспетчер пристроїв» в Windows


Наведені нами методи дозволять вам без особливих проблем вичавити максимум продуктивності з вашої відеокарти GeForce 9500 GT. Ви зможете насолоджуватися улюбленими іграми і ефективно працювати в різних додатках. Будь-які питання, які виникнуть в процесі інсталяції ПО, ви можете задавати в коментарях. Ми відповімо на кожен з них і спробуємо допомогти вам вирішити різні проблеми технічного характеру.
