Як встановити драйвера для ноутбука Lenovo Z580
Для ноутбука можна знайти масу різних застосувань. На ньому можна грати в улюблені ігри, дивитися фільми і серіали, а також використовувати як робочий інструмент. Але незалежно від того, як ви використовуєте ноутбук, в обов'язковому порядку необхідно інсталювати всі драйвера для нього. Тим самим ви не тільки збільшите багаторазово його продуктивність, а й дозволите всіх пристроїв ноутбука коректно взаємодіяти між собою. А це, в свою чергу, дозволить уникнути різних помилок і проблем. Ця стаття стане в нагоді власникам ноутбука Lenovo. В даному уроці мова піде про модель Z580. Ми детально розповімо вам про методи, які дозволять вам встановити всі драйвера для зазначеної моделі.
зміст
Методи інсталяції ПО для ноутбука Lenovo Z580
Коли мова йде про встановлення драйверів для ноутбука, мається на увазі процес пошуку та інсталяції софту для всіх його компонентів. Починаючи від USB-портів і закінчуючи графічним адаптером. Пропонуємо вашій увазі кілька способів, які допоможуть вам впоратися з цим нелегким на перший погляд завданням.
Спосіб 1: Офіційне джерело
Якщо ви шукайте драйвера для ноутбука, не обов'язково Lenovo Z580, вам насамперед потрібно заглянути на офіційний сайт виробника. Саме там найчастіше можна знайти рідкісне ПО, яке дуже необхідно для стабільної роботи пристрою. Давайте розберемо детально дії, які потрібно виконати в разі з ноутбуком Lenovo Z580.
- заходимо на офіційний ресурс компанії Lenovo .
- У самому верху сайту ви побачите чотири розділи. До слова, вони не зникнуть, навіть якщо ви перейдіть вниз, так як шапка у сайту закріплена. Нам знадобиться розділ «Support». Просто натискаємо на його назву.
- В результаті трохи нижче з'явиться контекстне меню. У ньому будуть перебувати допоміжні розділи і посилання на сторінки з часто вживаними питаннями. Із загального списку вам потрібно натиснути лівою клавішею миші на розділ під назвою «Update drivers».
- У центрі наступної сторінки ви побачите поле для пошуку по сайту. У це поле вам потрібно ввести модель продукту Lenovo. В даному випадку вводимо модель ноутбука -
Z580. Після цього з'явиться меню, що випадає нижче рядка пошуку. Там відразу ж будуть відображатися результати пошукового запиту. З переліку пропонованих продуктів вибираємо саму першу сходинку, як зазначено на зображенні нижче. Для цього просто тиснемо за назвою. - Далі ви опинитеся на сторінці підтримки продукту Lenovo Z580. Тут можна знайти різну інформацію, що стосується ноутбука: документацію, керівництва, інструкції, відповіді на питання і так далі. Але нас цікавить не це. Вам потрібно перейти в розділ «Драйвери та Програмне забезпечення».
- Тепер нижче з'явиться список всіх драйверів, які підходять для вашого ноутбука. Тут же буде зазначена загальна кількість знайденого ПО. Попередньо ви можете вибрати зі списку версію операційної системи, яка встановлена на ноутбуці. Це трохи зменшить список доступного софту. Вибрати ОС можна зі спеціального списку, що випадає вікна, кнопка якого знаходиться вище самого списку драйверів.
- Крім того, ви можете також звузити коло пошуку софта по групі пристрої (відеокарта, аудіо, дисплей і так далі). Це також робиться в окремому списку, що випадає, який знаходиться перед переліком самих драйверів.
- Якщо категорію пристрої ви вказувати не будете, то побачите список всього доступного ПО. Це зручно в якійсь мірі. У списку ви побачите категорію, до якої належить софт, його назва, розмір, версію і дату випуску. Якщо ви знайшли потрібний драйвер, вам потрібно натиснути на кнопку із зображенням синьої стрілки, спрямованої вниз.
- Ці дії дозволять завантажити на ноутбук інсталяційний файл софта. Вам потрібно буде просто почекати, поки файл скочується, після чого запустити його.
- Після цього вам необхідно слідувати підказкам і вказівкам програми установки, яка допоможе вам інсталювати вбрання ПО. Подібним чином потрібно вчинити з усіма драйверами, яких не вистачає на ноутбуці.
- Проробивши такі нехитрі дії, ви встановите драйвера для всіх пристроїв ноутбука, і зможете приступити до його повноцінного використання.
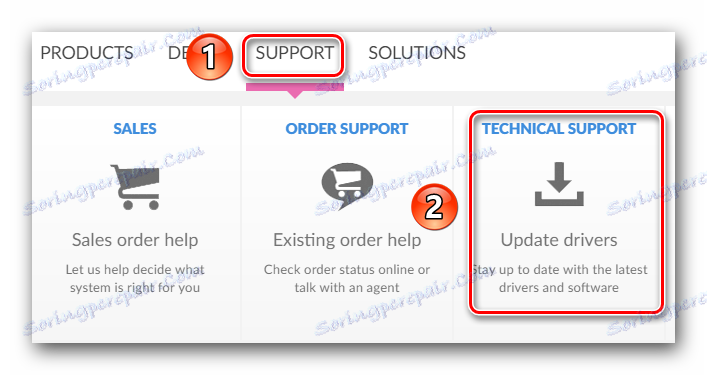
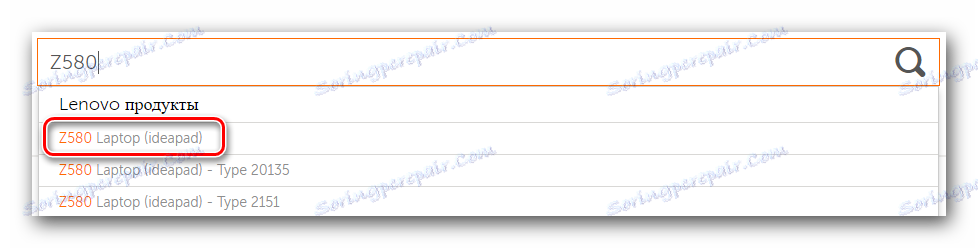

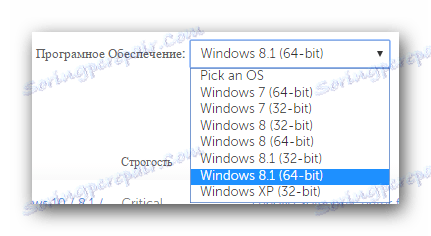

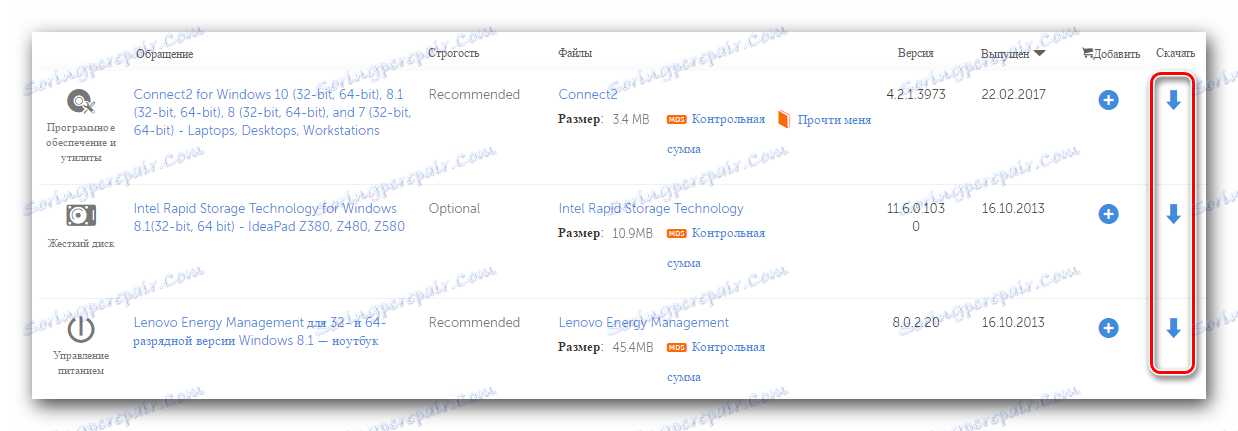
Спосіб 2: Автоматично виправляти помилки на сайті Lenovo
Описуваний нижче метод допоможе вам знайти тільки ті драйвера, які насправді відсутні на ноутбуці. Вам не доведеться самим визначати відсутню ПО або повторно інсталювати софт. На сайті компанії Lenovo є спеціальний сервіс, про який ми і розповімо.
- За наведеною посиланням заходимо на сторінку завантаження софта для ноутбука Z580.
- У верхній області сторінки ви знайдете невеликий прямокутний розділ зі згадуванням про автоматичне скануванні. В такому розділі потрібно натиснути на кнопку «Початок сканування» або «Start Scan».
- Запуститься попередня перевірка на наявність спеціальних компонентів. Одним з таких компонентів є утиліта Lenovo Service Bridge. Вона необхідна для коректного сканування вашого ноутбука сервісом Lenovo. Якщо під час перевірки з'ясується, що утиліта у вас не встановлена, ви побачите наступне вікно, зображене нижче. В такому вікні потрібно натиснути на кнопку «Agree».
- Це дозволить вам завантажити на комп'ютер інсталяційний файл утиліти. Коли він буде викачаний, запускаємо його.
- Перед інсталяцією ви можете побачити вікно з повідомленням системи безпеки. Це стандартна процедура і нічого страшного в цьому немає. Просто натискаємо кнопку «Запустити» або «Run» в подібному вікні.
- Сам процес інсталяції Lenovo Service Bridge вкрай простий. Всього ви побачите три вікна - вікно вітання, вікно з процесом установки і вікно з повідомленням про закінчення процесу. Тому зупинятися на даному етапі ми не будемо детально.
- Коли Lenovo Service Bridge буде встановлена, оновлюємо сторінку, посилання на яку ми дали на початку методу. Після поновлення, повторно натискаємо кнопку «Початок сканування».
- Під час повторного сканування ви можете побачити наступне повідомлення у вікні.
- Абревіатура TVSU означає ThinkVantage System Update. Це другий компонент, який потрібен для коректного сканування ноутбука через сайт Lenovo. Показане на зображенні повідомлення означає, що утиліта ThinkVantage System Update відсутній на ноутбуці. Її потрібно встановити, натиснувши на кнопку «Установка».
- Далі піде автоматичне завантаження необхідних файлів. Ви повинні будете побачити відповідне вікно.
- Коли ноутбук перезавантажиться, знову заходимо за посиланням на сторінку завантаження і натискаємо вже знайому вам кнопку перевірки. Якщо все було виконано успішно, то ви побачите на цьому місці рядок прогресу сканування вашого ноутбука.
- По його завершенню ви побачите нижче список софта, який вам рекомендується встановити. Зовнішній вигляд ПО буде таким же, як описано в першому способі. Вам потрібно буде аналогічним чином завантажити його і інсталювати.
- На цьому описуваний метод буде завершено. Якщо вам він здасться занадто складним, рекомендуємо використовувати будь-який інший запропонований спосіб.
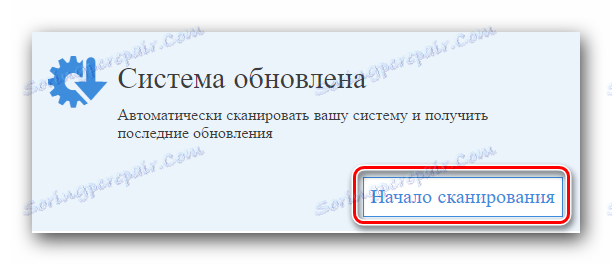
Зверніть увагу, що, як то кажуть на сайті Lenovo, для даного способу не рекомендується використовувати браузер Edge , Який присутній в Windows 10 .
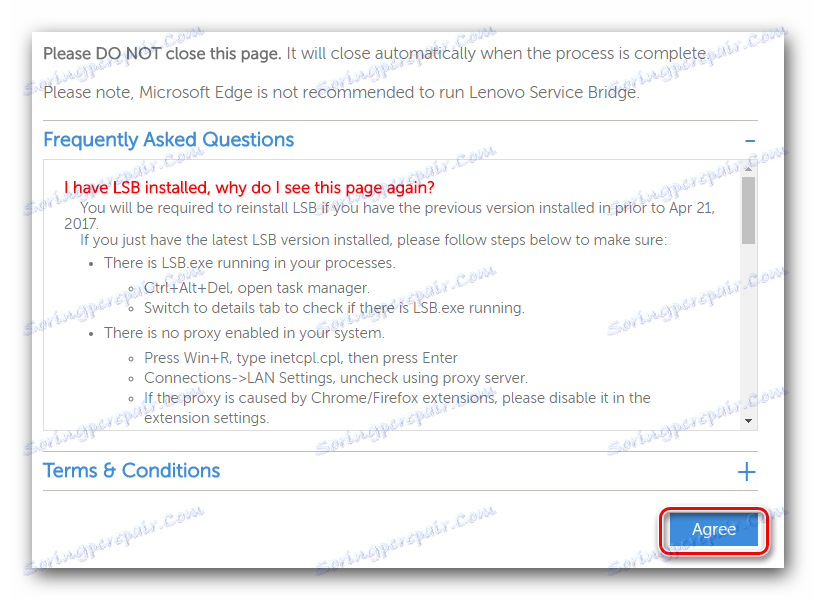
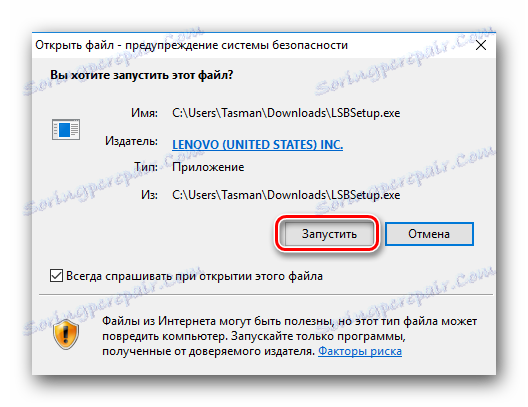
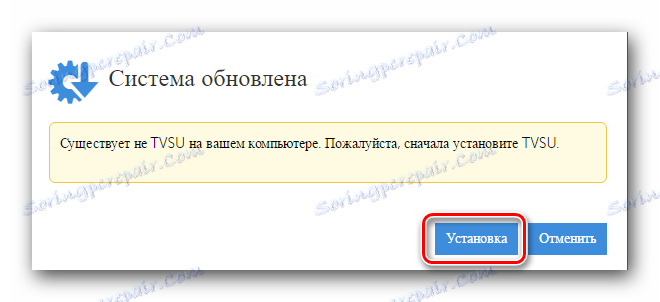
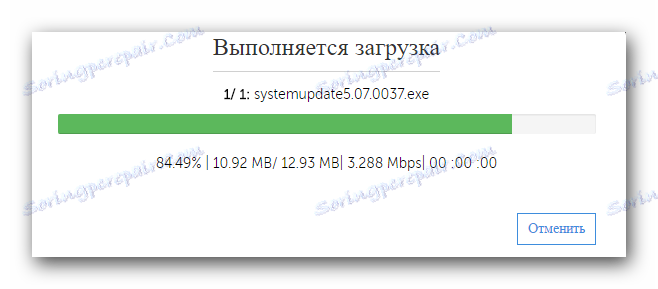
Звертаємо вашу увагу, що після завантаження даних файлів, інсталяція почнеться автоматично у фоновому режимі. Це означає, що ви не побачите ніяких спливаючих вікон на екрані. По завершенню установки система самостійно перезавантажиться без попереднього попередження. Тому рекомендуємо зберегти перед даними кроком всю потрібну інформацію, щоб уникнути її втрати.

Спосіб 3: Програма для загального завантаження ПЗ
Для цього способу вам потрібно буде встановити на ноутбук одну зі спеціальних програм. Подібний софт стає все популярнішим серед користувачів комп'ютерної техніки, і це не дивно. Подібне програмне забезпечення самостійно проводить діагностику вашої системи і виявляє ті пристрої, драйвера для яких застаріли або зовсім відсутні. Тому, даний метод досить універсальний і в той же час дуже простий в застосуванні. Огляд згаданих програм ми робили в одній з наших спеціальних статей. У ній ви знайдете опис кращих представників подібного софта, а також дізнаєтеся про їх недоліки і достоїнства.
Детальніше: Кращі програми для установки драйверів
Яку саме програму вибрати - вирішувати тільки вам. Але ми рекомендуємо придивитися до софту DriverPack Solution . Це, мабуть, найпопулярніша програма для пошуку і установки драйверів. Це пов'язано з тим, що у даного софта постійно зростає власна база ПО і підтримуваного устаткування. Крім цього, є як онлайн-версія, так і оффлайн-додаток, для якого не обов'язково активне підключення до мережі інтернет. Якщо ви зупините свій вибір саме на цій програмі, вам може стати в нагоді наш навчальний урок, який допоможе без проблем встановити всі ПЗ з її допомогою.
урок: Як оновити драйвера на комп'ютері за допомогою DriverPack Solution
Спосіб 4: Використання ідентифікатора пристрою
На жаль, цей спосіб не такий глобальний, як два попередніх. Проте, є і у нього свої достоїнства. Наприклад, використовуючи даний метод, ви зможете легко знайти і встановити програмне забезпечення для невпізнаного обладнання. Це дуже допомагає в ситуаціях, коли в «Диспетчері пристроїв» залишаються подібні елементи. Далеко не завжди їх вдається впізнати. Основним інструментом в описуваному способі є ідентифікатор пристрою або ID. Про те, як дізнатися його значення і що з цим значенням робити далі, ми розповідали докладно в окремому уроці. Щоб не повторювати вже озвучену інформацію, радимо просто перейти за наведеним нижче посиланням, і ознайомитися з ним. У ньому ви знайдете повну інформацію про даному способі пошуку і завантаження ПО.
урок: Пошук драйверів по ID обладнання
Спосіб 5: Стандартний засіб пошуку драйверів Windows
В даному випадку вам потрібно буде звернутися до «Диспетчер пристроїв». За допомогою нього можна не тільки дивитися перелік устаткування, але і проводити з ним якісь маніпуляції. Давайте про все по порядку.
- На робочому столі знаходимо значок «Мій комп'ютер» і тиснемо на ньому правою клавішею мишки.
- У переліку дій знаходимо рядок «Управління» і натискаємо на неї.
- У лівій частині вікна побачите рядок «Диспетчер пристроїв». Переходимо за цим посиланням.
- Ви побачите список усього обладнання, яке підключено до ноутбука. Все воно поділено на групи і знаходиться в окремих гілках. Слід відкрити потрібну гілку і на конкретному пристрої натиснути правою кнопкою миші.
- У контекстному меню слід вибрати пункт "Оновити драйвери».
- В результаті запуститься засіб пошуку драйверів, яке інтегровано в систему Windows. На вибір буде два режими пошуку ПО - «Автоматичний» і «Ручний». У першому випадку ОС спробує знайти драйвера і компоненти в інтернеті самостійно. Якщо ви оберете «Ручний» пошук, то вам потрібно буде вказати шлях до папки, в якій зберігаються файли драйвера. «Ручний» пошук використовується вкрай рідко для дуже конфліктних пристроїв. У більшості випадків вистачає «Автоматичного».
- Вказавши тип пошуку, в даному випадку «Автоматичний», ви побачите процес пошуку ПО. Як правило, він не займає багато часу і триває буквально кілька хвилин.
- Зверніть увагу, що даний метод має свій недолік. Далеко не у всіх випадках вдається знайти софт подібним чином.
- В самому кінці ви побачите фінальне вікно, в якому буде відображений результат даного методу.
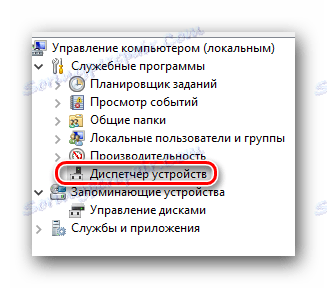
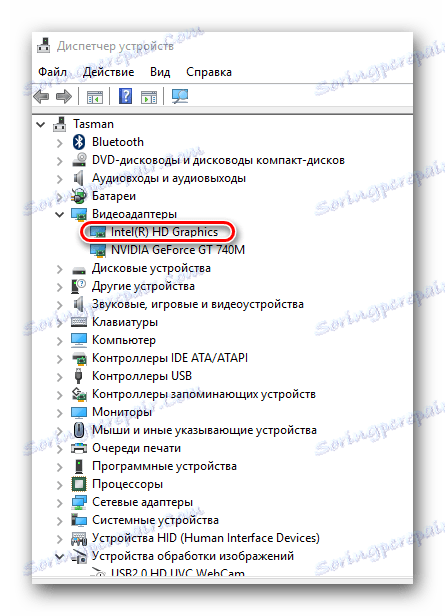
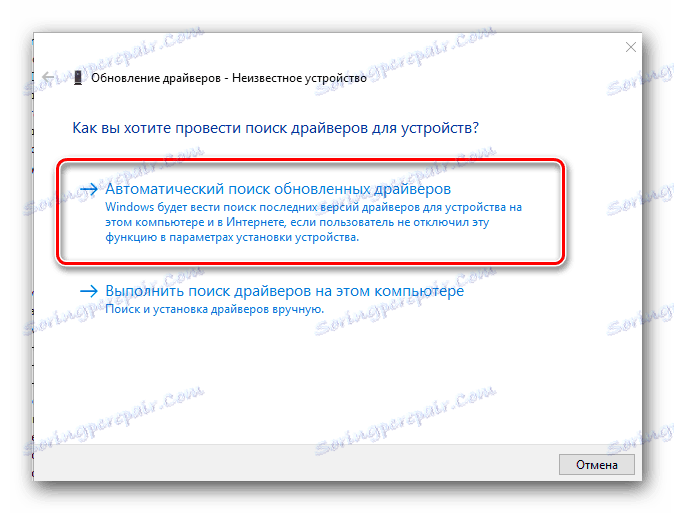
На цьому ми закінчимо нашу статтю. Сподіваємося один з описаних методів допоможе вам без особливих проблем інсталювати софт для вашого Lenovo Z580. При виникненні будь-яких питань - пишіть в коментарі. Спробуємо дати на них максимально розгорнуту відповідь.