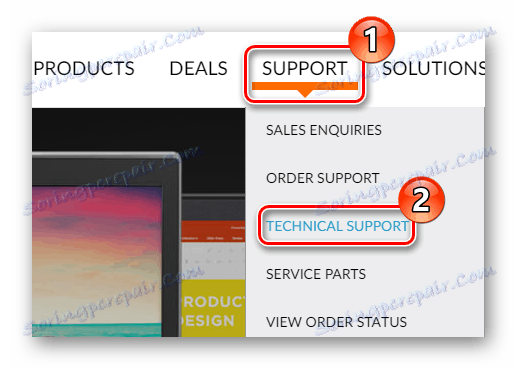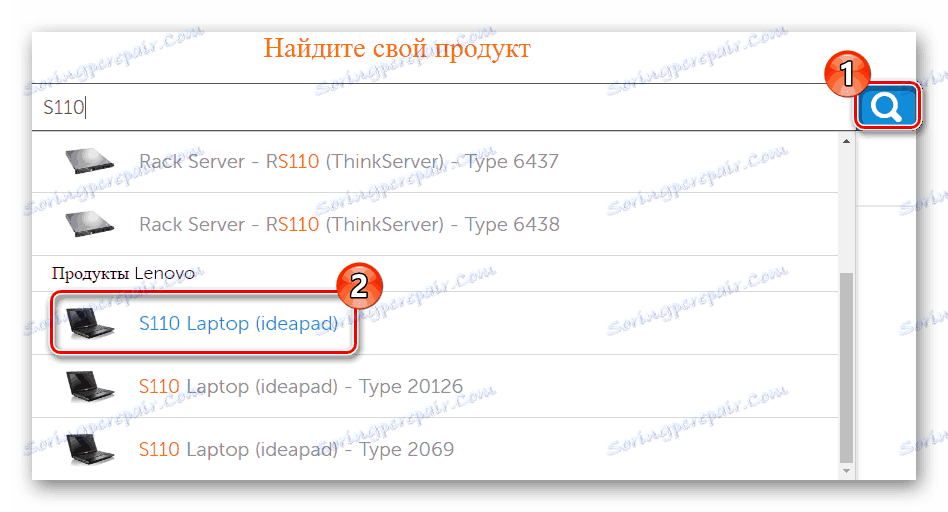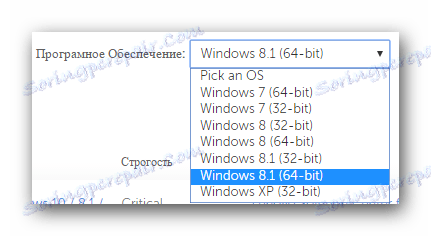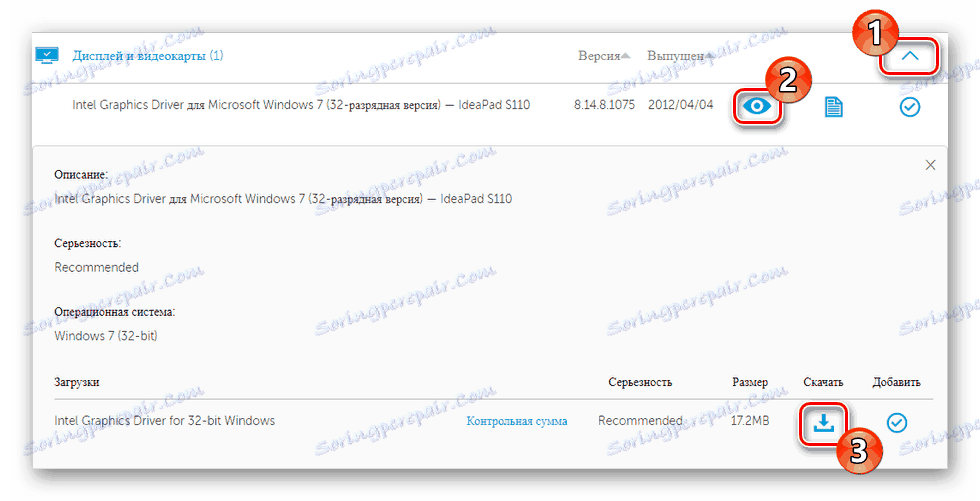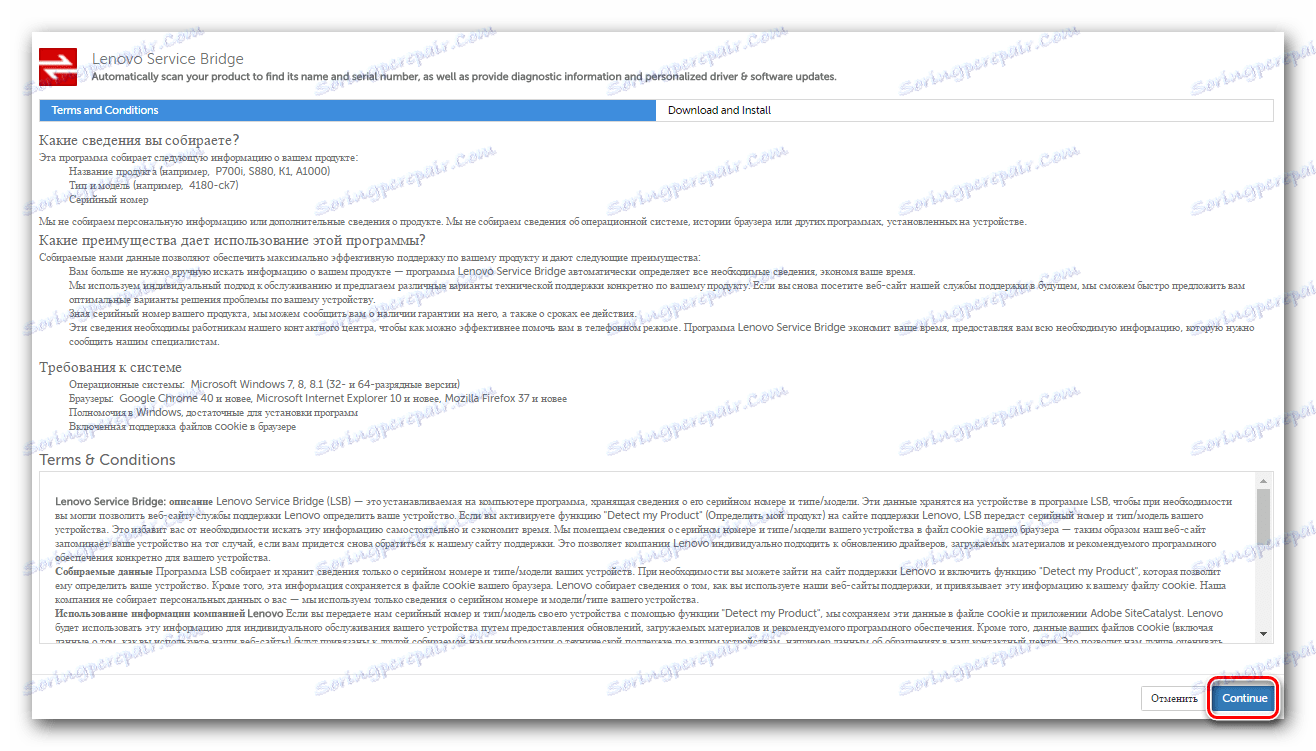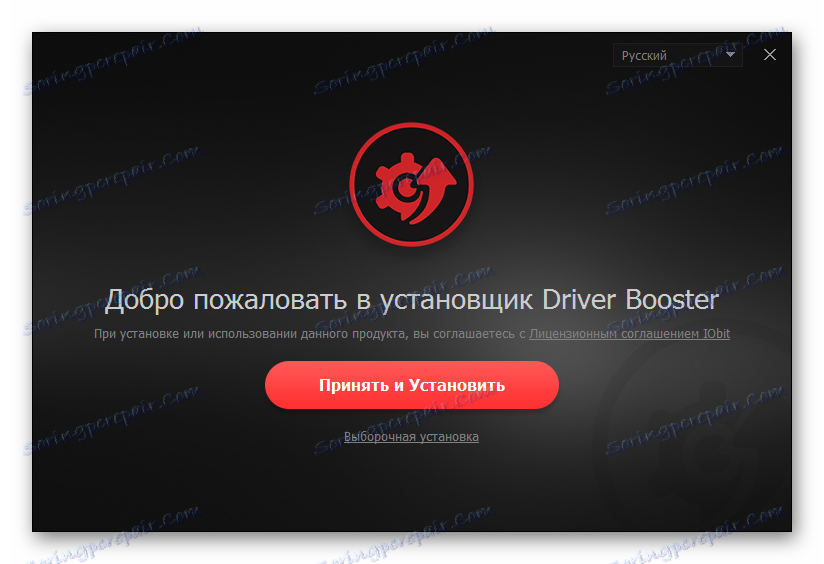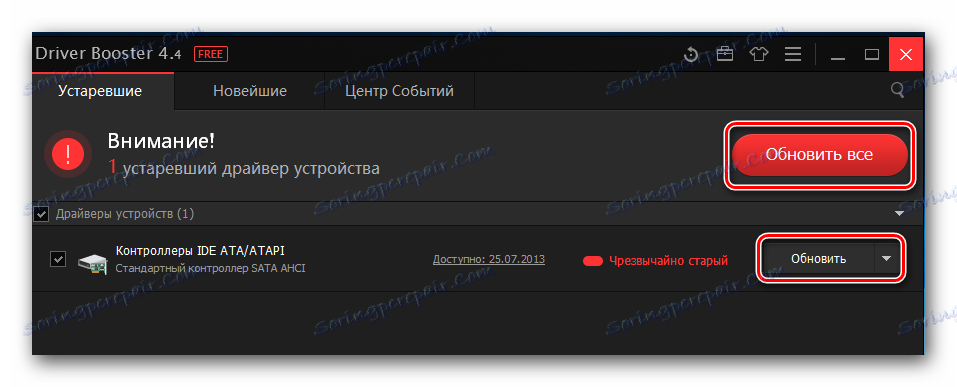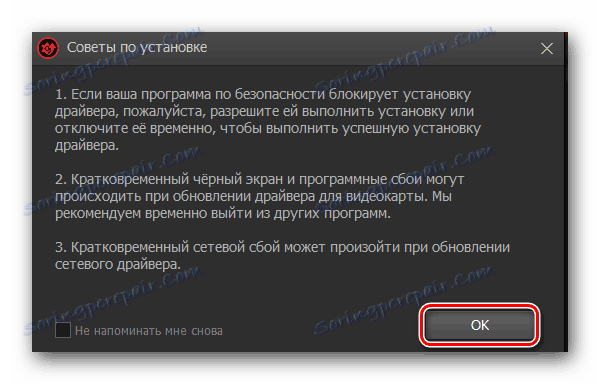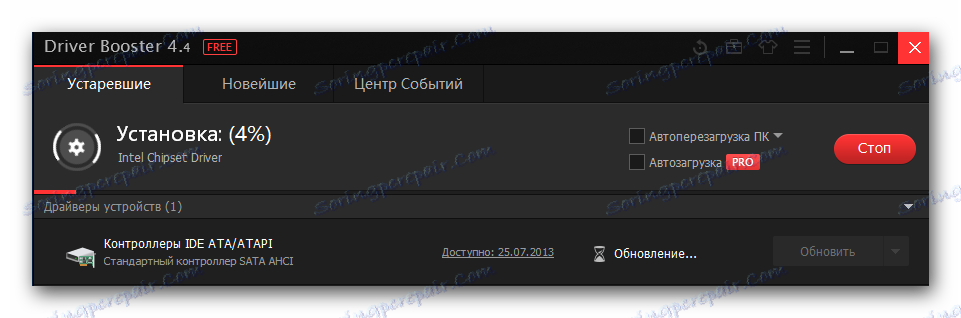Пошук і установка драйверів для Lenovo IdeaPad S110
Будь-якому комп'ютерному обладнанню для коректної роботи необхідні драйвера. Установка правильного софта забезпечить пристрою високу продуктивність і дозволить використовувати всі його ресурси. У даній статті ми розглянемо, як підібрати програмне забезпечення для ноутбука Lenovo S110
зміст
Інсталяція софта для Lenovo S110
Ми розглянемо кілька способів установки програмного забезпечення для зазначеного ноутбука. Всі методи цілком доступні кожному користувачеві, але не всі вони однаково ефективні. Ми постараємося допомогти визначитися, який же спосіб буде для вас більш зручний.
Спосіб 1: Офіційний ресурс
Пошук драйверів ми почнемо з відвідування офіційного сайту виробника. Адже там ви напевно зможете відшукати все необхідне для пристрою програмне забезпечення з мінімальними ризиками для комп'ютера.
- Насамперед перейдіть за посиланням на офіційний ресурс Леново .
- У шапці сторінки відшукайте розділ «Support» і натисніть на нього. З'явиться спливаюче меню, де необхідно клікнути на рядок «Technical Support».
![Lenovo Офіційний сайт Технічна підтримка]()
- Відкриється нова вкладка, на якій ви зможете вказати свою модель ноутбука в рядку пошуку. Введіть туди S110 і натисніть клавішу Enter або ж на кнопку із зображенням лупи, яка знаходиться трохи правіше. У спливаючому меню ви побачите всі результати, які задовольняють вашому запиту пошуку. Прокрутіть вниз до розділу «Продукти Lenovo» і клікніть на перший пункт у списку - «Lenovo S110 (ideapad)».
![Lenovo Офіційний сайт Пошук пристрою]()
- Відкриється сторінка технічної підтримки продукту. Тут знайдете кнопку «Драйвери та Програмне забезпечення» на панелі управління.
![Lenovo Офіційний сайт Драйвери та програмне забезпечення]()
- Потім на панелі в шапці сайту вкажіть свою операційну систему і розрядність за допомогою меню, що випадає.
![Lenovo Офіційний сайт Вибираємо ОС і розрядність]()
- Потім в нижній частині сторінки ви побачите список всіх драйверів, які доступні для вашого ноутбука і ОС. Також ви можете помітити, що для зручності весь софт поділений на категорії. Ваше завдання - завантажити драйвера з кожної категорії для кожного компонента системи. Зробити це можна дуже просто: розгорніть вкладку з необхідним ПЗ (наприклад, «Дисплей і відеокарти»), а потім клацніть на кнопку із зображенням очі, щоб отримати детальнішу інформацію про запропонований софт. Обстеживши трохи вниз, ви знайдете кнопку завантаження програмного забезпечення.
![Lenovo Офіційний сайт Завантаження програмного забезпечення]()
Завантаживши програмне забезпечення з кожного розділу, вам залишиться лише інсталювати драйвера. Зробити це легко - просто дотримуйтесь вказівок на екрані майстра установки. На цьому процес пошуку і закачування драйверів з сайту Lenovo закінчений.
Спосіб 2: Онлайн-сканування на сайті Lenovo
Якщо ви не хочете займатися пошуком софта вручну, то можете скористатися онлайн-сервісом від виробника, який просканує вашу систему і визначить, яке ПЗ необхідно інсталювати.
- Першим кроком вам необхідно потрапити на сторінку технічної підтримки вашого ноутбука. Для цього повторіть всі кроки з пунктів 1-4 першого способу.
- На самому верху сторінки ви побачите блок «Оновлення системи», де знаходиться кнопка «Почати сканування». Натисніть на неї.
![Lenovo Офіційний сайт Оновлення системи]()
- Розпочнеться сканування системи, в ході якого будуть визначені всі нужденні в оновленні / установці драйверів компоненти. Ви зможете ознайомитися з інформацією про завантаження ПЗ, а також побачити кнопку для скачування. Залишиться лише завантажити і встановити софт. Якщо ж під час сканування сталася помилка, то переходимо до наступного пункту.
- Автоматично відкриється сторінка завантаження спеціальної утиліти - Lenovo Service Bridge, до якої звертається онлайн-сервіс в разі невдачі. Дана сторінка містить більш детальну інформацію про завантаження. Щоб продовжити, натисніть на відповідну кнопку в нижньому правому куті екрану.
![Початок завантаження програми LSB]()
- Як тільки інсталяція буде завершена, знову поверніться до першого пункту даного способу і спробуйте просканувати систему.
Почнеться завантаження програми. Після закінчення цього процесу запустіть інсталятор подвійним кліком по ньому, після чого буде запущений процес установки утиліти, який не займе у вас багато часу.
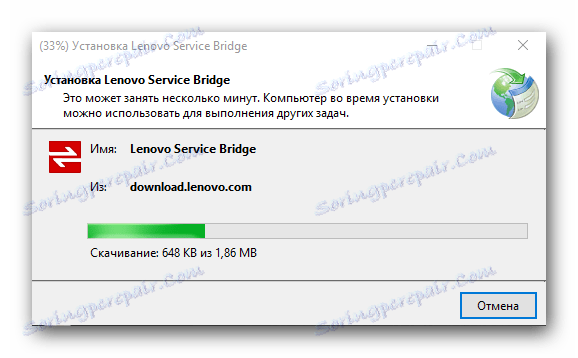
Спосіб 3: Загальні програми для установки ПО
Найбільш простий, але не завжди ефективний спосіб - завантаження програмного забезпечення за допомогою спеціального софту. Існує чимало програм, які автоматично сканують систему на наявність пристроїв без актуальних драйверів і самостійно підбирають для них ПО. Такі продукти покликані полегшити процес пошуку драйверів і допомогти початківцям користувачам. Ознайомитися зі списком найбільш популярних програм подібного плану ви зможете за наступним посиланням:
Детальніше: Кращі програми для установки драйверів
Наприклад, ви можете скористатися досить зручним програмним рішенням - Driver Booster . Маючи доступ до великої бази драйверів для будь-якої операційної системи, а також зрозумілий призначений для користувача інтерфейс, ця програма по праву заслужила симпатії користувачів. Давайте розглянемо, як їй користуватися, більш докладно.
- У статті-огляді на програму ви знайдете посилання на офіційне джерело, де можна її завантажити.
- Подвійним кліком запустіть завантажений інсталятор і натисніть на кнопку «Прийняти і встановити» в головному вікні установника.
![Вікно вітання в Driver Booster]()
- Після установки запуститься сканування системи, в результаті якого будуть виявлені всі компоненти, які потребують оновлення або встановлення програмного забезпечення. Даний процес пропустити не можна, тому просто чекаємо.
![Процес сканування системи за допомогою Driver Booster]()
- Далі ви побачите список з усіма доступними для установки драйверами. Вам необхідно клікнути на кнопку «Оновити» навпроти кожного пункту або ж просто натиснути на "Оновити все», щоб встановити весь софт за раз.
![Кнопки оновлення драйверів в програмі Driver Booster]()
- З'явиться віконце, де можна ознайомитися з рекомендаціями по установці драйверів. Натисніть «ОК».
![Поради по установці ПО в Driver Booster]()
- Залишилося просто дочекатися закінчення процесу завантаження та інсталяції програмного забезпечення, а потім перезавантажити комп'ютер.
![Процес установки драйверів в Driver Booster]()
Спосіб 4: Пошук драйверів по ID компонентів
Ще один спосіб, який займе трохи більше часу, ніж всі попередні - пошук драйверів за ідентифікатором обладнання. Кожен компонент системи має свій унікальний номер - ID. Використовуючи дане значення можна підібрати драйвера для пристрою. Дізнатися ВД можна за допомогою «Диспетчера пристроїв» в «Властивості» компонента. Вам потрібно відшукати ідентифікатор для кожного невпізнаного обладнання в переліку і використовувати знайдені значення на сайті, який спеціалізується на пошуку програмного забезпечення по ID. Потім просто скачайте і встановіть софт.
Більш детально дана тема розглядалася раніше в нашій статті:
урок: Пошук драйверів по ID обладнання

Спосіб 5: Штатні засоби Windows
І, нарешті, останній спосіб, про який ми вам розповімо - установка програмного забезпечення допомогою звичайних методів тестування. Даний метод найменш ефективний з усіх розглянутих раніше, але також може виручити. Щоб встановити драйвера для кожного компонента системи, вам необхідно перейти в «Диспетчер пристроїв» і правою кнопкою миші клікнути на невизначеному обладнанні. У контекстному меню виберіть пункт «Оновити драйвера» і дочекайтеся установки софта. Повторіть ці дії для кожного компонента.
Також на нашому сайті ви знайдете більш детальний матеріал на цю тему:
урок: Установка драйверів стандартними засобами Windows
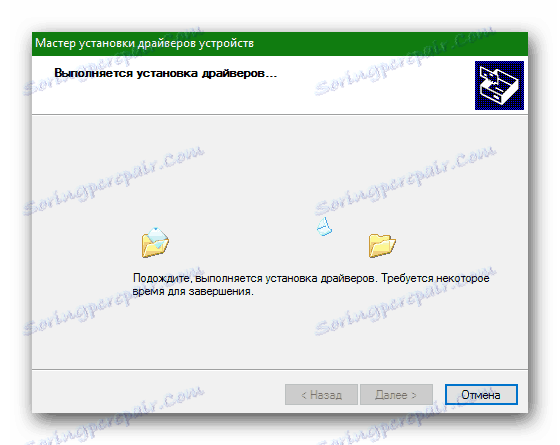
Як бачите, немає нічого складного в тому, щоб підібрати драйвера для Lenovo S110. Вам потрібен лише доступ в інтернет і уважність. Сподіваємося, ми змогли вам допомогти розібратися з процесом інсталяції драйверів. Якщо ж у вас виникли питання - задайте їх в коментарях і ми обов'язково відповімо.