Kyocera FS-1028MFP є багатофункціональним пристроєм, відповідно, воно здатне впоратися із завданнями різного роду, включаючи друк і сканування документів. Для коректної роботи всіх цих опцій користувачеві після підключення обладнання до комп'ютера потрібно додати в операційну систему відповідні драйвери. Це просте завдання, яка може бути виконана різними методами. Саме про них ми і хочемо розповісти в сьогоднішньому матеріалі.
Встановлюємо драйвери для МФУ Kyocera FS-1028MFP
Багатофункціональний пристрій Kyocera FS-1028MFP поширюється, як і всі інші подібні продукти, з заздалегідь заготовленої комплектацією. Туди входить не тільки інструкція з експлуатації, але і фірмовий диск з драйверами. Його можна використовувати як перший метод отримання драйверів, просто вставивши в привід і запустивши інсталяцію. Ми лише згадали цей варіант і не будемо детально зупинятися на ньому, оскільки подібні носії втрачають свою актуальність, а також з цим завданням впорається навіть зовсім початківець користувач.
Спосіб 1: Офіційний сайт Kyocera
Почати хотілося б з офіційного сайту компанії-розробника пристрою, оскільки там є окремий розділ підтримки, через який простіше і ефективніше за все буде отримати необхідні файли. Від користувача потрібно виконати такі дії:
Перейти на офіційний сайт Kyocera
- Скористайтеся посиланням, щоб перейти на головну сторінку сайту. Там виберіть розділ «Обслуговування / підтримка».
- На вкладці зверніть увагу на список ліворуч. Там вас цікавить рядок «Центр підтримки». Клацніть по ній, щоб перейти до відповідної сторінки.
- Розкрийте спливає список «Категорія продукції» і виберіть "Печатка".
- Потім перейдіть до списку "Пристрій" і відшукайте Kyocera FS-1028MFP.
- Потім вкажіть операційну систему, щоб на сторінці з'явилися лише сумісні драйвери.
- Почніть скачування повного пакета драйверів, клікнувши по розташованої в таблиці посиланням.
- Підтвердіть умови ліцензійної угоди, щоб почати завантаження архіву.
- Чекайте завершення скачування каталогу і відкрийте його через будь-який зручний архіватор.
- Там виберіть файл «Setup.exe» і клацніть по ньому двічі лівою кнопкою миші.
- Запуститься вікно інсталятора. Дотримуйтесь простим інструкціям, щоб впоратися з процесом додавання драйверів в систему.
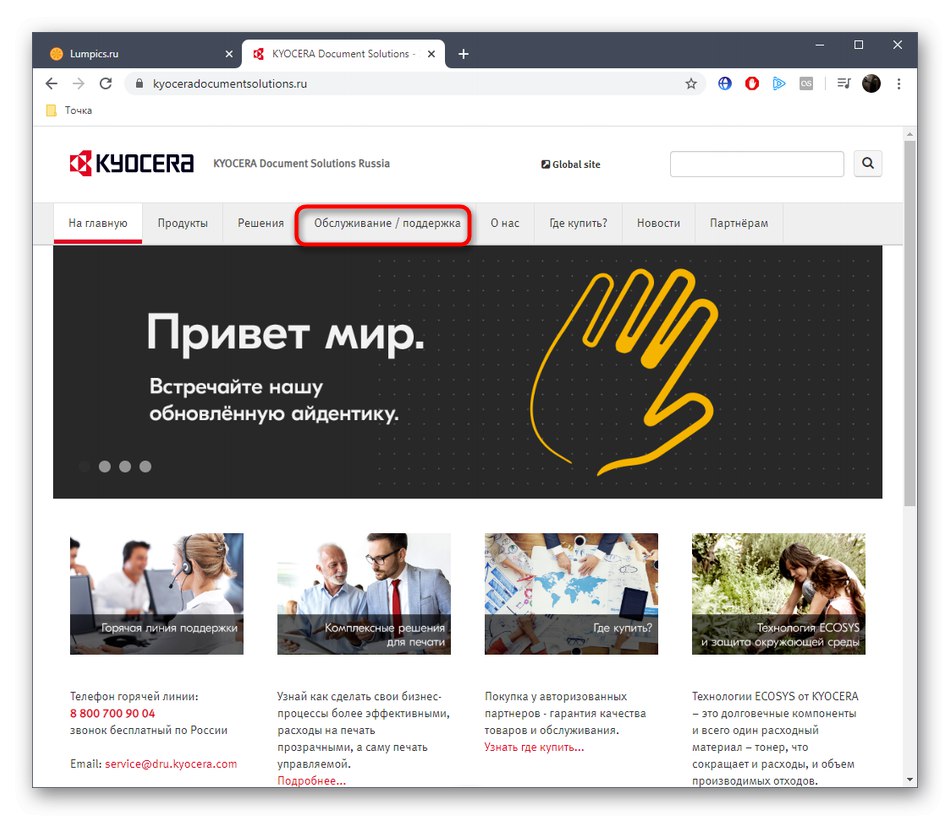
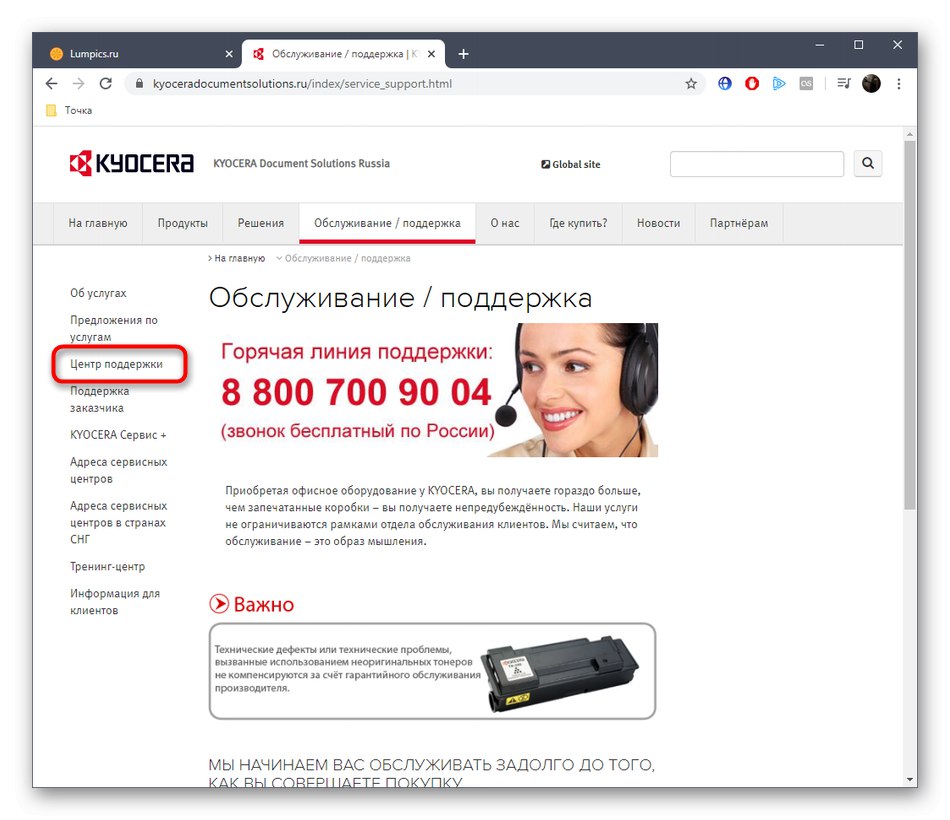
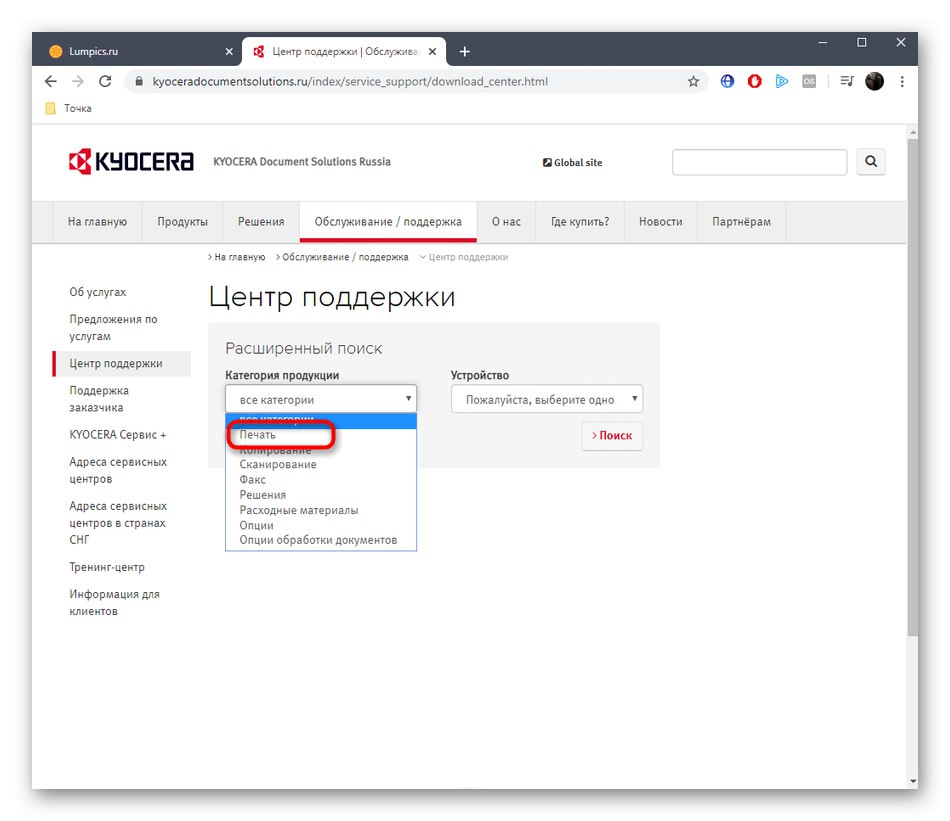
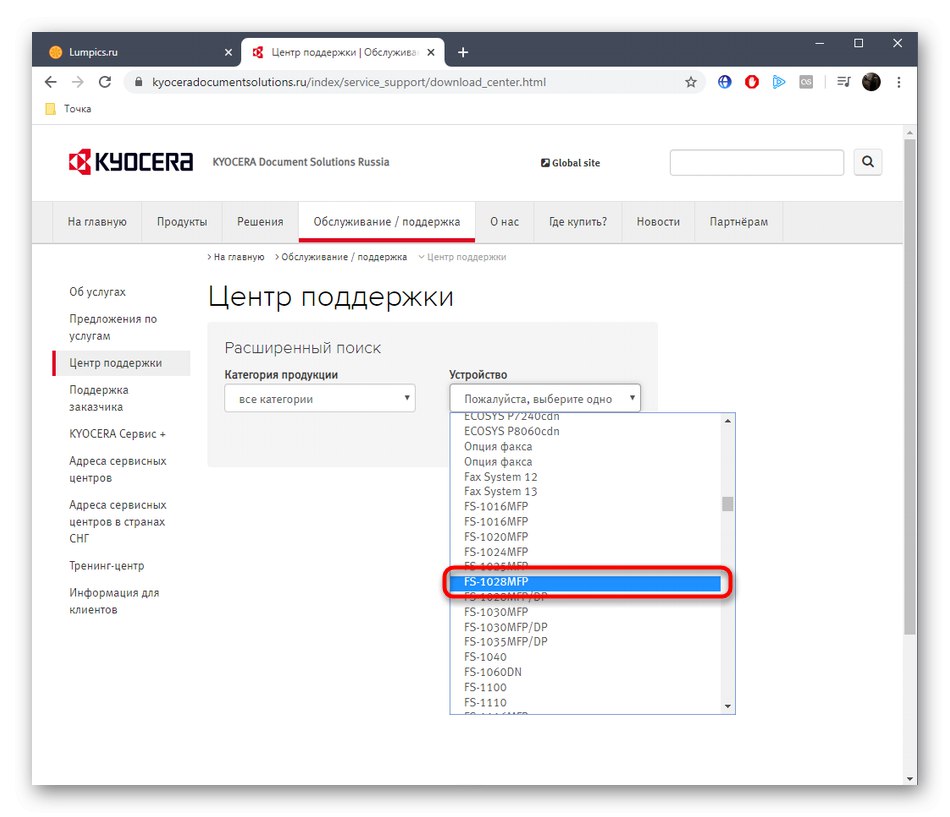
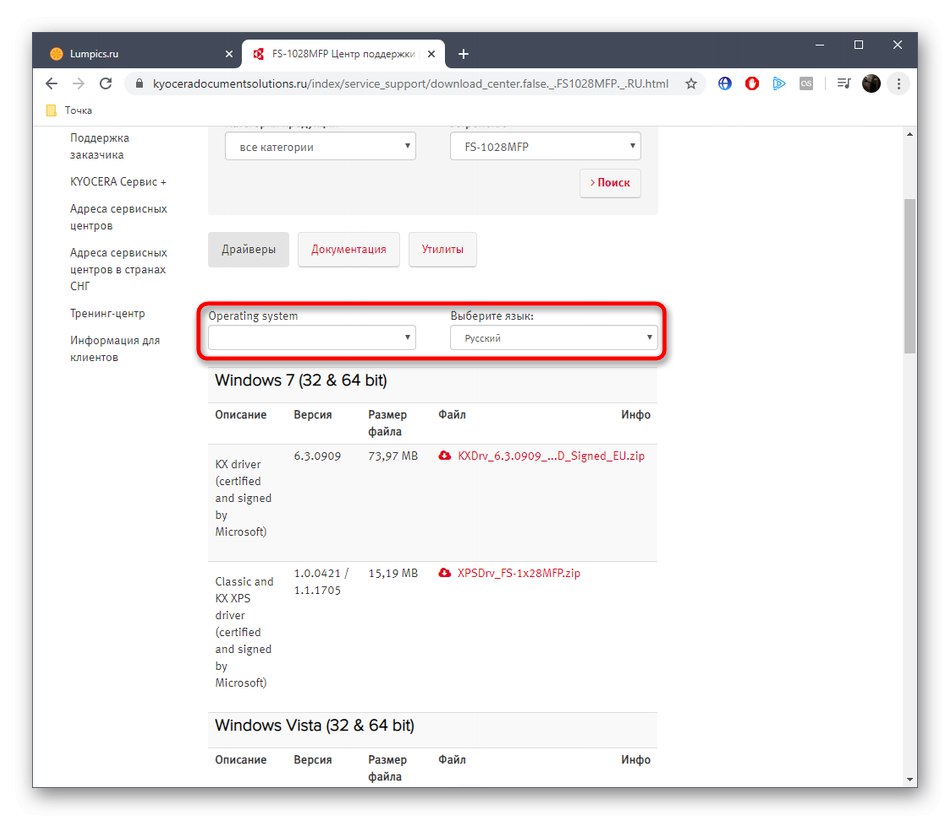
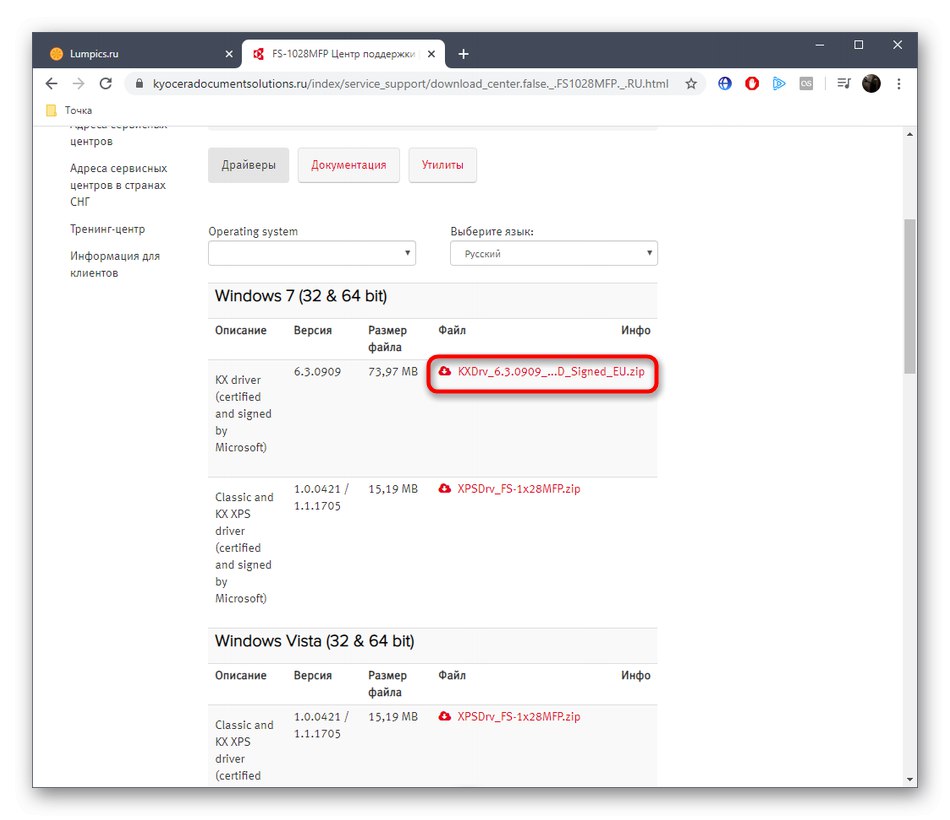
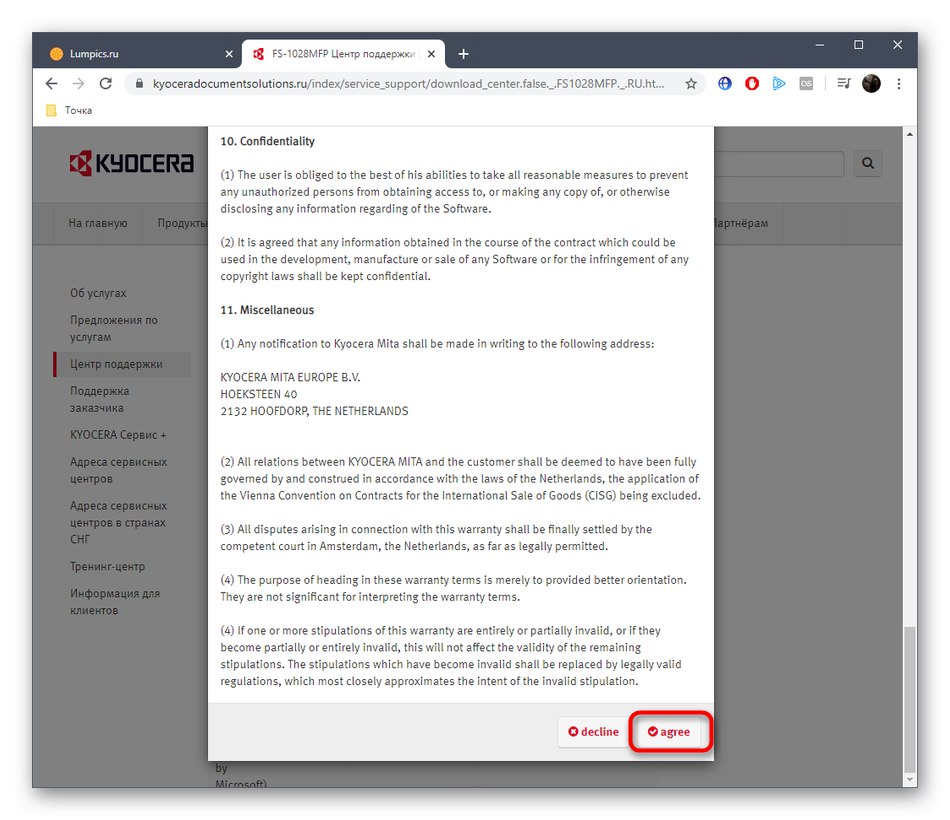
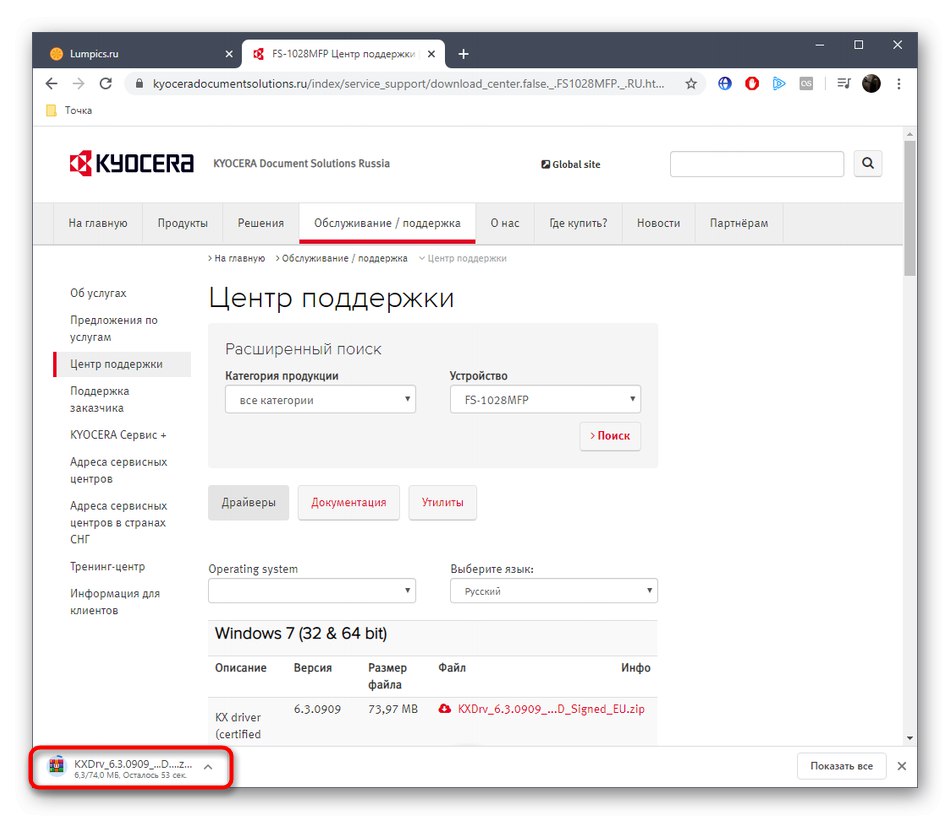
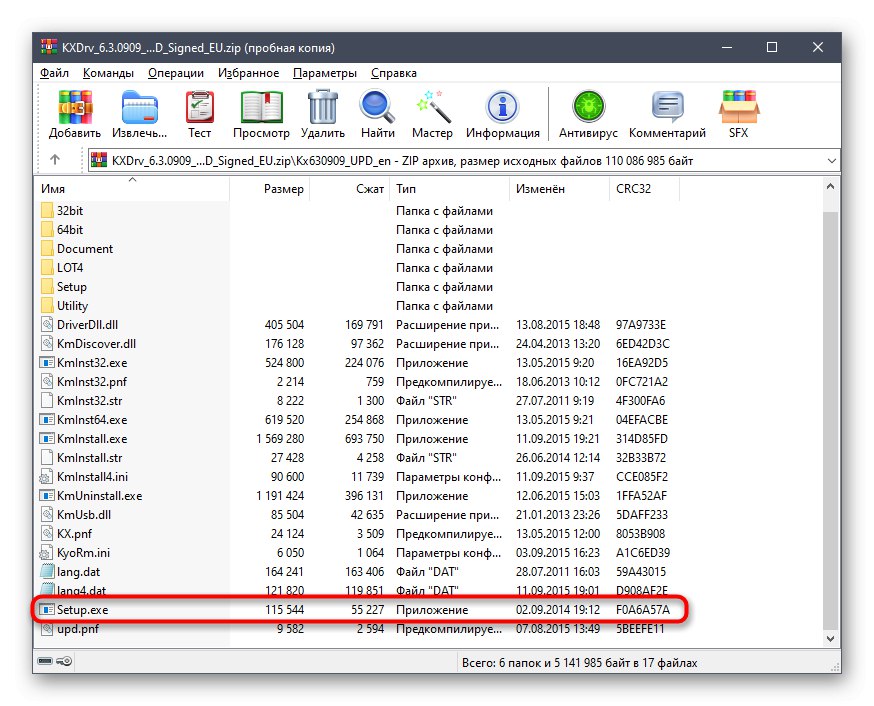
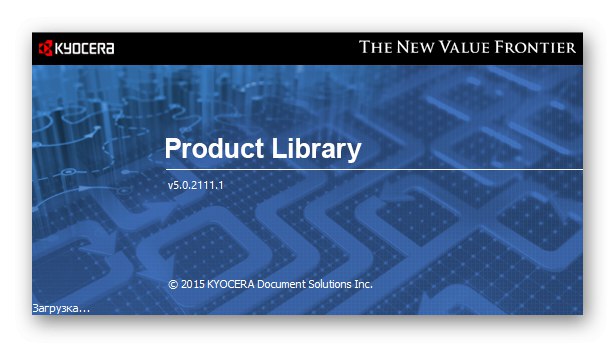
На цьому установка драйвера вважається успішно завершеною. Тепер ви можете перейти до взаємодії з МФУ, відправивши документ до друку або зробивши сканування. Якщо цей варіант інсталяції вам не підходить, переходите до вивчення наступних.
Спосіб 2: Програми від сторонніх розробників
Як відомо, зараз багато сторонні розробники створюють спеціальні програми, призначені для спрощення виконання певних дій на комп'ютері. У списку таких додатків є і інструменти для автоматичної інсталяції драйверів. Всі вони працюють приблизно за одним і тим же принципом, а також коректно визначають практично будь-який підключений периферійний пристрій, в тому числі і розглядається сьогодні МФУ. З принципом функціонування такого програмного забезпечення ми пропонуємо ознайомитися в окремому керівництві на нашому сайті, яке засноване на DriverPack Solution.
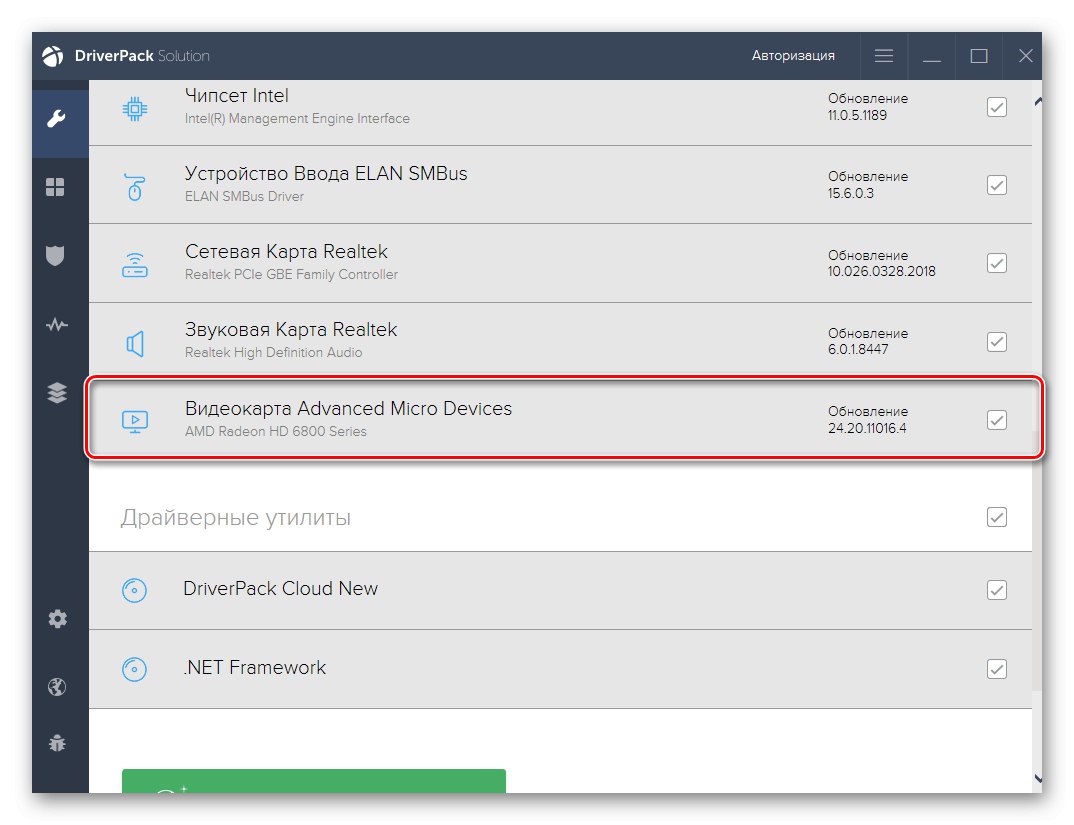
Докладніше: Установка драйверів через DriverPack Solution
Ви можете використовувати згадану вище програму, щоб відшукати і завантажити драйвери для Kyocera FS-1028MFP. Якщо вона вам не подобається або з якихось причин не підійшла, варто розглянути інші схожі рішення, прочитавши огляд подібного софта на нашому сайті, клікнувши по розташувалася нижче посиланням.
Докладніше: Кращі програми для установки драйверів
Спосіб 3: Hardware ID МФУ
Hardware ID - унікальний ідентифікатор будь-якого пристрою, який підключається до комп'ютера, будь то вбудоване комплектувальне або периферійне устаткування.Відповідно, Kyocera FS-1028MFP теж має такий код, який ми можемо використовувати для пошуку сумісного драйвера. Ми заздалегідь визначили цей ідентифікатор і представили його далі.
USBPRINTKyoceraFS-1028MFP5FDD
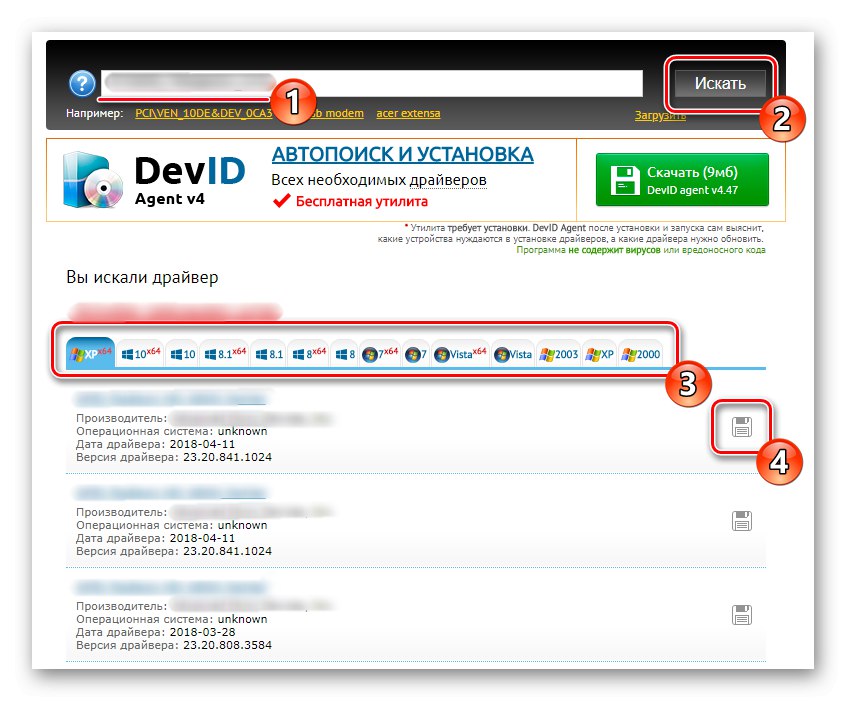
Тепер вам тільки залишається вивчити питання отримання драйверів таким способом. У цьому допоможуть спеціальні сайти, що займаються розповсюдженням драйверів. Інший наш автор в окремій статті на сайті детально розкрив цю тему, описавши найпопулярніші веб-ресурси подібного роду.
Докладніше: Як знайти драйвер за ID
Спосіб 4: Ручне додавання МФУ в Windows
Останній спосіб нашої сьогоднішньої статті буде присвячений стандартному інструменту Windows. Його перевага перед іншими полягає в тому, що вам не доведеться використовувати додаткові сайти або завантажувати ПО. Однак варто розуміти, що це засіб завантажує драйвер, який дозволить тільки сканувати або відправляти документи до друку. Якщо ви хочете отримати фірмове допоміжне ПО з GUI, доведеться завантажувати пакет драйверів з офіційного сайту, як це показано в способі 1.
- Відкрийте «Пуск» і перейдіть в «Параметри». Там вас цікавить розділ «Пристрої»
- У ньому перейдіть до категорії «Принтери і сканери» через панель зліва.
- Клацніть по знаходиться там кнопці «Додати принтер або сканер».
- Після декількох секунд сканування з'явиться напис «Необхідний принтер відсутній у списку».
- Натисніть на цей напис, і ви потрапите у вікно ручної інсталяції принтера. Виберіть останній тип установки і переходите далі.
- Використовуйте поточний порт або створіть новий, якщо це потрібно.
- У стандартному переліку пристроїв, який відображається в таблиці, Kyocera FS-1028MFP відсутня, тому клацніть по кнопці «Центр оновлення Windows» і дочекайтеся закінчення сканування.
- Вкажіть відповідну модель драйвера і переходите далі. Як видно на наведеному нижче скріншоті, на вибір дається дві версії драйвера. Виберіть будь-яку, оскільки їх різниця полягає лише в джерелі завантаження.
- Введіть ім'я принтера, з яким він буде відображатися в ОС і мережевому оточенні, або залиште цей параметр за замовчуванням.
- Залишається тільки дочекатися завершення установки.
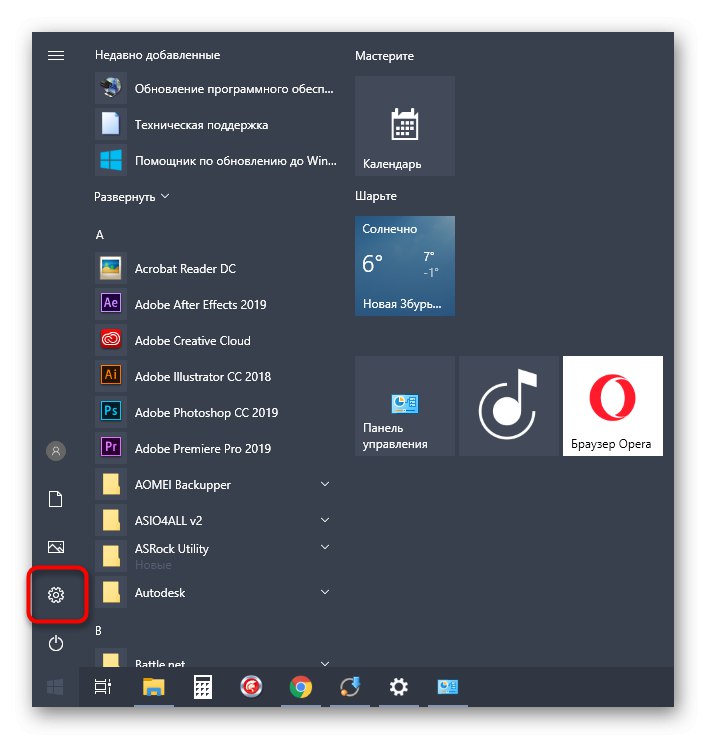
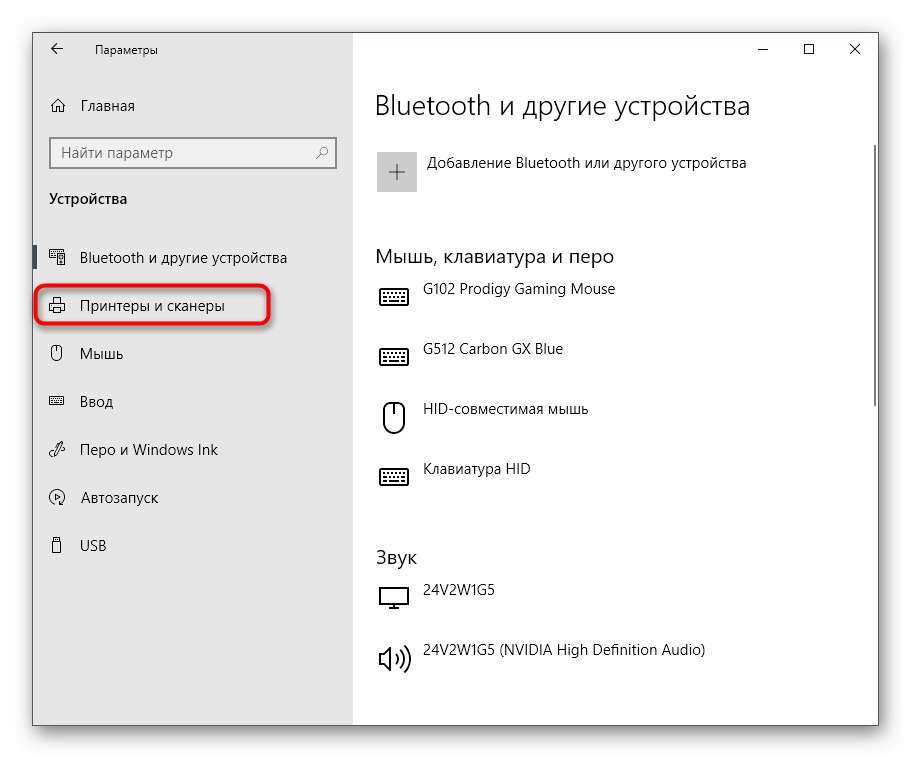
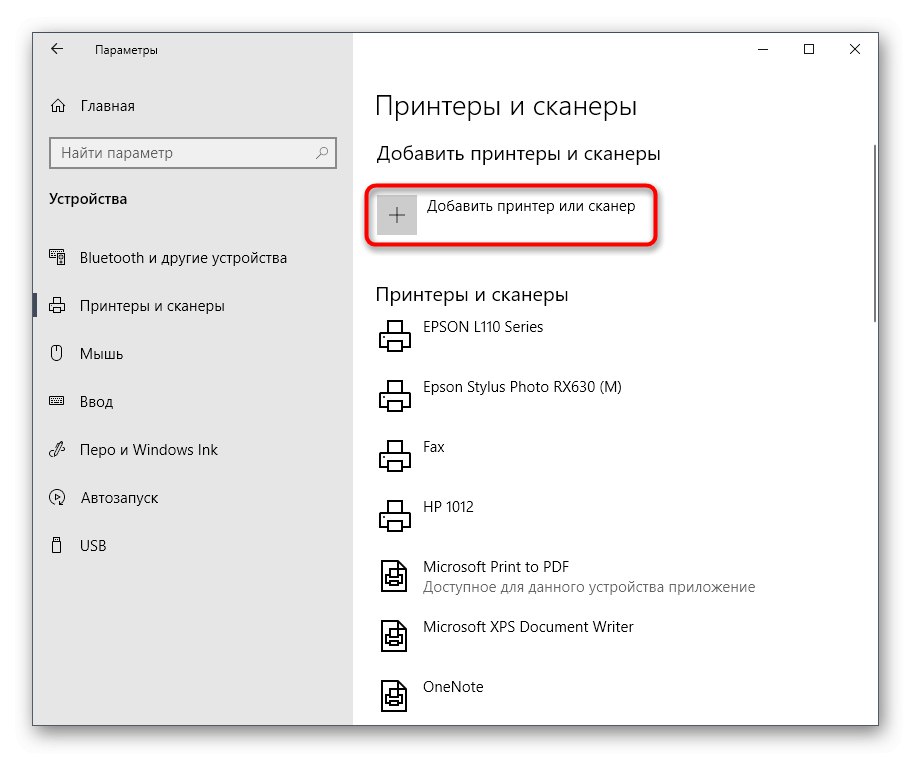
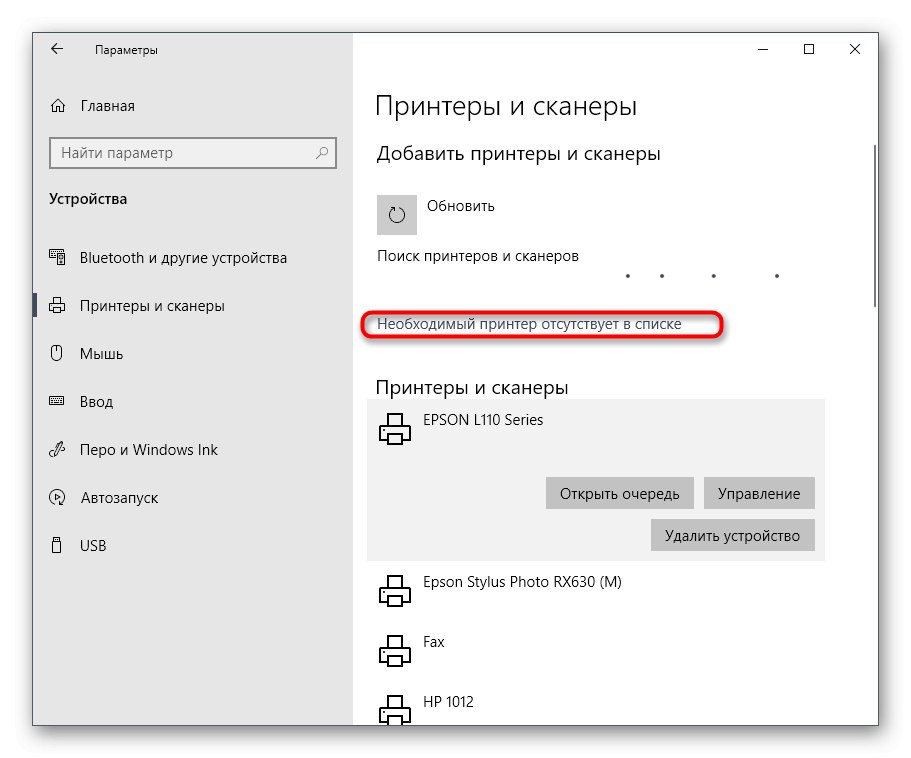
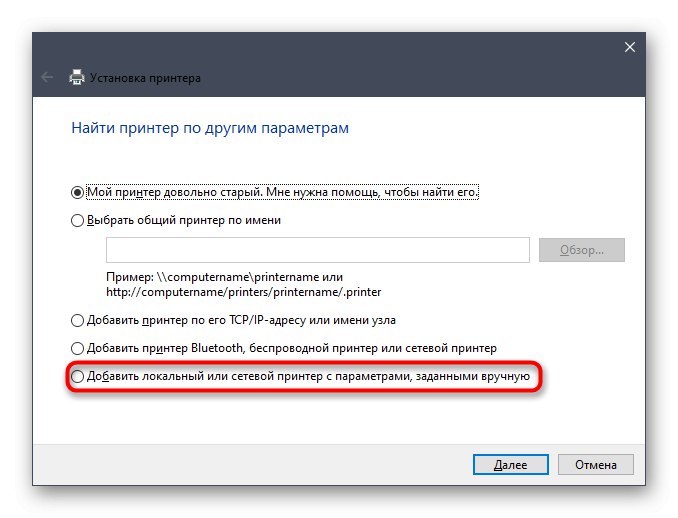
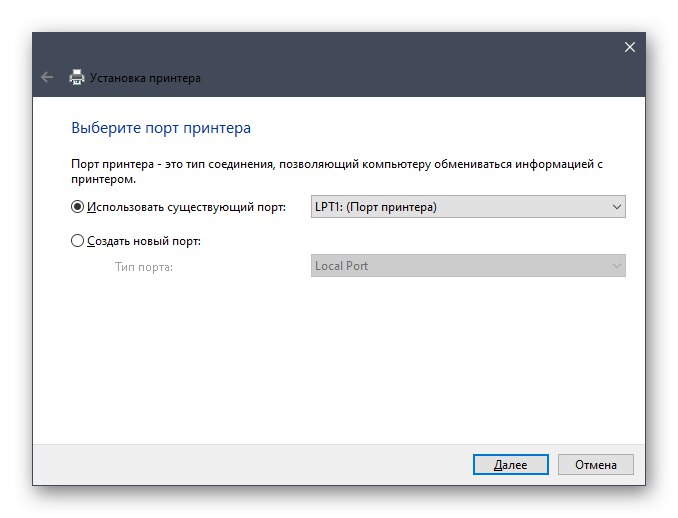
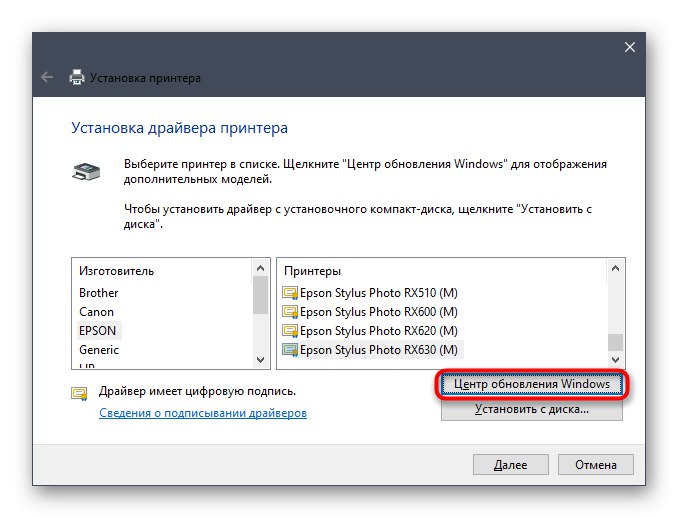
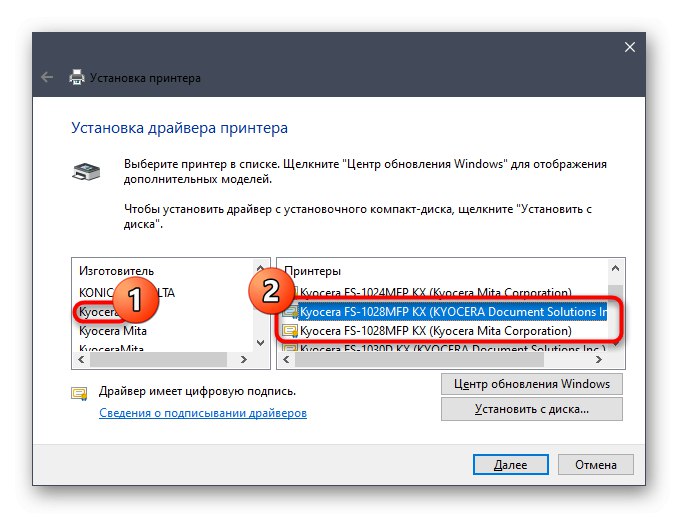
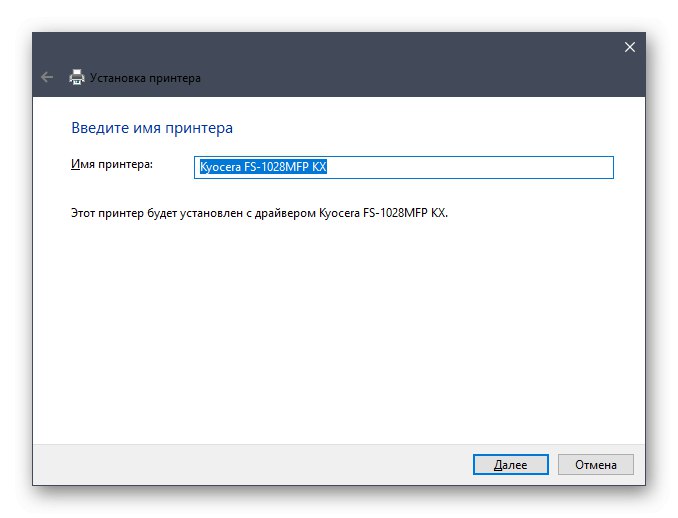
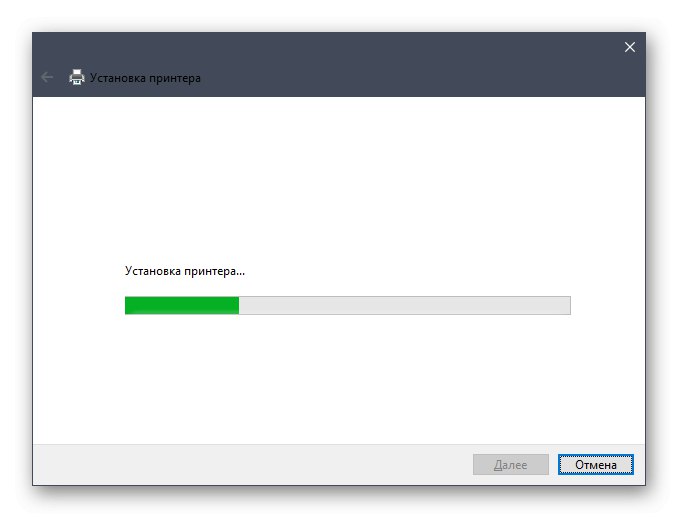
Після цього відобразиться ще два додаткових вікна. У них можна налаштувати загальний доступ до принтера і запустити пробний друк, якщо це потрібно. Потім просто переходите до повноцінного взаємодії з багатофункціональним пристроєм.
Кожен з наведених вище способів можна виконати буквально за кілька хвилин, а в цьому допоможуть розгорнуто описані інструкції. Залишиться тільки вибрати той метод, який буде найбільш підходящим в ситуації, що склалася, і після установки перейти до роботи з Kyocera FS-1028MFP.