Як завантажити драйвера для графічного процесора Intel HD Graphics 4400
Графічні процесори Intel HD Graphics не так популярні серед користувачів, як традиційні стаціонарні відеокарти. Це пов'язано з тим, що графіка Intel за замовчуванням інтегрована в процесори бренду. Тому загальна продуктивність таких інтегрованих компонентів в рази менше, ніж у дискретних адаптерів. Але в деяких ситуаціях все ж доводиться користуватися графікою Intel. Наприклад, у випадках, коли основна відеокарта зламалася або зовсім відсутня можливість підключити таку (як в деяких ноутбуках). В такому випадку вибирати не доводиться. І дуже розумним рішенням в подібних ситуаціях буде інсталяція ПО для графічного процесора. Сьогодні ми розповімо вам про те, як можна встановити драйвера для вбудованої відеокарти Intel HD Graphics 4400.
Варіанти інсталяції драйверів для Intel HD Graphics 4400
Установка ПО для вбудованих відеокарт дуже схожа з процесом інсталяції софта для дискретних адаптерів. Зробивши це, ви підвищите продуктивність свого графічного процесора і отримаєте можливість його детальної настройки. Крім того, встановлювати ПО для вбудованих відеокарт вкрай важливо на ноутбуках, які автоматично перемикають графіком з вбудованого адаптера на зовнішній. Як і для будь-якого пристрою, ПО для відеокарти Intel HD Graphics 4400 можна встановити декількома способами. Давайте розберемо їх детально.
Спосіб 1: Офіційний ресурс компанії-виробника
Ми постійно говоримо про те, що спершу будь-який софт потрібно шукати на офіційному сайті виробника пристрою. Даний випадок не виняток. Вам потрібно виконати наступні дії:
- Спершу заходимо на офіційний сайт компанії Intel .
- На головній сторінці даного ресурсу слід знайти розділ «Підтримка». Потрібна вам кнопка знаходиться вгорі, в шапці сайту. Натискаємо на назву самого розділу.
- В результаті з лівого боку з'явиться висувається меню. У ньому потрібно натиснути на підрозділ, зазначений на зображенні нижче.
- Після цього відкриється наступна панель на місці попередньої. У ній потрібно натиснути на рядок «Пошук драйверів».
- Далі ви потрапите на сторінку з назвою «Драйвери та ПЗ». У центрі відкрилася сторінки ви побачите квадратний блок під назвою «Пошук матеріалів для завантаження». Тут же знаходиться пошукове поле. У нього потрібно ввести значення
Intel HD Graphics 4400, так як саме для цього пристрою ми шукаємо драйвера. Після введення назви моделі в рядок пошуку, тиснемо на зображення лупи поруч із самою рядком. - Ви опинитеся на сторінці, де побачите список всіх драйверів, доступних для зазначеного графічного процесора. Розташовуватися вони будуть в порядку убування зверху вниз за версією ПО. Перед тим, як приступити до завантаження драйверів, слід вказати вашу версію операційної системи. Зробити це можна в спеціально відведеному випадаючому меню. Спочатку воно називається «Будь-яка операційна система».
- Після цього список доступного софта скоротиться, так як зникнуть невідповідні варіанти. Вам потрібно натиснути на назву самого першого драйвера в списку, так як саме він буде найсвіжішим.
- На наступній сторінці, в лівій її частині, будуть розташовані в стовпчик драйвера. Під кожним ПО присутній кнопка завантаження. Зверніть увагу, що тут присутні 4 кнопки. Дві з них завантажують версію софта для 32-розрядної системи (на вибір є архів і виконуваний файл), а інші два - для ОС х64. Радимо завантажувати файл з розширенням «.exe». Вам потрібно лише натиснути на кнопку, яка відповідає вашій розрядності.
- Вам запропонують перед завантаженням прочитати основні пункти ліцензійної угоди. Виконувати це зовсім не обов'язково, якщо у вас немає на це часу або бажання. Для продовження досить просто натиснути на кнопку, яка підтверджує вашу згоду з прочитаним.
- Коли ви дасте свою згоду, відразу ж почнеться завантаження файлу встановлення. Чекаємо, поки він буде завантажений і потім запускаємо.
- Після запуску ви побачите головне вікно програми установки. У ньому міститиметься основна інформація про софт, який ви збираєтеся встановити - опис, підтримувані ОС, дата релізу і так далі. Вам потрібно натиснути на кнопку «Далі» для переходу в наступне вікно.
- На даному етапі потрібно буде трохи почекати, поки будуть вилучені всі необхідні для інсталяції файли. Процес розпакування триватиме недовго, після чого ви побачите наступне вікно.
- В даному вікні можна буде побачити перелік тих драйверів, які будуть в процесі встановлені. Галочку з налаштуванням WinSAT радимо прибрати, так як це запобіжить примусову перевірку продуктивності при кожному запуску комп'ютера або ноутбука. Для продовження натискаємо знову кнопку «Далі».
- Тепер вам знову запропонують прочитати положення ліцензійної угоди Intel. Як і раніше, робіть (або не робіть) це на свій розсуд. Досить натиснути кнопку «Так» для подальшої інсталяції драйверів.
- Після цього з'явиться вікно, де буде відображена вся інформація про встановлюється ПО і зазначених раніше параметрах. Перевіряємо всі відомості. Якщо все вказано вірно і ви з усім згодні, тиснемо кнопку «Далі».
- Натиснувши на кнопку, ви запустите процес інсталяції. У наступному вікні буде відображатися прогрес установки ПО. Чекаємо, доки в даному вікні не з'явиться інформація, показана на скріншоті нижче. Для завершення потрібно натиснути кнопку «Далі».
- На завершення вам буде запропоновано перезавантажити комп'ютер відразу або через якийсь час. Рекомендуємо зробити це відразу ж. Для цього відзначаємо потрібно рядок в останньому вікні і натискаємо кнопку «Готово» в нижній його частині.
- На цьому моменті вказаний метод буде завершено. Вам залишається лише дочекатися, поки система перезавантажиться. Після цього ви зможете повноцінно використовувати графічний процесор. Для його тонкої настройки ви можете скористатися програмою «Панель управління HD-графікою Intel®». Її значок з'явиться на робочому столі після успішної інсталяції ПО.

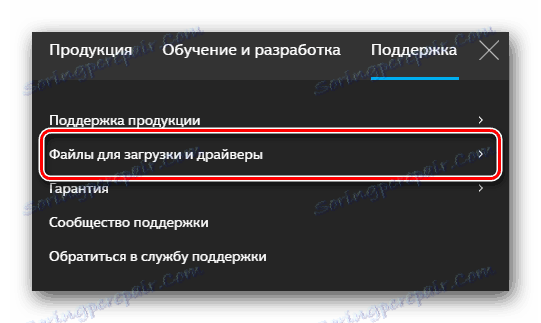
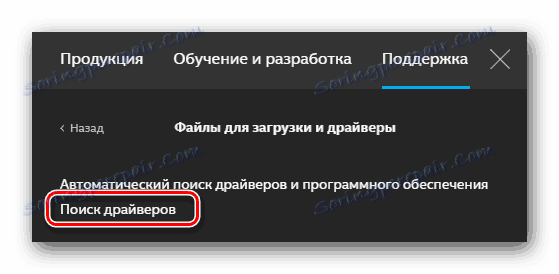
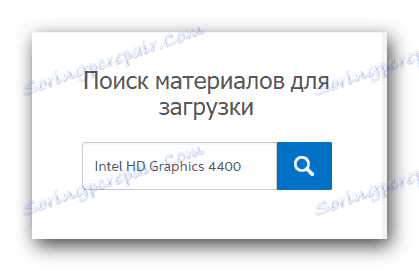
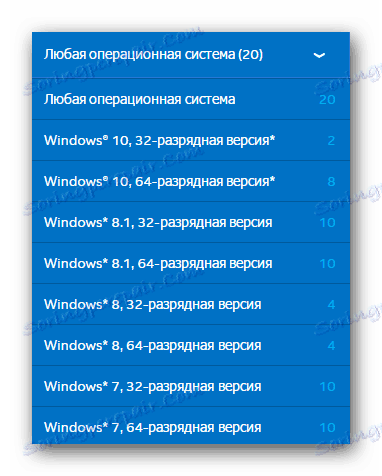
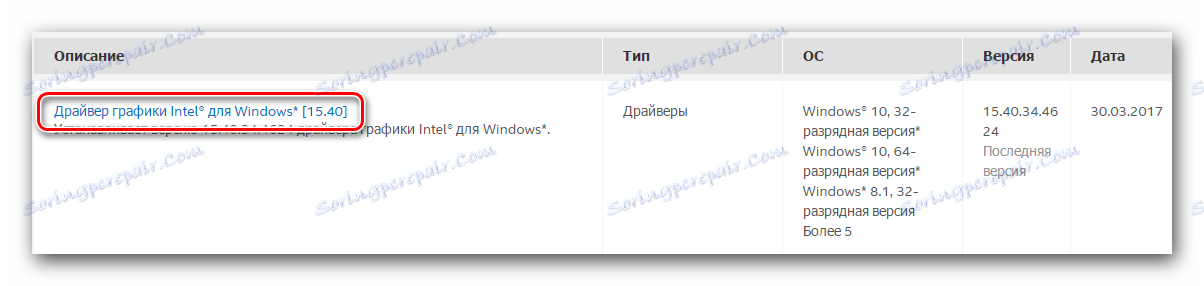
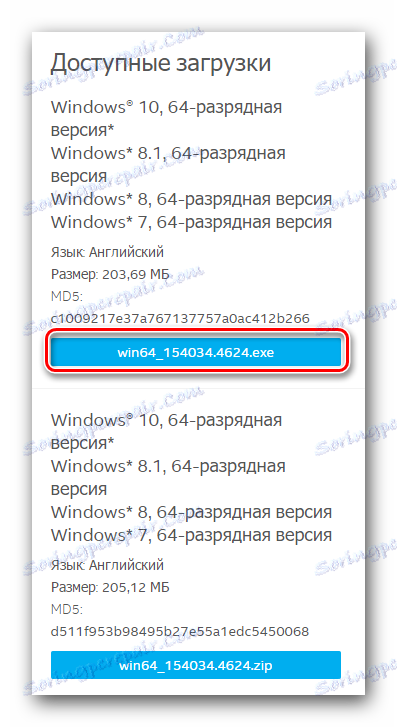
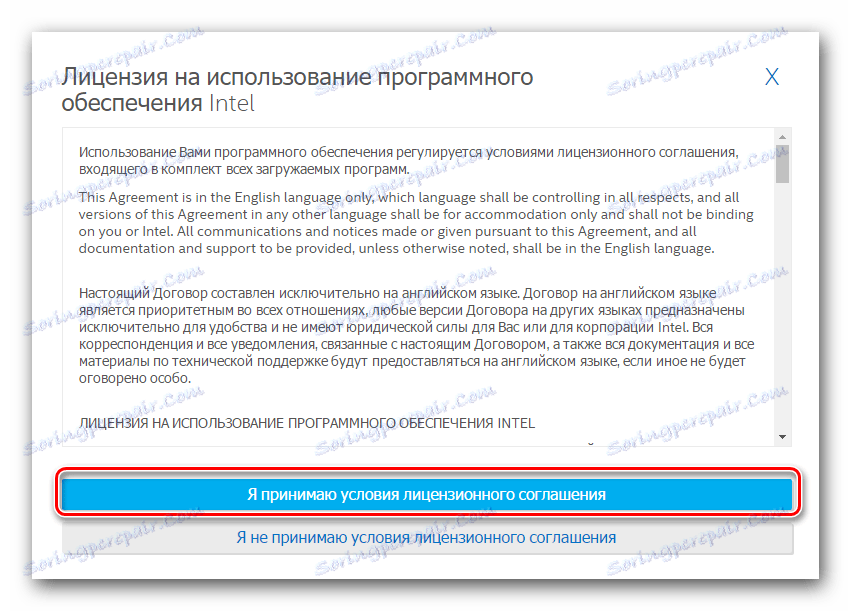
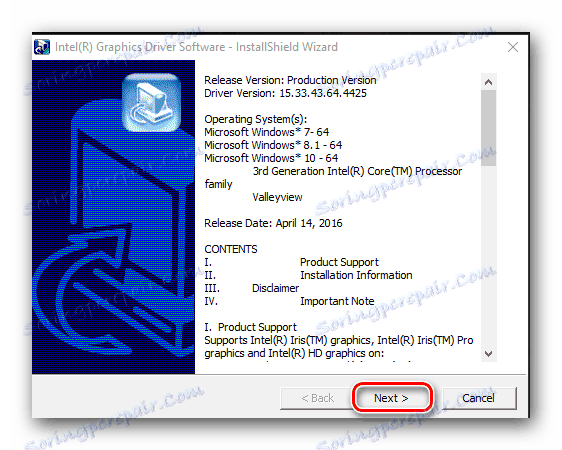
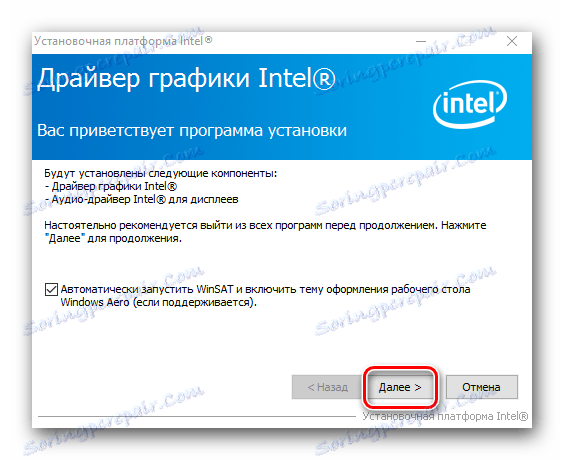

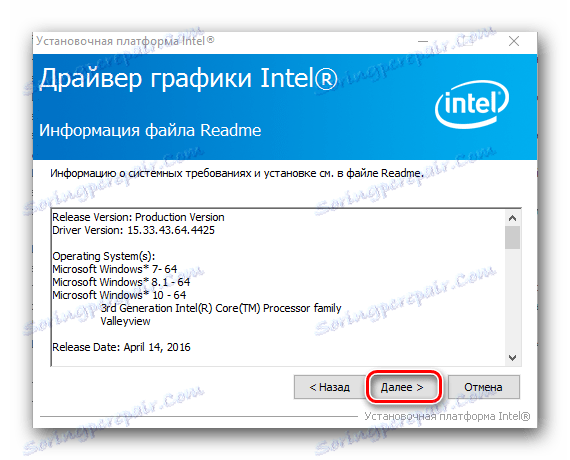
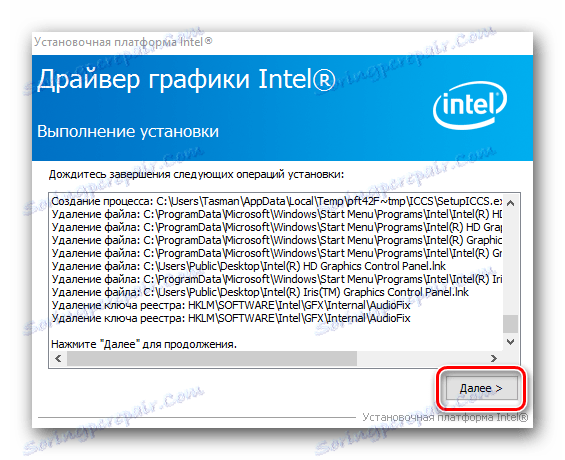
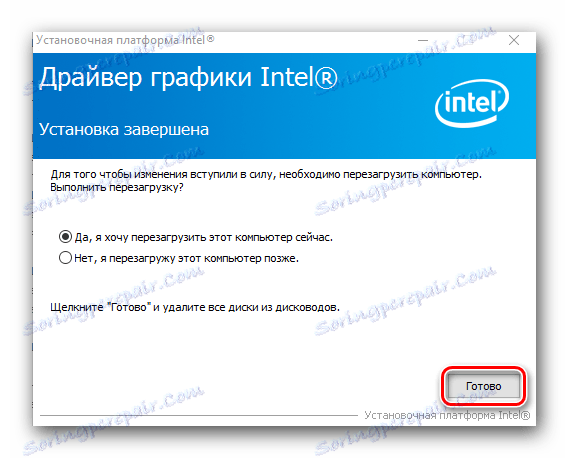
Спосіб 2: Утиліта Intel для установки драйверів
За допомогою цього методу ви зможете встановити драйвера для Intel HD Graphics 4400 практично в автоматичному режимі. Вам для цього знадобитися лише спеціальна утиліта Intel (R) Driver Update Utility. Давайте розберемо детально необхідний порядок дій.
- заходимо на офіційну сторінку Intel , Звідки можна завантажити згадану вище утиліту.
- На сторінці, посередині знаходимо потрібну нам кнопку з назвою «Завантажити». Натискаємо на неї.
- Після цього почнеться скачування інсталяційний файл утиліти. Чекаємо завершення завантаження і запускаємо цей файл.
- Насамперед ви побачите вікно з ліцензійною угодою. За бажанням вивчаємо всі його вміст і ставимо галочку навпроти рядка, що означає вашу згоду з усім прочитаним. Після цього натискаємо кнопку «Установка».
- Далі піде процес інсталяції. У деяких випадках під час нього вам буде запропоновано взяти участь в якійсь програмі оцінки Intel. Про це йтиметься у вікні. Робити це чи ні - вирішувати вам. Для продовження просто натискаєте потрібну кнопку.
- Через кілька хвилин ви побачите фінальне вікно, в якому буде відображений результат процесу інсталяції. Для запуску встановленої утиліти натисніть кнопку «Запустити» у вікні.
- В результаті запуститься сама утиліта. У головному її вікні ви знайдете кнопку «Start Scan». Натискаємо на неї.
- Після цього почнеться перевірка наявності драйверів для всіх ваших пристроїв Intel. Результат такого сканування буде відображено в наступному вікні. В такому вікні вам потрібно спершу відзначити те ПЗ, яке необхідно інсталювати. Потім потрібно вказати папку, куди файли обраного ПО будуть завантажені. І наостанок вам потрібно буде натиснути кнопку «Download».
- Тепер залишається дочекатися, поки все файли будуть завантажені. Статус скачування можна спостерігати в спеціальному місці, зазначеному на скріншоті. Поки завантаження не завершиться, кнопка «Install», розташована трохи вище, буде залишатися неактивною.
- Коли компоненти будуть завантажені, кнопка «Install» стане синьою і її можна буде натиснути. Робимо це для того, щоб запустити процес установки ПО.
- Процедура інсталяції буде повністю ідентична тій, яка описана в першому методі. Тому дублювати інформацію не будемо. Якщо виникнуть питання - ви можете просто ознайомитися з вищеописаним способом.
- По закінченню установки драйверів ви бачите вікно, в якому раніше відображався прогрес завантаження і кнопка «Install». Замість цього тут з'явиться кнопка «Restart Required», натиснувши на яку ви перезапустіть систему. Зробити це вкрай рекомендується для застосування всіх налаштувань, зроблених програмою установки.
- Після перезавантаження ваш графічний процесор буде готовий до використання.
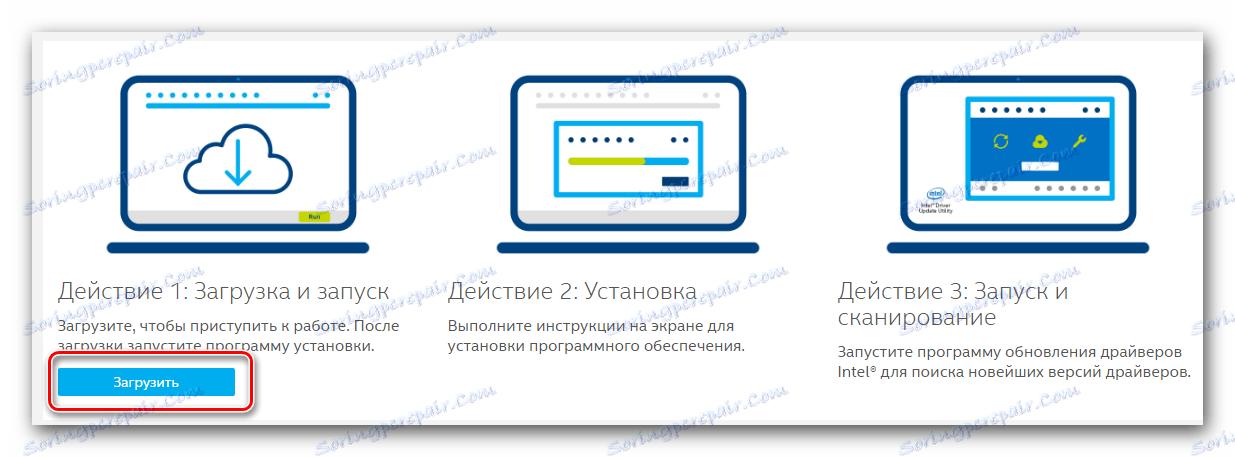
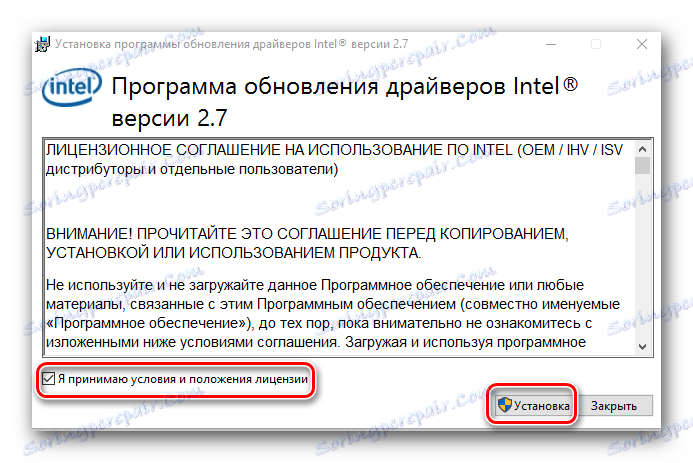
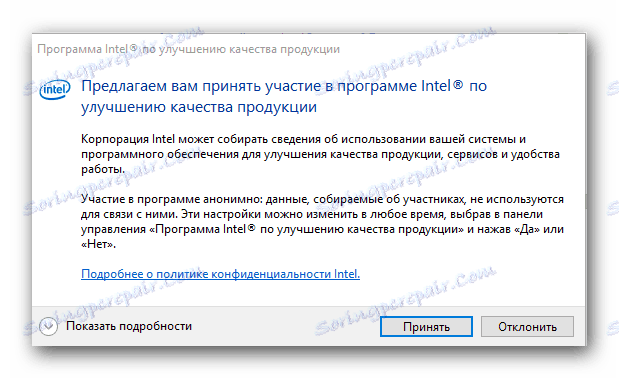
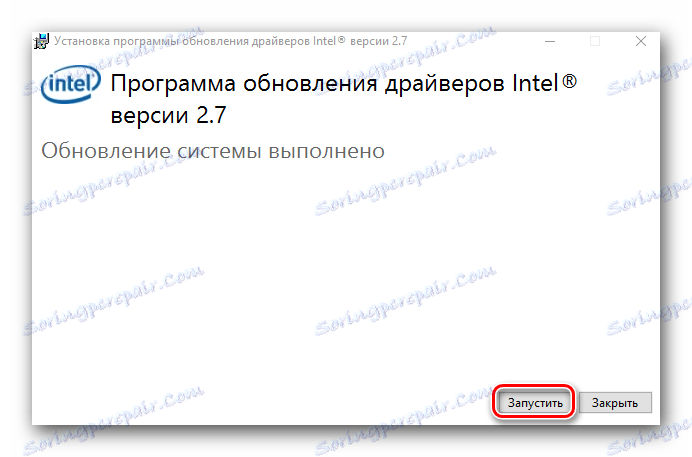
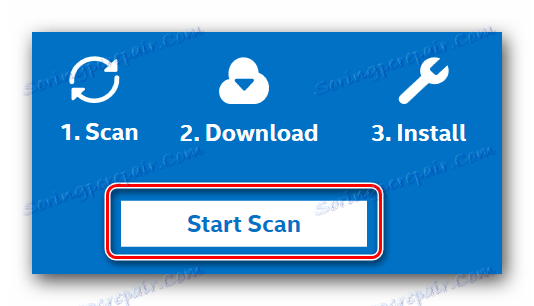
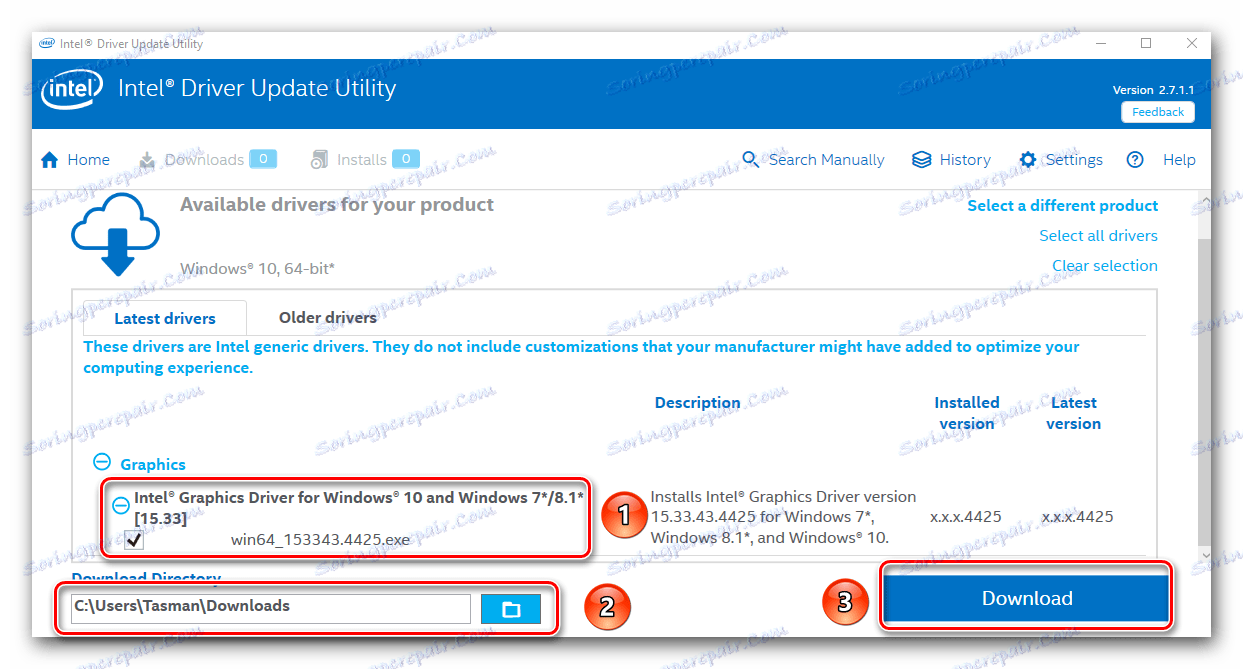
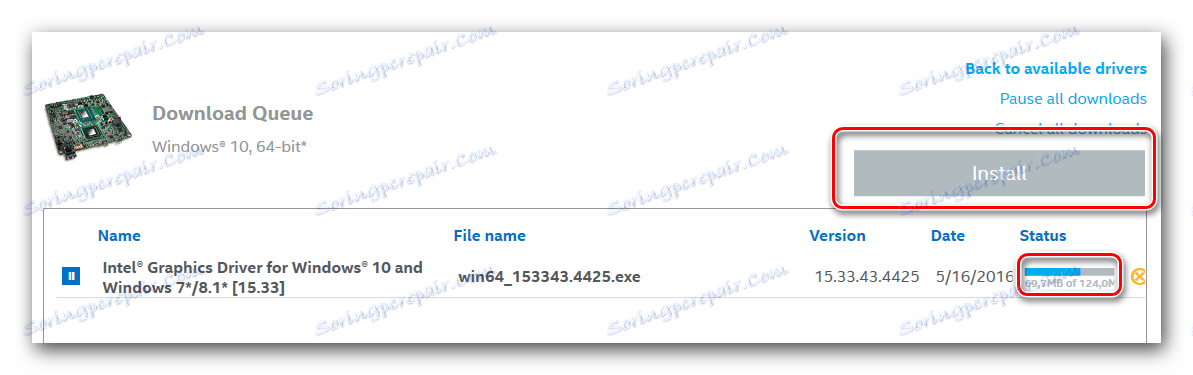
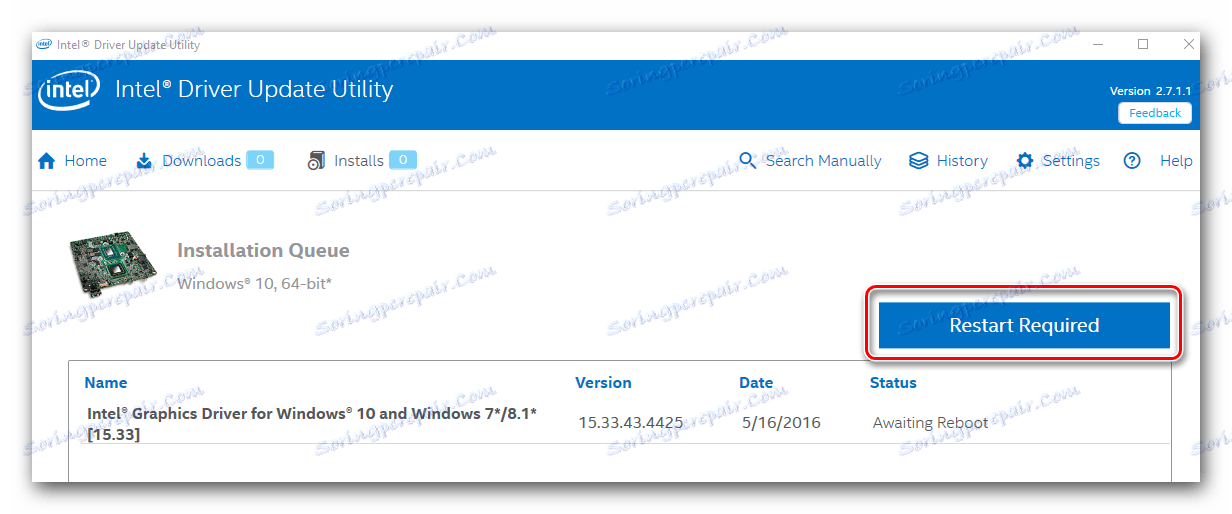
Спосіб 3: Програми комплексного установки ПО
Раніше ми вже публікували статтю, в якій розповідали про подібних програмах. Вони займаються тим, що самостійно шукають, завантажують і встановлюють драйвера для будь-яких пристроїв, підключених до вашого комп'ютера або ноутбука. Саме така програма буде потрібно вам для використання даного методу.
Детальніше: Кращі програми для установки драйверів
Для цього способу підійде будь-яка програма з наведеного в статті списку. Але ми рекомендуємо використовувати Driver Booster або DriverPack Solution . Остання програма є, напевно, найпопулярнішою серед користувачів ПК. Це обумовлено рясної базою пристроїв, які вона може виявити, і регулярними оновленнями. Крім того, ми публікували раніше урок, який допоможе вам встановити драйвера для будь-якого обладнання за допомогою DriverPack Solution.
урок: Як оновити драйвера на комп'ютері за допомогою DriverPack Solution
Спосіб 4: Завантаження драйверів за допомогою ІД пристрою
Суть даного способу полягає в пошуку значення ідентифікатора (ID або ВД) вашого графічного процесора Intel. У моделі HD Graphics 4400 ВД має таке значення:
PCIVEN_8086&DEV_041E
Далі вам потрібно скопіювати і використовувати це значення ІД на певному сайті, який підбере вам актуальні драйвера за цією самою ID. Вам залишиться лише завантажити його на комп'ютер або ноутбук, і встановити. Даний метод ми докладно описували в одному з попередніх уроків. Пропонуємо вам просто перейти по посиланню і ознайомитися з усіма деталями і нюансами описуваного способу.
урок: Пошук драйверів по ID обладнання
Спосіб 5: Засіб пошуку драйверів Windows
- Спершу вам необхідно відкрити «Диспетчер пристроїв». Для цього можна натиснути правою кнопкою мишки на ярлику «Мій комп'ютер» на робочому столі і вибрати з меню, що пункт «Управління».
- У вас відкриється вікно, в лівій частині якого потрібно натиснути на кнопку з назвою «Диспетчер пристроїв».
- Тепер в самому «Диспетчері пристроїв» відкриваємо вкладку «Відеоадаптери». Тут будуть знаходитися одна або кілька відеокарт, підключених до вашого ПК. На графічному процесорі Intel з даного списку натискаємо правою клавішею миші. Зі списку дій контекстного меню вибираємо рядок "Оновити драйвери».
- У наступному вікні потрібно вказати системі, яким саме чином слід знайти ПО - «Автоматично» або «Вручну». У випадку з Intel HD Graphics 4400 радимо використовувати перший варіант. Для цього натискаємо на відповідний рядок у вікні.
- Тепер потрібно трохи почекати, поки система спробує знайти необхідне програмне забезпечення. Якщо їй це вдасться, драйвера і налаштування будуть автоматично застосовані самою системою.
- В результаті ви побачите вікно, де буде говоритися про успішну установку драйверів для обраного раніше пристрою.
- Зверніть увагу, є ймовірність того, що системі не вдасться знайти софт. В такому випадку вам слід скористатися одним з чотирьох вищеописаних методів для інсталяції софту.
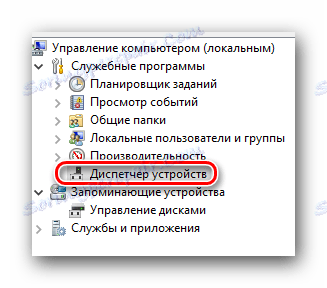
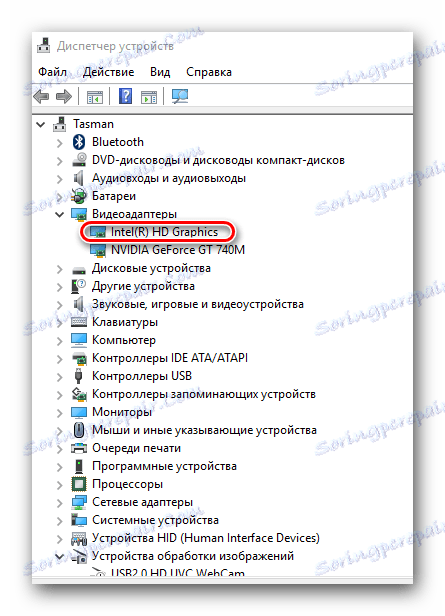
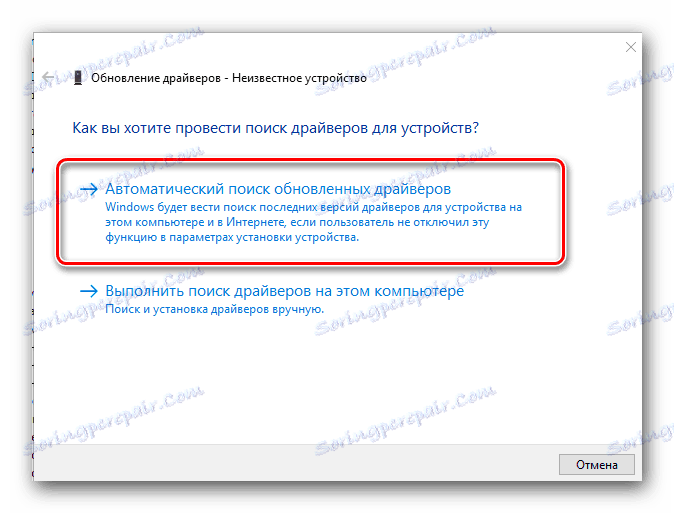
Ми описали вам всі можливі способи, за допомогою яких ви зможете встановити ПО для вашого адаптера Intel HD Graphics 4400. Сподіваємося, що в процесі інсталяції ви не зіткнетеся з різними помилками і проблемами. Якщо ж таке станеться, то можете сміливо ставити свої запитання в коментарях до даної статті. Спробуємо дати максимально розгорнуту відповідь або пораду.