Завантаження драйверів для HP Laserjet M1005 MFP
Якщо при підключенні принтера до комп'ютера ви зіткнулися з тим, що він не функціонує належним чином або зовсім не виконує своїх функцій, можливо, проблема полягає в відсутніх драйверах. Крім цього при покупці такого роду обладнання потрібно обов'язково провести інсталяцію ПО на свій девайс перед тим, як приступати до роботи. Давайте розглянемо варіанти пошуку і завантаження відповідних файлів для HP Laserjet M1005 MFP.
зміст
Завантажуємо драйвери для принтера HP Laserjet M1005 MFP
У кожного принтера є персональне програмне забезпечення, завдяки якому і відбувається взаємодія з операційною системою. Важливо правильно підібрати файли і поставити їх на комп'ютер. Робиться це досить просто одним з наведених нижче методів.
Спосіб 1: Веб-ресурс виробника
В першу чергу увагу слід звернути на офіційну сторінку HP, де є бібліотека всього, що може знадобитися під час роботи з їхньою продукцією. Драйвери для принтера викачуються звідси так:
Перейти на офіційну сторінку підтримки HP
- На відкритому сайті виберіть категорію «Підтримка».
- У ній ви знайдете кілька розділів, серед яких вас цікавить «Програми і драйвери».
- Виробник пропонує відразу визначитися з типом продукції. Оскільки зараз потрібні драйвери для принтера, відповідно, потрібно вибрати цей тип обладнання.
- У вкладці, залишається тільки ввести модель девайса, щоб перейти до списку всіх доступних утиліт і файлів.
- Однак не поспішайте відразу завантажувати показані компоненти. Спочатку переконайтеся в тому, що ОС вказана вірно, інакше можуть бути проблеми із сумісністю.
- Залишається тільки відкрити список з драйверами, вибрати найсвіжіший і завантажити його на комп'ютер.
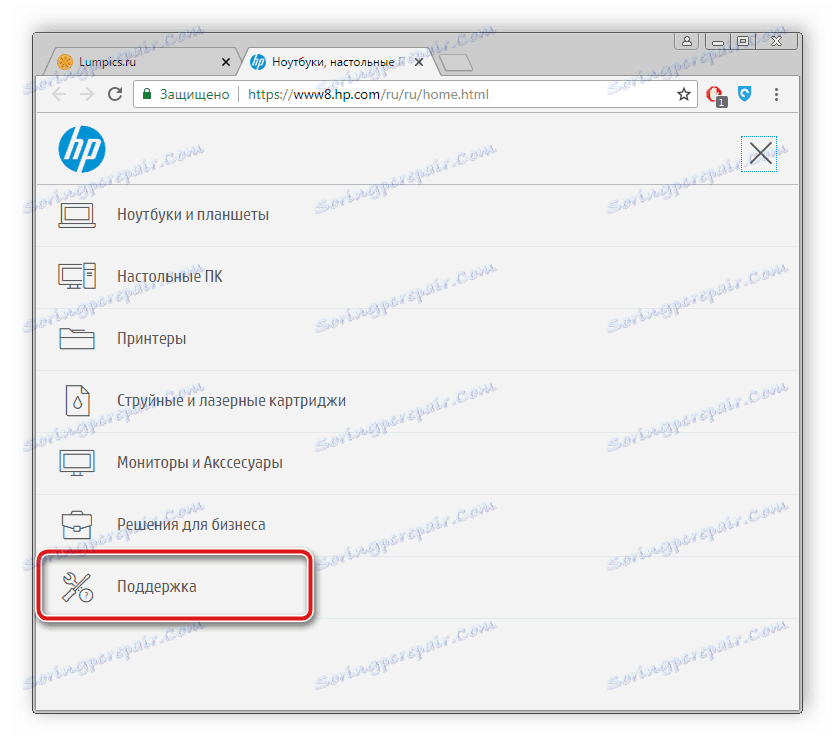
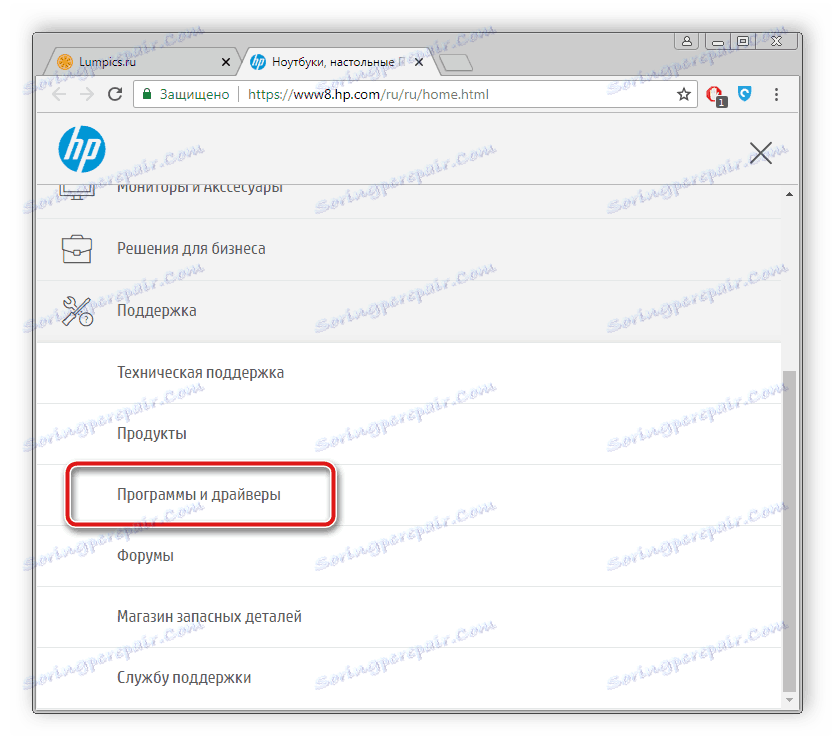
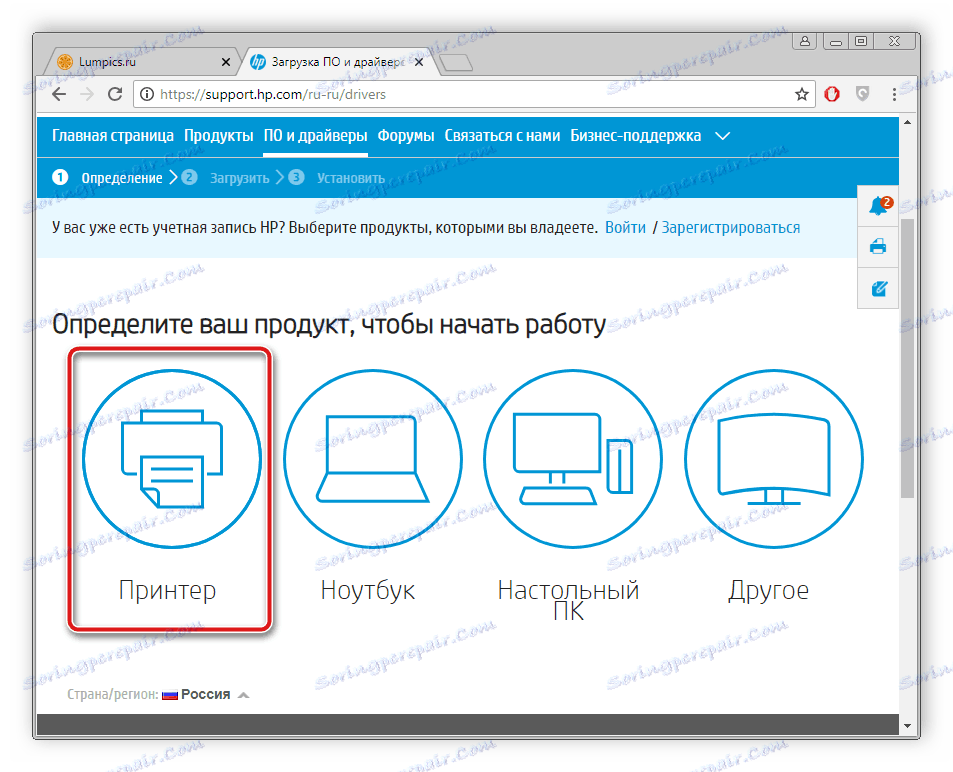
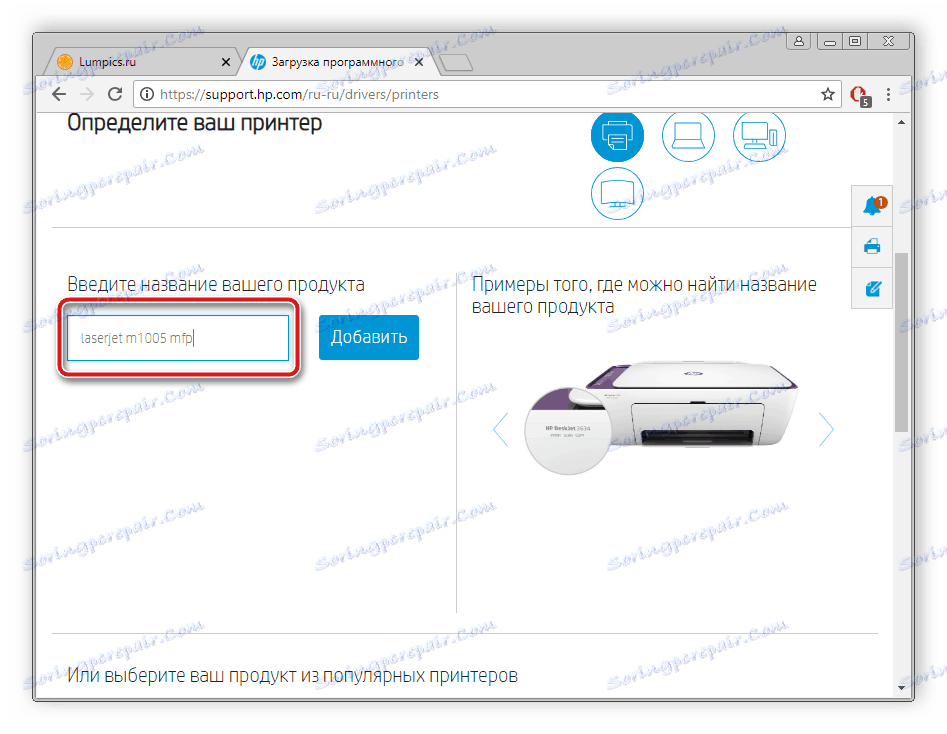
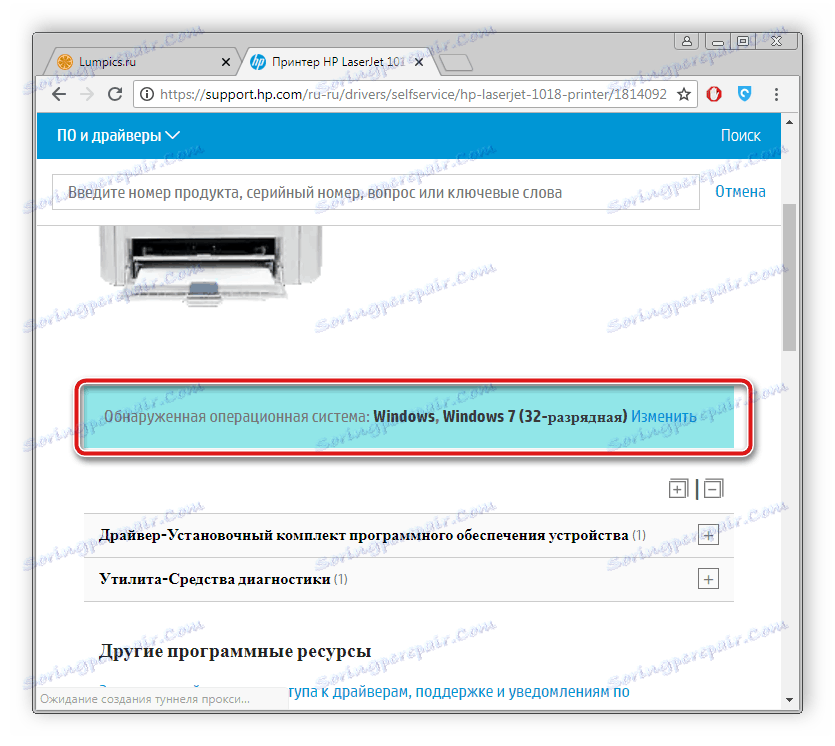
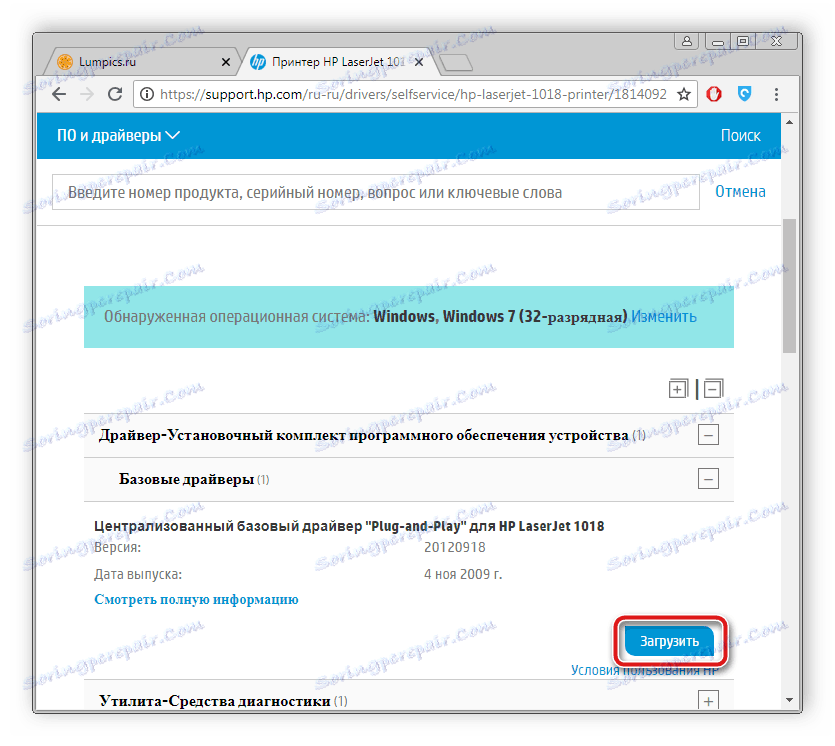
По завершенні скачування запустіть інсталятор і дотримуйтесь інструкцій, описаним в ньому. Сам процес установки виробиться автоматично.
Спосіб 2: Стороннє програмне забезпечення
На даний момент часу в мережі безкоштовно є велика кількість найрізноманітнішого ПО, серед всього знаходиться софт, функціональність якого дозволяє швидко проводити сканування і встановлювати драйвери, полегшуючи цей процес для користувача. Якщо ви вирішили поставити файли для принтера таким методом, рекомендуємо ознайомитися з переліком кращих представників подібних програм в інший нашій статті.
Детальніше: Кращі програми для установки драйверів
Крім цього у нас на сайті знаходиться розгорнутий опис виконання процесу сканування і скачування драйверів через програму DriverPack Solution . Нижче знаходиться посилання на цей матеріал.
Детальніше: Як оновити драйвери на комп'ютері за допомогою DriverPack Solution
Спосіб 3: ID обладнання
Виробники принтерів кожної моделі привласнюють унікальний код, який необхідний під час дій з операційною системою. Якщо дізнатися його, то можна без проблем знайти відповідні драйвери. У HP Laserjet M1005 MFP такий код виглядає наступним чином:
USBVID_03F0&PID_3B17&MI_00

Детально про пошук драйверів через ідентифікатор читайте в іншому нашому матеріалі за посиланням нижче.
Детальніше: Пошук драйверів по ID обладнання
Спосіб 4: Вбудована утиліта ОС
Володарям операційної системи Віндовс доступний ще одним метод пошуку і інсталяції ПО для принтера - вбудована утиліта. Від користувача потрібно зробити всього кілька простих дій:
- У меню «Пуск» перейдіть до «Пристрої та принтери».
- На панелі зверху ви побачите кнопку «Установка принтера». Натисніть на неї.
- Виберіть тип підключається девайса. В даному випадку це локальне устаткування.
- Задайте активний порт, через який здійснюється з'єднання.
- Тепер запуститься вікно, де через деякий час з'явиться список всіх доступних принтерів від різних виробників. Якщо цього не відбулося, натисніть на кнопку «Центр оновлення Windows».
- У самому списку досить вибрати компанію виробника і вказати модель.
- Останнім кроком є введення назви.
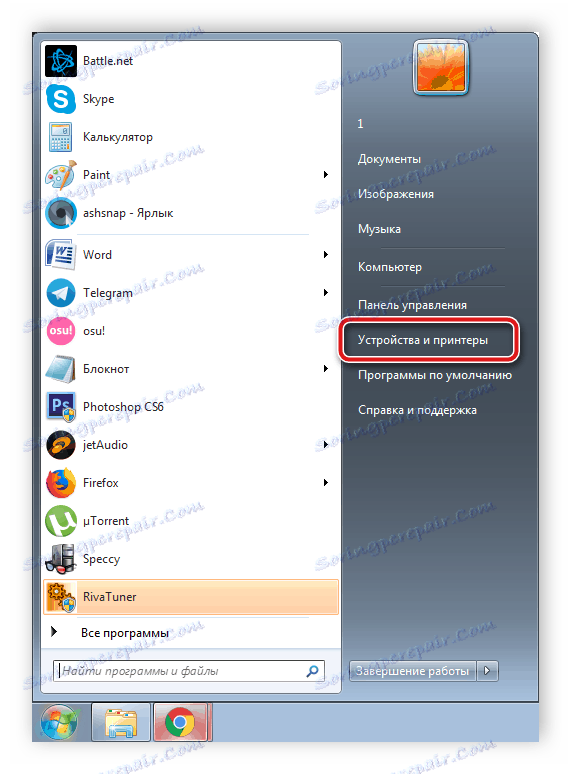
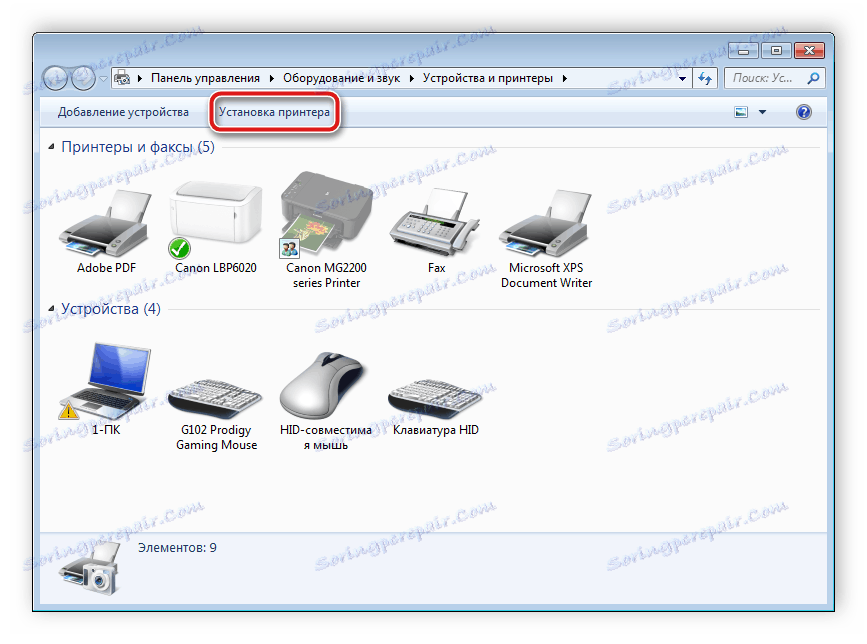
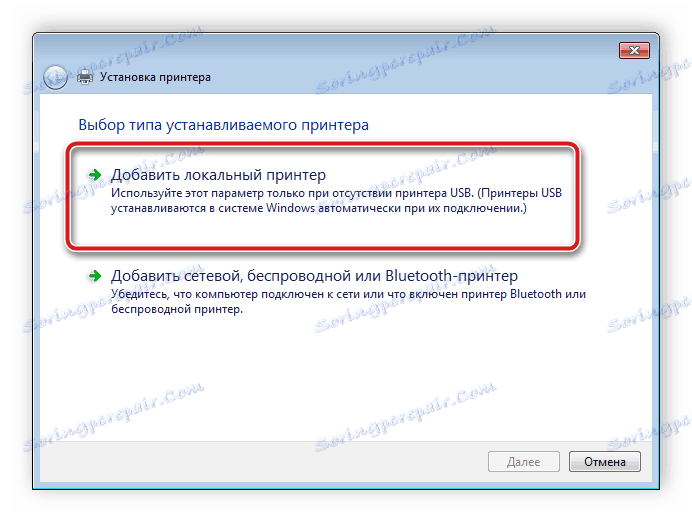
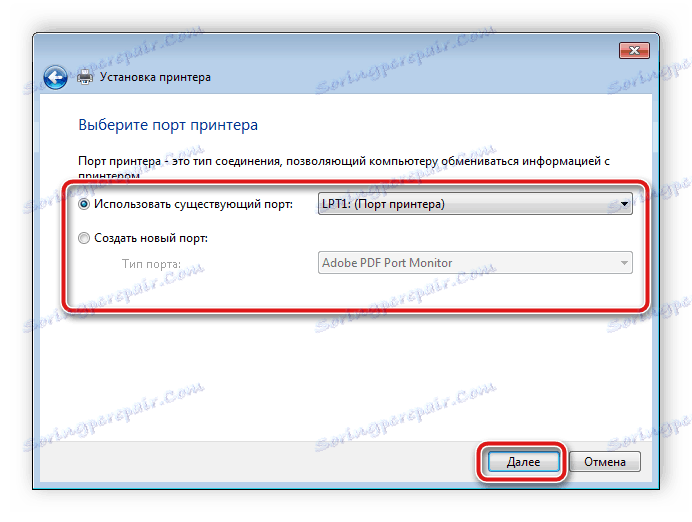
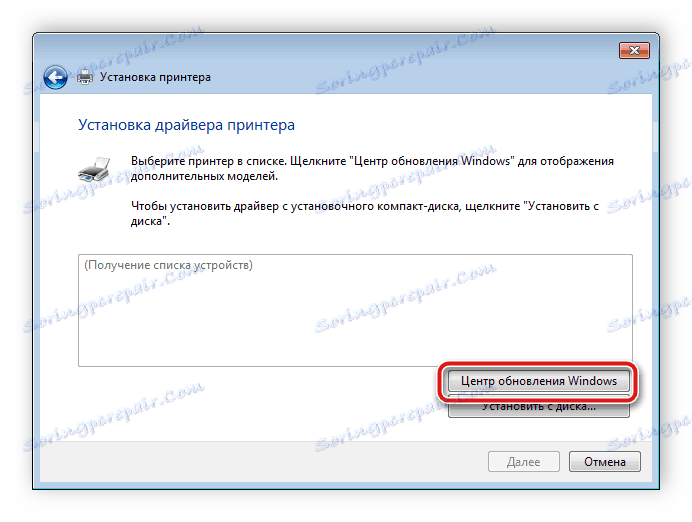
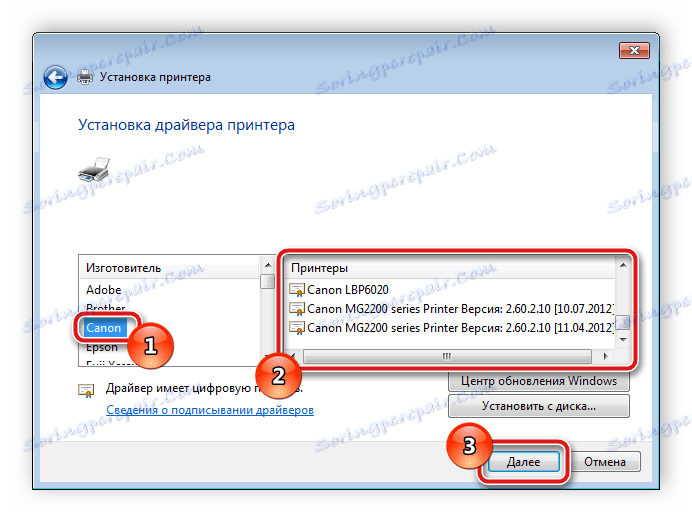
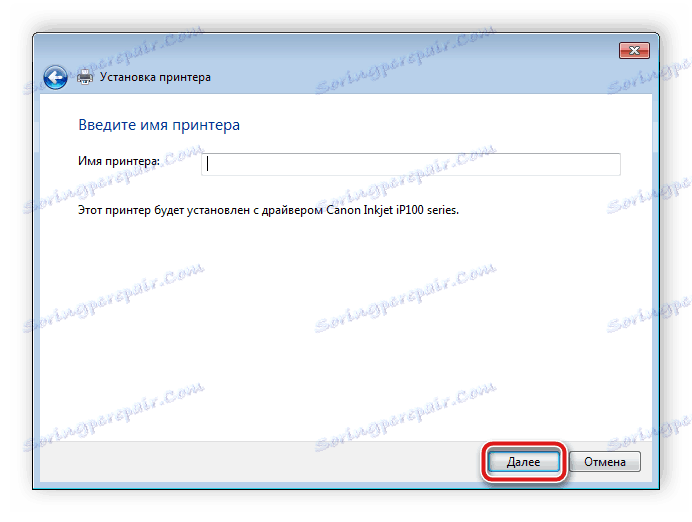
Залишилося тільки почекати, поки вбудована утиліта сама знайде і поставить вас файли, після вже можна приступати до роботи з обладнанням.
Всі наведені вище варіанти є ефективними і робітниками, відрізняються вони лише алгоритмом дій. У різних ситуаціях підійдуть тільки певні методи установки драйвера, тому рекомендуємо ознайомитися з усіма чотирма, а потім вже вибрати потрібний.