Компанія Epson активно займається виробництвом багатофункціональних пристроїв, і зараз вже є величезна кількість моделей різних серій. Stylus CX3900 теж відноситься до продукції даного розробника і досі підтримується їм, хоч виробництво вже давно було припинено. Іноді власники такого обладнання стикаються із завданням інсталяції драйверів, що можна виконати абсолютно різними методами. Їх все ми і розглянемо далі, детально зупинившись на кожному доступному варіанті.
Встановлюємо драйвери для багатофункціонального пристрою Epson Stylus CX3900
Кожен метод, розглянутий в сьогоднішній статті, має на увазі виконання певного алгоритму дій, проте в підсумку результат виявляється однаковим. Вибір відповідного способу залежить тільки від користувача, наприклад, деякі вважають за краще самостійно завантажити всі файли з офіційного сайту, а інші хочуть надати цей процес спеціальним утилітам, просто запустивши автоматичне сканування. Ми радимо вивчити всі можливі методи, а вже потім вирішувати, який із них варто втілити в життя.
Спосіб 1: Сторінка підтримки на сайті Epson
Вище ми вже згадали, що завантажити відповідні драйвери можна з офіційного сайту компанії-виробника багатофункціонального пристрою. Однак для цього теж доведеться виконати ряд дій, які полягають у безпосередньому пошуку файлів відповідно до версії операційної системи. Ця операція не займе багато часу, а виглядає так:
Перейти на офіційний сайт Epson
- Клацніть по посиланню вище, щоб перейти на головну сторінку сайту. Тут вас цікавить розділ під назвою «Драйвери та підтримка».
- В формі «Пошук за типом пристрою» спочатку виберіть «Принтери і БФП».
- Потім в списку відшукайте «Epson Stylus CX3900» і клікніть по цьому рядку.
- Після залишилося тільки натиснути на кнопку "Шукати", Щоб перейти на сторінку продукту.
- На ній зверніть увагу, що присутні окремі категорії з драйверами і програмним забезпеченням. Спочатку ми радимо завантажити драйвер, а потім можна повернутися до допоміжних інструментів, якщо їх наявність на комп'ютері необхідно.
- Перед початком завантаження вибирається операційна система. Для цього розкрийте спливає список і виберіть відповідний пункт, враховуючи при цьому і розрядність.
- Потім з'явиться тільки один драйвер. Його скачування почнеться відразу після натискання на «Завантажити».
- Чекайте закінчення завантаження і відкрийте отриманий архів.
- У ньому запустіть виконуваний файл, щоб почати інсталяцію.
- Клацніть по кнопці «Setup», Яка відповідає на запуск установки.
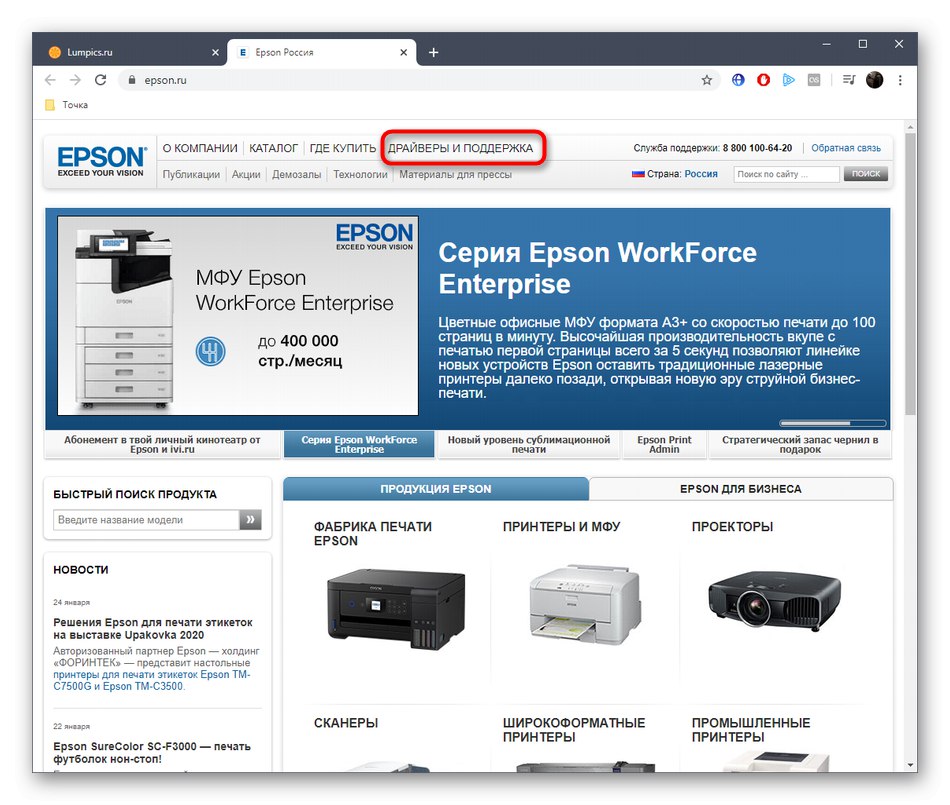
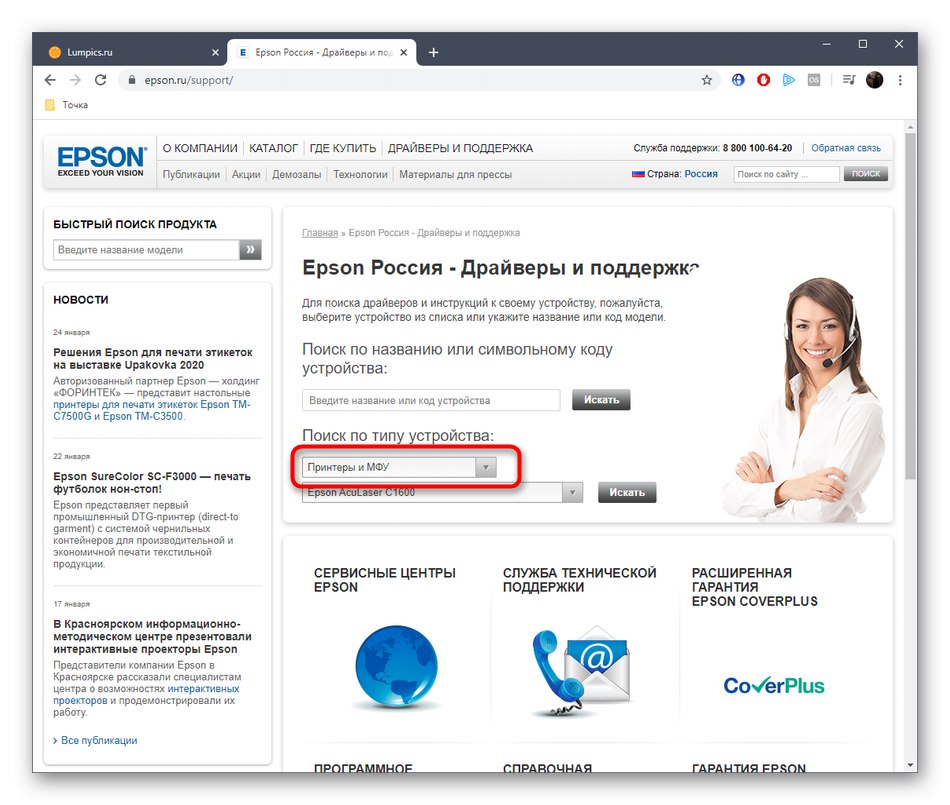
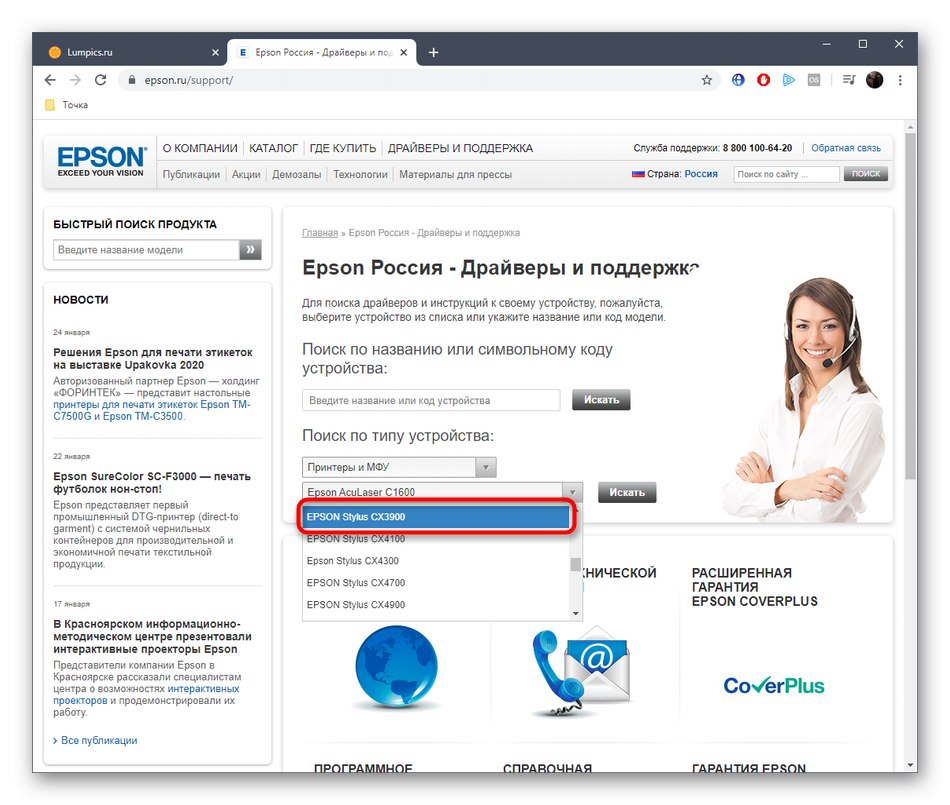
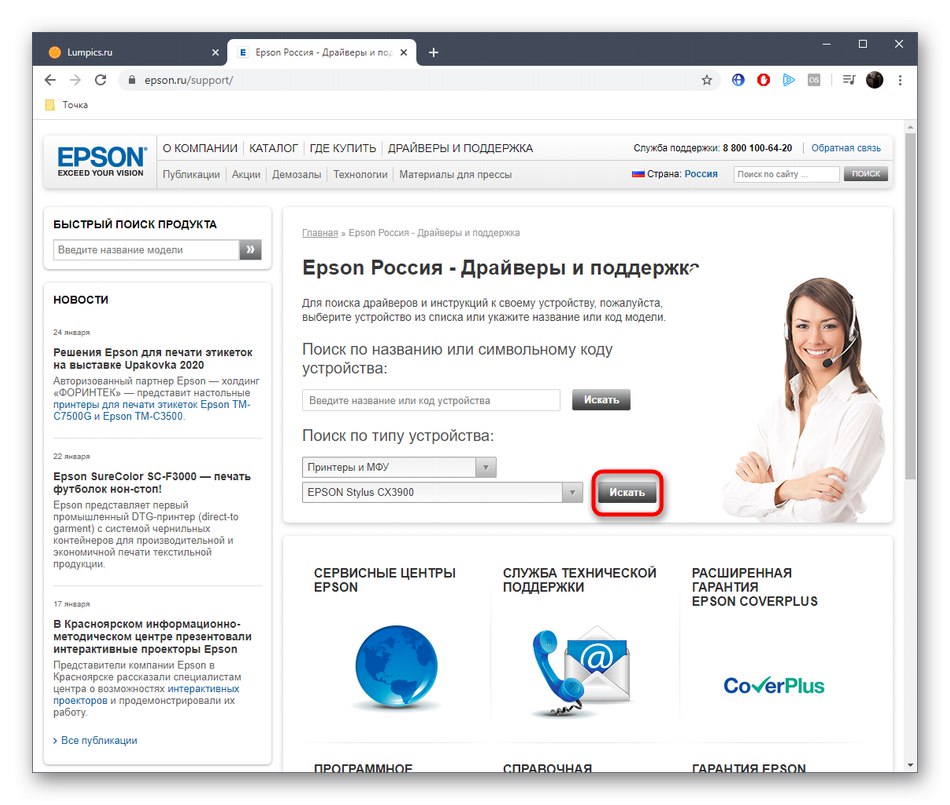
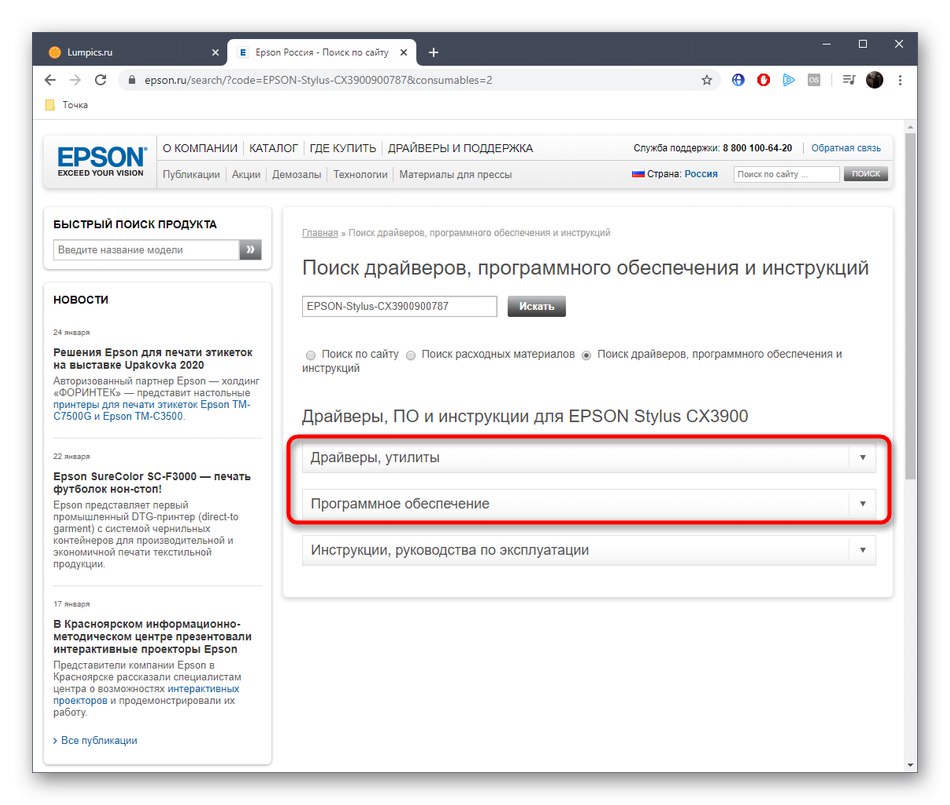
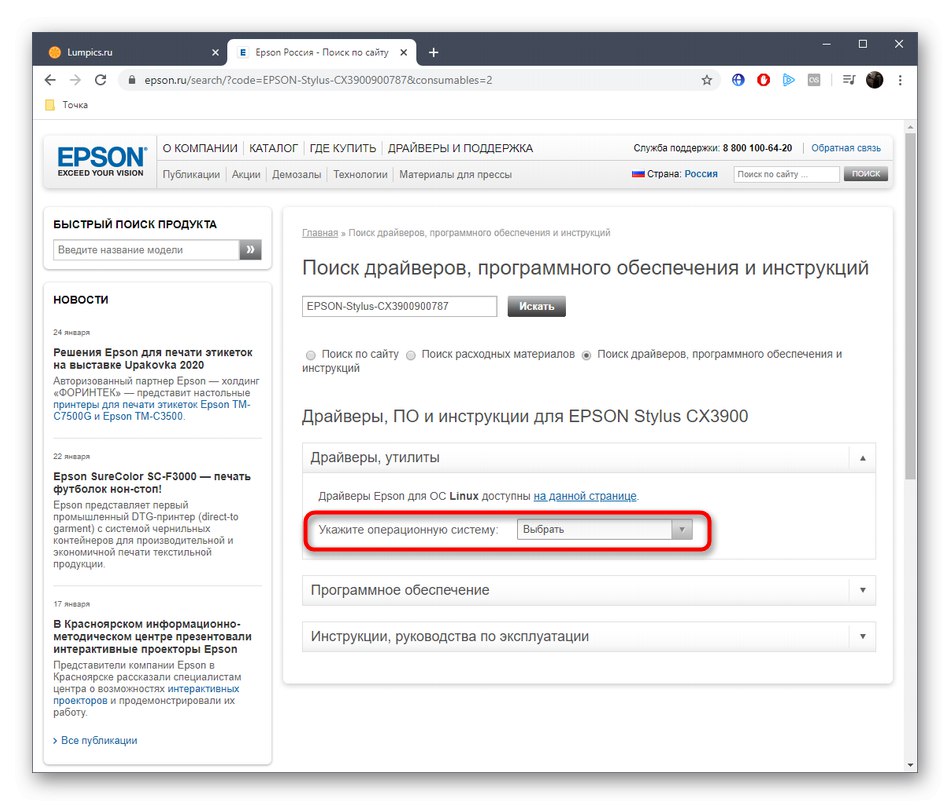
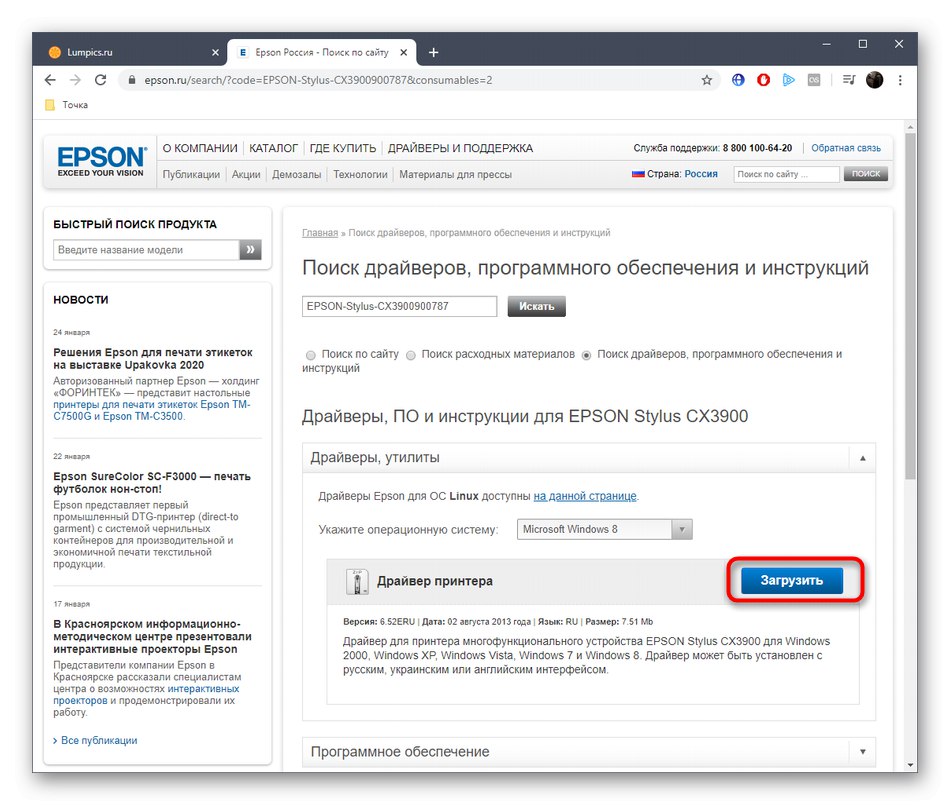
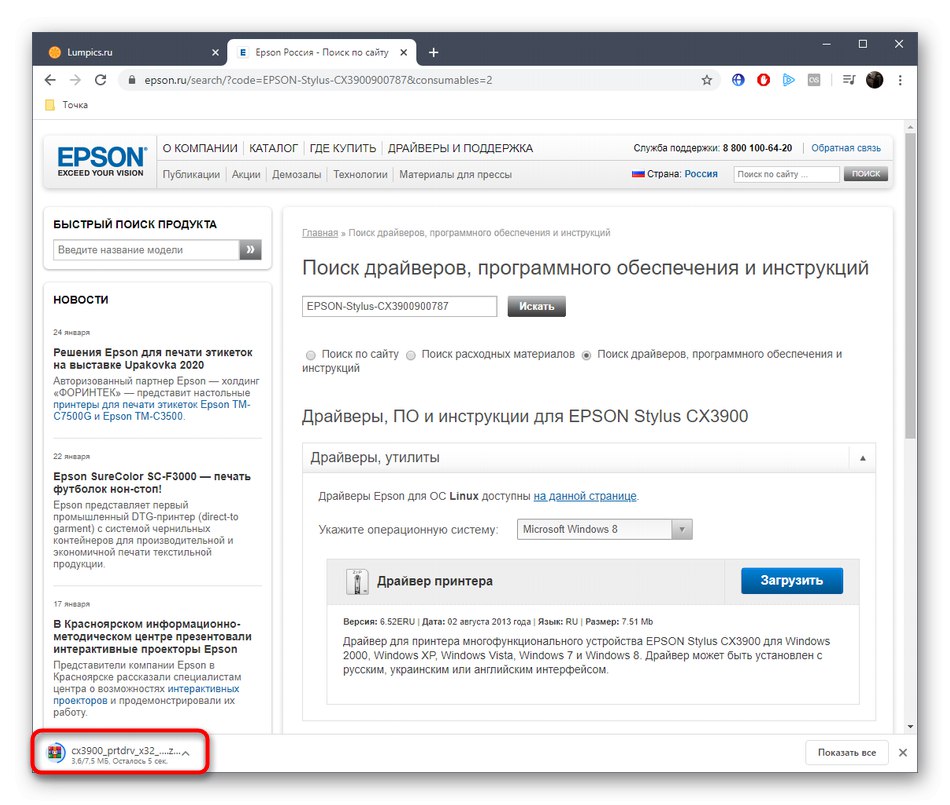
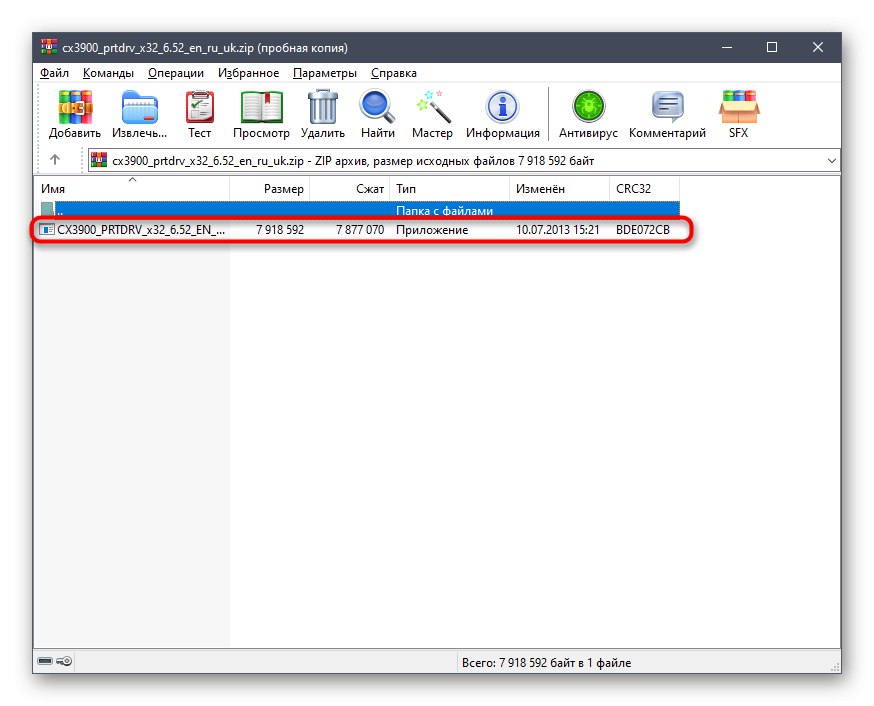
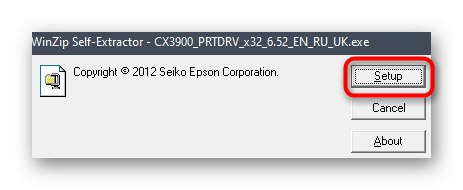
По завершенні інсталяції ви будете повідомлені, що пристрій готовий до роботи. Тепер можете сміливо приступати до друку або сканування. Не забудьте попередньо завантажити допоміжні додатки через розділ "Програмне забезпечення", Якщо це потрібно.
Спосіб 2: Фірмова утиліта
У компанії Epson, як і у багатьох інших виробників пристроїв, є власна утиліта, яка призначена для автоматичного пошуку і оновлення драйверів. Ми радимо звернути увагу на це рішення всім тим користувачам, кого з яких-небудь причин не задовольнив описаний вище метод.
Скачать Epson Software Updater з офіційного сайту
- Перейдіть по посиланню, щоб потрапити на сторінку завантаження Epson Softwate Updater. Клацніть там по кнопці «Download», Щоб почати завантаження.
- Чекайте закінчення цього процесу і запустіть виконуваний файл.
- Підтвердіть умови ліцензійної угоди, щоб перейти до наступного кроку.
- Дочекайтеся завершення інсталяції. Це процес не займе багато часу.
- Після запуску утиліти переконайтеся в тому, що у верхньому спливаючому списку вибрано правильний пристрій.
- Відсутні файли відобразяться в таблиці автоматично. Вам потрібно лише буде відзначити їх галочками і натиснути на «Install».
- Доведеться ще раз підтвердити угоду, відзначивши маркером пункт «Agree».
- Потім на екрані з'являться правила установки драйверів. Підтвердіть їх і натисніть на «Start».
- Чекайте закінчення інсталяції і натисніть на «Finish», Щоб залишити вікно Майстра.
- Ви будете повідомлені про успішну установку. Тепер можна завершити роботу з Epson Software Updater.
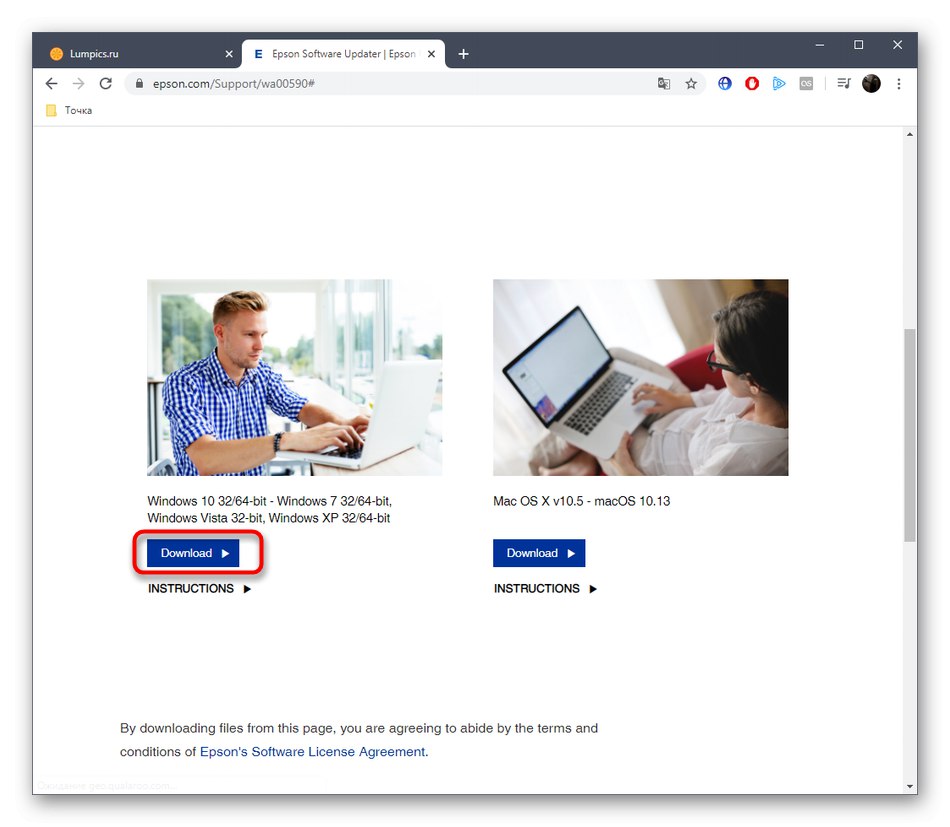
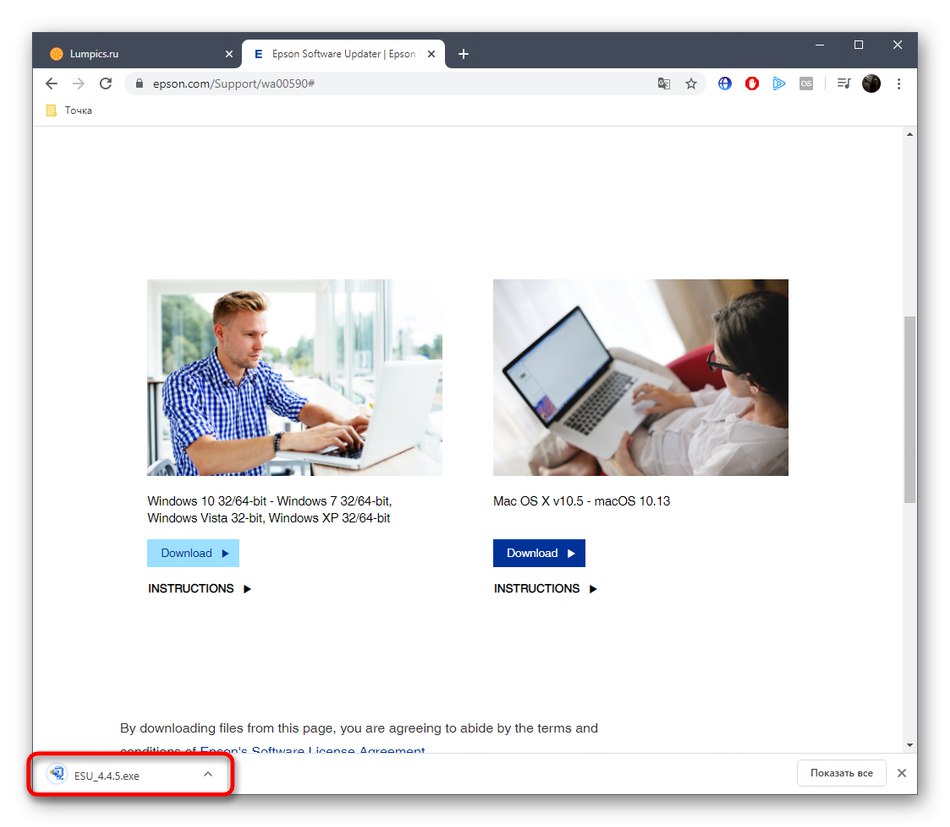
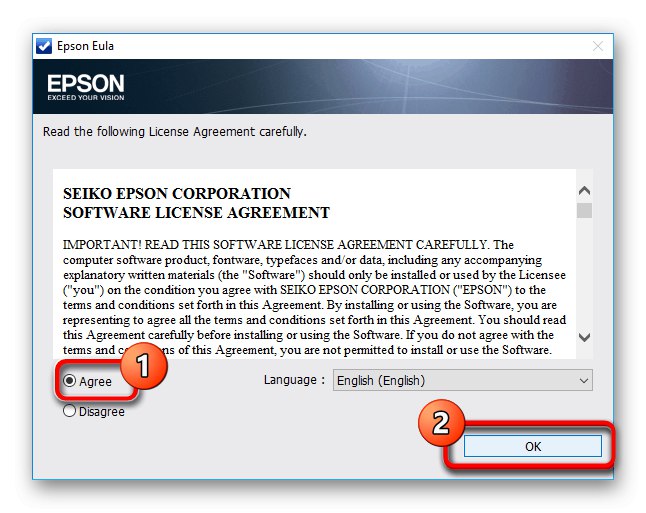
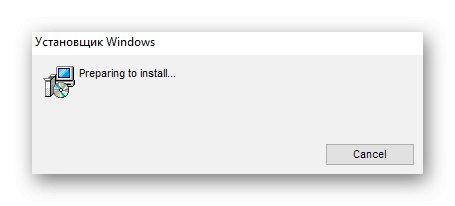
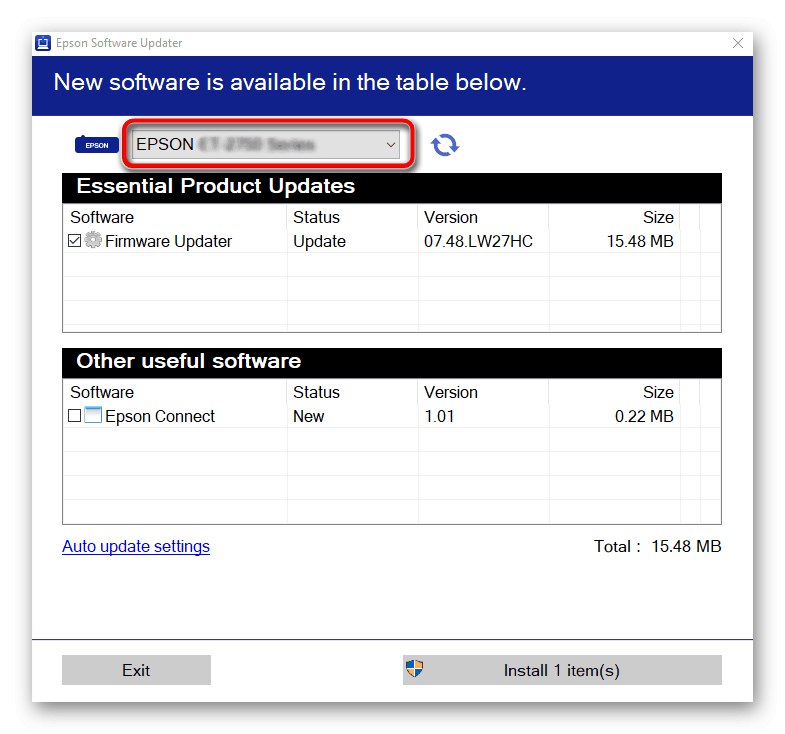
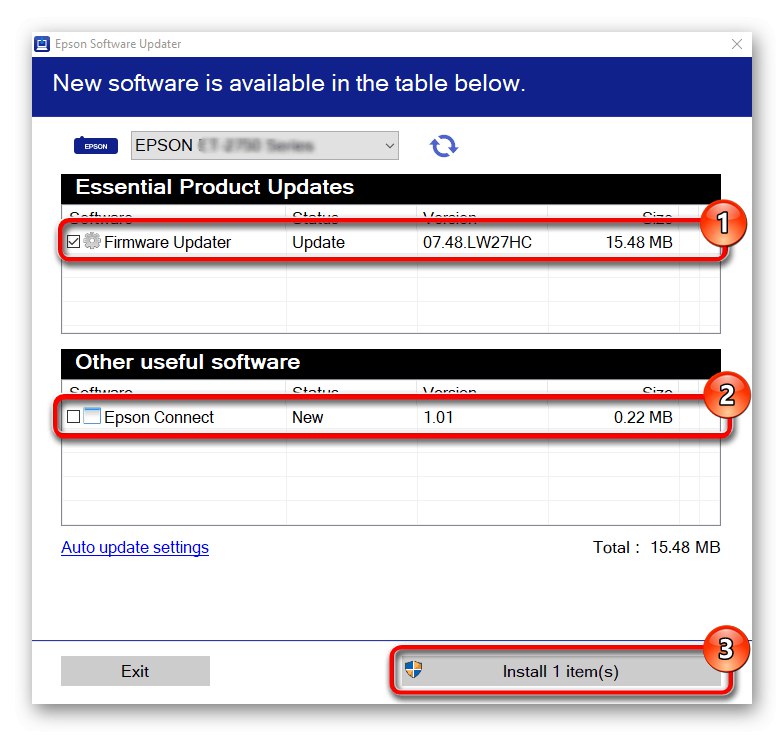
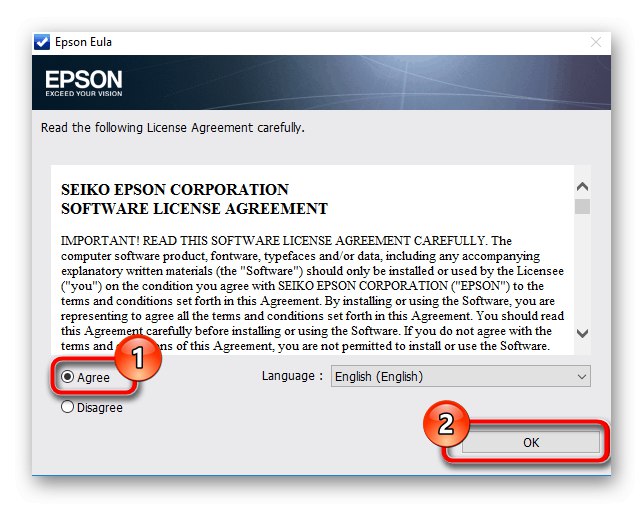
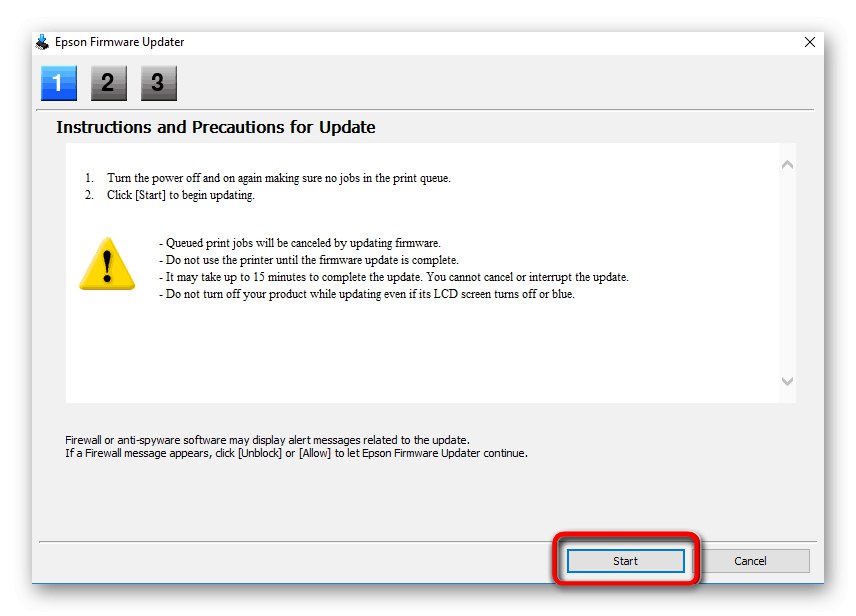
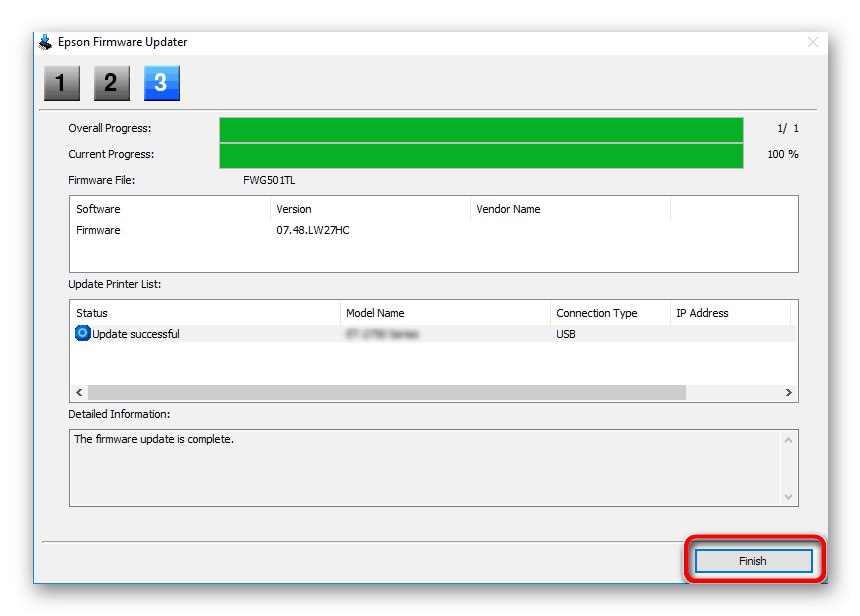
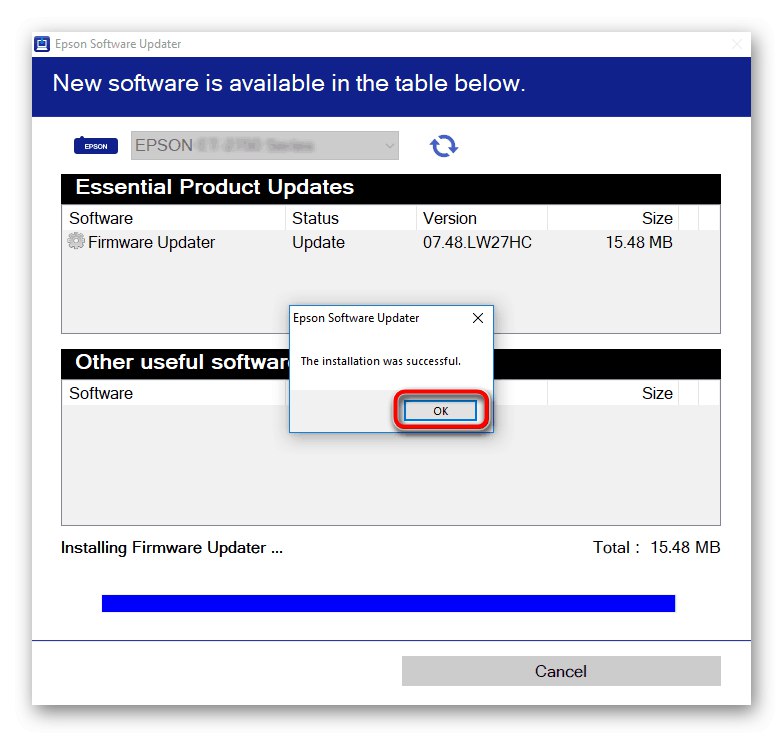
Спосіб 3: Рішення від незалежних розробників
Стороннє програмне забезпечення - найкраща альтернатива розглянутому вище додатком, якщо мова йде про автоматичне оновлення драйверів. Такий софт коректно взаємодіє з усіма комплектуючими і периферійними пристроями, але перед запуском сканування не забудьте підключити МФУ, щоб інструмент зміг розпізнати його. Приклад оновлення драйверів через згадане ПО ви можете подивитися в окремій статті на нашому сайті, де всі дії виконуються через DriverPack Solution - одне з найпопулярніших додатків даної тематики.
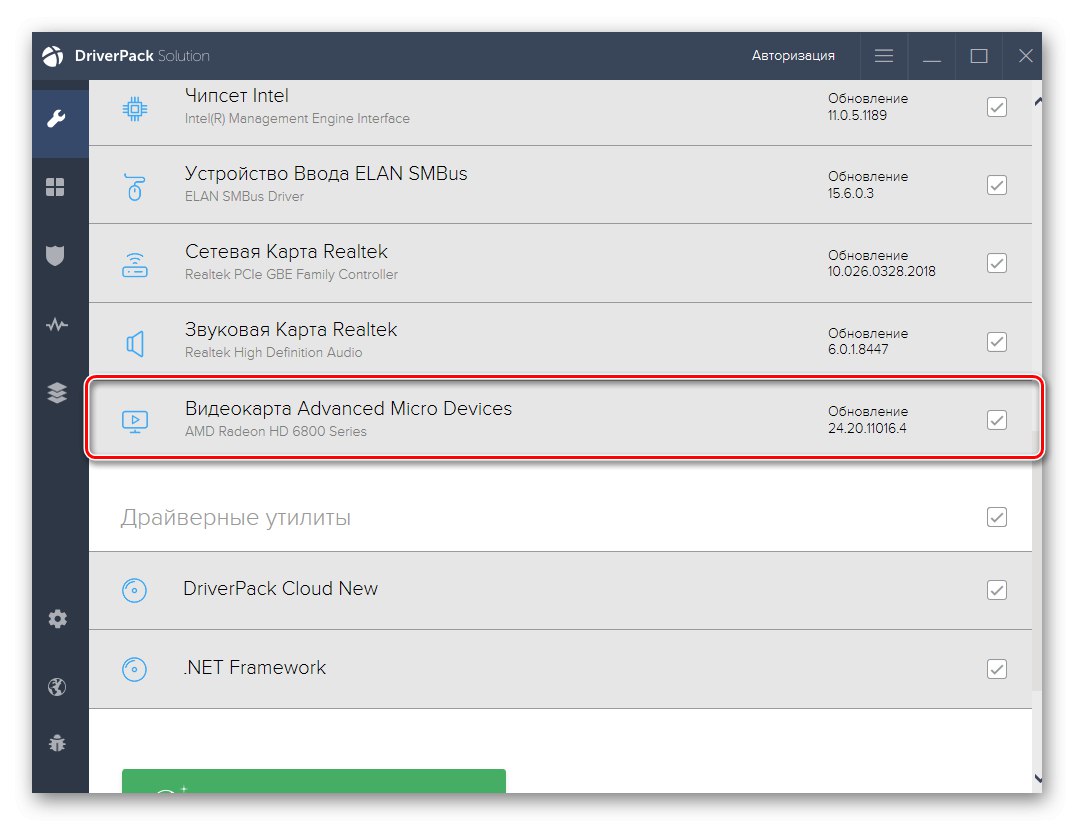
Докладніше: Установка драйверів через DriverPack Solution
Ви можете сміливо використовувати DriverPack Solution для виконання поставленого завдання, однак якщо це ПО вам не підійшло, доведеться підібрати аналог. Зробити це можна, прочитавши окремий огляд на нашому сайті, який якраз і присвячений розбору тематичних інструментів. Там ви знайдете інформацію практично про всі популярних представників і точно знайдете відповідний для себе.
Докладніше: Кращі програми для установки драйверів
Спосіб 4: Hardware ID
Четвертий метод даного матеріалу зав'язаний на використанні апаратного ідентифікатора Epson Stylus CX3900, який є унікальним. Його можна визначити через меню Диспетчер пристроїв в операційній системі Windows, подивившись властивості підключеного пристрою. Ми ж зробили цю операцію замість вас і представили нижче необхідний код.
USBPRINTEPSONStylus_CX390040EE
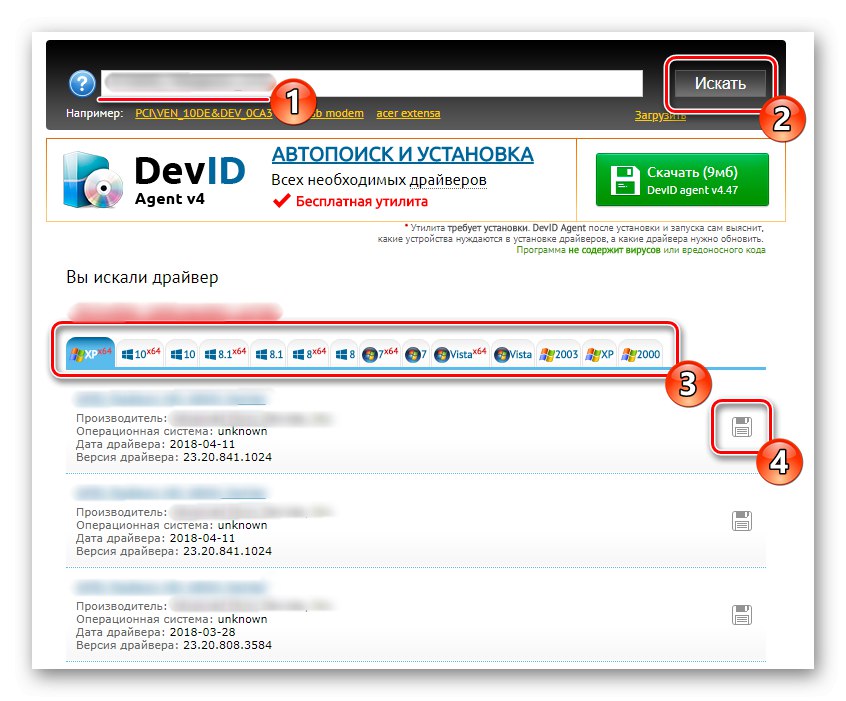
Після цього даний ідентифікатор можна використовувати на спеціальних сайтах, які займаються розповсюдженням драйверів. Там в пошуку введіть ID і серед всіх відобразилися драйверів виберіть бажаний. Що стосується вибору самого веб-сервісу, то детальніше про це читайте в іншій статті на нашому сайті далі.
Докладніше: Як знайти драйвер за ID
Спосіб 5: Вбудована в Windows опція
Наостанок хочемо розповісти і про вбудовану в Windows функціональності. Наявний там інструмент не дозволяє відшукати фірмовий драйвер Epson Stylus CX3900, проте пропонує файли для старшої моделі, яка є сумісною. Можна спробувати інсталювати цей драйвер і перевірити коректність роботи пристрою, але ми не гарантуємо стовідсоткову сумісності.
- Відкрийте «Пуск» і перейдіть в меню «Параметри».
- Там виберіть категорію «Пристрої».
- Через панель зліва перейдіть в розділ «Принтери і сканери».
- Натисніть по кнопці «Додати принтер або сканер» і почекайте буквально кілька секунд.
- Потім клікніть по отобразившейся написи «Необхідний принтер відсутній у списку».
- Відзначте маркером останній пункт, який відповідає за ручне додавання пристрою.
- Не міняйте використовуваний порт, якщо в цьому немає необхідності.
- Потім в таблиці виберіть Epson Stylus CX4500 (М) і переходите далі.
- Можете поміняти назву пристрою на Epson Stylus CX3900, щоб не заплутатися в майбутньому.
- Чекайте закінчення інсталяції. Ця операція не займе багато часу.
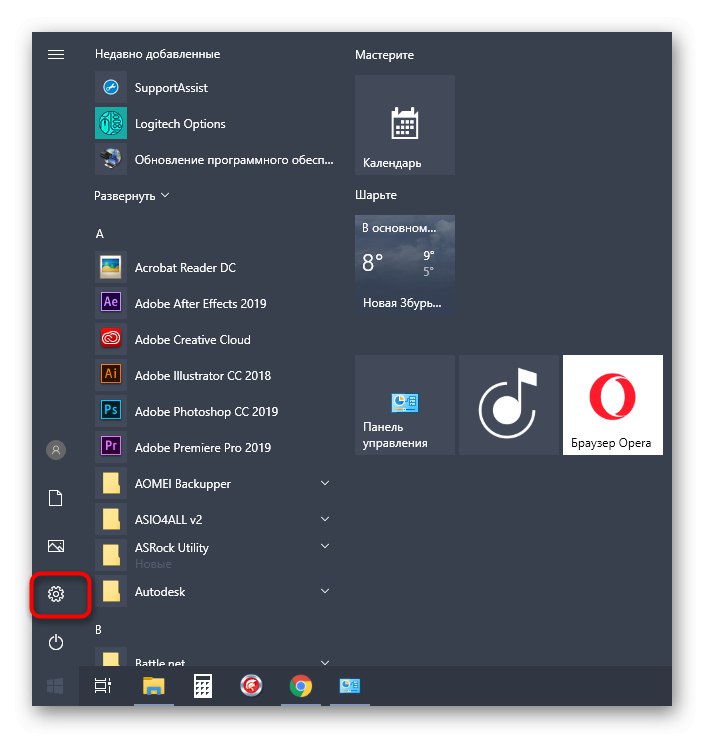
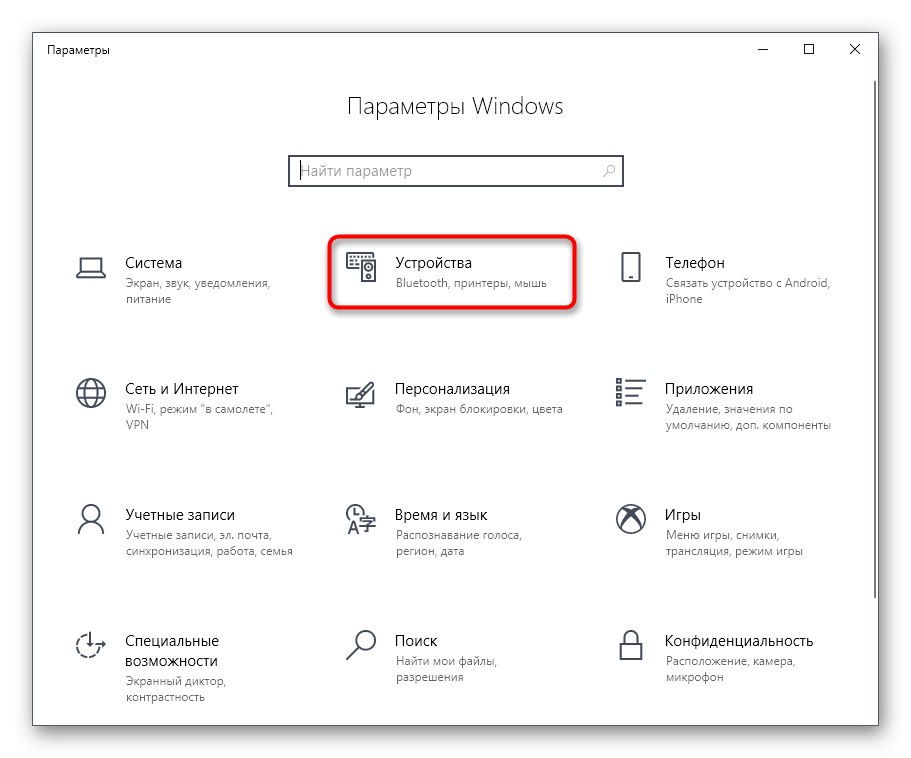
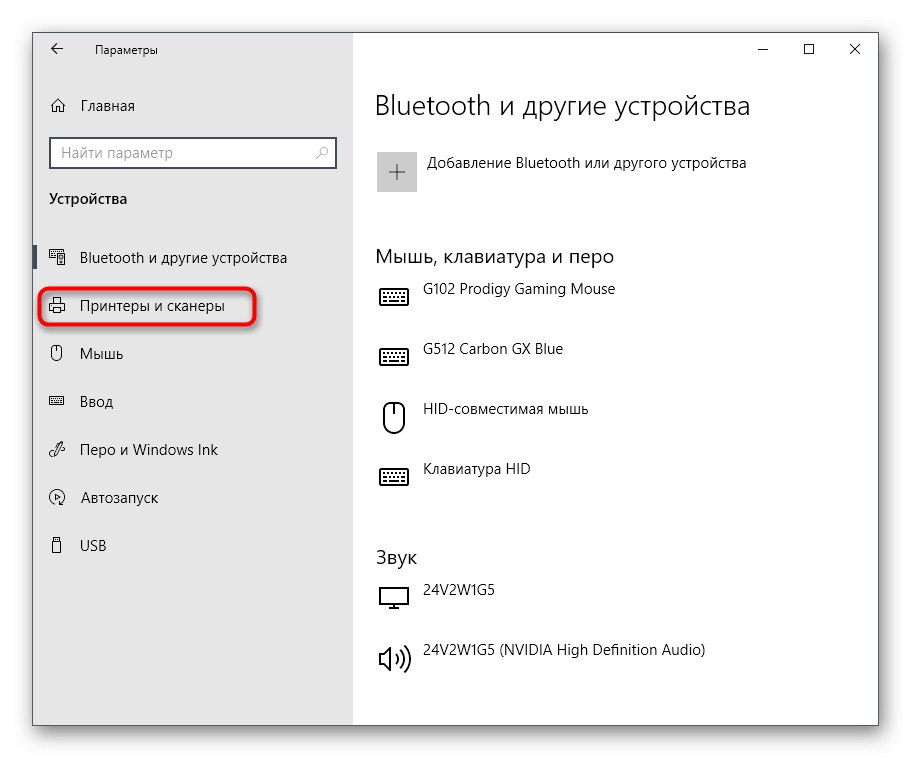
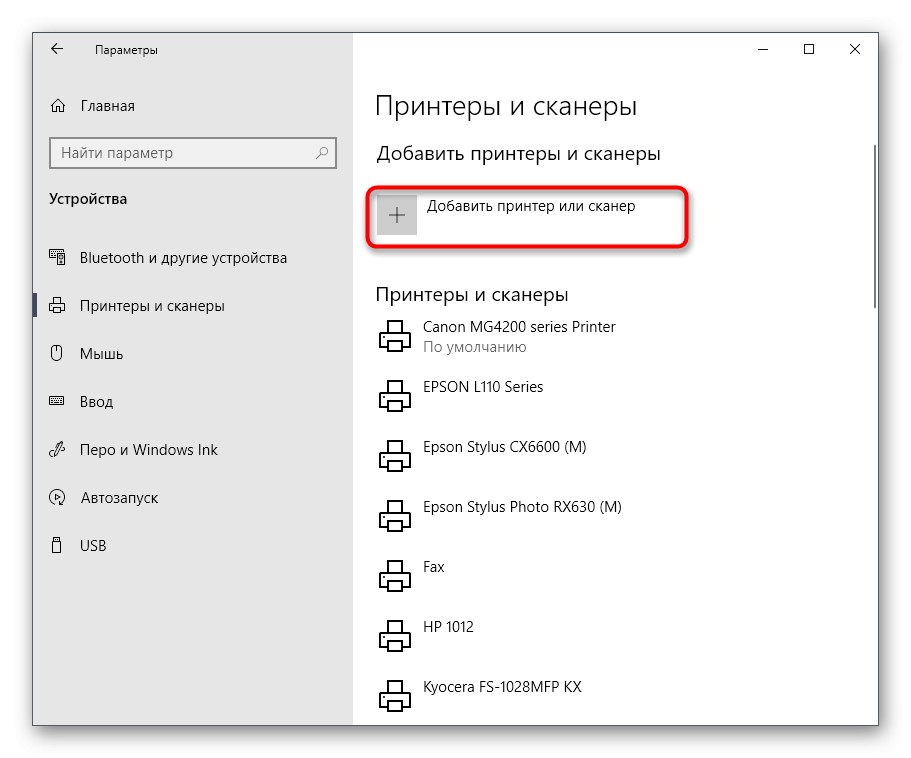
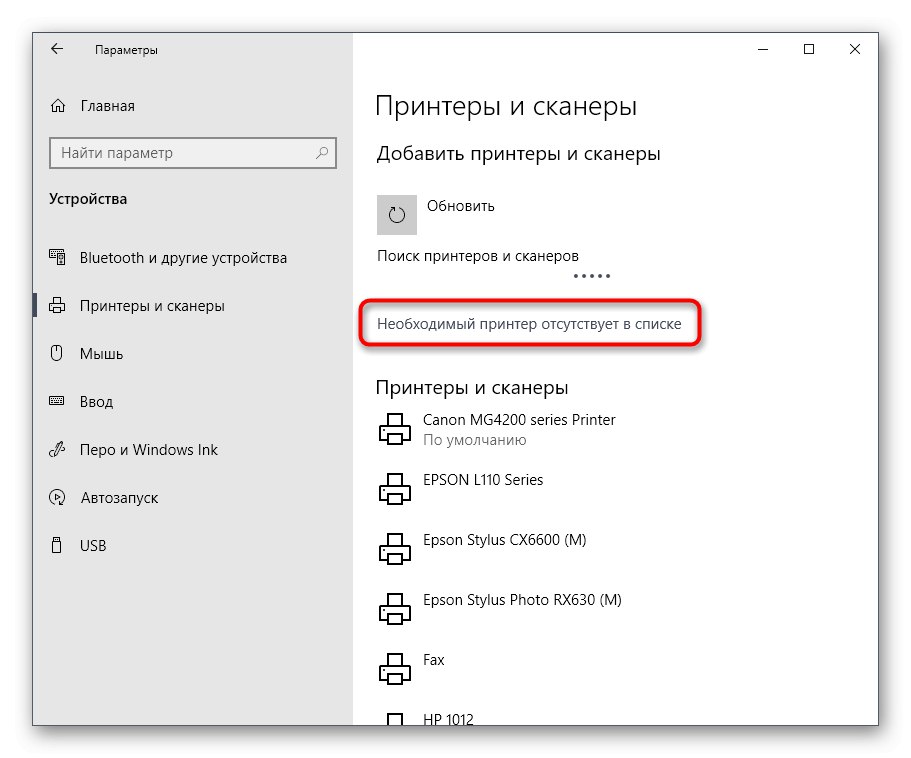
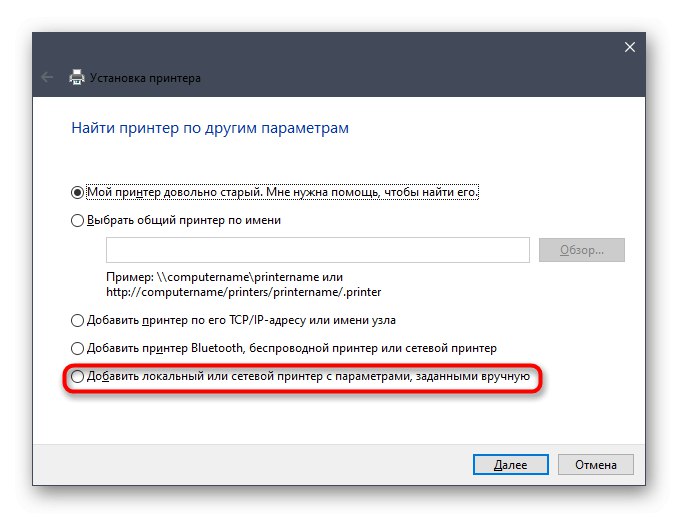
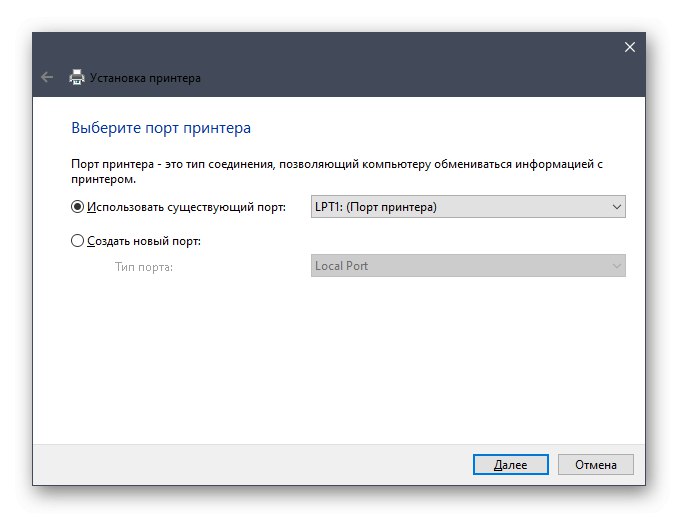
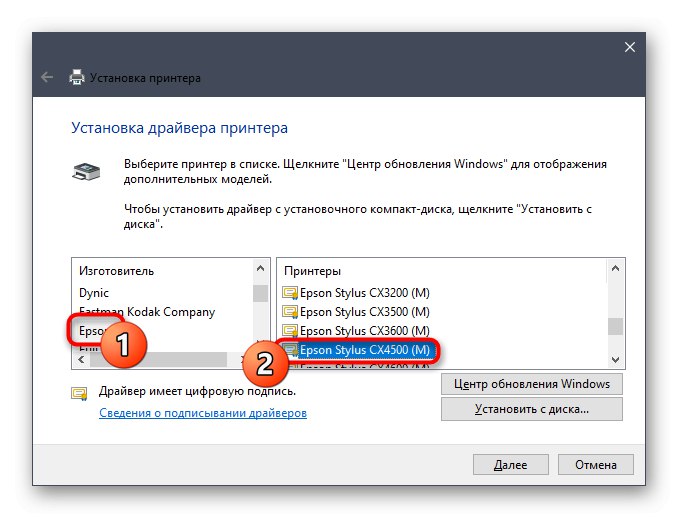
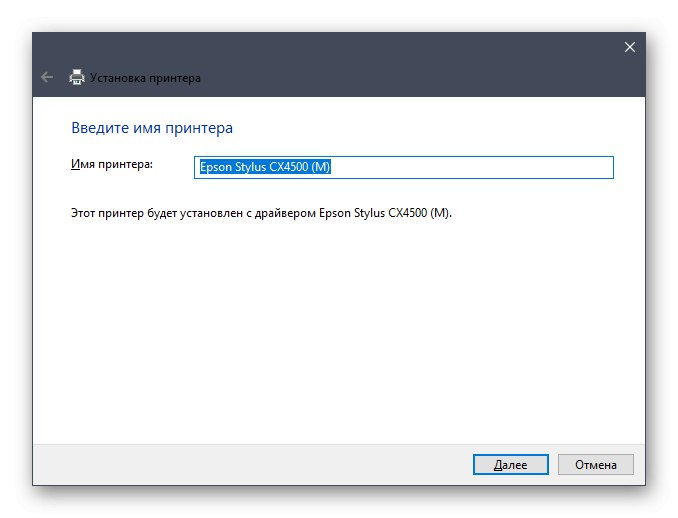
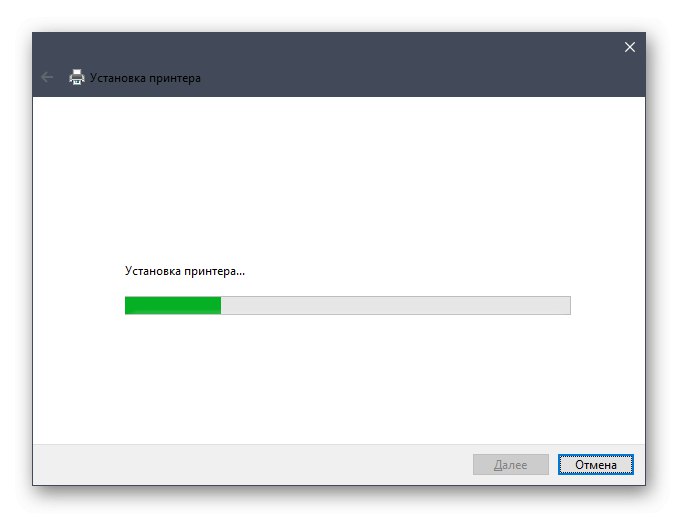
Після цього настійно рекомендуємо перевірити коректність функціонування принтера та сканера, щоб перевірити сумісність драйверів. Додатково зверніть увагу, що допоміжне ПО з графічним інтерфейсом даний інструмент не завантажує, тому його доведеться знайти самостійно через офіційний сайт так, як це було показано вище.
Сьогодні ви ознайомилися з п'ятьма методами завантаження драйверів для Epson Stylus CX3900. Тепер залишилося тільки вибрати підходящий і слідувати залишеним інструкціям, щоб без проблем впоратися з цим завданням.