Установка драйвера для Dell Inspiron 3521
Кожен комп'ютерний пристрій вимагає для роботи спеціальне програмне забезпечення. У ноутбуках таких компонентів сила-силенна, і кожен з них вимагає свого ПО. Тому і важливо знати, як встановити драйвери для ноутбука Dell Inspiron 3521.
зміст
Установка драйвера для Dell Inspiron 3521
Існує кілька ефективних способів установки драйвера для ноутбука Dell Inspiron 3521. Важливо розуміти, як працює кожен з них, і постаратися вибрати для себе щось найбільш привабливе.
Спосіб 1: Офіційний сайт Dell
Інтернет-ресурс виробника - це справжнє джерело різного програмного забезпечення. Саме тому драйвера ми шукаємо там в першу чергу.
- переходимо на офіційний сайт компанії виробника .
- У шапці сайту знаходимо розділ «Підтримка». Робимо одиночний клік.
- Як тільки ми натискаємо на назву цього розділу, з'являється новий рядок, де потрібно вибрати
пункт «Підтримка по продуктам». - Для подальшої роботи необхідно, щоб сайт визначив модель ноутбука. Тому натискаємо на посилання «Виберіть з усіх продуктів».
- Після цього перед нами з'являється нове спливаюче вікно. У ньому ми натискаємо на посилання «Ноутбуки».
- Далі вибираємо модель «Inspiron».
- У величезному списку знаходимо повну назву моделі. Найзручніше на цьому кроці скористатися або вбудованим пошуком, або тим, яке пропонує сайт.
- Тільки тепер ми потрапляємо на персональну сторінку пристрої, де нас цікавить розділ «Драйвери та програми для завантаження».
- Для початку скористаємося методом ручного пошуку. Найбільш актуальне він в тих випадках, коли не потрібно кожне ПО, а тільки якийсь певний. Для цього натискаємо на варіант «Знайти самостійно».
- Після цього перед нами з'являється повний список драйверів. Щоб подивитися їх докладніше, необхідно натиснути на стрілку поруч з назвою.
- Для скачування драйвера необхідно натиснути на кнопку «Завантаження».
- Іноді в результаті такого завантаження скачується файл з розширенням EXE, а іноді архів. Розглянутий драйвер малого розміру, тому зменшувати його потреби не було.
- Для його установки не потрібно спеціальних знань, можна зробити необхідні дії, просто лише слідуючи підказкам.


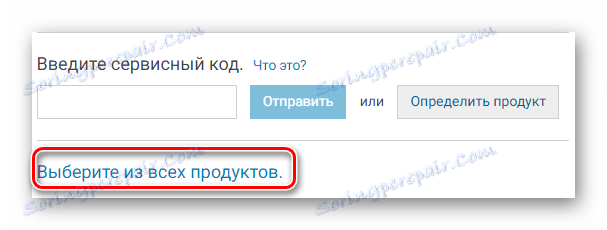
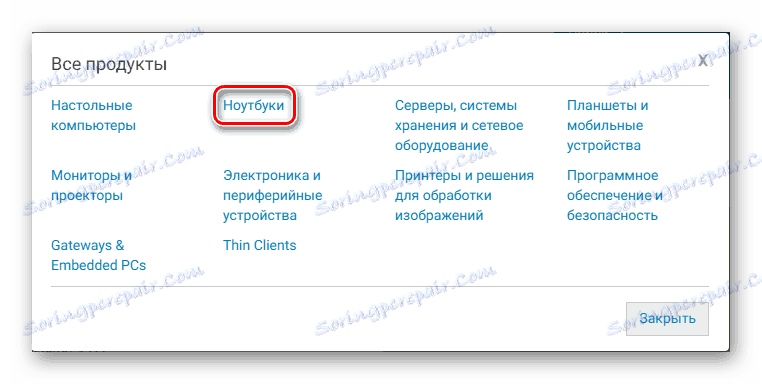
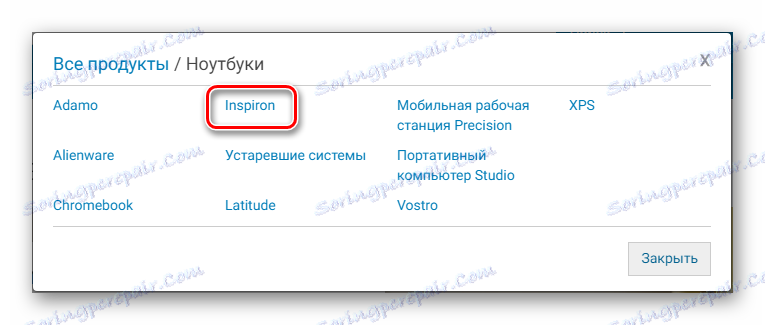
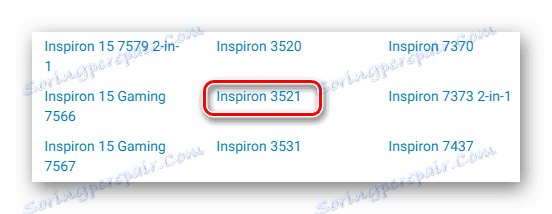
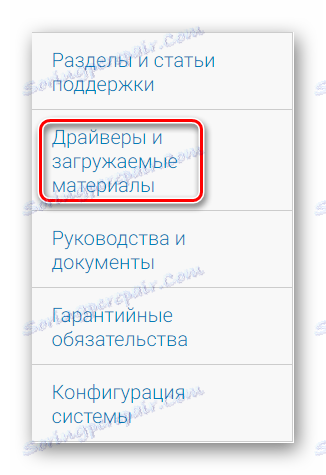
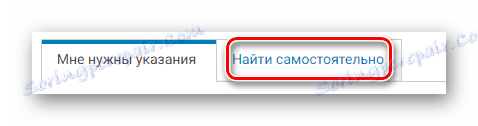
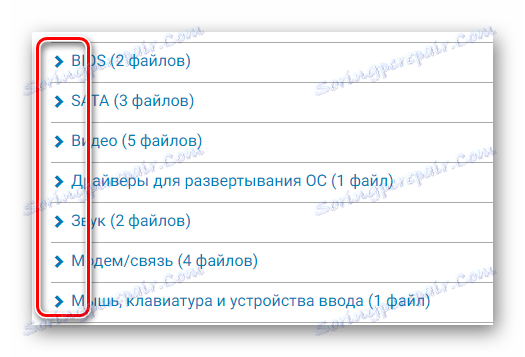
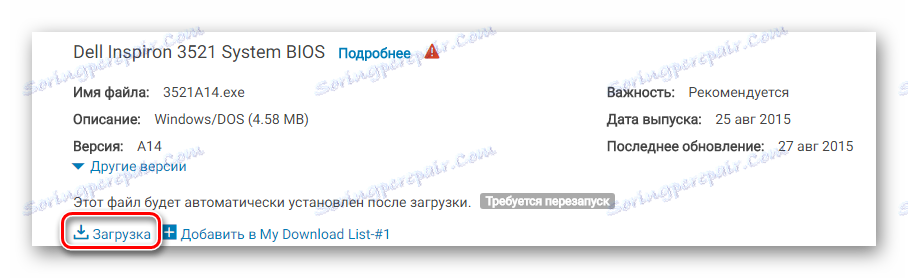
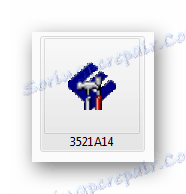
Після завершення роботи потрібне перезавантаження комп'ютера. На цьому розбір першого способу закінчено.
Спосіб 2: Автоматичний пошук
Такий метод також пов'язаний з роботою офіційного сайту. На самому початку ми вибрали ручний пошук, але є ще й автоматичний. Давайте спробуємо встановити драйвери за допомогою нього.
- Для початку робимо все ті ж дії з першого методу, але тільки до 8 пункту. Після нього нас цікавить розділ «Мені потрібні вказівки», де потрібно вибрати «Пошук драйверів».
- Насамперед з'явиться рядок завантаження. Необхідно просто почекати, поки підготується сторінка.
- Відразу після цього нам стає доступна «Dell System Detect». Спочатку потрібно прийняти ліцензійну угоду, для цього ставимо галочку в зазначеному місці. Після цього натискаємо «Продовжити».
- Подальша робота здійснюється в утиліті, яка викачується на комп'ютер. Але для початку її потрібно встановити.
- Як тільки завантаження закінчилася, можна переходити на сайт виробника, де вже повинні бути пройдені перші три етапи автоматичного пошуку. Залишилося лише почекати, поки система підбере потрібне ПО.
- Залишається тільки встановити те, що було запропоновано сайтом, і перезавантажити комп'ютер.
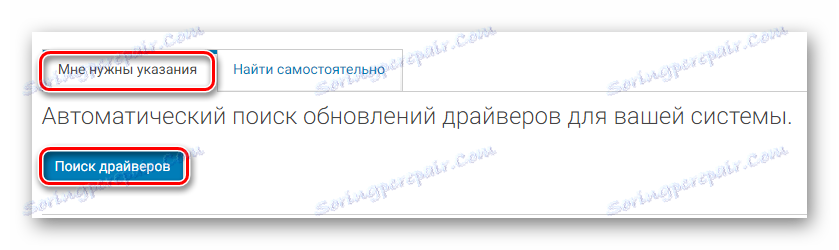

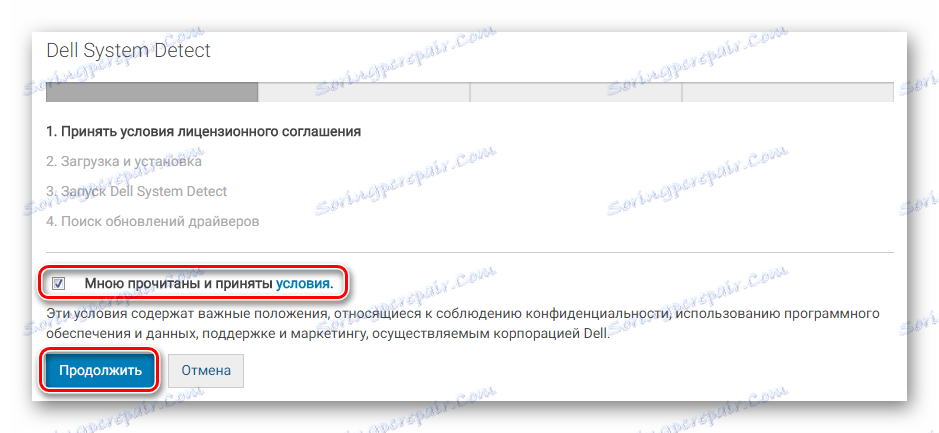
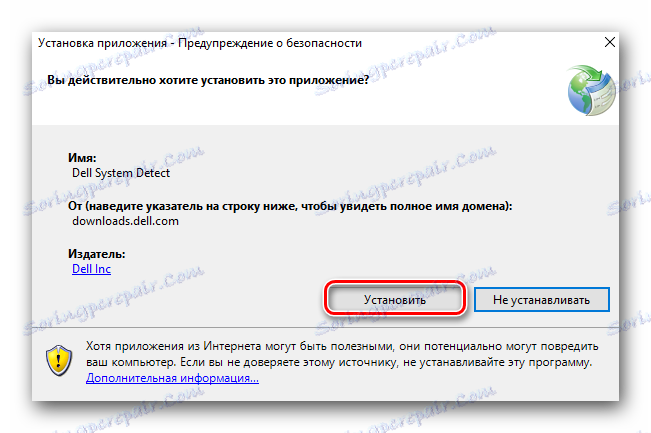
На цьому розбір методу закінчено, якщо до цього часу не вийшло встановити драйвер, то можна сміливо переходити до наступних способів.
Спосіб 3: Офіційна утиліта
Часто виробник створює утиліту, яка автоматично визначає наявність драйверів, викачує відсутні і оновлює старі.
- Для того щоб завантажити утиліту, необхідно виконати інструкцію 1 способу, але тільки до 10 пункту, де у великому списку нам потрібно буде знайти «Додатки». Відкривши цей розділ, потрібно знайти кнопку «Завантаження». Натискаємо на неї.
- Після цього почнеться завантаження файлу з розширенням EXE. Відкриваємо його відразу після завершення скачування.
- Далі нам потрібно встановити утиліту. Для цього натискаємо на кнопку «INSTALL».
- Запускається Майстер установки. Перше вікно вітання можна пропустити, вибравши кнопку «Next».
- Після цього нам пропонують прочитати ліцензійну угоду. На даному етапі досить поставити галочку і натиснути «Next».
- Тільки на даному етапі починається установка утиліти. В черговий раз натискаємо на кнопку «Install».
- Відразу після цього Майстер установки починає свою роботу. Розпаковуються необхідні файли, утиліта завантажується на комп'ютер. Залишається трохи почекати.
- В кінці достатньо лише натиснути на «Finish»
- Маленьке вікно також необхідно закрити, тому вибираємо «Close».
- Утиліта не діє активно, так як своє сканування вона проводить в фоновому режимі. Лише невеликий значок на «Панелі задач» видає її роботу.
- Якщо який-небудь драйвер потребує оновлення, то на комп'ютері відобразиться сповіщення про це. Інакше утиліта ніяк себе видавати не буде - це показник того, що все ПО знаходиться в повному порядку.
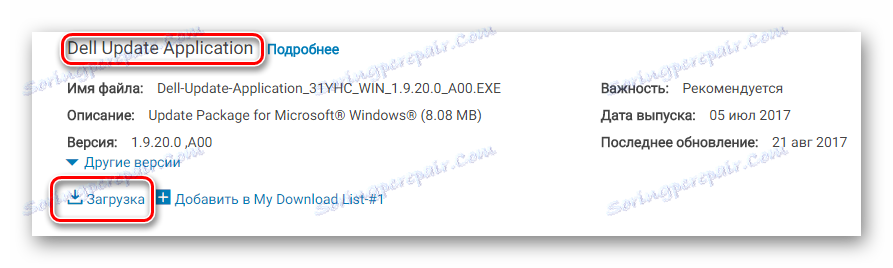
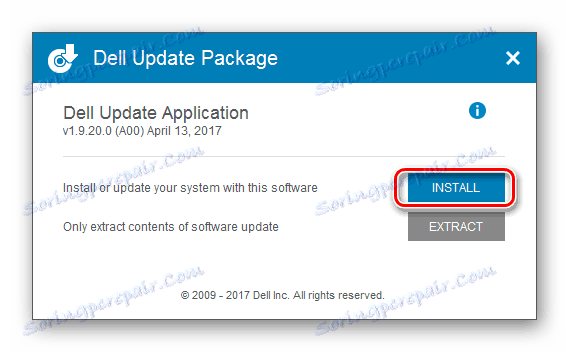
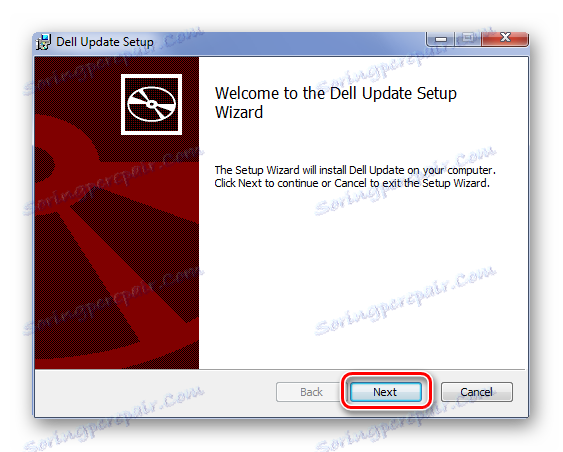
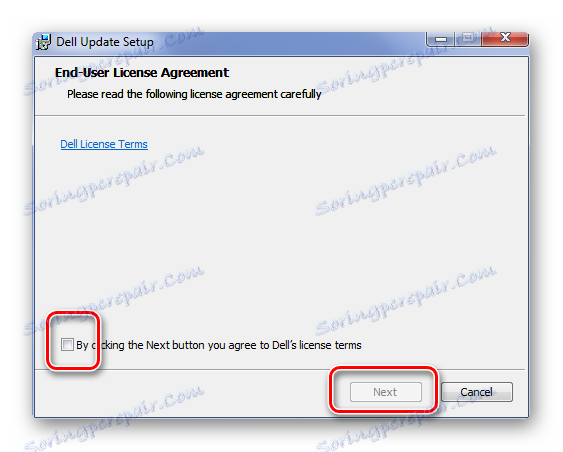
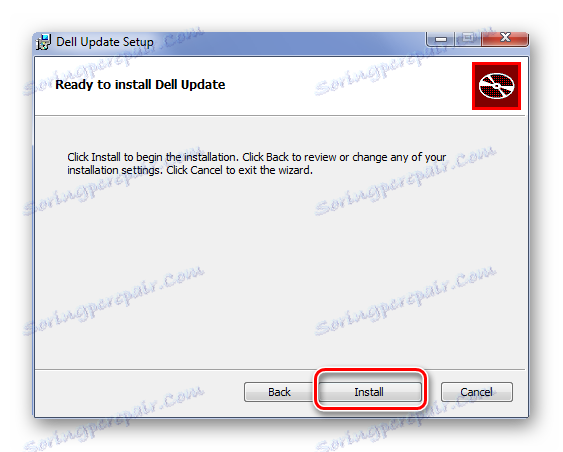
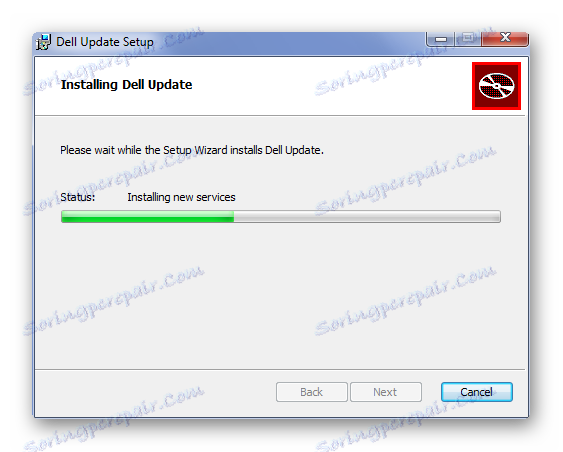
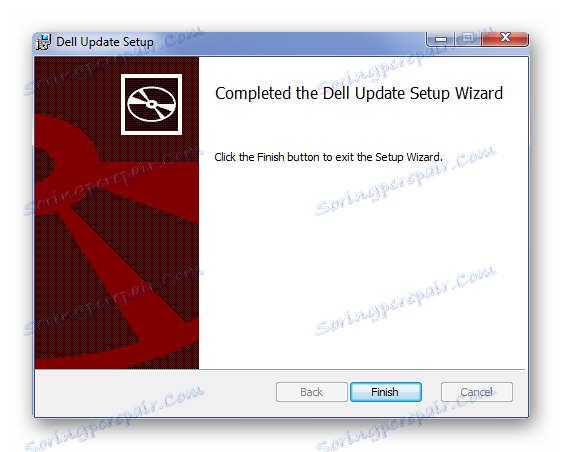
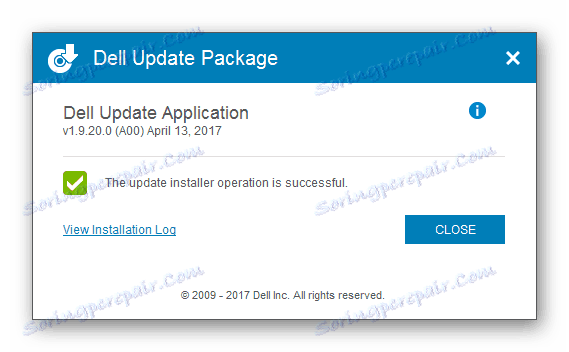
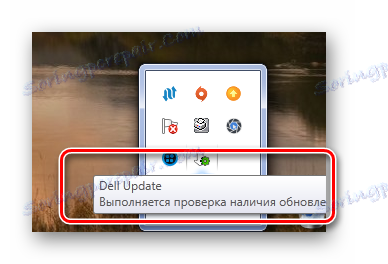
На цьому описуваний метод завершений.
Спосіб 4: Сторонні програми
Кожен пристрій можна забезпечити драйвером, не заходячи на офіційний сайт виробника. Достатньо лише скористатися однією з сторонніх програм, які проводять сканування ноутбука в автоматичному режимі, а також скачують і встановлюють драйвери. Якщо з такими додатками ви не знайомі, то вам дійсно варто прочитати нашу статтю, де максимально докладно описується кожне з них.
Детальніше: Кращі програми для установки драйверів

Лідером серед програм даного сегмента можна назвати Driver Booster . Він ідеально підходить для комп'ютерів, де немає ПО або ж воно потребують оновлення, так як викачує всі драйвери цілком, а не окремо. Установка ж відбувається одночасно для декількох пристроїв, що зводить час очікування до мінімуму. Давайте спробуємо розібратися в такій програмі.
- Як тільки додаток завантажено на комп'ютер, його слід встановити. Для цього запускаємо інсталяційний файл і натискаємо на «Прийняти і встановити».
- Далі починається сканування системи. Процес обов'язковий, пропустити його неможливо. Тому просто чекаємо закінчення роботи програми.
- Після сканування відобразиться повний список старих або ж невстановлених драйверів. Роботу з кожним з них можна здійснювати окремо або ж активувати завантаження всіх одночасно.
- Як тільки всі драйвери на комп'ютері відповідають актуальним версіями, то програма завершує свою роботу. Достатньо лише перезавантажити комп'ютер.
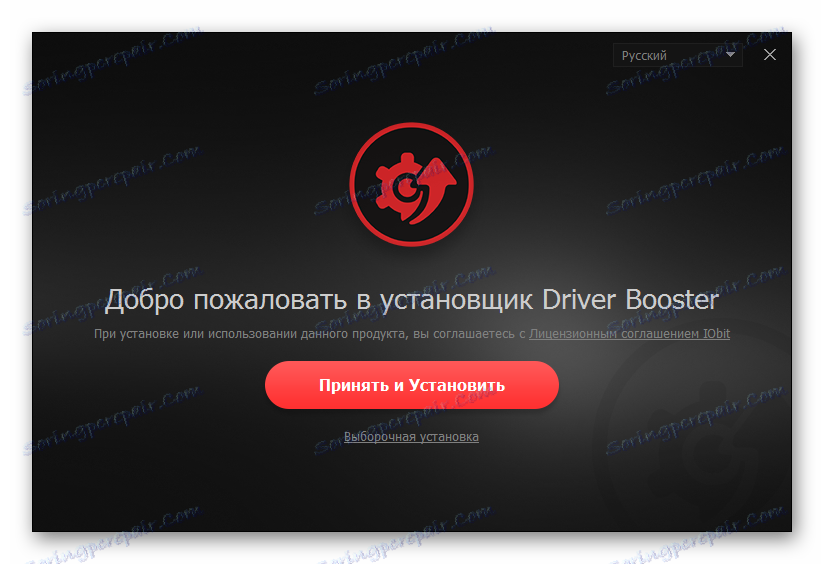

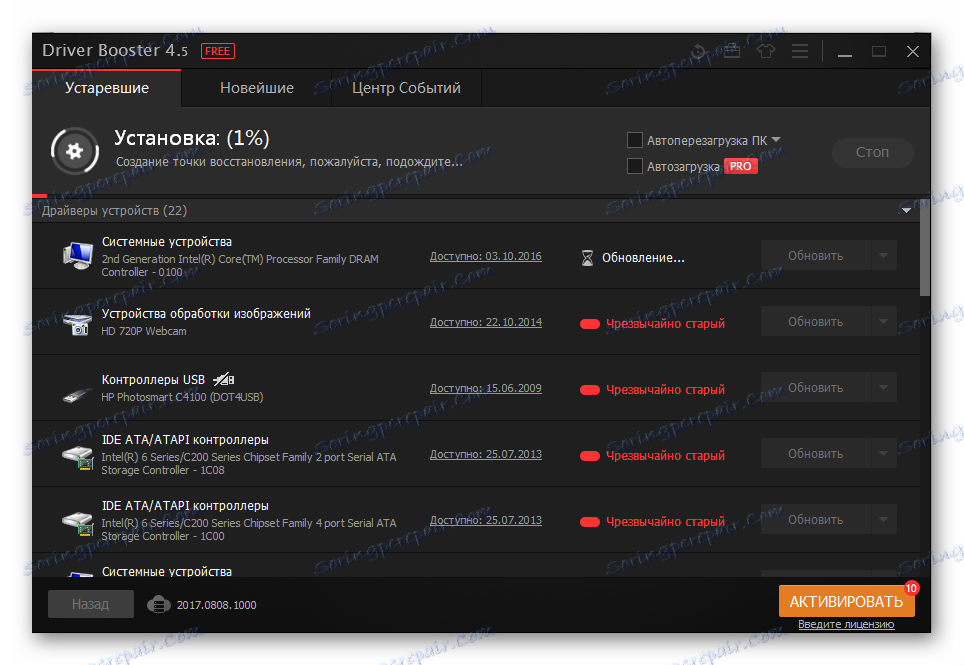
На цьому розбір способу закінчено.
Спосіб 5: ID пристрою
Для кожного пристрою існує свій унікальний номер. За допомогою цих даних можна знайти драйвер для будь-якого компонента ноутбука, без скачування програм або утиліт. Це досить просто, адже потрібно лише підключення до інтернету. Для отримання більш докладної інструкції вам слід перейти за гіперпосиланням нижче.

Детальніше: Пошук драйверів по ID обладнання
Спосіб 6: Стандартні засоби Windows
Якщо ви потребуєте в драйверах, але не хочете завантажувати програми та відвідувати сторонні сайти, то цей спосіб явно підходить вам більше за інших. Вся робота відбувається в стандартних додатках Windows. Спосіб є малоефективним, тому що часто встановлюється стандартне ПО, а не спеціалізоване. Але на перших порах цього достатньо.
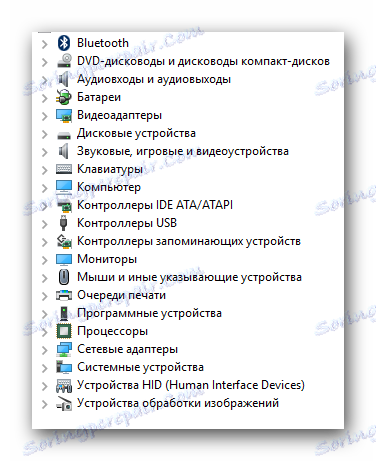
Детальніше: Установка драйверів стандартними засобами Windows
На цьому розбір робочих способів установки драйверів для ноутбука Dell Inspiron 3521 закінчений.