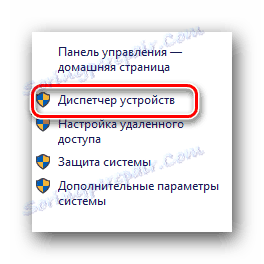Завантажуємо драйвера для бездротового мережевого адаптера D-Link DWA-525
У більшості випадків у стаціонарних комп'ютерів за замовчуванням відсутня функція Wi-Fi. Одним з варіантів розв'язання проблеми є установка необхідного адаптера. Для того, щоб подібний пристрій працювало належним чином, необхідно спеціальне програмне забезпечення. Сьогодні ми поговоримо про методи інсталяції софта для бездротового адаптера D-Link DWA-525.
зміст
Як знайти і встановити програмне забезпечення для D-Link DWA-525
Щоб скористатися наведеними нижче варіантами, вам знадобиться інтернет. Якщо адаптер, для якого ми будемо сьогодні встановлювати драйвера, є єдиним способом підключитися до мережі, тоді описані методи вам доведеться виконати на іншому комп'ютері або ноутбуці. Всього ми виділили для вас чотири варіанти пошуку та інсталяції софту для згаданого раніше адаптера. Давайте розглянемо детальніше кожен з них.
Спосіб 1: Завантаження софта з сайту D-Link
У кожної компанії-виробника комп'ютерної техніки є власний офіційний сайт. На подібних ресурсах можна не тільки замовити продукцію марки, але і завантажити для неї програмне забезпечення. Цей метод є, мабуть, найкращим, тому що гарантує сумісність програмної та апаратної частини. Для використання даного способу вам потрібно зробити наступне:
- Підключаємо бездротової адаптер до материнської плати.
- Заходимо за вказаною тут гіперпосиланням на сайт D-Link .
- На сторінці, шукаємо розділ «Завантаження», після цього натискаємо по його назві.
- Наступним кроком буде вибір префікса продукту D-Link. Це потрібно зробити в окремому випадаючому меню, яке з'явиться при натисканні на відповідну кнопку. Зі списку вибираємо префікс «DWA».
- Після цього тут же з'явиться список пристроїв марки з обраним префіксом. У переліку такого обладнання необхідно знайти адаптер DWA-525. Для того, щоб продовжити процес, слід просто клікнути по назві моделі адаптера.
- В результаті відкриється сторінка технічної підтримки бездротового адаптера D-Link DWA-525. У самому низу робочої області сторінки ви знайдете список драйверів, які підтримуються зазначеним пристроєм. Софт по суті весь однаковий. Відмінність лише в версії ПЗ. Ми рекомендуємо завжди в аналогічних ситуаціях завантажувати та встановлювати найсвіжішу версію. У випадку з DWA-525 потрібний драйвер буде знаходитися найпершим. Натискаємо на посилання в вигляді рядка з назвою самого драйвера.
- Ви могли помітити, що в даному випадку не треба було вибирати версію вашої ОС. Справа в тому, що останні драйвера D-Link сумісні з усіма операційними системами Windows. Це робить ПО більш універсальним, що дуже зручно. Але повернемося до самого способу.
- Після того, як ви натиснете на посилання з назвою драйвера, почнеться завантаження архіву. У ньому міститься папка з драйверами і виконуваний файл. Відкриваємо цей самий файл.
- Ці дії дозволять запустити програму установки софта D-Link. У першому вікні вам потрібно вибрати мову, на якому буде відображатися інформація по ходу установки. Коли мова обраний, тиснемо в цьому ж вікні кнопку «OK».
- У наступному вікні буде міститися загальна інформація про подальші дії. Для продовження потрібно просто натиснути «Next».
- Змінити папку, куди буде інстальований софт, на жаль, не можна. Проміжних налаштувань тут по суті зовсім немає. Тому далі ви побачите вікно з повідомленням, що все готово до установки. Для запуску інсталяції потрібно просто натиснути кнопку «Install» в подібному вікні.
- Якщо пристрій підключено коректно, то почнеться відразу ж процес установки. В іншому випадку, може з'явитися повідомлення, як показано нижче.
- Поява такого вікна означає, що вам потрібно перевірити пристрій і при необхідності підключити його знову. У ньому потрібно натиснути «Так» або «OK».
- По закінченню установки спливе вікно з відповідним повідомленням. Вам необхідно буде закрити це вікно для завершення процесу.
- У деяких випадках ви побачите після установки або перед її закінченням додаткове вікно, в якому вам буде запропоновано відразу вибрати мережу Wi-Fi для підключення. По суті ви можете пропустити такий крок, так як виконайте це пізніше. Але вирішувати звичайно ж вам.
- Коли ви зробите вищеописані дії, перевірте системний трей. У ньому повинен буде з'явитися значок бездротової мережі. Це означає, що ви все зробили правильно. Залишається лише натиснути на нього, після чого вибрати мережу для підключення.

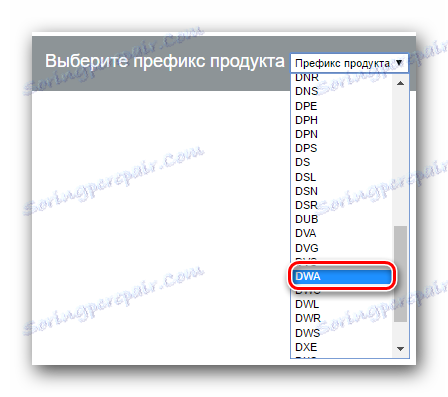
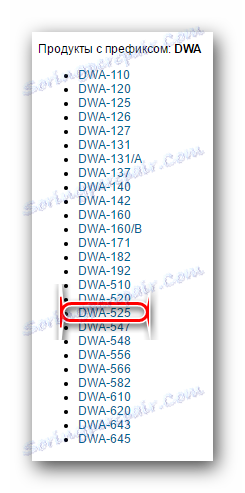
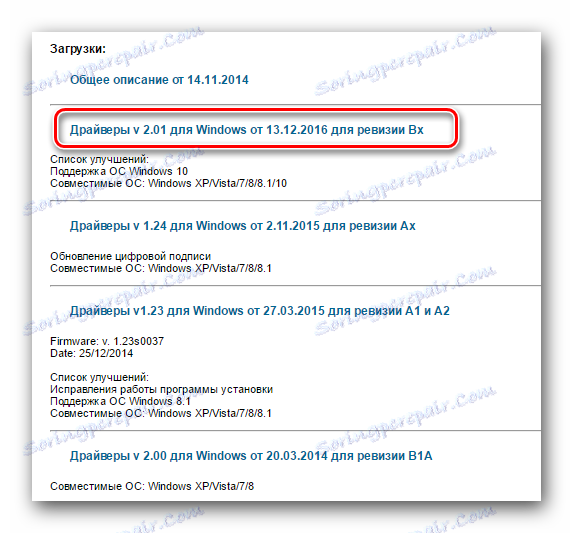


Відомі випадки, коли при виборі російської мови подальша інформація відображалася у вигляді не читаються ієрогліфів. У подібній ситуації вам потрібно закрити програму установки і запустити її повторно. А в списку мов вибрати, наприклад, англійський.
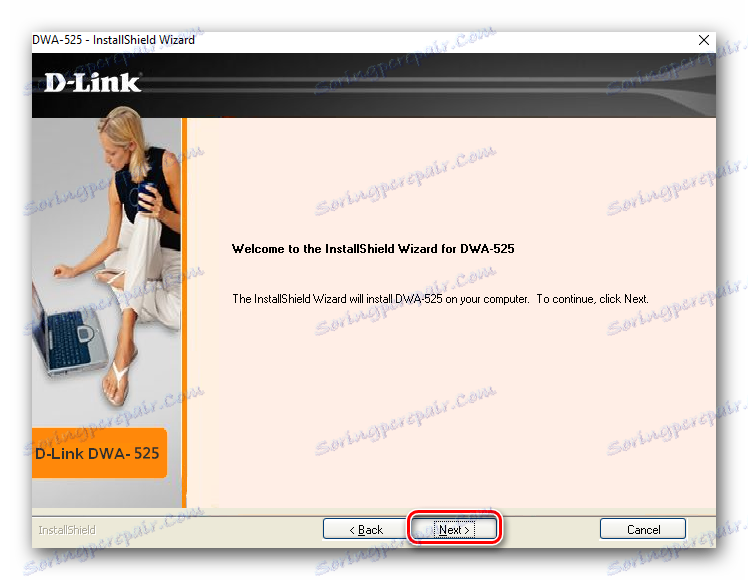
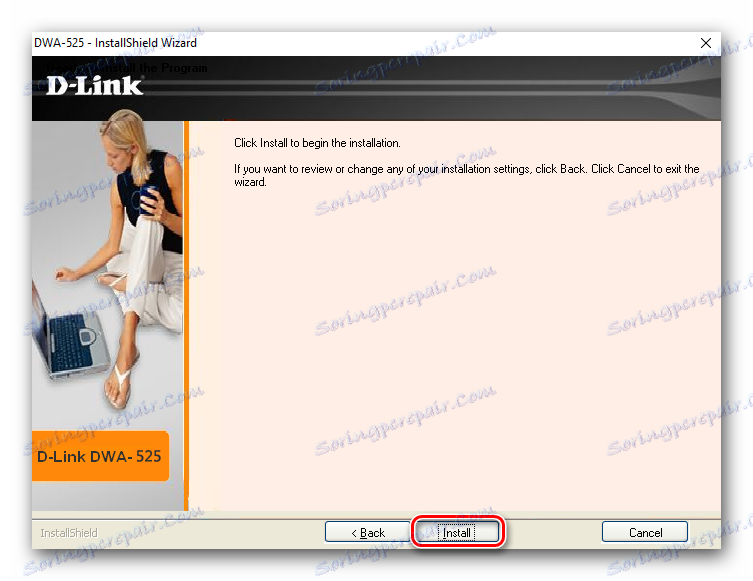
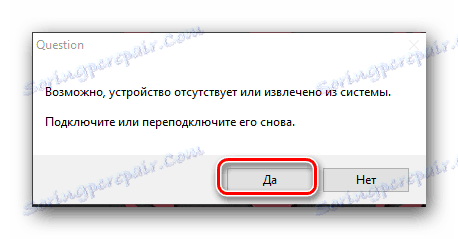

На цьому даний метод завершений.
Спосіб 2: Спеціальні програми
Не менш ефективною може бути установка драйверів за допомогою спеціалізованих програм. Причому подібний софт дозволить вам інсталювати ПЗ не тільки для адаптера, але і для всіх інших пристроїв вашої системи. Подібних програм в інтернеті дуже багато, тому кожен користувач може вибрати найбільш вподобану. Такі додатки відрізняються лише інтерфейсом, другорядним функціоналом і базою даних. Якщо ви не знаєте, яке саме програмне рішення вибрати, ми рекомендуємо почитати нашу спеціальну статтю. Можливо, після її прочитання питання вибору буде вирішене.
Детальніше: Найкращий софт для установки ПО
Великою популярністю серед подібних програм користується DriverPack Solution . Користувачі вибирають її через величезної бази драйверів і підтримки більшості пристроїв. Якщо ви вирішите також звернутися за допомогою до цього софту, вам може стати в нагоді наш урок. У ньому міститься керівництво по використанню і корисні нюанси, про які варто знати.
урок: Як інсталювати драйвера за допомогою DriverPack Solution
Гідним аналогом згаданої програми цілком може стати Driver Genius . Саме на її прикладі ми і покажемо даний метод.
- Підключаємо пристрій до комп'ютера.
- Завантажуємо програму на комп'ютер з офіційного сайту, посилання на який ви знайдете в статті вище.
- Після того, як додаток буде завантажено, вам необхідно його інсталювати. Цей процес досить стандартний, тому ми опустимо його детальний опис.
- По завершенню інсталяції запускаємо програму.
- У головному вікні програми знаходиться велика зелена кнопка з повідомленням «Почати перевірку». Вам необхідно натиснути на неї.
- Чекаємо, поки сканування вашої системи завершиться. Після цього на екрані монітора з'явиться наступне вікно Driver Genius. У ньому у вигляді списку буде відображено обладнання без ПО. Знаходимо в списку ваш адаптер і ставимо поруч з його ім'ям позначку. Для подальших операцій тиснемо «Далі» внизу вікна.
- В подальшому вікні вам потрібно буде натиснути на рядок з назвою вашого адаптера. Після цього натиснути нижче кнопку «Завантажити».
- В результаті додаток почне підключатися до серверів для завантаження настановних файлів. Якщо все пройде успішно, то ви побачите поле, в якому буде відображатися процес завантаження.
- По закінченню завантаження в цьому ж вікні з'явиться кнопка «Встановити». Тиснемо на неї для початку інсталяції.
- Перед цим додаток виведе на екран вікно, в якому буде міститися пропозиція про створення точки відновлення. Це потрібно для того, щоб ви могли повернути систему в початковий стан, якщо щось піде не так. Робити це чи ні - вибір за вами. У будь-якому випадку вам потрібно буде натиснути на кнопку, яка відповідає вашим рішенням.
- Тепер почнеться установка софта. Вам потрібно лише дочекатися її закінчення, після чого закрити вікно програми і перезапустити комп'ютер.
Як і в першому випадку, в треї з'явиться значок бездротового зв'язку. Якщо це сталося, значить у вас все вийшло. Ваш адаптер готовий до використання.
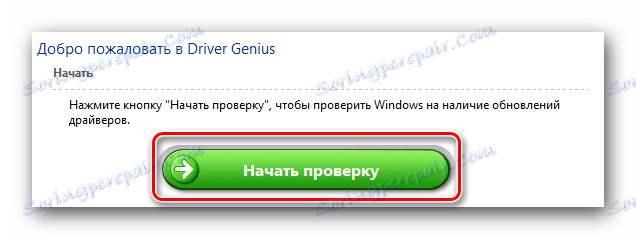
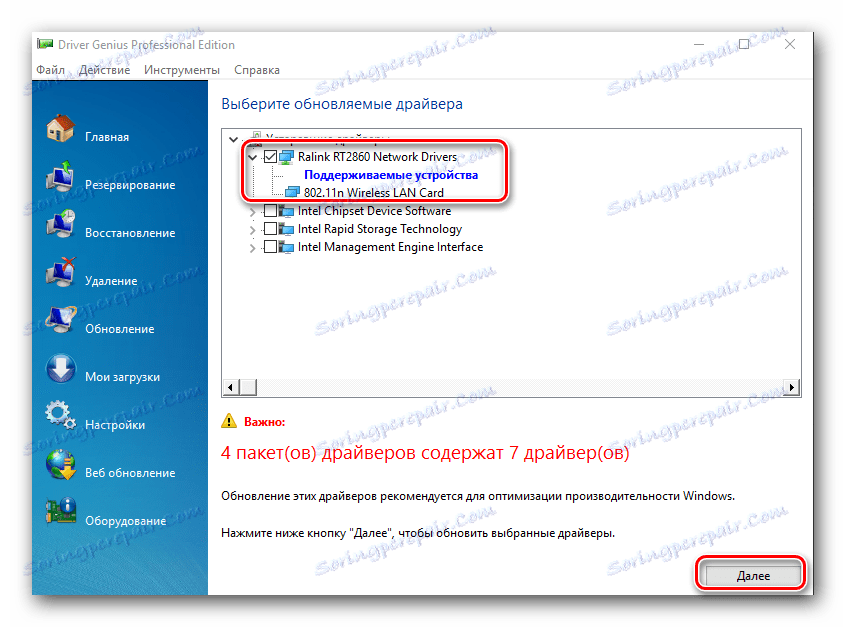
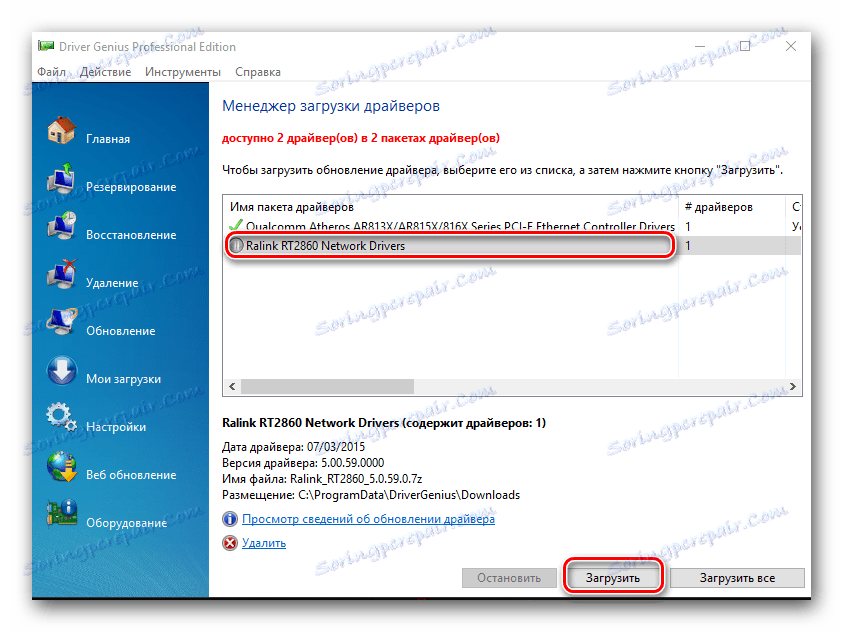
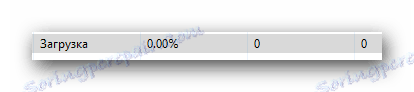
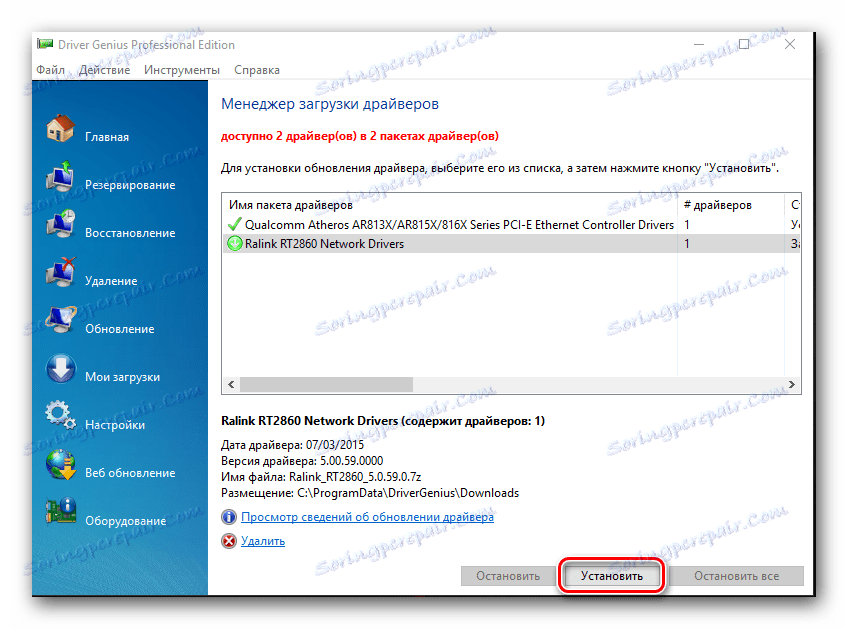
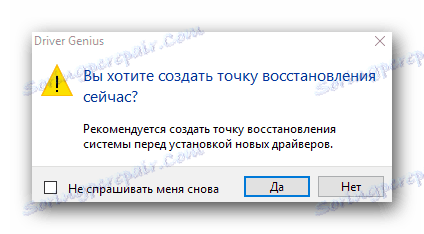
Спосіб 3: Пошук ПО за допомогою ID адаптера
Завантажити з інтернету файли софта можна також за допомогою ID обладнання. Є спеціальні сайти, які займаються пошуком і підбором драйверів за значенням ідентифікатора пристрою. Відповідно, щоб використовувати даний спосіб, вам буде потрібно дізнатися цей самий ВД. У бездротового адаптера D-Link DWA-525 він має таке значення:
PCIVEN_1814&DEV_3060&SUBSYS_3C041186
PCIVEN_1814&DEV_5360&SUBSYS_3C051186
Вам потрібно лише скопіювати одне зі значень і вставити таке в пошуковий рядок на одному з онлайн-сервісів. Про найкращих сервісах, що підходять для цієї мети, ми розповіли в нашому окремому уроці. Він повністю присвячений пошуку драйверів по ВД пристрою. У ньому ви знайдете інформацію про те, як дізнатися цей самий ідентифікатор і де його застосовувати далі.
Детальніше: Шукаємо драйвера за допомогою ID пристрою
Не забудьте підключити адаптер перед тим, як почнете встановлювати програмне забезпечення.
Спосіб 4: Стандартна утиліта пошуку Windows
В ОС Windows присутній засіб, за допомогою якого можна знайти і встановити програмне забезпечення для обладнання. Саме до нього ми і звернемося для інсталяції драйверів на адаптер D-Link.
- Запускаємо «Диспетчер пристроїв» будь-яким зручним вам способом. Наприклад, натискаємо на ярлику «Мій комп'ютер» ПКМ і вибираємо з меню, що рядок «Властивості».
- У лівій частині наступного вікна знаходимо однойменну рядок, після чого натискаємо на неї.
![Відкриваємо Диспетчер пристроїв через властивості комп'ютера]()
Про те, як відкрити «Диспетчер» по-іншому, ви дізнаєтеся з уроку, посилання на який ми залишимо нижче. - З усіх розділів знаходимо «Мережеві адаптери» і розгортаємо його. Тут має буде знаходитися ваше обладнання D-Link. На його імені тиснемо правою кнопкою мишки. Це дозволить відкрити допоміжне меню, в списку дій якого потрібно вибрати рядок "Оновити драйвери».
- Проробивши такі дії, ви відкриєте згадане раніше засіб Windows. Ви повинні будете визначитися між «Автоматичним» і «Ручним» пошуком. Радимо вдатися до першого варіанту, так як даний параметр дозволить утиліті самостійно пошукати потрібні файли ПО в мережі інтернет. Для цього натискаємо на кнопку, зазначену на зображенні.
- Через секунду почнеться необхідний процес. Якщо утиліта виявить в мережі прийнятні файли, вона тут же їх встановить.
- На завершення ви побачите на екрані вікно, в якому відобразиться результат процедури. Закриваємо таке вікно і приступаємо до використання адаптера.
Детальніше: Методи запуску «Диспетчера пристроїв» в Windows
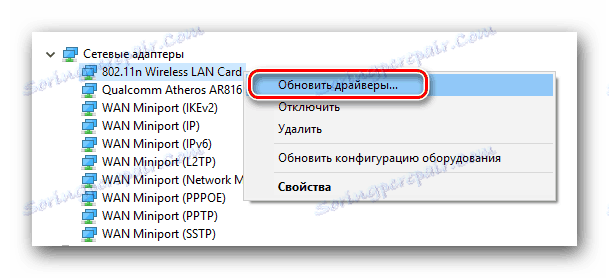
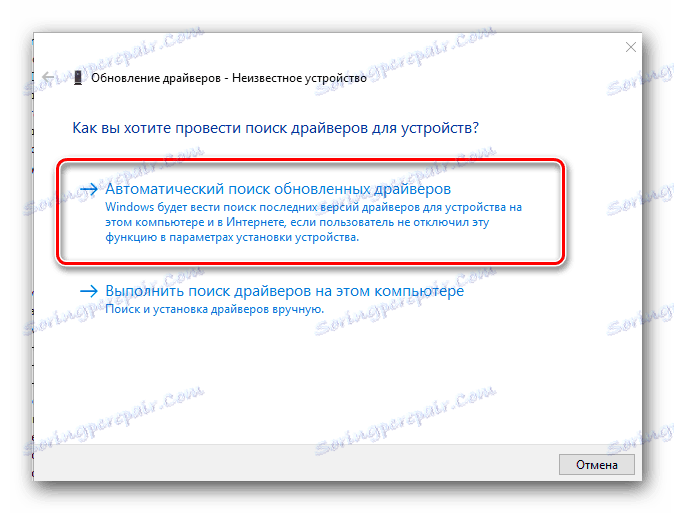
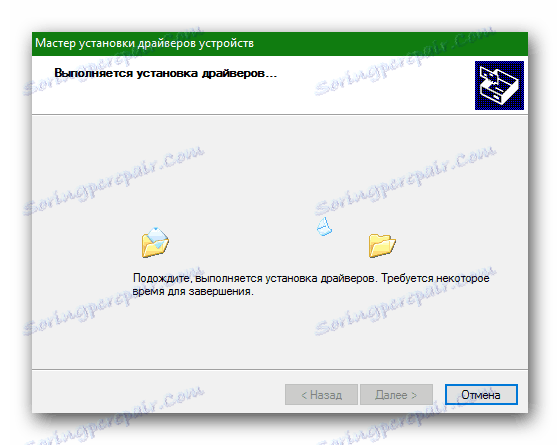
Вважаємо, зазначені тут методи допоможуть інсталювати софт D-Link. Якщо виникнуть питання - пишіть в коментарях. Докладемо всіх зусиль, щоб дати максимально розгорнуту відповідь і допомогти вирішити утворилися труднощі.