Викачуємо драйвера для USB-адаптера D-Link DWA-140
Бездротові USB-приймачі вельми поширені в наші дні. Їх призначення очевидно - приймати Wi-Fi сигнал. Саме тому використовуються такі приймачі в комп'ютерах і ноутбуках, які з тих чи інших причин іншим способом не можуть бути підключені до інтернету. Бездротовий адаптер D-Link DWA-140 є одним з представників таких Wi-Fi приймачів, що підключаються до комп'ютера або ноутбука за допомогою USB-порту. У даній статті ми розповімо про те, де завантажити і як встановити софт для цього обладнання.
зміст
Де знайти і як скачати драйвера для D-Link DWA-140
Нині софт для абсолютно будь-якого пристрою можна знайти в інтернеті десятками різних способів. Ми виділили для вас ряд найбільш перевірених та ефективних з них.
Спосіб 1: Офіційний сайт D-Link
- Як ми згадували вже не раз в наших уроках, офіційні ресурси є найнадійнішими джерелами для пошуку і скачування необхідного ПО. Цей випадок не виняток. переходимо на сайт D-Link .
- У правому верхньому куті шукаємо поле «Швидкий пошук». У випадаючому меню трохи правіше вибираємо зі списку необхідний пристрій. В даному випадку шукаємо рядок «DWA-140».
- Відкриється сторінка з описом і характеристиками адаптера DWA-140. Серед вкладок на цій сторінці ми шукаємо вкладку «Завантаження». Вона сама остання. Тиснемо на назву вкладки.
- Тут розташовані посилання на ПО і керівництво до даного USB-приймача. Якщо необхідно, ви можете навіть качати тут керівництво користувача, опис продукту та інструкцію щодо встановлення. В даному випадку нам необхідні драйвера. Вибираємо останню версію драйвера, який підходить під вашу операційну систему - Mac або Windows. Вибравши необхідний драйвер просто тиснемо на його назву.
- Після натискання на посилання відразу ж почнеться завантаження архіву з необхідним ПЗ. По закінченню завантаження витягаємо весь вміст архіву в одну папку.
- Для початку установки ПО необхідно запустити файл «Setup». Розпочнеться підготовка до установки, яка триватиме буквально кілька секунд. В результаті ви побачите вікно вітання в Майстрі установок D-Link. Для продовження натискаємо кнопку «Далі».
- У наступному вікні практично немає ніякої інформації. Просто натискаємо «Встановити» для початку процесу установки.
- Не забудьте підключити адаптер до комп'ютера, так як в противному випадку ви побачите повідомлення про те, що пристрій вилучено або відсутній.
- Вставляєте пристрій в USB-порт і натискаєте кнопку «Так». Знову з'явиться передостаннє вікно, в якому необхідно натиснути кнопку «Встановити». На цей раз повинна запуститися установка ПО для D-Link DWA-140.
- У деяких випадках, після закінчення процесу установки ви побачите вікно з варіантами підключення адаптера до мережі. Вибираєте перший пункт «Ввести вручну».
- У наступному вікні вам запропонують в поле ввести назву мережі або вибрати потрібну зі списку. Для відображення списку доступних мереж Wi-Fi необхідно натиснути буде кнопку «Scan».
- Наступним кроком буде введення пароля для підключення до обраної мережі. Вводимо в відповідному полі пароль і натискаємо кнопку «Далі».
- Якщо все було виконано правильно, в результаті ви побачите повідомлення про успішну установку ПЗ. Для завершення просто натискаємо кнопку «Готово».
- Щоб переконатися в тому, що адаптер підключився до мережі, просто подивіться в трей. Там повинна бути ікона Wi-Fi, як на ноутбуках.
- На цьому процес установки пристрою і драйвера завершено.
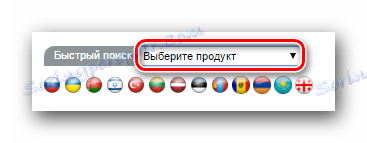
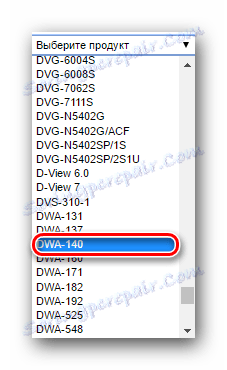

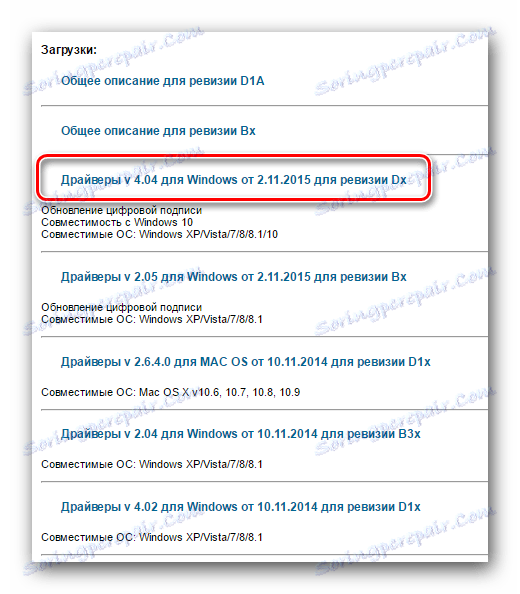
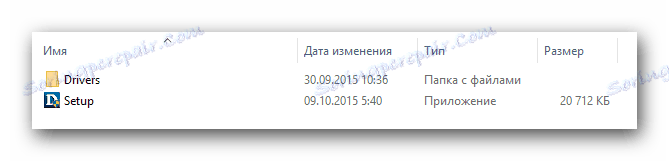
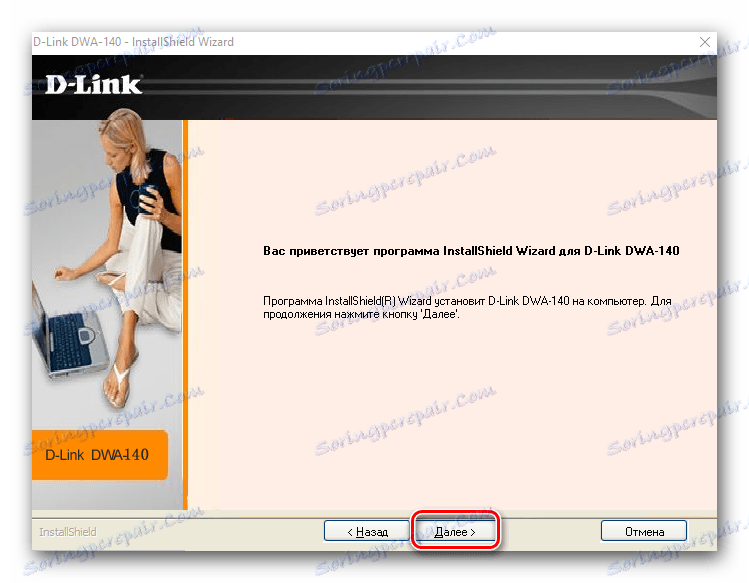
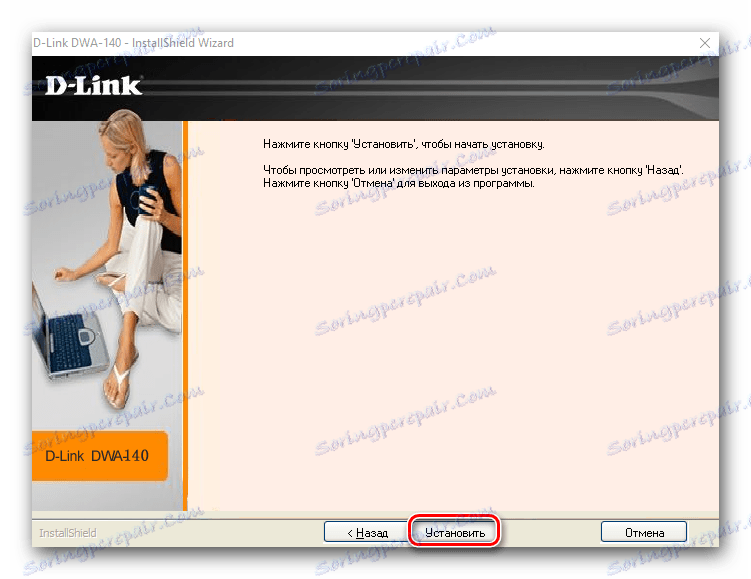
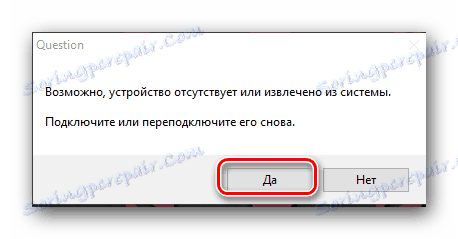
![]()
Спосіб 2: Пошук по ID обладнання
урок: Пошук драйверів по ID обладнання
У зазначеному вище уроці ми розповідали про те, як знайти драйвера для пристрою, знаючи лише ID обладнання. Так ось, у адаптера D-Link DWA-140 ВД код має наступні значення.
USBVID_07D1&PID_3C09
USBVID_07D1&PID_3C0A
Маючи в своєму арсеналі ID цього пристрою, ви з легкістю знайдете і скачаєте необхідні драйвера. Покрокова інструкція розписана в уроці, який вказаний вище. Завантаживши драйвера, їх слід встановити так само, як описано в першому способі.
Спосіб 3: Програми оновлення драйверів
Ми не раз вже розповідали про утиліти для установки драйверів. Вони є універсальним вирішенням проблем з установкою і оновленням ПЗ для ваших пристроїв. В даному випадку такі програми теж можуть вам допомогти. Все, що вам необхідно - вибрати найбільш вподобану з нашого уроку.
урок: Кращі програми для установки драйверів
Ми рекомендуємо використовувати DriverPack Solution , Так як вона є найпопулярнішою утилітою подібного роду, з постійно оновлюваною базою підтримуваних пристроїв і ПО до них. Якщо у вас виникнуть складності з оновленням драйверів за допомогою цієї програми, вам допоможе наше детальне керівництво.
урок: Як оновити драйвера на комп'ютері за допомогою DriverPack Solution
Спосіб 4: Диспетчер пристроїв
- Підключіть пристрій до USB-порту комп'ютера або ноутбука.
- Відкрийте «Диспетчер пристроїв». Для цього натисніть комбінацію клавіш «Win» і «R» на клавіатурі одночасно. У вікні введіть код
devmgmt.msc, після чого натисніть на клавіатурі «Enter». - Відкриється вікно диспетчера пристроїв. У ньому ви побачите непізнане пристрій. Як саме воно відобразиться у вас, точно не відомо. Все залежить від того, як саме ваша ОС розпізнає пристрій на початковому рівні. У будь-якому випадку, гілка з непізнаним пристроєм буде за замовчуванням відкрита і шукати довго вам його не доведеться.
- Необхідно натиснути по цьому пристрою правою кнопкою миші і вибрати у випадаючому меню рядок "Оновити драйвери».
- У наступному вікні потрібно вибрати рядок «Автоматичний пошук».
- В результаті, в наступному вікні почнеться пошук драйверів, придатних для вибраного пристрою. У разі успіху, вони будуть тут же встановлені. Про успішне закінчення операції буде свідчити відповідне вікно з повідомленням.
- Не забудьте, що переконатися в правильній роботі адаптера можна поглянувши в трей. Там повинен з'явиться значок бездротової мережі, який відкриває список всіх доступних підключень Wi-Fi.
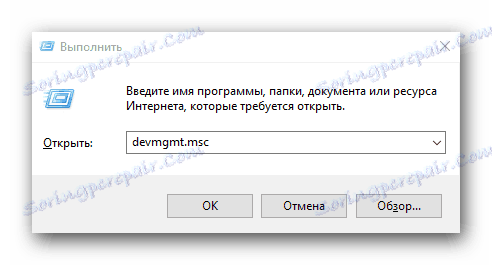
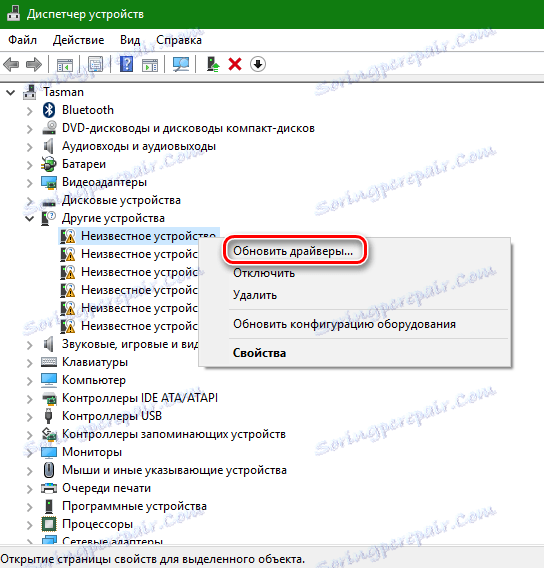
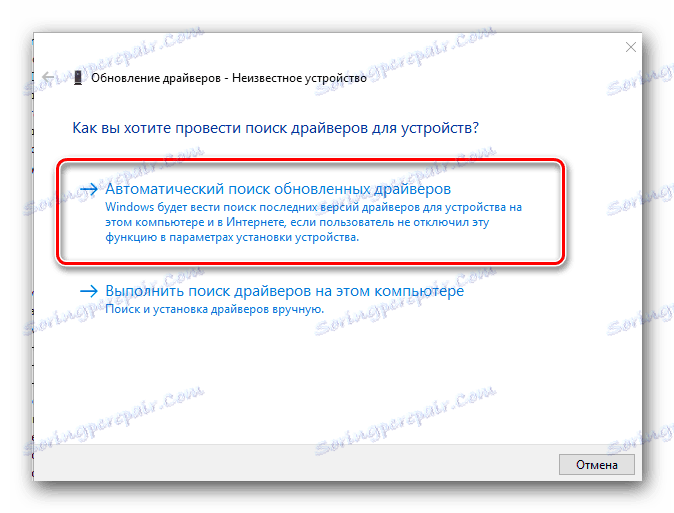

Сподіваємося, що один із запропонованих способів допоміг вам вирішити проблему з адаптером. Зверніть увагу, що всі ці методи вимагають активного підключення до інтернету. Тому вкрай рекомендуємо тримати подібного роду ПО завжди під рукою. Ідеальним варіантом стане створення диска або флешки з найбільш потрібними програмами.