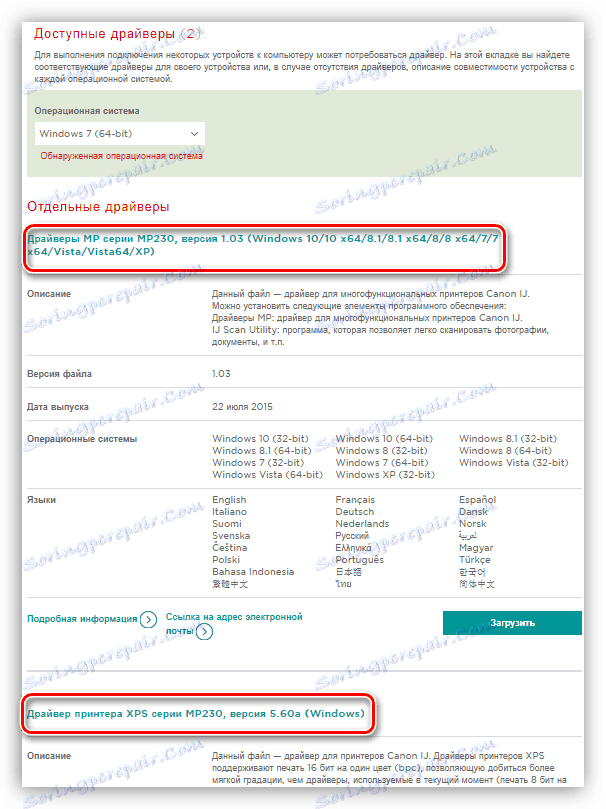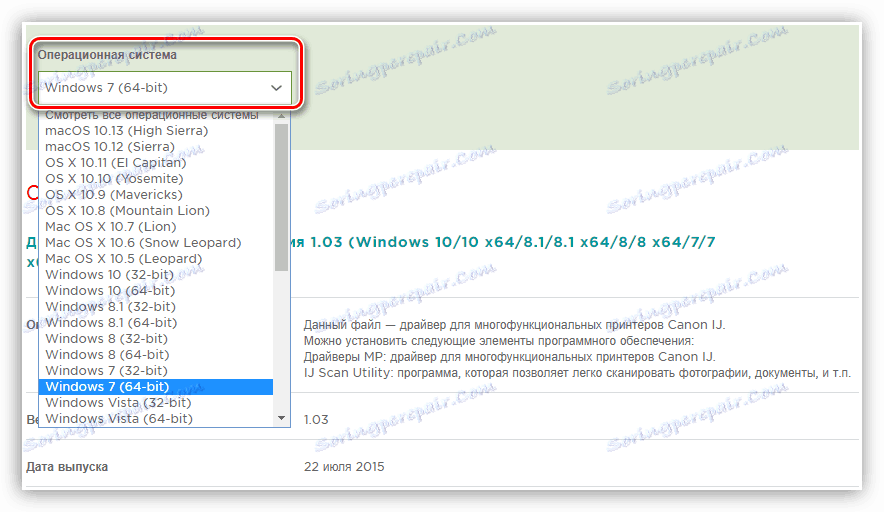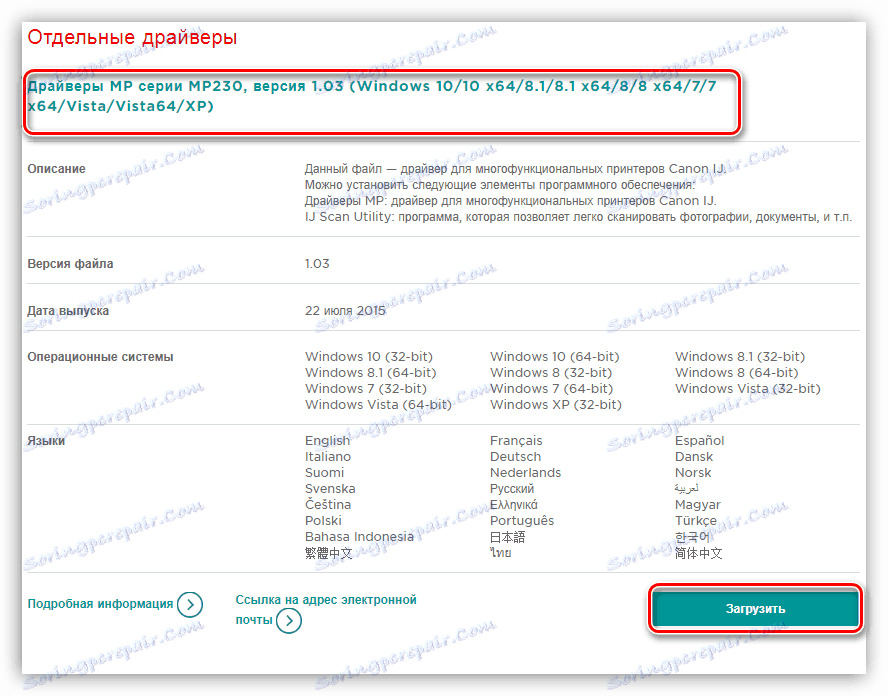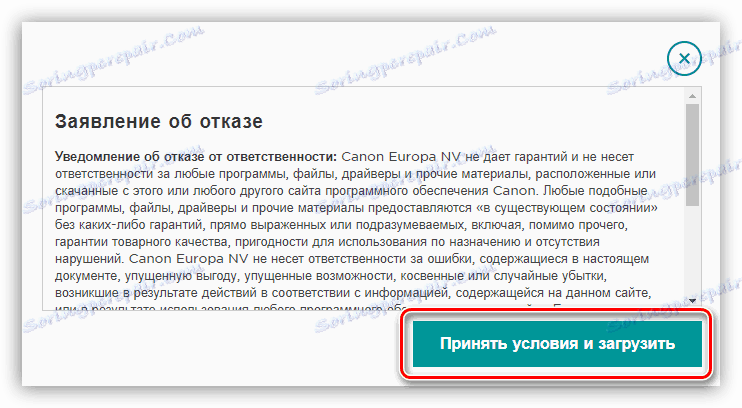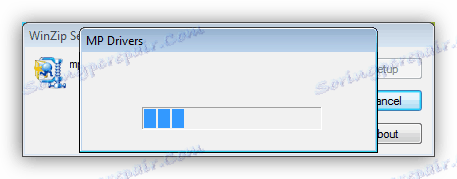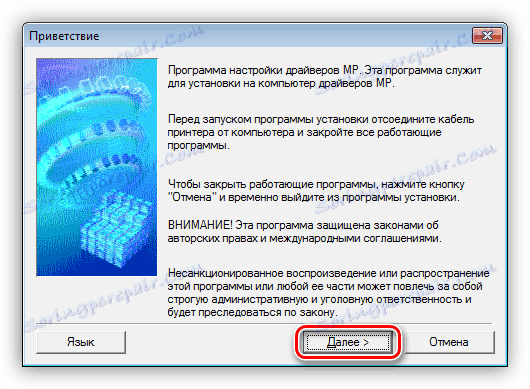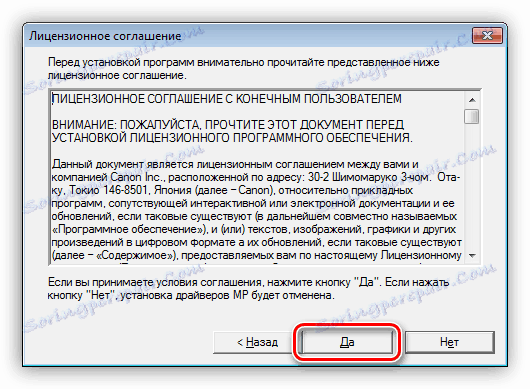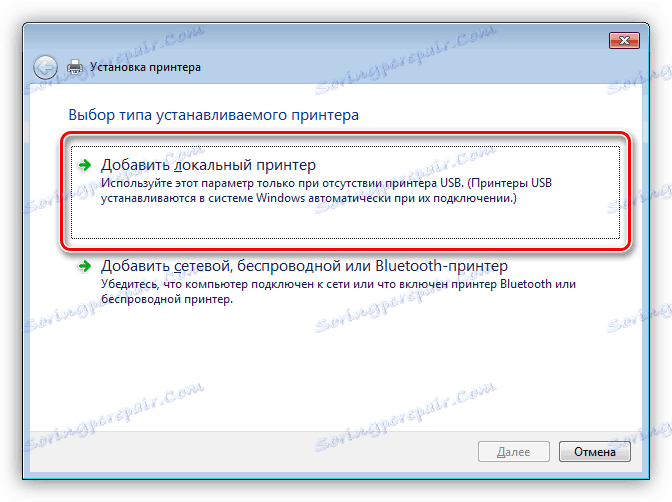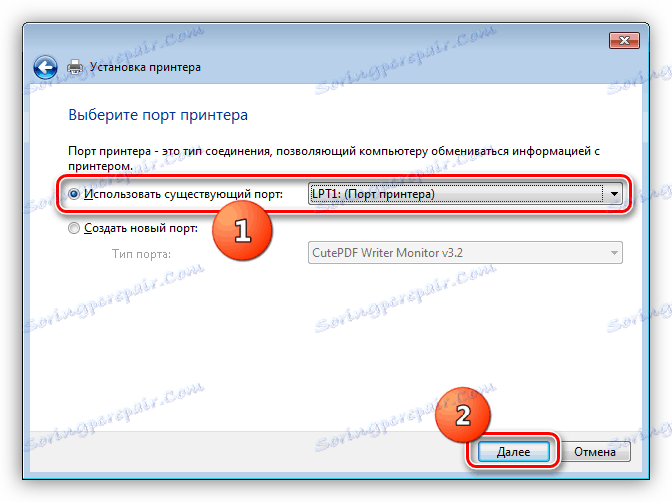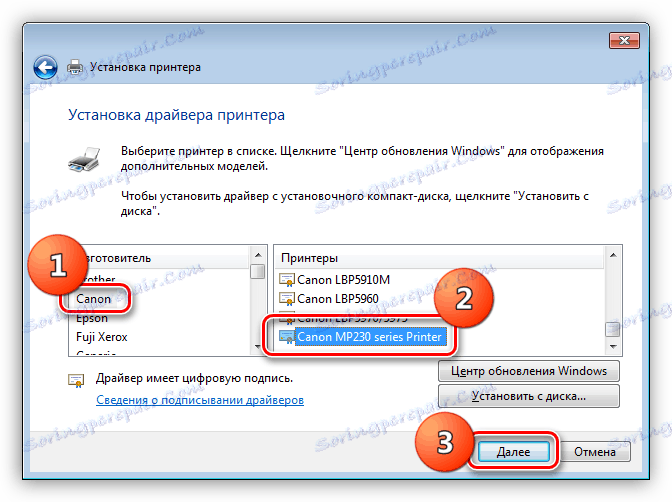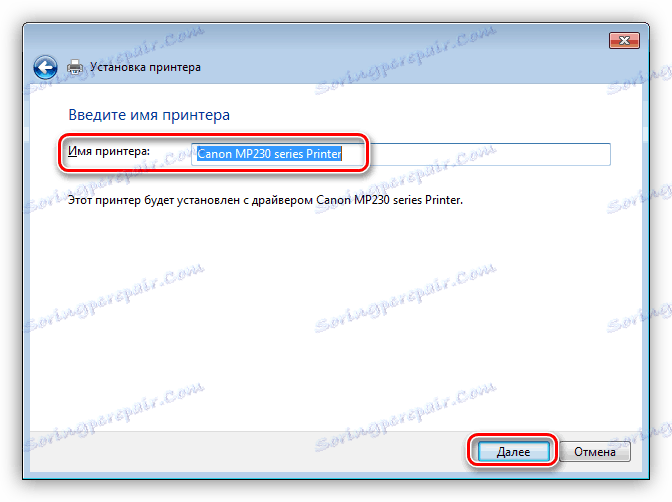Завантажуємо і встановлюємо драйвер для принтера Canon MP 230
Для нормальної роботи будь-яких пристроїв, підключених до системи, потрібні спеціальні програми - драйвера. У деяких випадках потрібні файли вже є на ПК, а іноді їх доводиться розшукувати і встановлювати самостійно. Далі ми опишемо цей процес для принтера Canon MP230.
зміст
Завантаження і установка драйвера Canon MP230
Способів завантаження і установки програмного забезпечення для даної моделі принтера кілька. Це повністю ручна процедура, що включає в себе відвідування офіційного сайту виробника, а також напівавтоматична установка з використанням допоміжних інструментів - програм або вбудованих в систему засобів. Існує ще один варіант - пошук файлів в інтернеті за ідентифікатором обладнання.
Спосіб 1: Офіційний сайт виробника
На офіційних веб-сторінках ми можемо знайти всі варіанти підходять для нашої моделі драйверів. В даному випадку відмінності пакетів складаються в розрядності системи, на яку вони повинні бути встановлені, а також у призначенні ПО.
- Перейшовши за посиланням вище, ми побачимо список драйверів для нашого принтера. Їх тут два. Перший - базовий, без якого пристрій не повноцінно функціонувати. За допомогою другого реалізується друк з глибиною 16 біт і підтримка формату XPS (той же PDF, але від Майкрософт).
![Список завантаження драйверів для принтера Canon MP230 на офіційному сайті виробника]()
- Для початку нам потрібен базовий пакет (драйвер MP). Вибираємо в випадаючому списку версію і розрядність встановленої на нашому ПК операційної системи, якщо ресурс не визначив це автоматично.
![Вибір операційної системи при завантаженні драйверів для принтера Canon MP230 з офіційного сайту виробника]()
- Скрол сторінку вниз і натискаємо кнопку «Завантажити». Чи не переплутайте пакети.
![Завантаження драйвера для принтера Canon MP230 з офіційного сайту виробника]()
- Уважно читаємо заяву про відмову від відповідальності компанії Canon у спливаючому вікні. Погоджуємося з умовами.
![Ухвалення відмови від відповідальності при завантаженні драйвера принтера Canon MP230 з офіційного сайту]()
- Наступне вікно містить коротку інструкцію для пошуку завантаженого файлу на комп'ютері для використовуваного в даний момент браузера. Після вивчення інформації його потрібно просто закрити, після чого почнеться завантаження.
![Вікно з інструкцією з пошуку завантаженого файлу дравера принтера Canon MP230 файлу для браузера Google Chrome]()
- Після скачування установника його необхідно запустити. Робити це потрібно від імені адміністратора для того, щоб уникнути можливих помилок.
![Запуск установника драйвера для принтера Canon MP230 від імені адміністратора в Windows 7]()
- Далі піде процес розпакування файлів.
![Розпакування файлів драйвера для принтера Canon MP230 в Windows 7]()
- У вікні привітання знайомимося з представленою інформацією і тиснемо «Далі».
![Запуск установки драйвера для принтера Canon MP230 в Windows 7]()
- Погоджуємося з умовами ліцензійної угоди.
![Ухвалення Ліцензійної угоди при установці драйвера для принтера Canon MP230]()
- Після нетривалого процесу інсталяції потрібно підключити принтер до ПК (якщо він ще не підключений) і дочекатися, поки система його виявить. Вікно закриється відразу, як тільки це станеться.
![Завершення установки драйвера для принтера Canon MP230 в Windows 7]()
На цьому установка базового драйвера завершена. Якщо потрібно використовувати додаткові можливості принтера, то повторюємо процедуру з другим пакетом.
Спосіб 2: Сторонні програми
Під сторонніми програмами ми маємо на увазі спеціальний софт, який дозволяє в онлайн або офлайн-режимі проводити пошук і установку необхідних драйверів. Одним з найбільш зручних інструментів є DriverPack Solution .
Читайте також: Кращі програми для установки драйверів
Користуватися програмою досить просто: достатньо її завантажити і запустити на своєму комп'ютері, після чого відбудеться автоматичне сканування системи і пошук відповідних до наявного обладнання файлів.
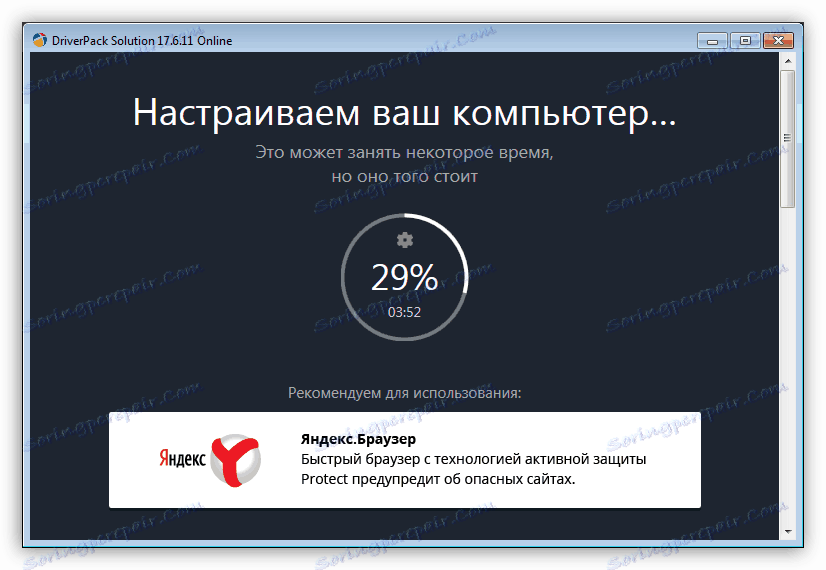
Детальніше: Як оновити драйвера на комп'ютері за допомогою DriverPack Solution
Спосіб 3: Ідентифікатор обладнання
Кожному пристрою в системі відповідає власний унікальний ідентифікатор (ID), дізнавшись який можна здійснити пошук необхідних драйверів на спеціалізованих ресурсах в інтернеті. Даний спосіб спрацює тільки в тому випадку, якщо принтер вже підключений до ПК. Для нашого девайса ідентифікатор такий:
USBVID_04A9&PID_175F&MI_00

Детальніше: Як знайти драйвер за ID обладнання
Спосіб 4: Системні засоби
До складу ОС Windows входять стандартні пакети драйверів для більшості периферійних пристроїв. Варто зауважити, що ці пакети дозволяють лише визначити девайс і використовувати його базові можливості. Для того щоб задіяти весь функціонал, необхідно звернутися на сайт виробника або до допомоги програм (див. Вище).
Отже, ми знаємо, що драйвера в системі є, потрібно тільки їх розшукати і встановити. Робиться це так:
- Викликаємо меню «Виконати» комбінацією клавіш Windows + R і виконуємо команду для доступу в потрібний розділ налаштувань.
control printers![Перехід в розділ управління принтерами з рядка Виконати в Windows 7]()
- Тиснемо кнопку, яка запускає установку ПО, зазначену на скріншоті.
![Перехід до установки принтера Canon MP230 в розділі Пристрої та принтери в Windows 7]()
- Додаємо локальний принтер натисканням на відповідний пункт.
![Вибір установки локального принтера Canon MP230 в Windows 7]()
- Вибираємо порт, до якого підключений (або буде підключений) принтер.
![Вибір порту підключення при установці принтера Canon MP230 в Windows 7]()
- Наступне вікно розділене на дві частини. Зліва ми бачимо вендорів обладнання, а праворуч - доступні моделі. Вибираємо виробника (Canon) і шукаємо в списку нашу модель. Тиснемо «Далі».
![Вибір виробника і моделі при установці принтера Canon MP230 в Windows 7]()
- Даємо ім'я нашого принтера і знову натискаємо «Далі».
![Присвоєння імені встановленому принтеру Canon MP230 в Windows 7]()
- Налаштовуємо загальний доступ і переходимо до завершального етапу.
![Налаштування загального доступу для встановлюваного принтера Canon MP230 в Windows 7]()
- Тут можна роздрукувати тестову сторінку або закінчити установку кнопкою «Готово».
![Завершення установки принтера Canon MP230 в Windows 7]()
висновок
У цій статті ми привели всі можливі варіанти пошуку і установки драйверів для принтера Canon MP 230. Нічого складного в цій операції немає, головне - бути уважнішими при виборі пакетів і версії операційної системи, а при використанні системних інструментів не переплутати модель пристрою.