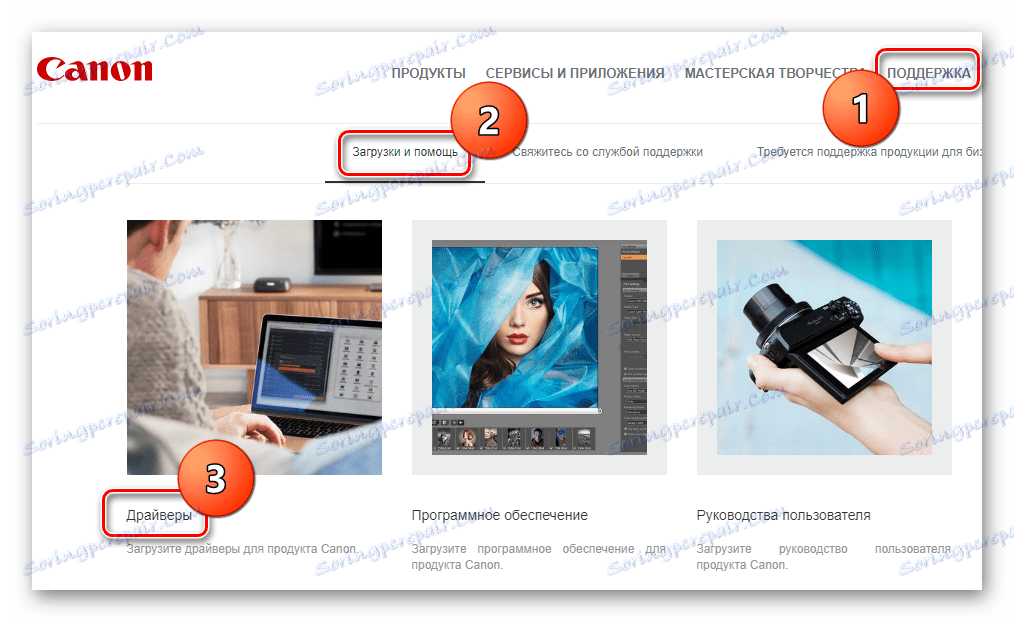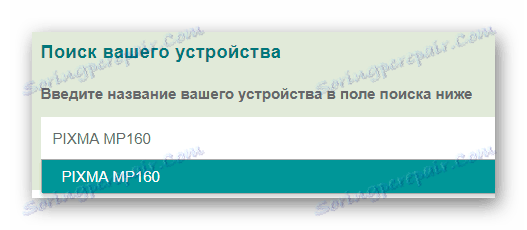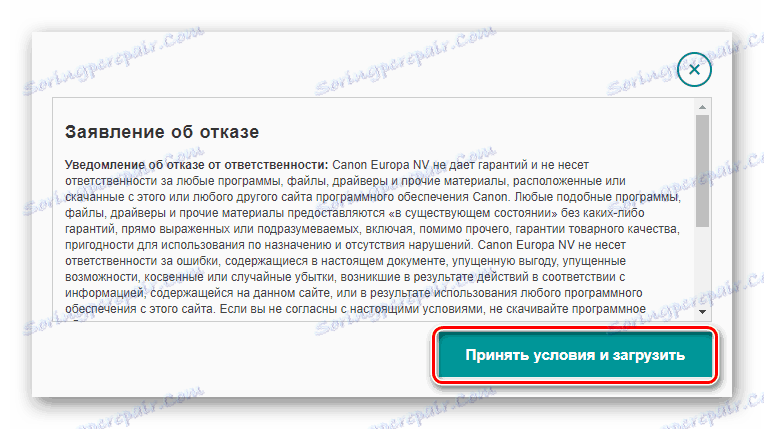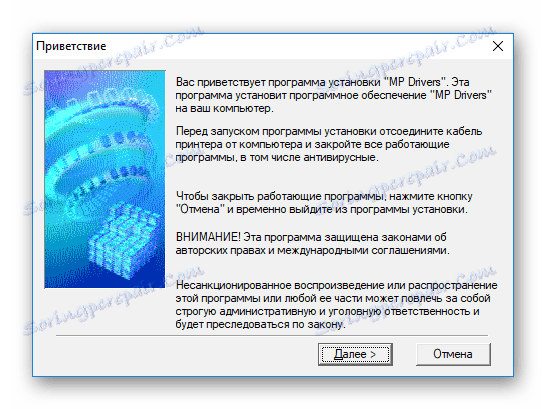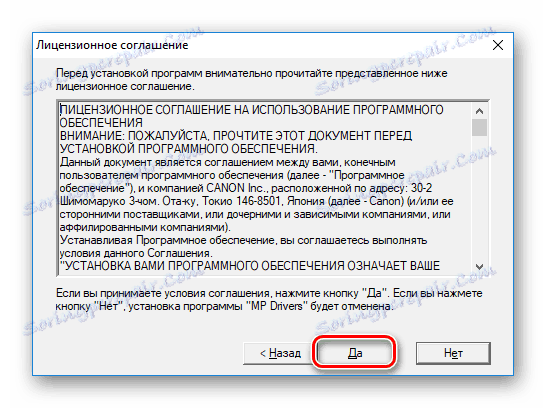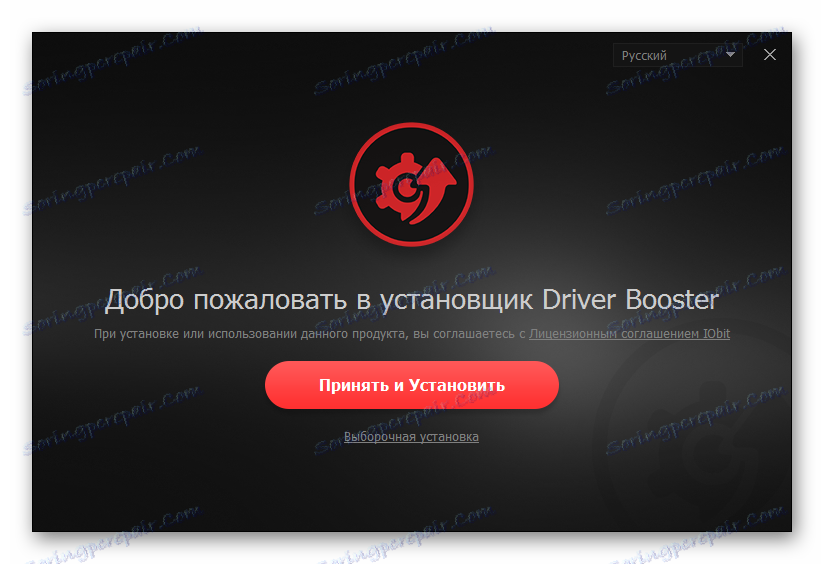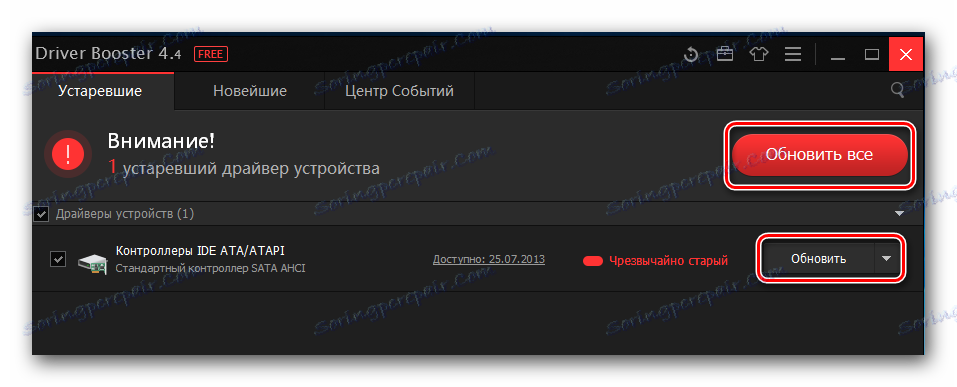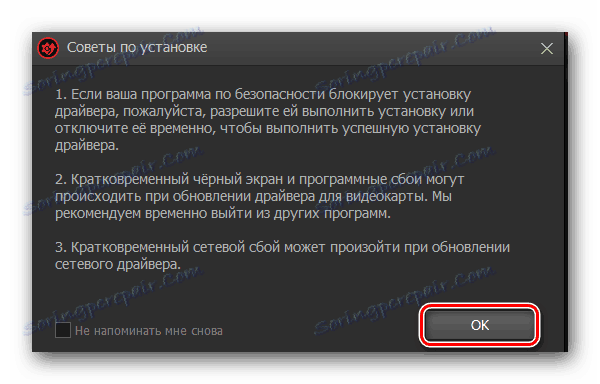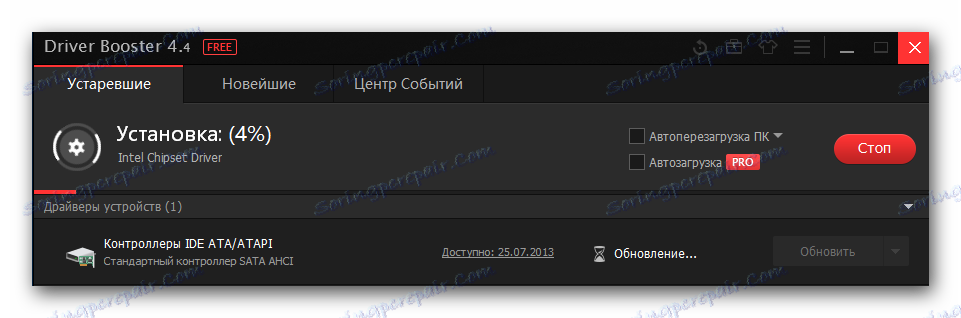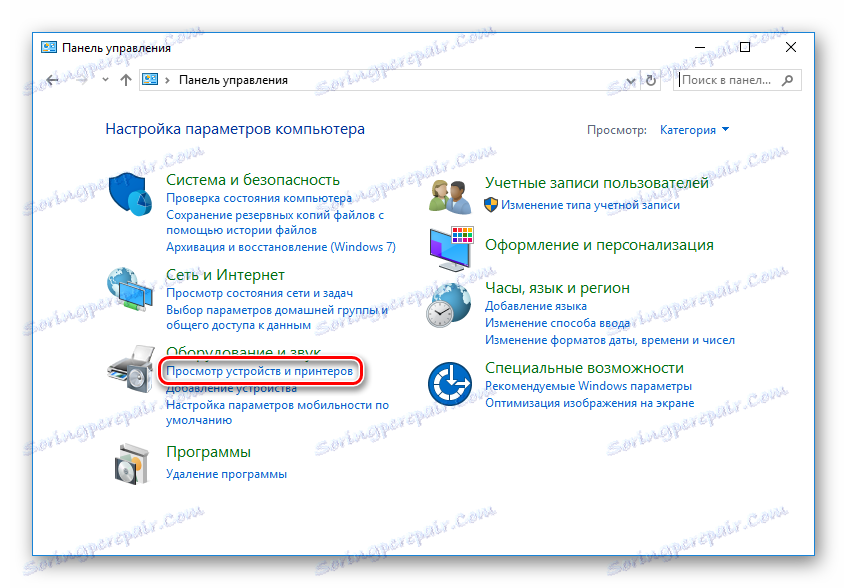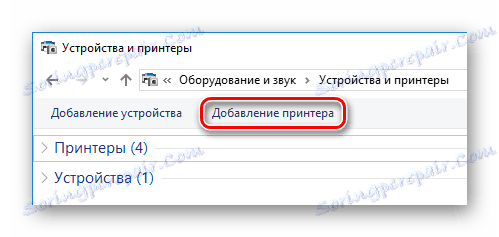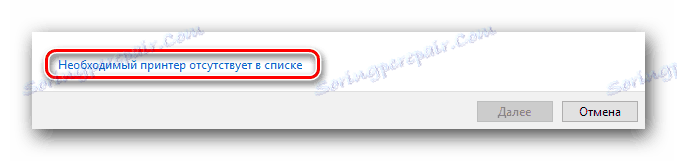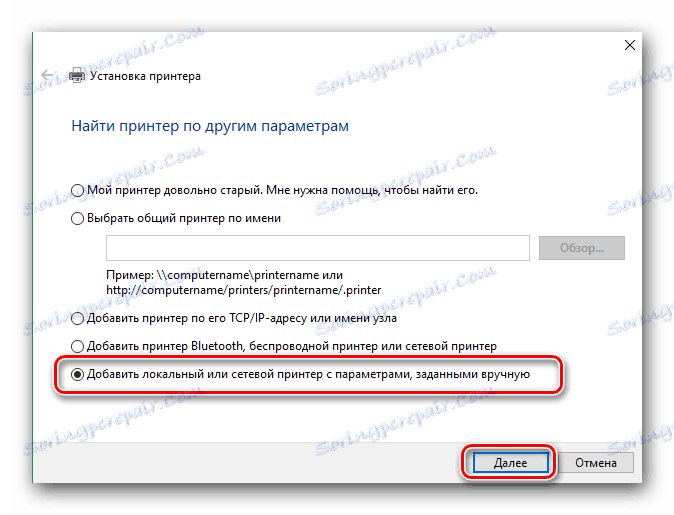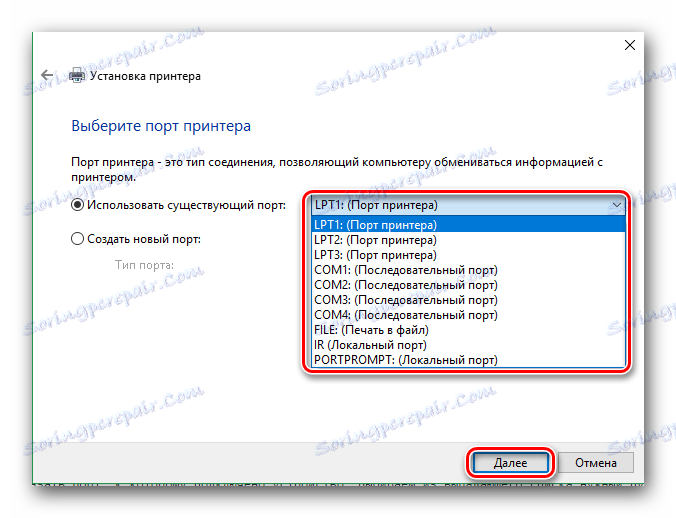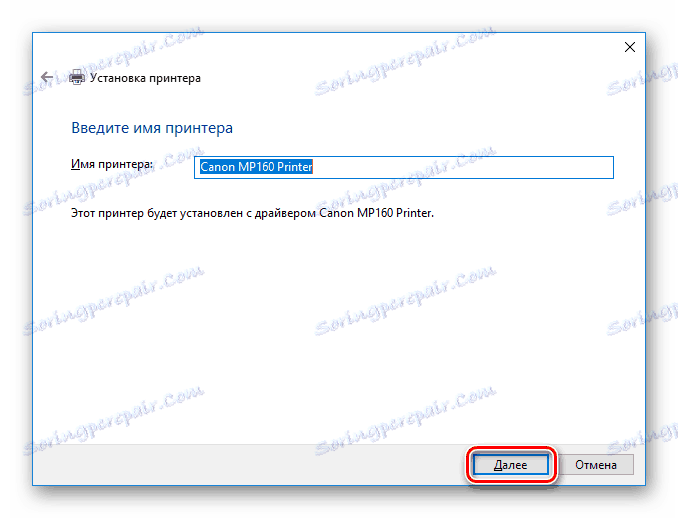Пошук і установка софта для Canon PIXMA MP160
Кожному пристрою необхідно правильно підібрати драйвера. В іншому ж випадку, ви не зможете використовувати всі його можливості. В даному уроці ми розглянемо, як завантажити і встановити софт для багатофункціонального пристрою Canon PIXMA MP160.
зміст
Інсталяція драйверів для Canon PIXMA MP160
Встановити драйвера на МФУ Canon PIXMA MP160 можна декількома способами. Ми розглянемо, як підібрати софт вручну на сайті виробника, а також те, які ще методи існують крім офіційного.
Спосіб 1: Пошук на офіційному сайті
Насамперед розглянемо найбільш простий і ефективний спосіб установки драйверів - пошук на сайті виробника.
- Почнемо з того, що відвідаємо офіційний інтернет-ресурс Canon за вказаним URL.
- Ви опинитеся на головній сторінці сайту. Наведіть мишкою на пункт «Підтримка» в шапці сторінки, а після перейдіть в розділ «Завантаження і допомогу», після чого клікніть на рядок «Драйвери».
![Canon Офіційний сайт Підтримка]()
- Трохи нижче ви знайдете поле для пошуку вашого пристрою. Вкажіть тут модель принтера -
PIXMA MP160- і натисніть на клавішу Enter на клавіатурі.![Canon Офіційний сайт Пошук пристрою]()
- На новій сторінці ви зможете дізнатися всю інформацію про доступне для скачування софтвер для принтера. Щоб завантажити ПО, натисніть на кнопку «Завантажити» в необхідному розділі.
![Canon Завантаження драйверів]()
- З'явиться вікно, в якому ви зможете ознайомитися з умовами використання програмного забезпечення. Щоб продовжити, натисніть на кнопку «Прийняти і завантажити».
![Canon Ухвалення умов використання ПЗ]()
- Коли файл скочується, запустіть його за допомогою подвійного кліка мишею. Після процесу розархівування ви побачите вітальне вікно інсталятора. Натисніть «Далі».
![Canon Вітальне вікно]()
- Потім необхідно прийняти ліцензійну угоду, натиснувши на кнопку «Так».
![Canon Ухвалення ліцензійної угоди]()
- Нарешті просто дочекайтеся закінчення установки драйверів і можете приступати до роботи з пристроєм.
Спосіб 2: Загальна ПО для пошуку драйверів
Наступний метод підійде користувачам, які не впевнені в тому, яке програмне забезпечення їм потрібно і вони б вважали за краще залишити підбір драйверів для кого-небудь більш досвідченого. Ви можете скористатися спеціальною програмою, яка автоматично визначить всі компоненти вашої системи і підбере необхідний софт. Даний спосіб не вимагає від користувача будь-яких спеціальних знань або зусиль. Також рекомендуємо ознайомитися зі статтею, де ми розглянули найбільш популярне ПО для роботи з драйверами:
Детальніше: Підбірка ПО для установки драйверів

Досить популярна серед користувачів така програм, як Driver Booster . Вона має доступ до великої бази драйверів для будь-якого пристрою, а також інтуїтивно зрозумілий інтерфейс. Давайте докладніше розглянемо, як підібрати софт з її допомогою.
- Для початку завантажте програму на офіційному сайті. Перейти на сайт розробника ви зможете за посиланням, представленої в статті-огляді на Драйвер Бустер, посилання на яку ми давали трохи вище.
- Тепер запустіть завантажений файл, щоб розпочати встановлення. У головному вікні просто натисніть «Прийняти і встановити».
![Вікно вітання в Driver Booster]()
- Потім дочекайтеся, поки буде завершено сканування системи, яке визначить стан драйверів.
Увага!
На даному етапі переконайтеся, що принтер підключений до комп'ютера. Це необхідно для того, щоб утиліта могла його знайти.![Процес сканування системи за допомогою Driver Booster]()
- В результаті сканування ви побачите список пристроїв, для яких необхідно встановити або оновити драйвера. Пошукайте тут принтер Canon PIXMA MP160. Відзначте потрібний пункт галочкою і натисніть на кнопку «Оновити» навпроти. Також ви можете клікнути на «Оновити все», якщо хочете за раз встановити софт для всіх пристроїв.
![Кнопки оновлення драйверів в програмі Driver Booster]()
- Перед інсталяцією ви побачите вікно, в якому можете ознайомитися з порадами по установці ПО. Натисніть «ОК».
![Поради по установці ПО в Driver Booster]()
- Тепер просто почекайте, поки буде завершено завантаження софта, а потім і його установка. Вам залишиться лише перезавантажити комп'ютер і можна приступати до роботи з пристроєм.
![Процес установки драйверів в Driver Booster]()
Спосіб 3: Використання ідентифікатора
Напевно, ви вже знаєте, що для пошуку софта можна використовувати ID, який для кожного пристрою є унікальним. Для того щоб дізнатися його, відкрийте будь-яким способом «Диспетчер пристроїв» і перегляньте «Властивості» для цікавить вас обладнання. Щоб позбавити вас від невиправданої витрати часу, ми заздалегідь знайшли необхідні значення, якими ви можете скористатися:
CANONMP160
USBPRINTCANONMP160103C
Потім просто використовуйте один з даних ВД на спеціальному інтернет-ресурсі, який дозволяє користувачам шукати програмне забезпечення для пристроїв таким чином. Зі списку, який вам випаде, виберіть найбільш підходящу для вас версію ПО і встановіть. Ви знайдете докладний урок на дану тему по посиланню нижче:
урок: Пошук драйверів за ідентифікатором обладнання

Спосіб 4: Штатні засоби системи
Ще один спосіб, про який ми розповімо, є не найефективнішим, але зате він не вимагає установки будь-якого додаткового програмного забезпечення. Звичайно, багато хто не відносяться до даного методу серйозно, але іноді і він може допомогти. Можете звернутися до нього і як до тимчасового вирішення.
- Відкрийте «Панель управління» будь-яким способом, який вважаєте зручним.
- Тут знайдете розділ «Обладнання і звук», в якому клікніть на пункт «Перегляд пристроїв і принтерів».
![Панель управління Перегляд пристроїв і принтерів]()
- З'явиться вікно, де у відповідній вкладці ви зможете переглянути всі підключені до комп'ютера принтери. Якщо в списку вашого пристрою немає, знайдіть у верхній частині вікна посилання «Додати принтер» і натисніть на неї. Якщо ж є - значить немає необхідності встановлювати софт.
![Пристрої та принтери Додавання принтера]()
- Тепер почекайте якийсь час, поки буде вироблено сканування системи на наявність підключеного обладнання. Якщо в знайдених пристроях з'явиться ваш принтер - натисніть на нього, щоб почати установку програмного забезпечення для нього. В іншому ж випадку натисніть на лінк внизу вікна «Необхідний принтер відсутній у списку».
![Спеціальні настройки підключення принтера]()
- Наступним кроком відзначте пункт «Додати локальний принтер» і клікніть «Далі».
![Додаємо локальний принтер]()
- Тепер виберіть порт, за допомогою якого підключений принтер, в спеціальному меню, що випадає. Якщо є необхідність, додайте порт вручну. Потім знову натисніть «Далі» і перейдіть до наступного кроку.
![Вказуємо порт підключення принтера]()
- Тепер ми дійшли до вибору пристрою. У лівій частині вікна виберіть виробника -
Canon, а в правій - модель,Canon MP160 Printer. Потім натисніть «Далі».![Установка принтера Canon MP160 Printer]()
- І, нарешті, просто вкажіть ім'я принтера та натисніть «Далі».
![Установка принтера Введення імені]()
Як бачите, немає нічого складного в тому, щоб підібрати драйвера для МФУ Canon PIXMA MP160. Потрібно просто трохи терпіння і уважності. Якщо в процесі установки у вас виникли будь-які питання - задайте їх в коментарях і ми обов'язково вам відповімо.