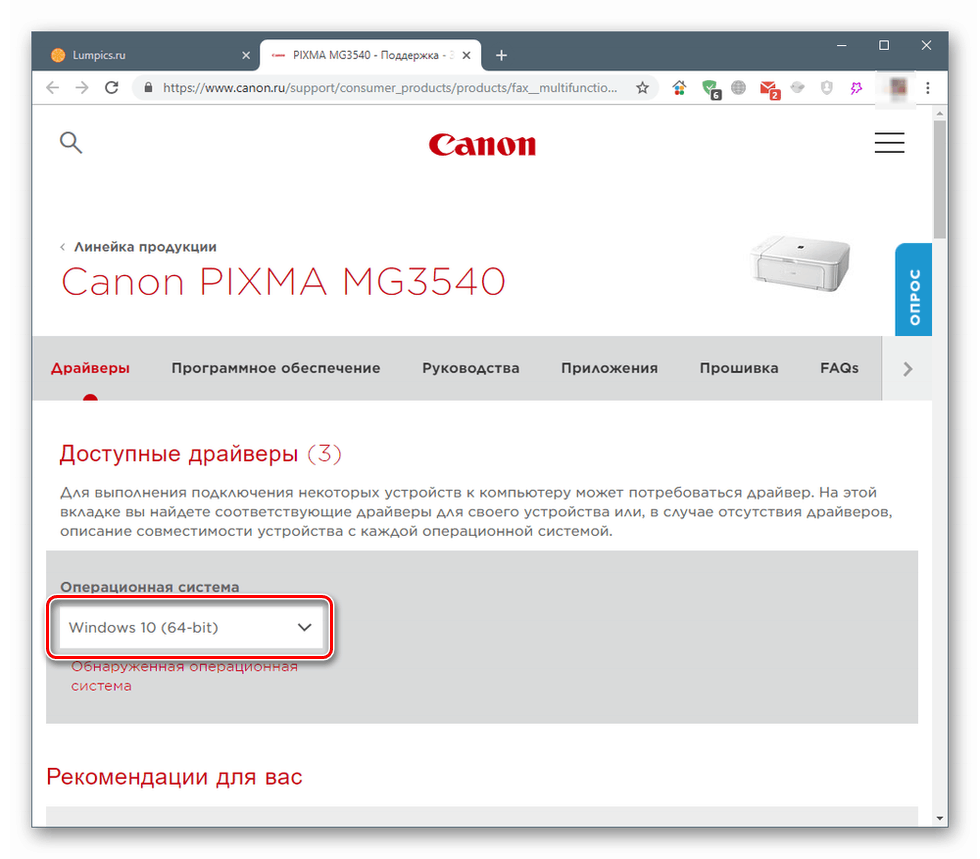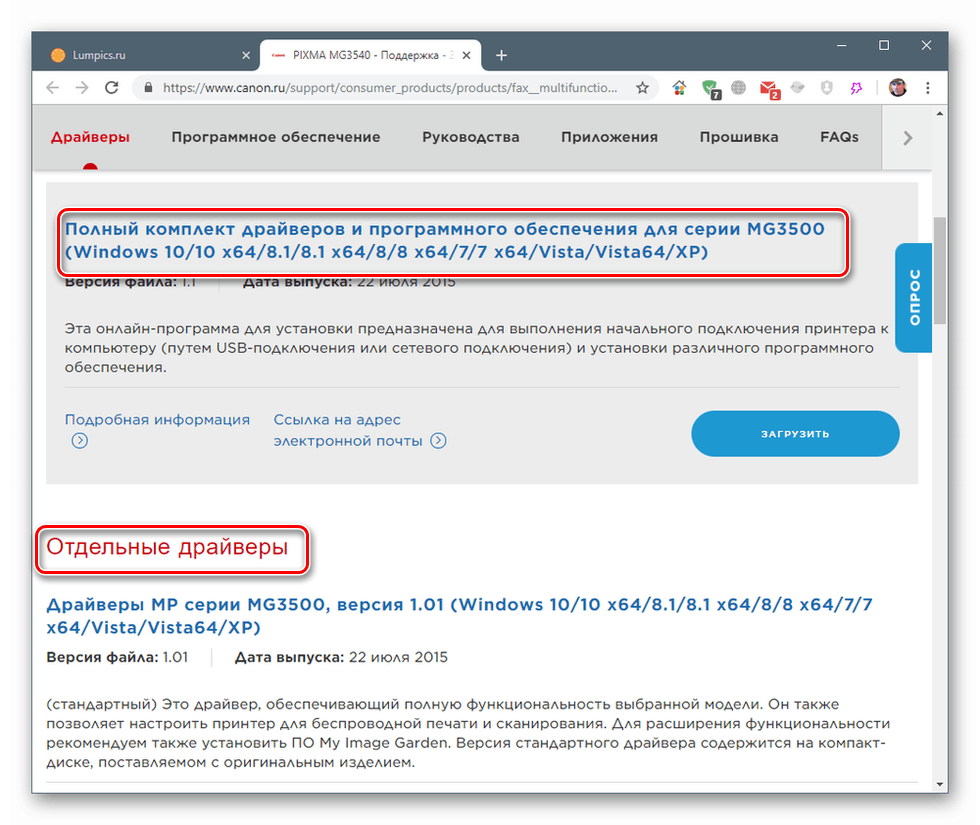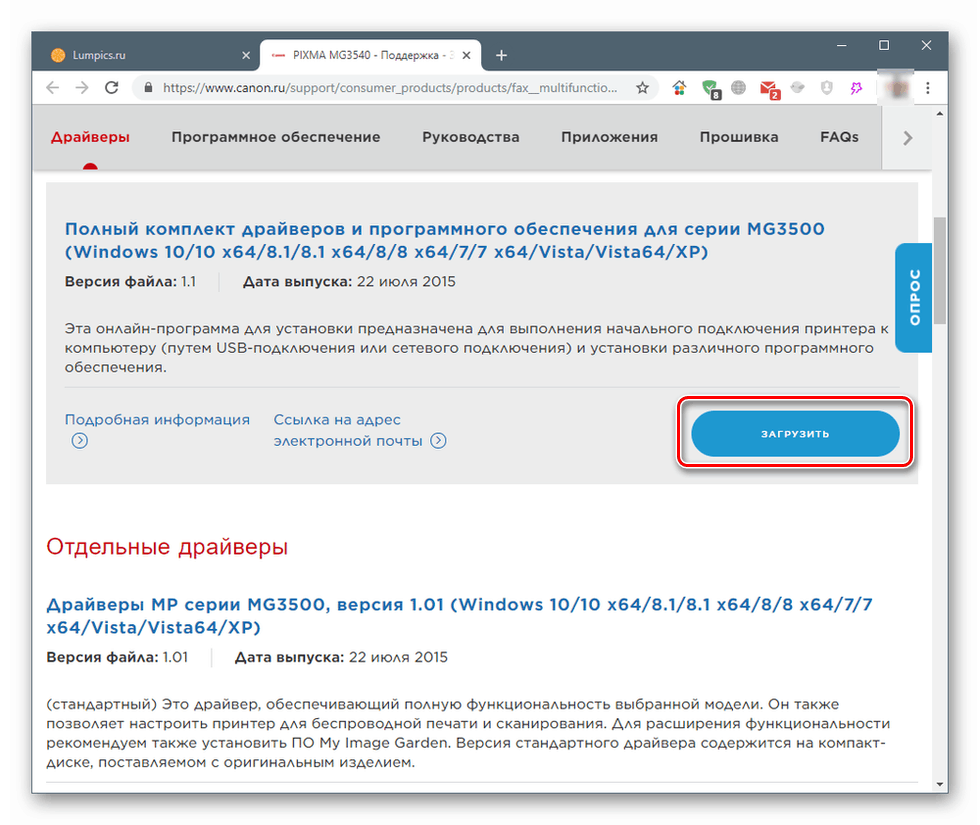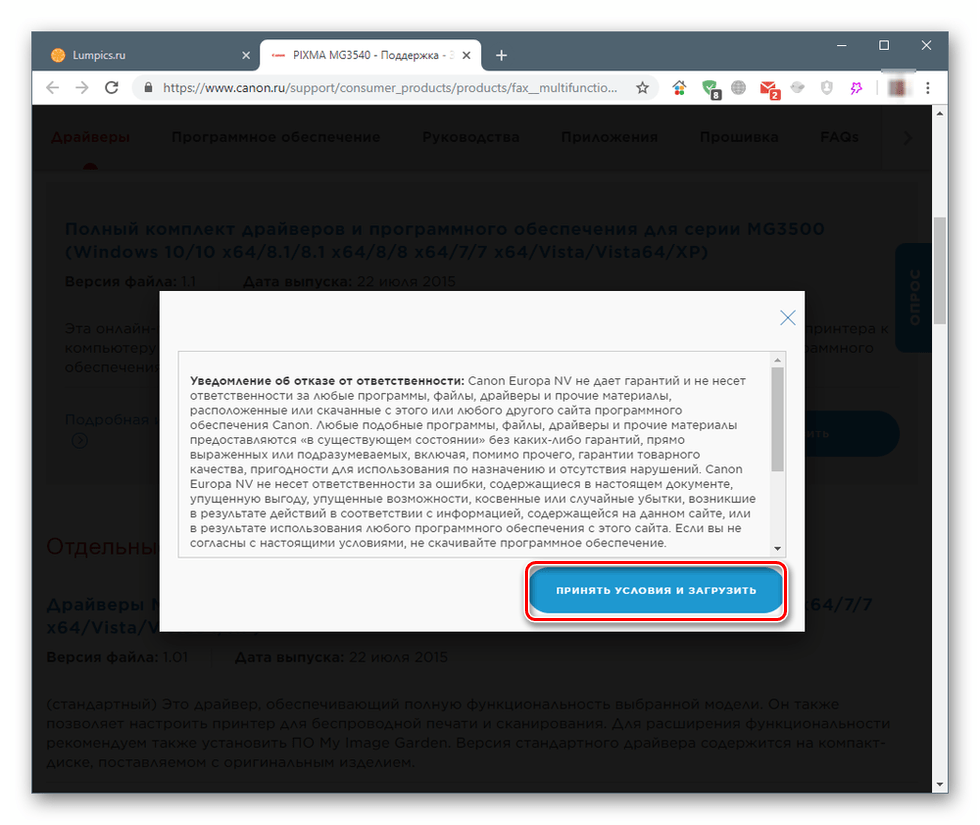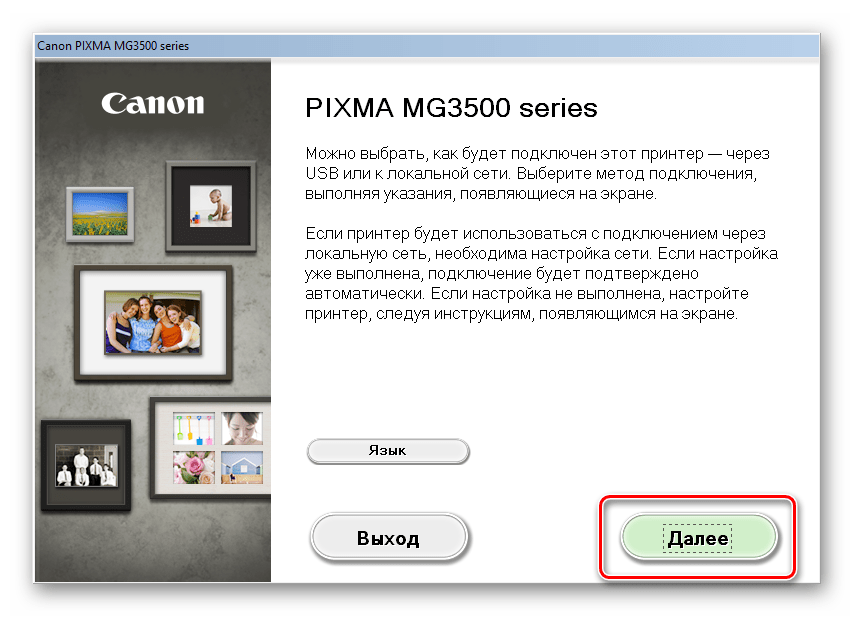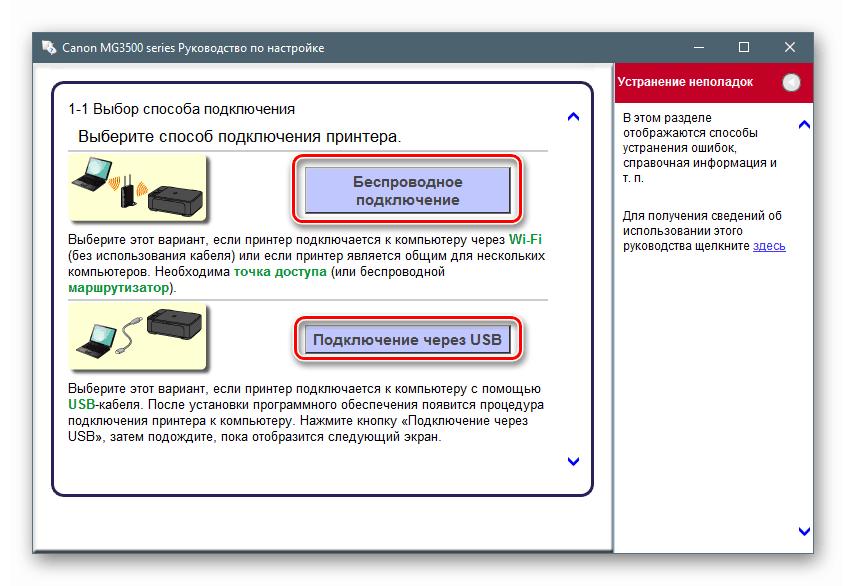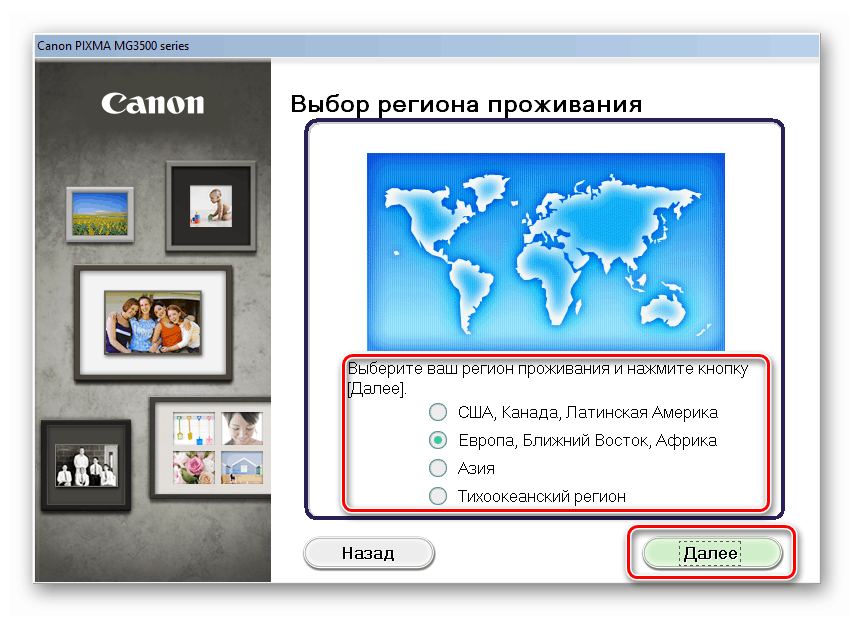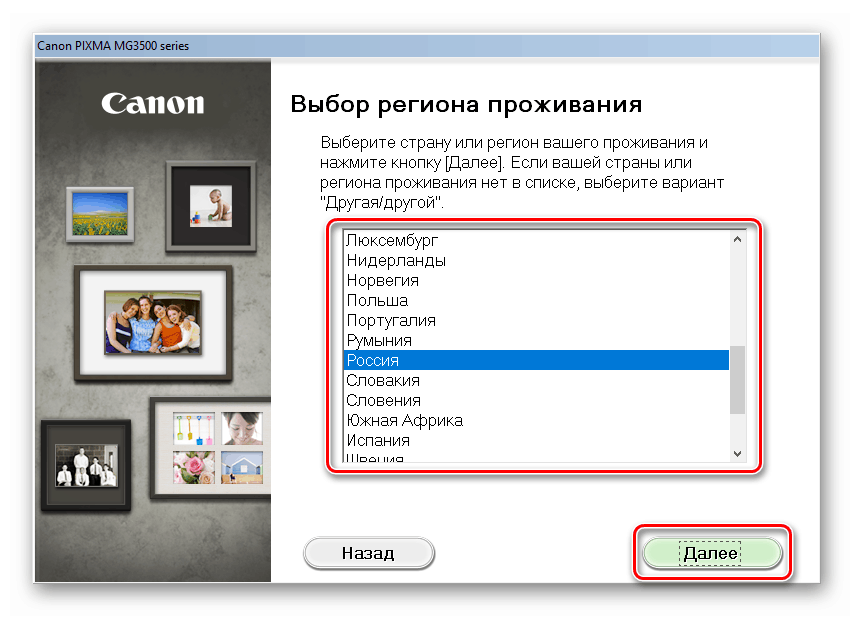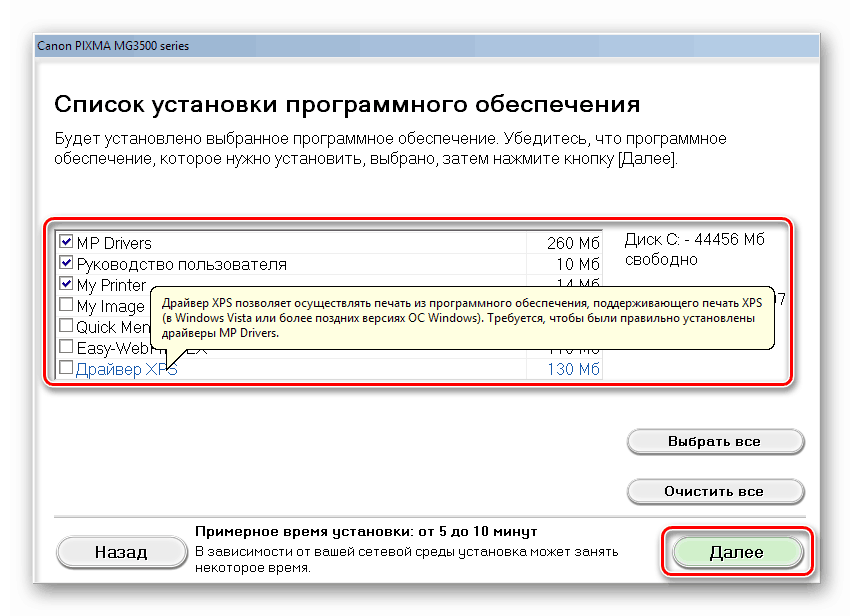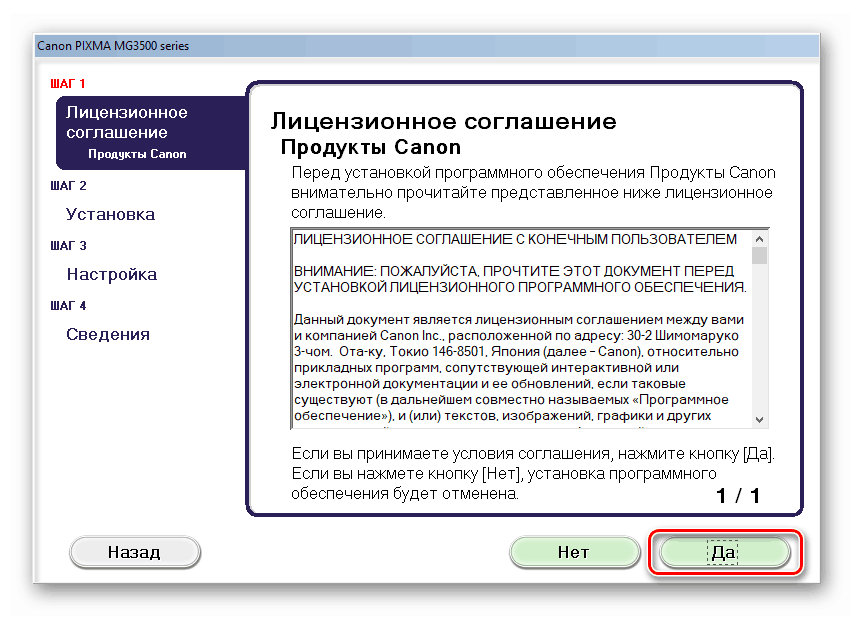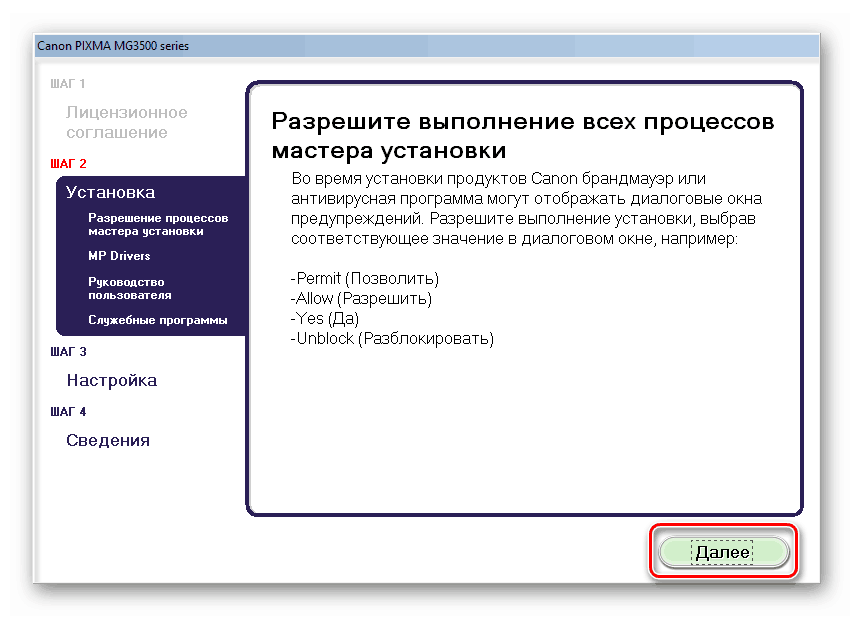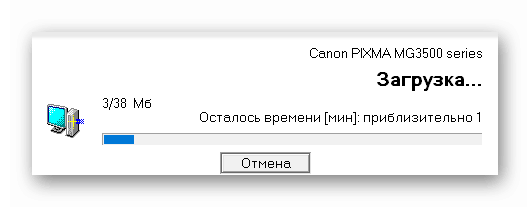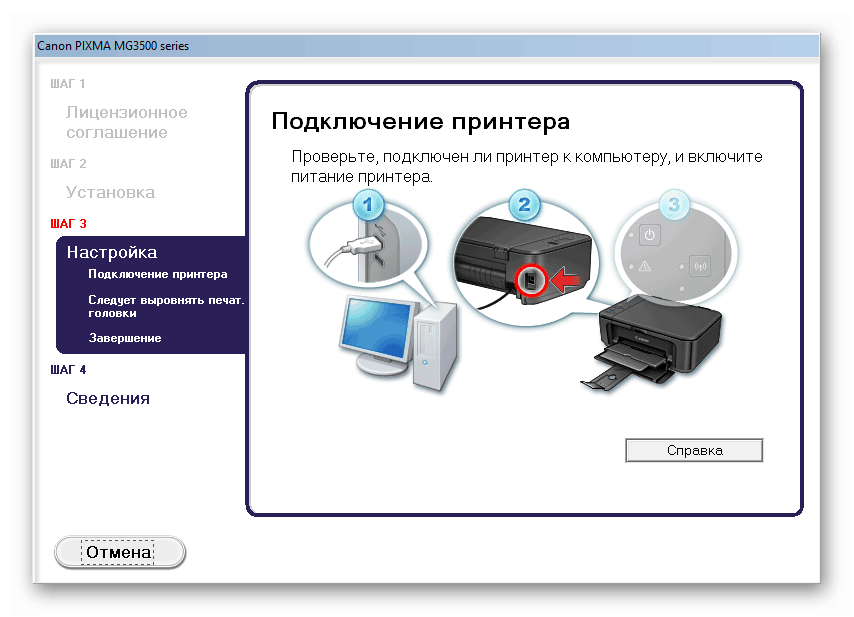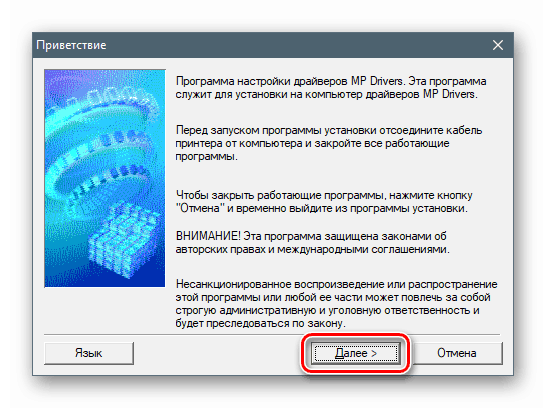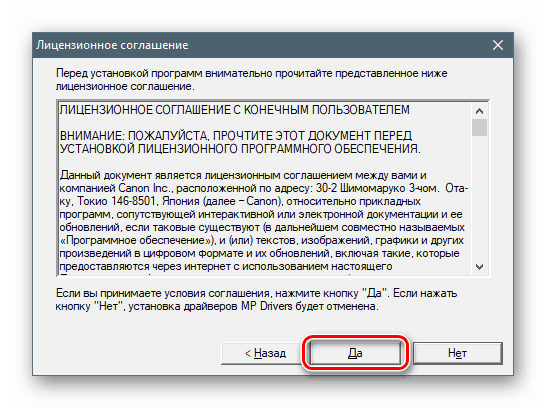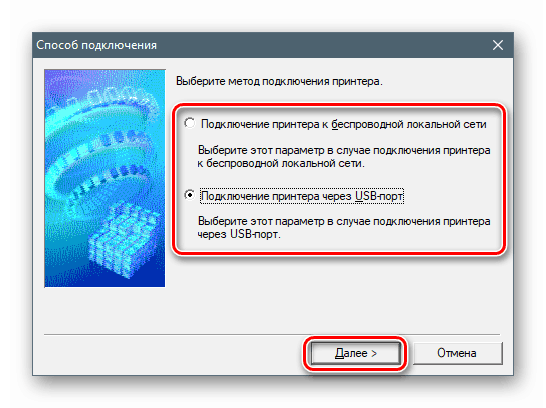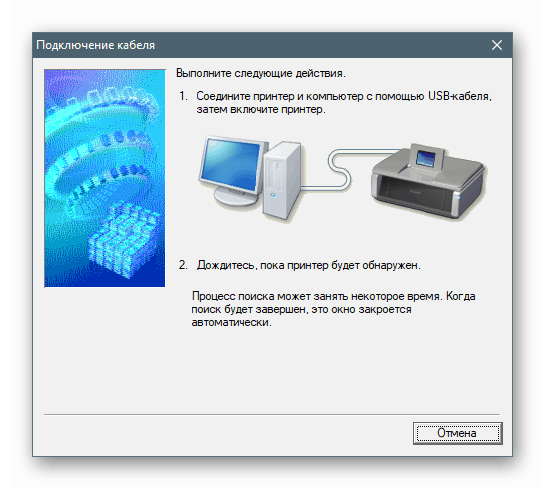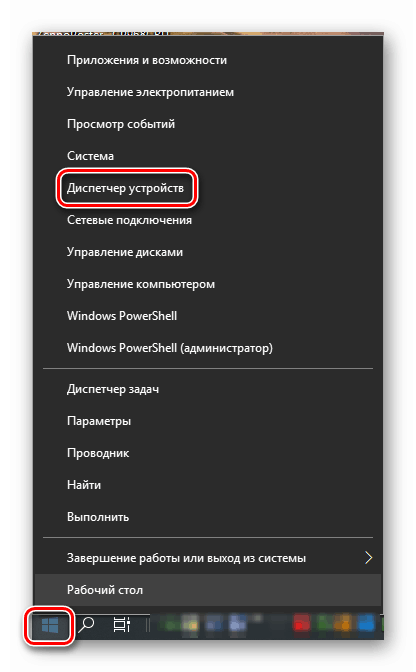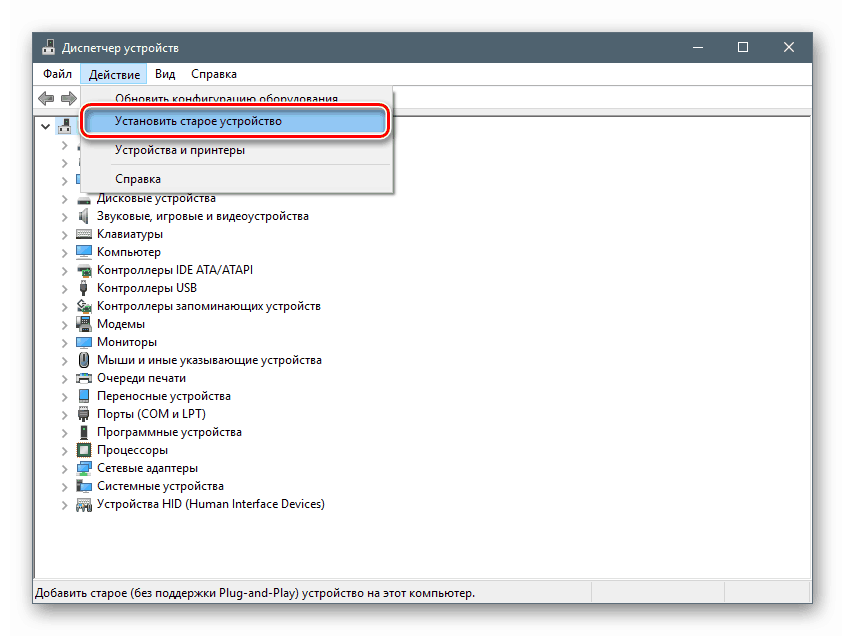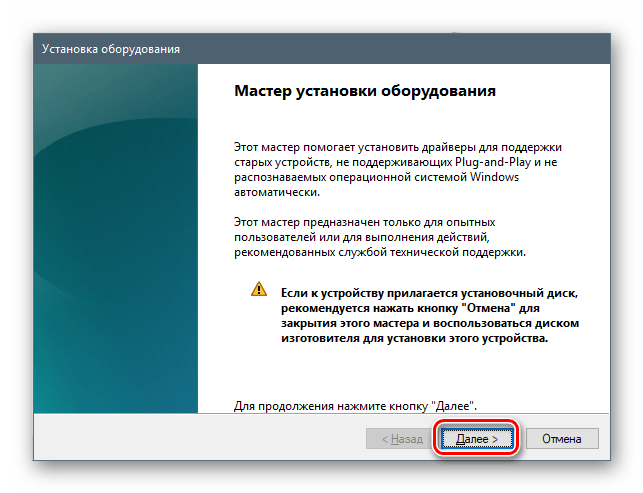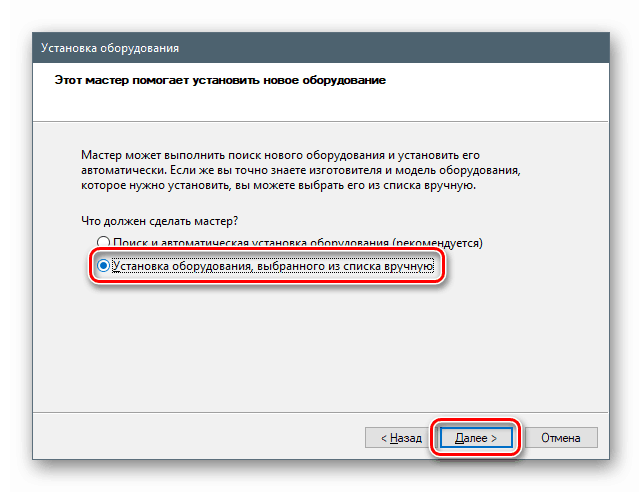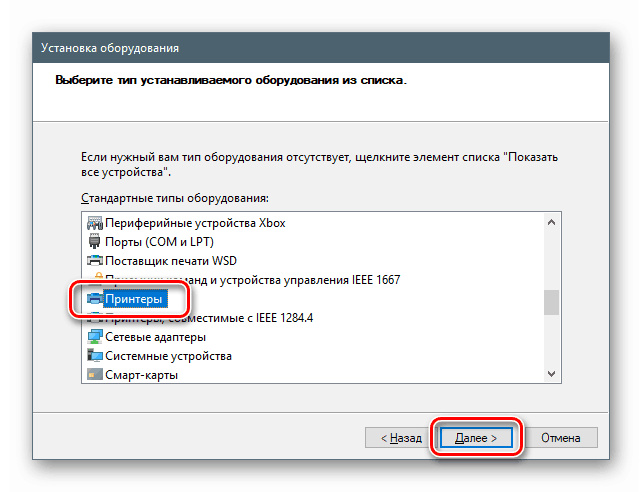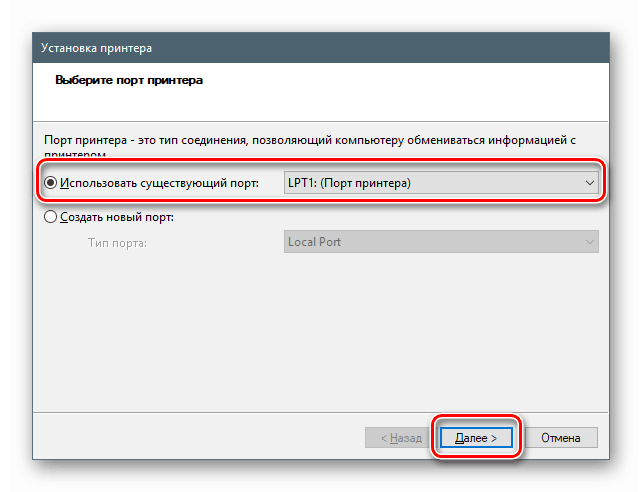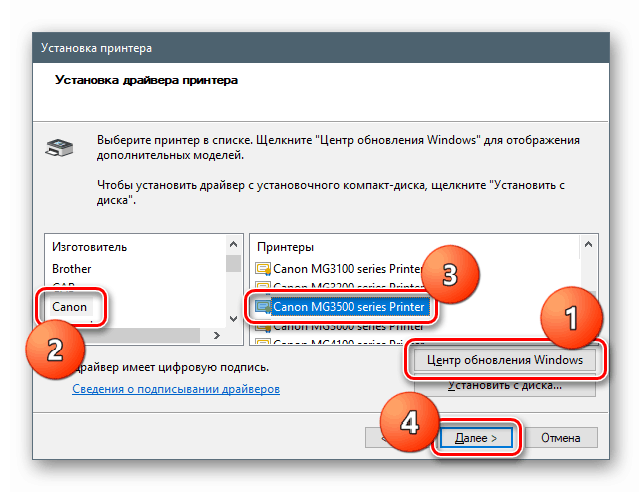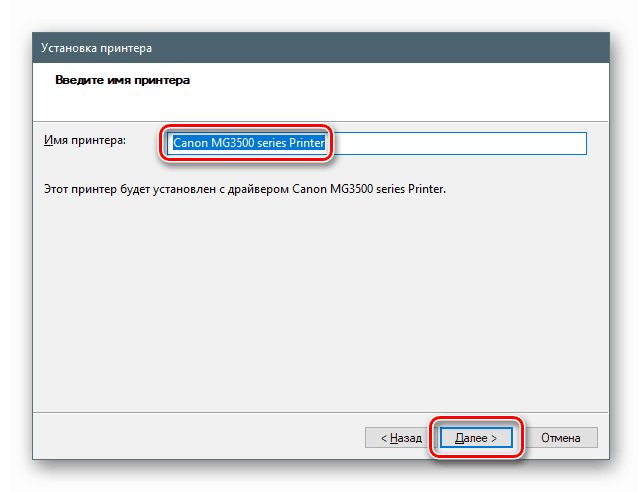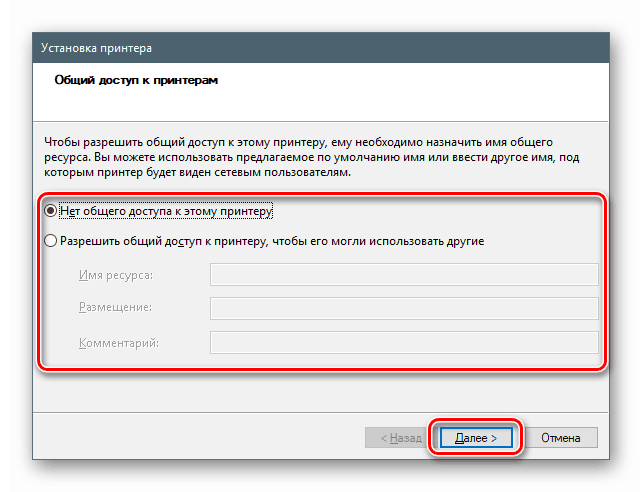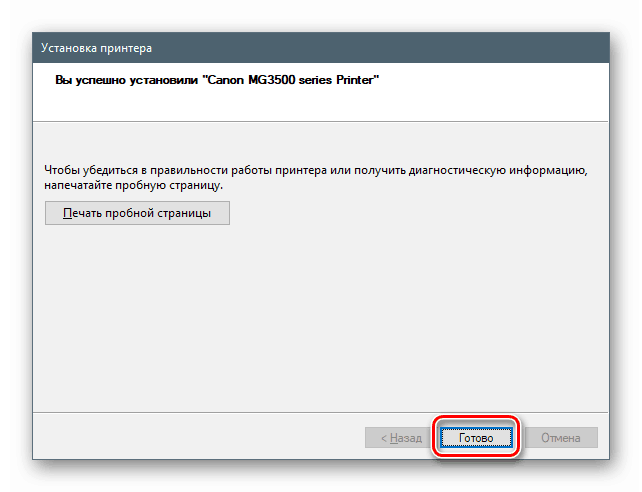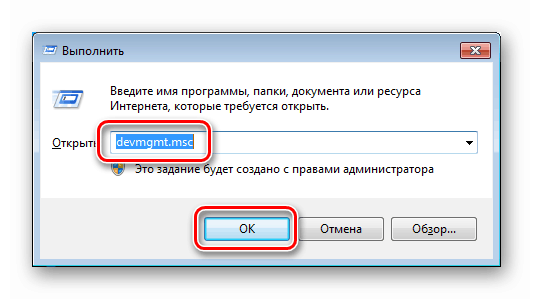Завантажуємо і встановлюємо драйвер для МФУ Canon PIXMA MG3540
Драйвер - це програмне забезпечення, необхідне для взаємодії операційної системи з підключеними до комп'ютера пристроями. У цій статті ми наведемо інструкцію з пошуку та встановлення драйвера для МФУ Canon PIXMA MG3540.
зміст
Завантаження і установка ПО для Canon MG3540
Існує кілька способів пошуку необхідних файлів і установки їх на ПК. По-перше, можна звернутися на офіційний сайт Canon. По-друге, вдатися до допомоги спеціального софту. І по-третє, попрацювати руками, скориставшись засобами системи.
Спосіб 1: Офіційний сайт Canon
Це найбільш простий і безпечний спосіб вирішення поставленого завдання. Для початку необхідно перейти на відповідну сторінку на сайті підтримки.
- В першу чергу необхідно переконатися, що версія встановленої на нашому ПК системи визначена вірно. Якщо це не так, то можна вибрати варіант в зазначеному списку, що випадає.
![Вибір версії операційної системи на офіційному сайті підтримки Canon PIXMA MG3540]()
- У списку нижче відображені два види програмного забезпечення. Це повний пакет софта і окремий драйвер для пристрою.
![Вибір пакета драйверів для МФУ Canon PIXMA MG3540 на офіційному сайті підтримки]()
Тиснемо кнопку «Завантажити» біля обраного пакета.
![Завантаження пакета драйверів для МФУ Canon PIXMA MG3540 на офіційному сайті підтримки]()
- Погоджуємося з попередженням, натиснувши «Прийняти умови і завантажити».
![Підтвердження завантаження пакета драйверів для МФУ Canon PIXMA MG3540 на офіційному сайті підтримки]()
Повний комплект драйверів і програмного забезпечення
- Двічі клікнувши по викачаного файлу, запускаємо програму установки. У початковому вікні тиснемо «Далі».
![Запуск програми установки повного пакета софта для МФУ Canon PIXMA MG3540]()
- Визначаємо спосіб підключення пристрою - бездротової або USB.
![Вибір способу підключення при установці повного пакета програм для МФУ Canon PIXMA MG3540]()
- Ставимо перемикач навпроти свого регіону проживання і натискаємо «Далі».
![Вибір регіону проживання при установці повного пакета програм для МФУ Canon PIXMA MG3540]()
- Вказуємо країну.
![Вибір країни проживання при установці повного пакета програм для МФУ Canon PIXMA MG3540]()
- У наступному вікні потрібно вибрати, які програми встановити. Визначитися допоможуть підказки, які з'являються при наведенні на пункти списку. Безпосередньо сам драйвер знаходиться на першому місці.
![Вибір програмного забезпечення при установці повного пакета софта для МФУ Canon PIXMA MG3540]()
- Читаємо текст ліцензії та натискаємо «Так».
![Ухвалення ліцензійної угоди при установці повного пакета програм для МФУ Canon PIXMA MG3540]()
- Наступне вікно містить повідомлення про те, що антивірус може показати попередження при установці. Знову читаємо і йдемо далі.
![Попередження про антивірус при установці повного пакета програм для МФУ Canon PIXMA MG3540]()
- Програма запустить процес завантаження та установки обраних пакетів, під час якого будуть з'являтися діалогові вікна, які не потребують наших дій.
![Процес завантаження та установки повного пакета софта для МФУ Canon PIXMA MG3540]()
- На останньому етапі необхідно підключити пристрій визначених у пункті 2 способом для завершення операції.
![Підключення пристрою і завершення установки повного пакета софта для МФУ Canon PIXMA MG3540]()
Окремі драйвери
- Запускаємо інсталятор звичайним подвійним кліком і в вітальному вікні натискаємо «Далі».
![Вітальне вікно програми установки окремого драйвера для МФУ Canon PIXMA MG3540]()
- Знайомимося з умовами ліцензії і приймаємо їх кнопкою «Так».
![Ухвалення ліцензійної угоди при установці окремого драйвера для МФУ Canon PIXMA MG3540]()
- Перемикачем вибираємо спосіб підключення пристрою.
![Вибір способу з'єднання при установці окремого драйвера для МФУ Canon PIXMA MG3540]()
- Як і у випадку з повним пакетом, підключаємо МФУ до комп'ютера, щоб програма установки могла завершити процес.
![Підключення пристрою і завершення установки окремого драйвера для МФУ Canon PIXMA MG3540]()
Спосіб 2: Софт для оновлення драйверів
Даний спосіб має на увазі використання спеціальних програмних інструментів, які призначені для пошуку, завантаження, встановлення та оновлення драйверів. Як працювати з одним з них, DriverPack Solution , Розказано в статті за посиланням нижче.
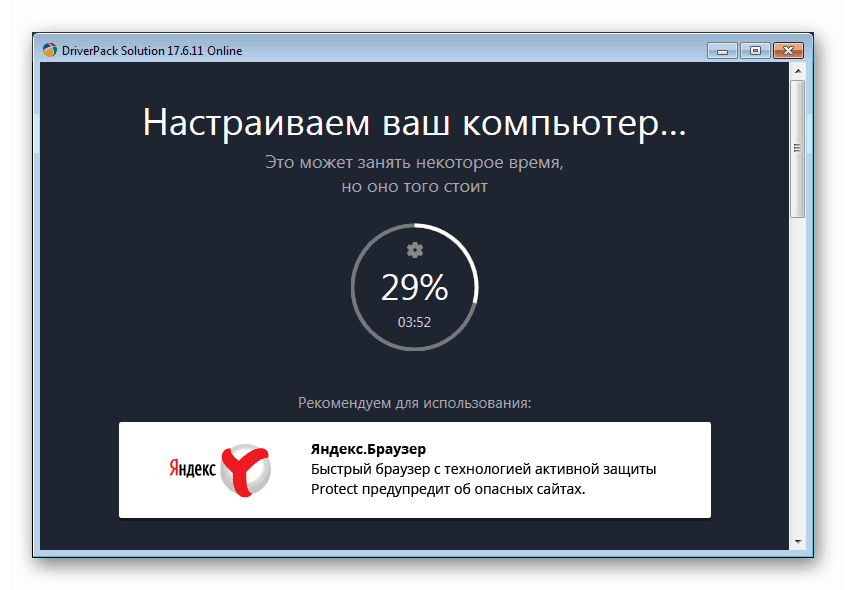
Докладніше: Як оновити драйвера на комп'ютері за допомогою DriverPack Solution
Спосіб 3: Унікальний код пристрою
Будь-який пристрій при підключенні до системи отримує власний унікальний код - ідентифікатор або ВД. Знаючи його, можна знайти в мережі відповідні драйвера. Canon PIXMA MG3540 має ось такий ІД:
USBVID_04A9&PID_176E&MI_00
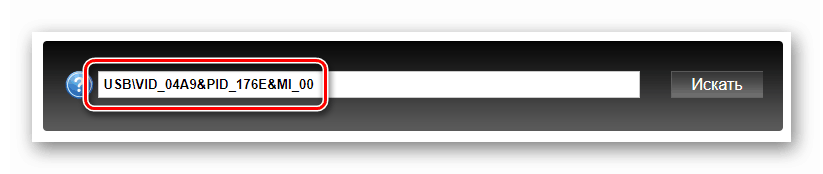
Нижче наведено посилання на статтю з покроковою інструкцією.
Докладніше: Пошук драйверів по ID обладнання
Спосіб 4: Вбудовані системні засоби
До складу операційної системи Windows входить такий компонент, як сховище драйверів. У ньому «лежать» файли для великого переліку пристроїв. Нижче ми наведемо інструкцію для різних версій ОС.
Windows 10
- Насамперед необхідно дістатися до «Диспетчера пристроїв». Зробити це можна різними способами, але найпростішим є правий клік по кнопці «Пуск» і вибір відповідного пункту в контекстному меню.
![Перехід до Диспетчер пристроїв з системного меню в ОС Windows 10]()
- Натискаємо лівою кнопкою миші по будь-гілці в списку пристроїв, після чого йдемо в меню «Дія» та вибираємо пункт «Встановити старе пристрій».
![Запуск Майстра установки обладнання з Диспетчера пристроїв в ОС Windows 10]()
- У стартовому вікні «Майстра установки пристроїв» натискаємо «Далі».
![Перехід до установки драйвера для МФУ Canon PIXMA MG3540 стандартними засобами ОС Windows 10]()
- Вибираємо ручну установку.
![Вибір ручної установки драйвера для МФУ Canon PIXMA MG3540 стандартними засобами ОС Windows 10]()
- Виділяємо в представленому списку пункт «Принтери» і йдемо далі.
![Вибір Пункту Принтери при установці драйвера для МФУ Canon PIXMA MG3540 стандартними засобами ОС Windows 10]()
- Параметри порту залишаємо запропоновані «Майстром».
![Вибір порту при установці драйвера для МФУ Canon PIXMA MG3540 стандартними засобами ОС Windows 10]()
- У сховище «десятки» за замовчуванням немає драйверів для Canon, але їх можна «підтягнути» з сайту оновлень Майкрософт. Для цього натискаємо кнопку «Центр оновлення Windows», після нетривалого очікування вибираємо виробника і модель пристрою і натискаємо «Далі».
![Вибір виробника і моделі при установці драйвера для МФУ Canon PIXMA MG3540 стандартними засобами ОС Windows 10]()
- Даємо новому пристрою ім'я або залишаємо те, що є.
![Присвоєння імені пристрою при установці драйвера для МФУ Canon PIXMA MG3540 стандартними засобами ОС Windows 10]()
- Міняємо параметри загального доступу, якщо потрібно.
![Налаштування загального доступу при установці драйвера для МФУ Canon PIXMA MG3540 стандартними засобами ОС Windows 10]()
- Закриваємо вікно «Майстра», натиснувши кнопку «Готово».
![Завершення установки драйвера для МФУ Canon PIXMA MG3540 стандартними засобами ОС Windows 10]()
Windows 8 і 7
У цих версіях доступ до сховища також здійснюється з «Диспетчера пристроїв».
- Відкриваємо рядок «Виконати» клавішами Windows + R і вводимо команду
devmgmt.msc![Перехід до Диспетчер пристроїв з меню Виконати в ОС Windows 7]()
- Повторюємо всі дії, описані в інструкції для «десятки».
Windows XP
У Win XP необхідні драйвера відсутні, тому доведеться скористатися одним із способів, описаних вище.
висновок
Ми розібрали чотири способи завантаження і установки драйвера для МФУ Canon PIXMA MG3540. Яким з них проводити цю операцію, вирішуйте самі. Ми ж зі свого боку порадимо перший варіант з огляду на його простоти і надійності. Правда, необхідно мати пристрій в наявності. Якщо його немає, то є потрібна просто встановити драйвер, в цьому допоможе системний інструмент.