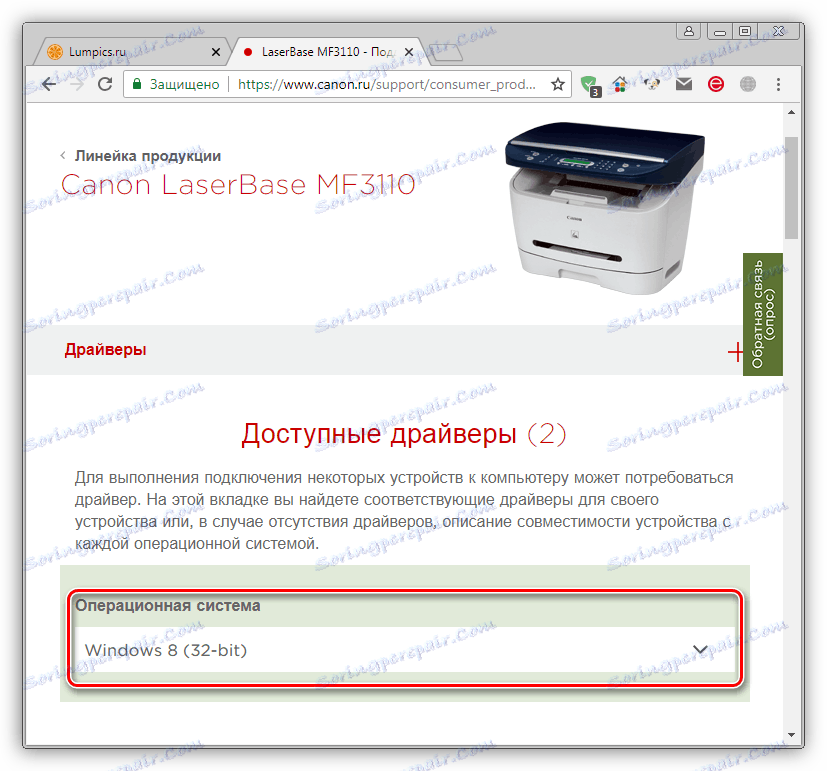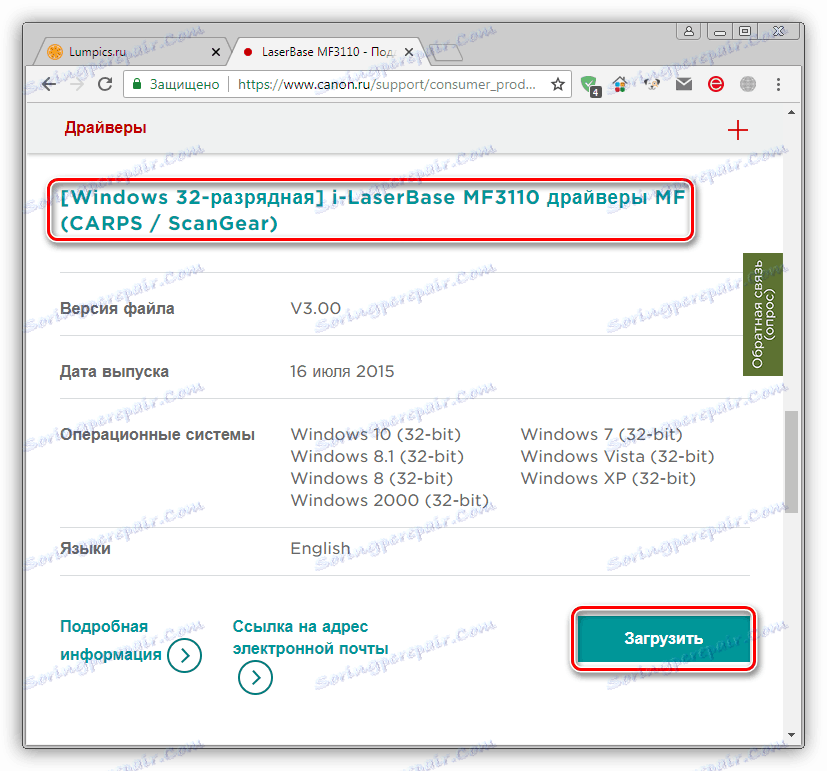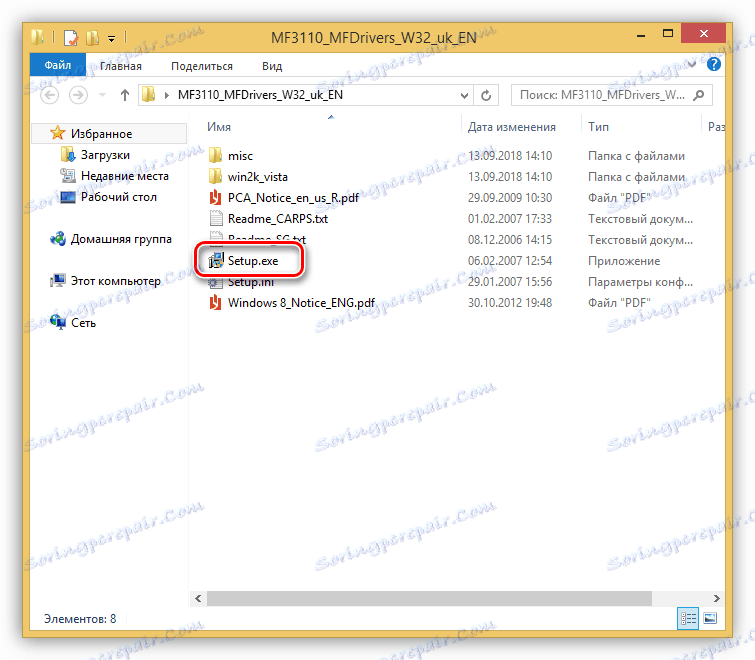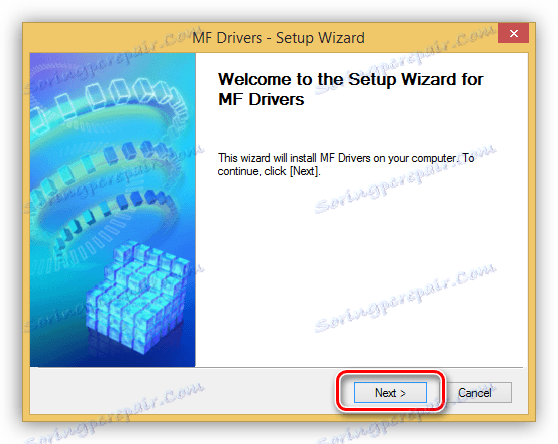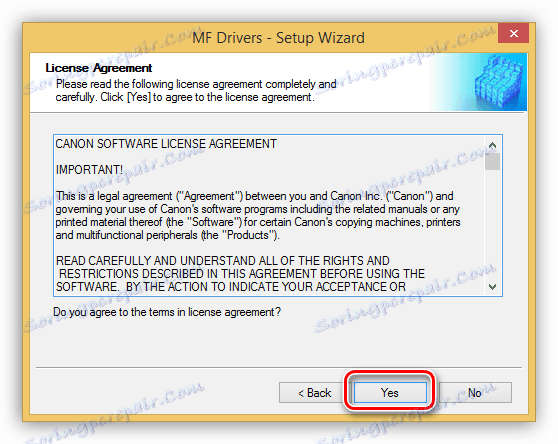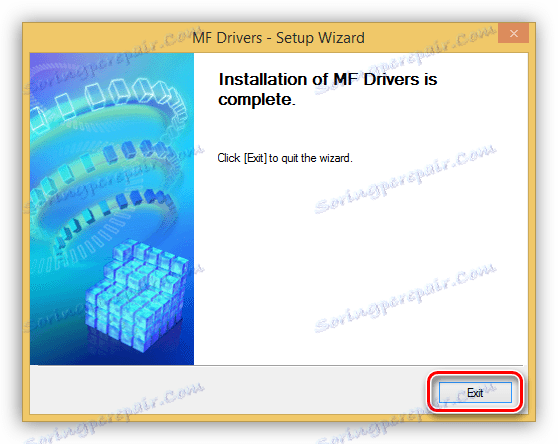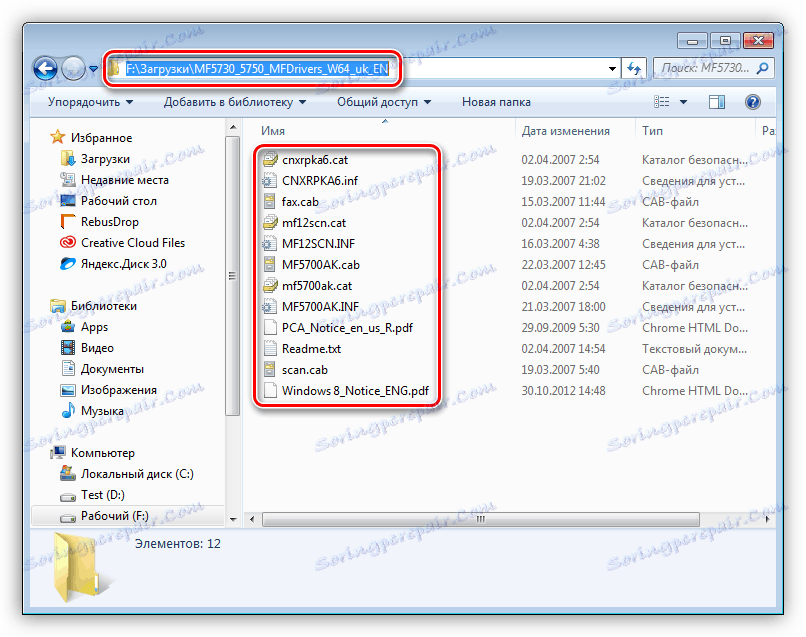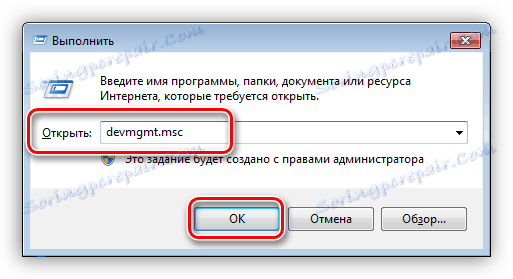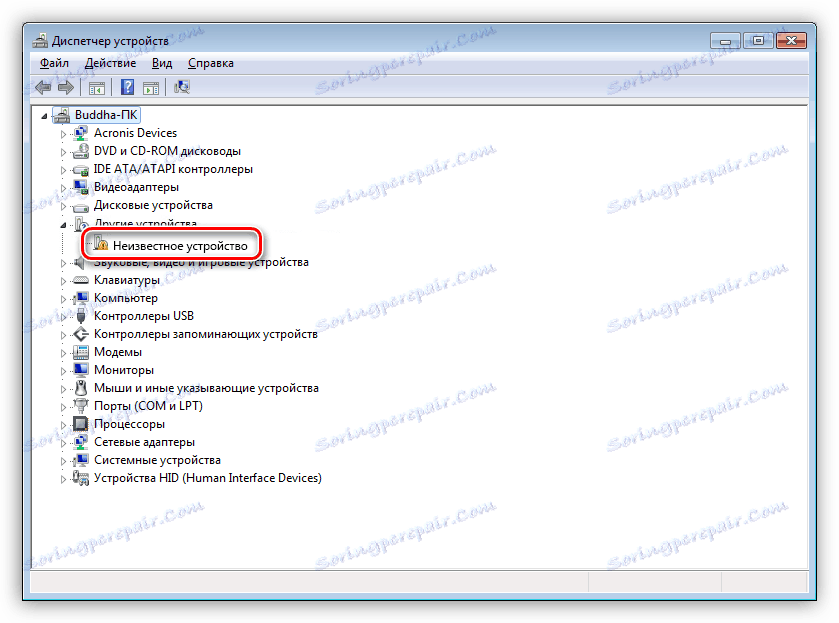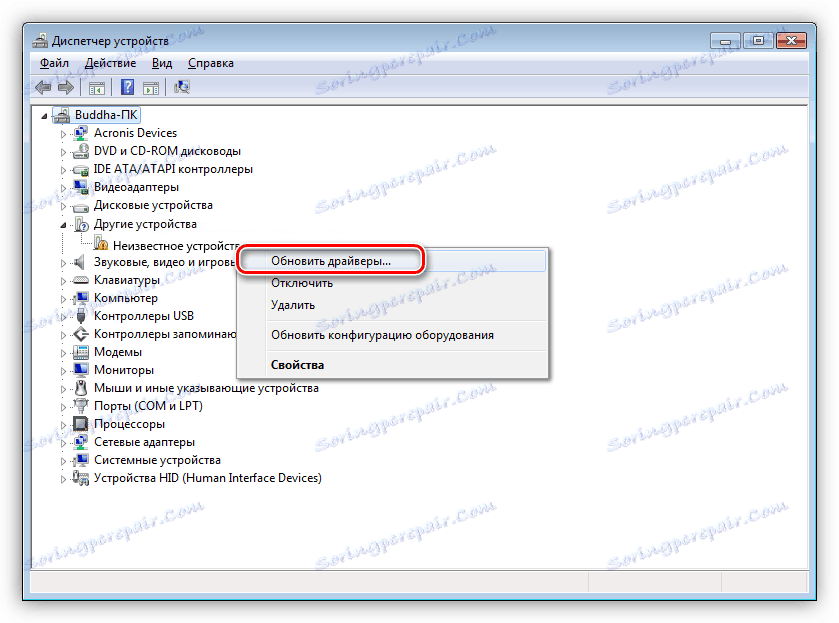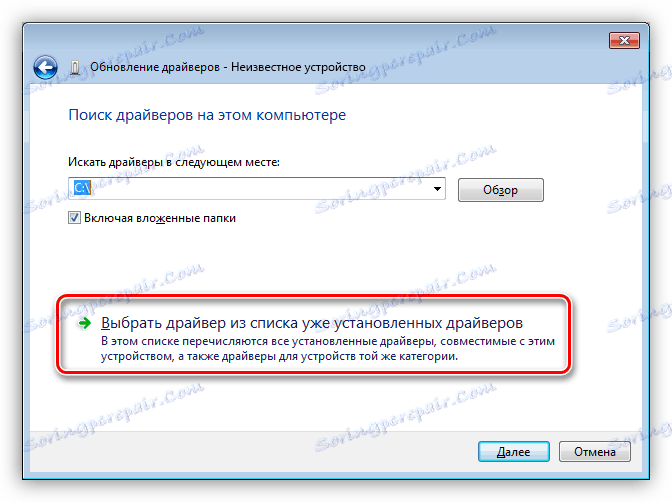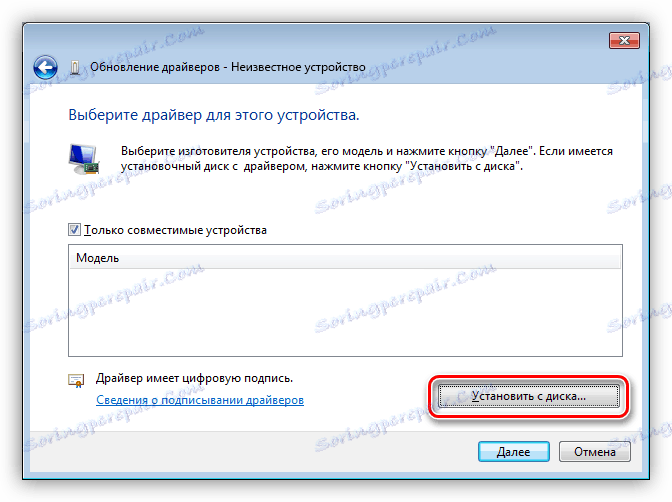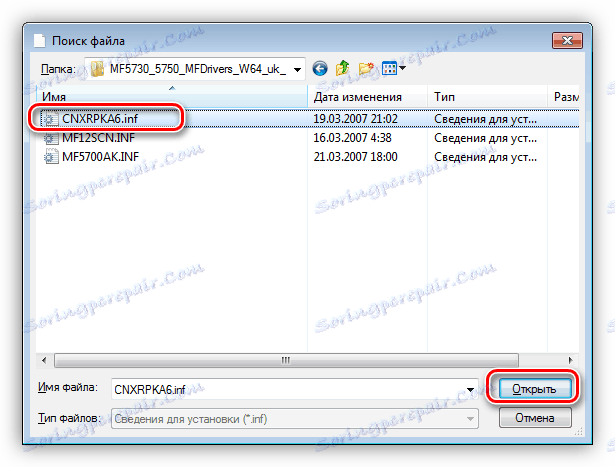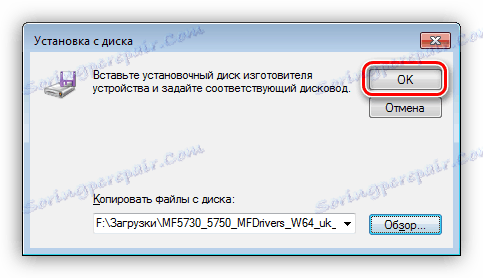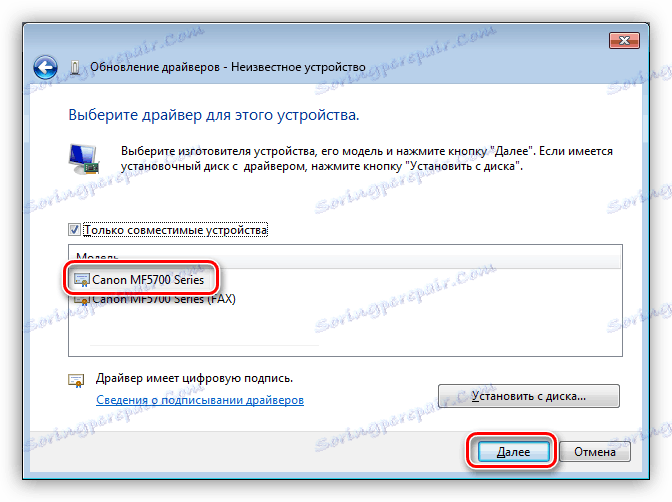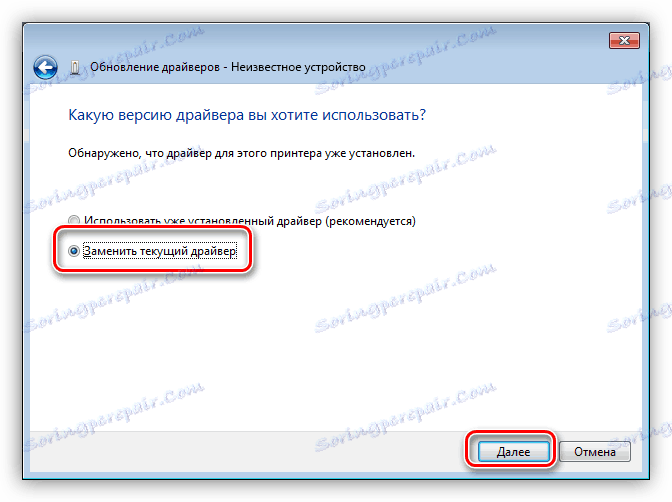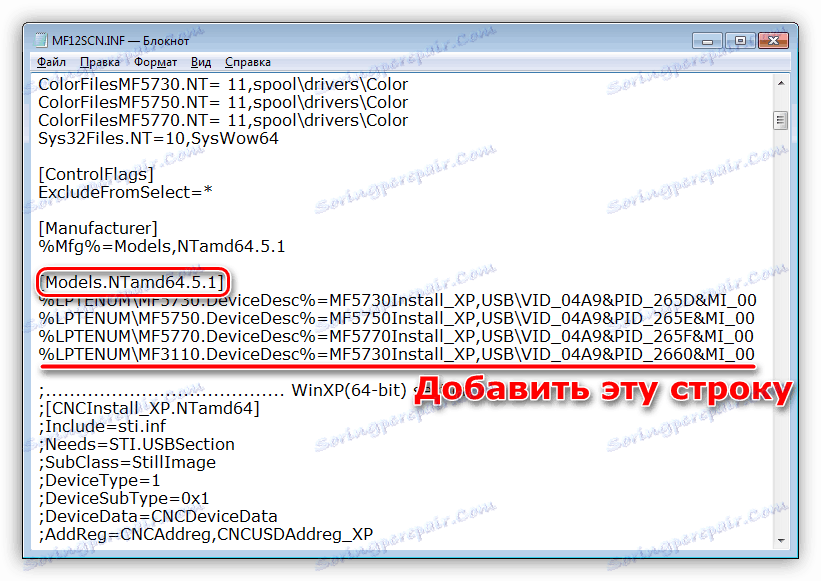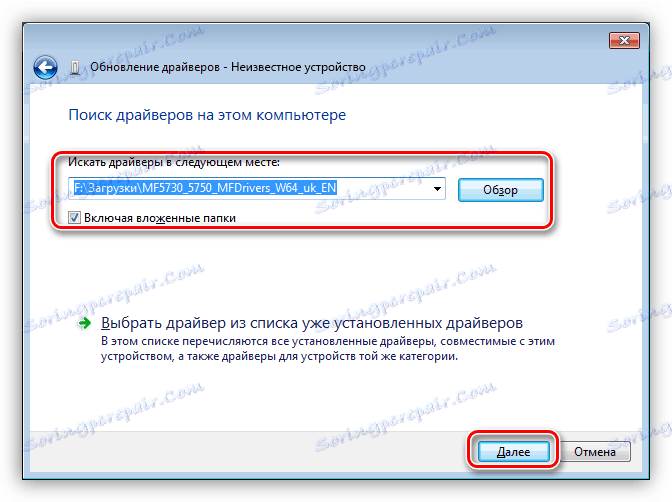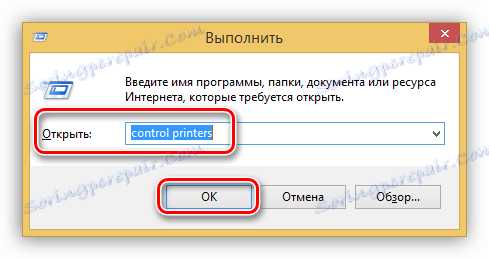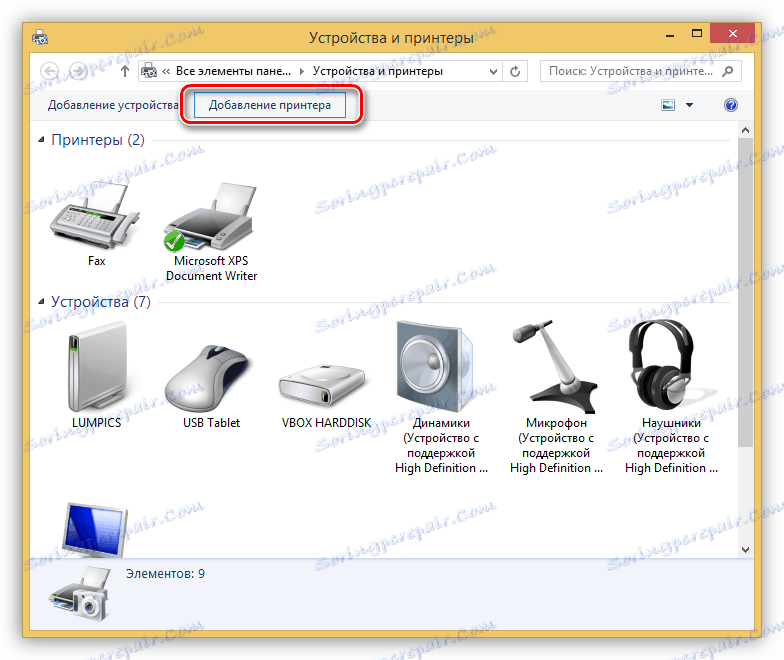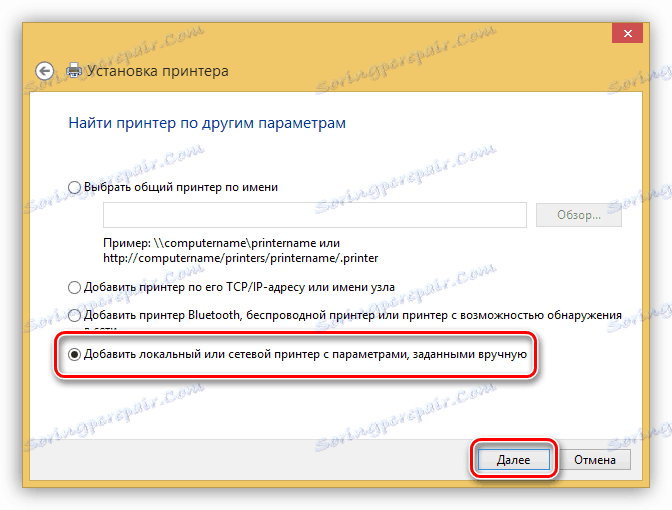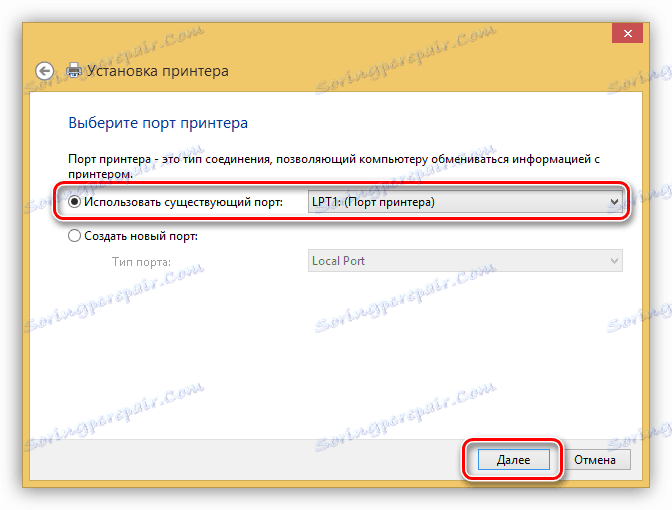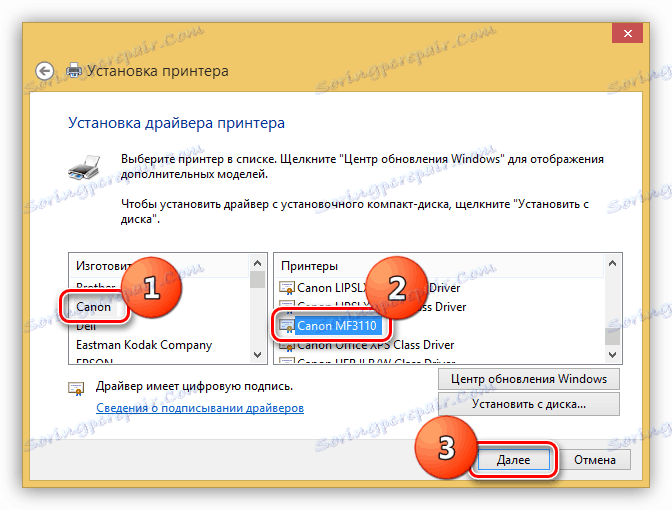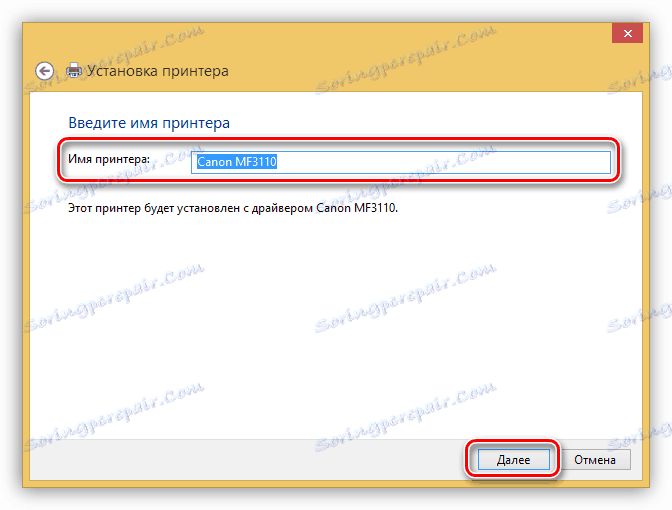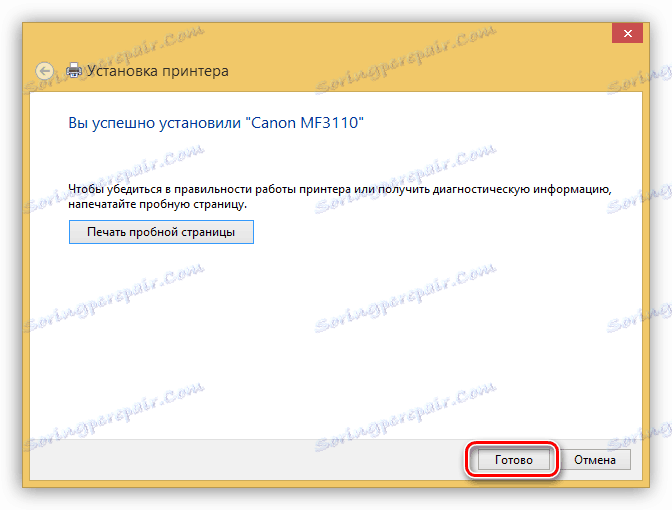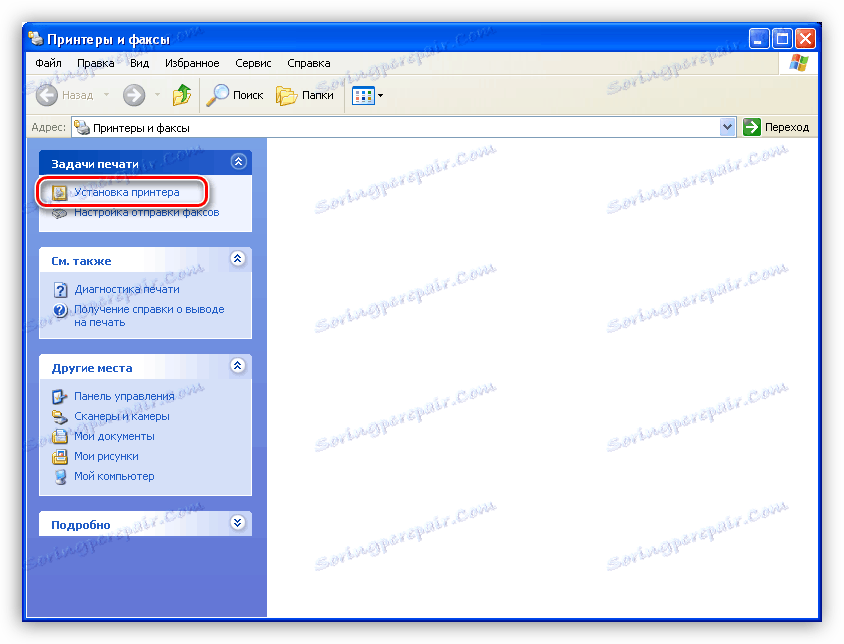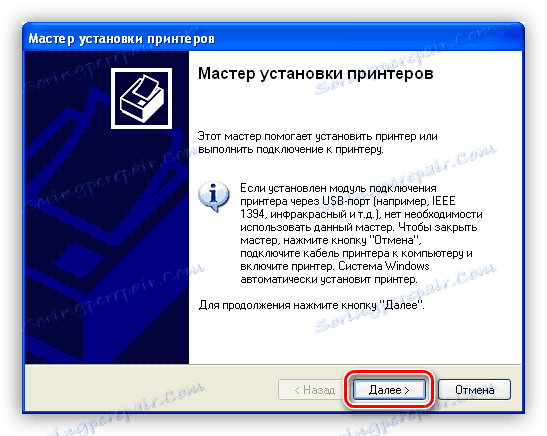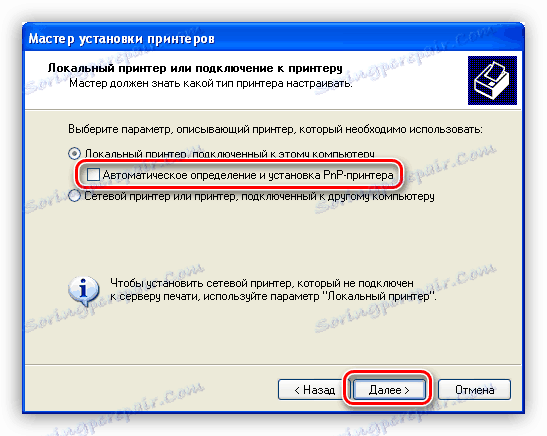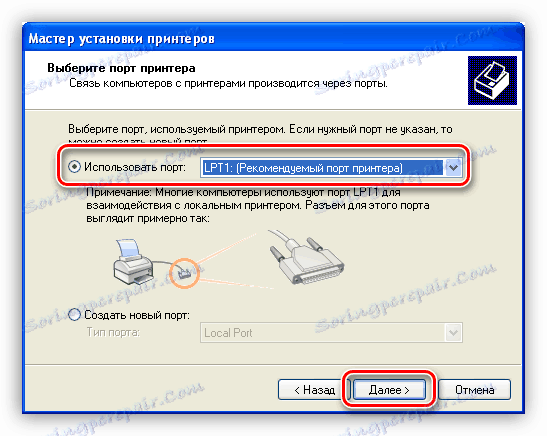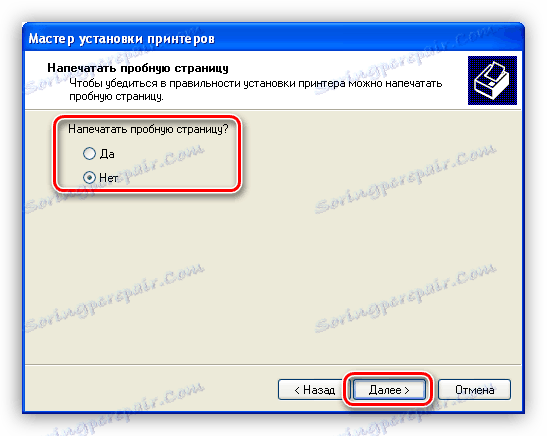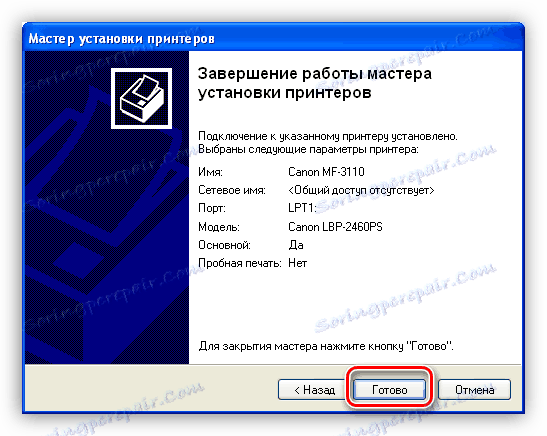Завантажуємо і встановлюємо драйвера для принтера Canon MF 3110
Драйвера - це програмне забезпечення, без якого не буде працювати жоден пристрій, підключений до комп'ютера. У цій статті ми поговоримо про те, як знайти і встановити драйвер для МФУ Canon MF3110.
зміст
Завантаження і установка драйвера Canon MF3110
Пошук необхідного для МФУ драйвера можна здійснити на офіційній сторінці Canon, звернувшись за допомогою до спеціалізованих програмах, а також скориставшись можливостями самої операційної системи. Установка проводиться як вручну, так і в автоматичному режимі.
Спосіб 1: Офіційний сайт Canon
Багатофункціональний пристрій, про який йде сьогодні мова, є застарілим настільки, що базові драйвера на нього є тільки для х86 (32 біт) систем. Наприклад, для Windows 7 x64 список доступного ПО порожній. Якщо ваша ОС має розрядність 64 біт, то доведеться скористатися файлами, призначеними для іншої моделі принтера. Далі ми розглянемо обидва варіанти.
Офіційний сайт підтримки Canon
Windows 32 біт
- Переходимо на сторінку і вибираємо в списку свою систему (32-bit).
![Вибір операційної системи при завантаженні драйверів для принтера Canon MF3110 з офіційного сайту виробника]()
- Завантажуємо драйвер «i-LaserBase MF3110».
![Завантаження драйвера для принтера Canon MF3110 з офіційного сайту виробника]()
- Переносимо скачаний інсталятор на робочий стіл і запускаємо подвійним кліком, після чого він автоматично розпакується в однойменну папку. Папка створиться автоматично.
![Запуск розпакування файлів драйвера для принтера Canon MF3110 в Windows 8]()
- Відкриваємо папку і натискаємо двічі по файлу Setup.exe.
![Запуск установки файлів драйвера для принтера Canon MF3110 в Windows 8]()
- У стартовому вікні інсталятора натискаємо «Next».
![Стартове вікно інсталятора драйвера для принтера Canon MF3110 в Windows 8]()
- Погоджуємося з умовами ліцензії, натиснувши кнопку «Yes».
![Ухвалення Ліцензійної угоди при установці драйвера для принтера Canon MF3110 в Windows 8]()
- Закриваємо вікно програми установки кнопкою «Exit».
![Завершення установки драйвера для принтера Canon MF3110 в Windows 8]()
Windows 64 біт
Як ми вже говорили вище, саме для MF3110 на офіційному сайті драйвера відсутні, тому знайдемо і скачати пакет для принтерів серії MF5700. При виборі файлу для завантаження зверніть увагу на версію і розрядність системи. Якщо сайт визначив їх неправильно, то виберіть свій варіант в випадаючому списку.
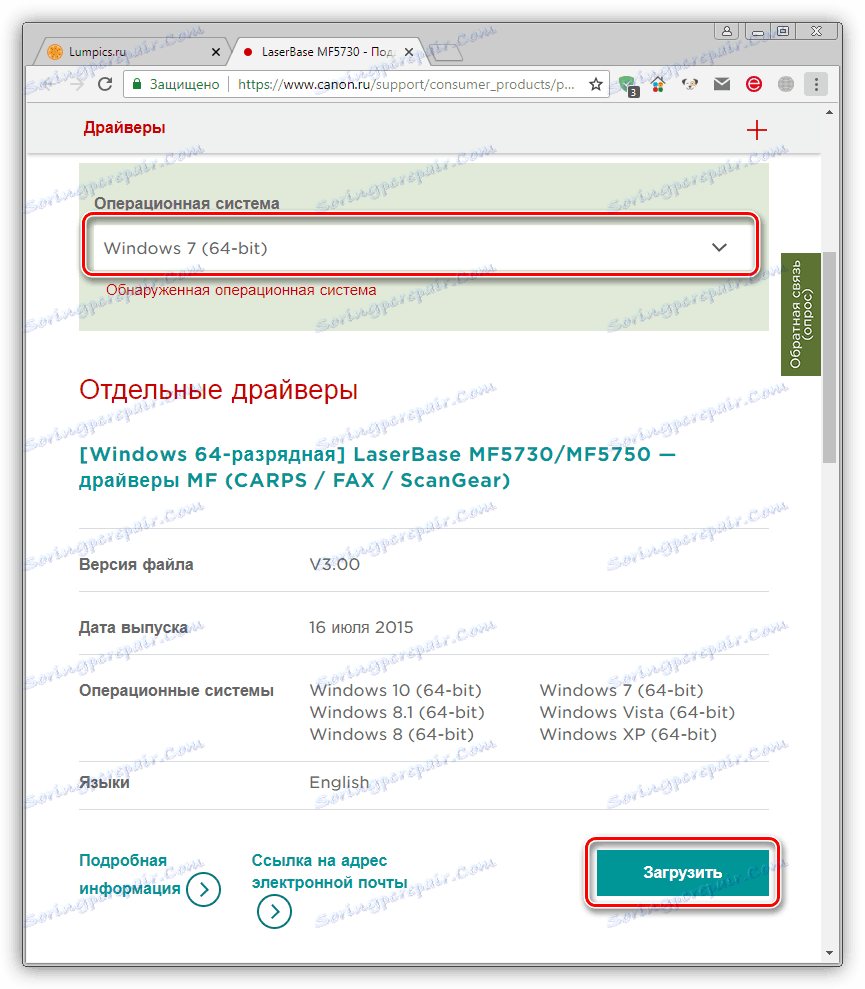
Завантажити драйвер для MF5700
Зверніть увагу, що при установці програмного забезпечення цим способом на 64-бітові Win 10 і 8 потрібно відключення перевірки підпису драйверів.
Детальніше: Відключаємо перевірку цифрового підпису драйвера
- Насамперед нам необхідно розпакувати файли з пакету в будь-яку папку на ПК. Зробити це можна за допомогою архіватора 7-Zip .
![Розпакування файлів драйвера для принтера Canon MF3110 в Windows 7]()
- Підключаємо принтер до комп'ютера і переходимо до «Диспетчер пристроїв» з меню «Виконати» (Win + R).
devmgmt.msc![Відкриття Диспетчера пристроїв з рядка Виконати в Windows 7]()
- Шукаємо девайс, біля якого стоїть значок з жовтим трикутником. Він може називатися, як і наша модель (MF3110) або мати ім'я «Невідомий пристрій».
![Пошук невідомого пристрою в диспетчері пристроїв Windows 7]()
- Тиснемо за назвою ПКМ і переходимо до оновлення драйверів.
![Перехід до оновлення драйверів для невідомого пристрою в диспетчері пристроїв Windows 7]()
- Вибираємо варіант з пошуком файлів на ПК.
![Перехід до пошуку драйвера для принтера Canon MF3110 на дисках комп'ютера в Windows 7]()
- Далі переходимо до списку вже встановлених пакетів.
![Перехід до пошуку драйвера для принтера Canon MF3110 в списку встановлених драйверів в Windows 7]()
- Натискаємо кнопку «Встановити з диска».
![Перехід до установки драйвера для принтера Canon MF3110 з диска в Windows 7]()
- Тиснемо «Обзор».
![Пошук драйвера для принтера Canon MF3110 на дисках комп'ютера в Windows 7]()
Знаходимо нашу папку, в яку ми розпаковували архів, і вибираємо файл CNXRPKA6.inf.
![Відкриття файлу інформації драйвера для принтера Canon MF3110 в Windows 7]()
Натискаємо ОК.
![Завершення пошуку драйвера для принтера Canon MF3110 на дисках комп'ютера в Windows 7]()
- Виділяємо перший драйвер без приписки «FAX» і йдемо далі.
![Вибір драйвера для принтера Canon MF3110 в списку програмного забезпечення в Windows 7]()
- Якщо система покаже вікно з варіантами установки, то вибираємо заміну і натискаємо «Далі». Чекаємо закінчення установки.
![Вибір варіанту установки драйвера для принтера Canon MF3110 з заміною існуючого програмного забезпечення в Windows 7]()
Для того щоб інсталювати драйвер і для сканера, необхідно внести шматок коду в файл MF12SCN.INF, що знаходиться в папці з розпакованим драйвером.
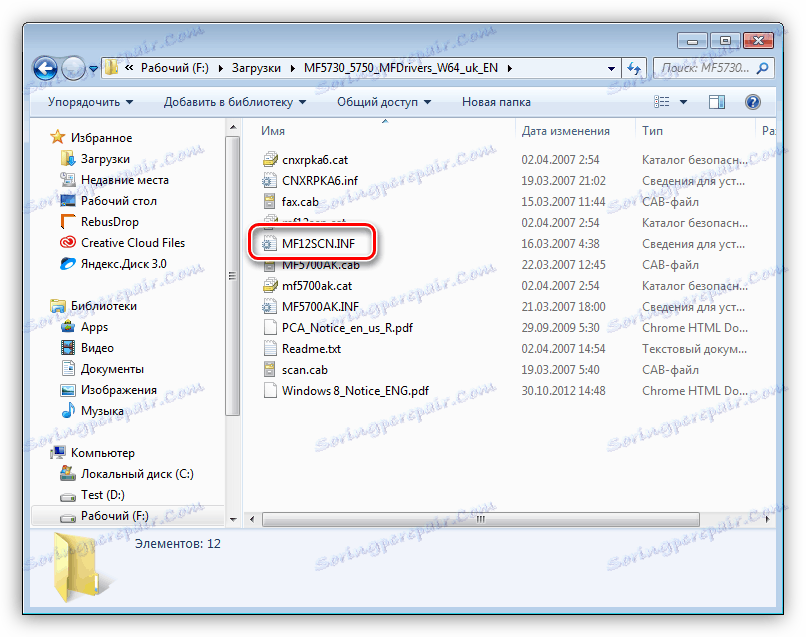
- Відкриваємо файл подвійним кліком і шукаємо розділ з назвою «[Models.NTamd64.5.1]». В кінець блоку додаємо свій код.
%LPTENUMMF3110.DeviceDesc%=MF5730Install_XP,USBVID_04A9&PID_2660&MI_00![Додавання рядка коду в файл з інформацією про встановлення драйвера для принтера Canon MF3110 в Windows 7]()
- Закриваємо файл і зберігаємо за запитом системи. Далі повторюємо ті ж дії, що і для принтера - оновлення з «Диспетчера пристроїв». Відмінність полягає в тому, що на другому етапі (див. П. 6 вище) пошуку драйвера ми повинні вибрати папку цілком.
![Установка драйвера для сканера Canon MF3110 в Windows 7]()
Це єдиний спосіб установки цього програмного забезпечення на 64-бітові системи. Наступні інструкції підійдуть тільки для 32-бітових ОС.
Спосіб 2: Спеціальний софт для оновлення драйверів
Дані інструменти являють собою програми, пов'язані з серверами розробників і здатні здійснювати сканування системи і видавати рекомендації з оновлення, а також списки необхідних драйверів. Одним з представників такого софта є DriverPack Solution .
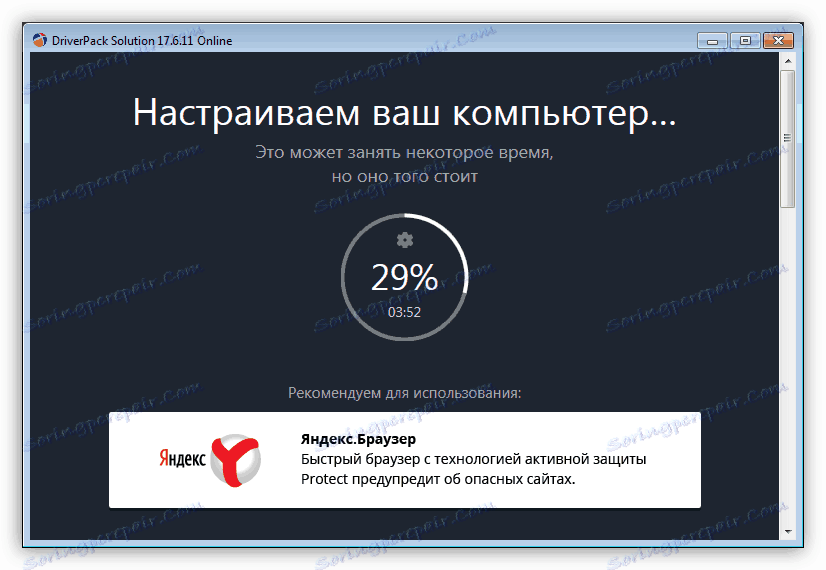
Детальніше: Як оновити драйвера
Якщо вас не влаштовує наш вибір, то ознайомтеся з іншими варіантами.
Детальніше: Програми для оновлення драйверів
Спосіб 3: Унікальний код пристрою
Будь-девайс, що підключається до комп'ютера, отримує власний унікальний код. Використовуючи ці дані, можна знайти драйвер для пристрою, використовуючи спеціалізовані ресурси в інтернеті. У нашого Canon MF3110 код наступний:
USBPRINTCANONMF31102FE8

Детальніше: Пошук драйверів по ID обладнання
Спосіб 4: Засоби системи
Під засобами системи ми маємо на увазі інструмент для установки принтерів і включені до складу ОС пакети драйверів.
Windows 10, 8, 7
- Запускаємо рядок «Виконати» комбінацією клавіш Windows + R і пишемо таку команду:
control printers![Перехід в розділ управління принтерами з меню Виконати в Windows 8]()
- Натискаємо кнопку «Додавання принтера».
![Перехід до установки принтера Canon MF3110 в розділі Пристрої та принтери в Windows 8]()
- Повідомляємо системі, що наш пристрій в списку відсутня, натиснувши на відповідну фразу. Цей і наступний етап буде пропущено, якщо у вас Windows 7.
![Перехід до пошуку драйвера принтера Canon MF3110 в розділі Пристрої та принтери в Windows 8]()
- Ставимо перемикач навпроти пункту з ручним вибором параметрів і тиснемо «Далі».
![Вибір установки локального принтера Canon MF3110 в Windows 8]()
- У наступному вікні вказуємо «Майстру», до якого порту ми плануємо підключити МФУ.
![Вибір порту підключення при установці принтера Canon MF3110 в Windows 8]()
- Тут нам потрібно знайти Canon в списку виробників і в правій колонці вибрати модель.
![Вибір виробника і моделі при установці принтера Canon MF3110 в Windows 8]()
- Даємо ім'я принтера або залишаємо те, що зазначене за замовчуванням.
![Присвоєння імені встановленому принтеру Canon MF3110 в Windows 8]()
- Закриваємо «Майстер», натиснувши «Готово».
![Завершення установки принтера Canon MF3110 в Windows 8]()
Windows XP
- Доступ в необхідний розділ здійснюється тим же способом, що і в більш нових системах - з меню «Виконати». Кнопка для запуску «Майстра» також називається аналогічно.
![Запуск майстра установки Canon MF3110 в Windows XP]()
- Перше вікно пропускаємо, натиснувши «Далі».
![Стартове вікно Майстра установки принтера Canon MF3110 в Windows XP]()
- Відключаємо автоматичне визначення принтера, інакше система почне шукати неіснуюче пристрій.
![Відключення автоматичного визначення пристрою при установці драйвера принтера Canon MF3110 в Windows XP]()
- Визначаємо порт підключення для МФУ.
![Вибір порту при установці драйвера принтера Canon MF3110 в Windows XP]()
- Далі в лівій колонці вибираємо Canon, а в правій - модель.
![Вибір виробника і моделі при установці драйвера для принтера Canon MF3110 в Windows XP]()
- Придумуємо ім'я або залишаємо готове і йдемо далі.
![Присвоєння імені пристрою при установці драйвера для принтера Canon MF3110 в Windows XP]()
- Вибираємо, роздруковувати чи пробну сторінку, і тиснемо «Далі».
![Роздруківка пробної сторінки при установці драйвера для принтера Canon MF3110 в Windows XP]()
- Завершуємо роботу програми установки.
![Завершення установки драйвера принтера Canon MF3110 в Windows XP]()
висновок
Як бачите, завантажити і встановити програмне забезпечення для принтера Canon MF3110 досить просто. Правда, якщо у вас на комп'ютері встановлена 64-бітна версія операційної системи, то доведеться трохи повозитися.