Пошук і установка драйверів для принтера Brother HL-2130R
Основним завданням принтера є перетворення електронної інформації до друкованого вид. Але сучасні технології так сильно зробили крок вперед, що деякі пристрої здатні навіть створювати повноцінні 3D моделі. Проте, у всіх принтерів є одна така характеристика - для коректної взаємодії з комп'ютером і користувачем їм вкрай необхідні встановлені драйвера. Саме про це ми і хочемо поговорити в даному уроці. Сьогодні ми розповімо вам про декілька методах пошуку і установки драйвера для принтера Brother HL-2130R.
зміст
Варіанти інсталяції ПО для принтера
У наші дні, коли практично кожна людина має доступ в інтернет, знайти і встановити потрібний ПЗ не складе абсолютно ніяких проблем. Тим не менш, деякі користувачі не знають про існування ряду методів, які можуть допомогти впоратися з подібним завданням без особливих труднощів. Пропонуємо вашій увазі опис таких способів. Скориставшись одним з описаних нижче методів, ви з легкістю інсталюєте софт для принтера Brother HL-2130R. Отже, приступимо.
Спосіб 1: Офіційний сайт Brother
Для того, щоб скористатися цим методом, вам буде потрібно виконати наступні дії:
- переходимо на офіційний сайт компанії Brother .
- У верхній області сайту необхідно знайти рядок «Software Download» і натиснути на посилання в її назві.
- На наступній сторінці від вас буде потрібно вибрати регіон, в якому ви перебуваєте, і вказати загальну групу пристроїв. Для цього натискаємо на рядок з назвою «Printers / Fax Machines / DCPs / Multi-functions» в категорії «Europe».
- В результаті ви побачите сторінку, вміст якої буде переведено вже на звичний вам мову. На даній сторінці необхідно натиснути на кнопку «Файли», яка знаходиться в розділі «Пошук по категорії».
- Наступним кроком буде введення моделі принтера в відповідну пошуковий рядок, яку ви побачите на наступній сторінці,. Вводимо в поле, показане на скріншоті нижче, модель
HL-2130Rі натискаємо «Enter», або кнопку «Пошук» праворуч від рядка. - Після цього у вас відкриється сторінка завантаження файлів для зазначеного раніше пристрою. Перед тим, як приступити безпосередньо до скачування ПО, вам потрібно буде спершу вказати сімейство і версію операційної системи, яка у вас встановлена. Також не варто забувати про її розрядність. Просто ставите позначку навпроти потрібної вам рядки. Після цього тиснете синю кнопку «Пошук» трохи нижче списку ОС.
- Тепер відкриється сторінка, на який ви побачите список всього доступного ПО для вашого пристрою. До кожного софту додається опис, розмір файлу і дата його релізу. Вибираємо необхідне ПО і тиснемо по посиланню у вигляді заголовка. В даному прикладі ми виберемо «Повний пакет драйверів і програмного забезпечення».
- Для того, щоб приступити до завантаження настановних файлів, необхідно ознайомитися з інформацією на наступній сторінці, після чого натиснути внизу синю кнопку. Роблячи це, ви погоджуєтеся з умовами ліцензійної угоди, яка знаходиться на цій же сторінці.
- Тепер почнеться завантаження драйверів і допоміжних компонентів. Чекаємо закінчення завантаження та запускаємо завантажений файл.
- При появі попередження системи безпеки тиснемо кнопку «Запустити». Це стандартна процедура, яка не дозволяє шкідливому ПО діяти непоміченим.
- Далі вам потрібно буде почекати деякий час, поки програму установки витягне всі необхідні файли.
- Наступним кроком буде вибір мови, на якому будуть відображатися подальші вікна «Майстра установки». Вказуємо потрібну мову і тиснемо кнопку «ОК» для продовження.
- Після цього розпочнеться підготовка до запуску процесу установки. Триватиме підготовка буквально хвилину.
- Незабаром ви знову побачите вікно з ліцензійною угодою. Читаємо за бажанням весь його вміст і натискаємо кнопку «Так» внизу вікна для продовження процесу інсталяції.
- Далі необхідно вибрати тип установки софта: «Стандартна» або «Вибіркова». Рекомендуємо вибрати перший варіант, так як в даному випадку все драйвера і компоненти будуть інстальовані автоматично. Відзначаємо необхідний пункт і тиснемо кнопку «Далі».
- Тепер залишається дочекатися закінчення процесу установки програмного забезпечення.
- В кінці ви побачите вікно, де будуть описані ваші подальші дії. Вам необхідно буде підключити принтер до комп'ютера або ноутбука і включити його. Після цього потрібно трохи почекати, поки у вікні стане активною кнопка «Далі». Коли це трапиться - тиснемо дану кнопку.
- Якщо кнопка «Далі» не стає активною і у вас не виходить підключити коректно пристрій, скористайтеся підказками, які описані на наступному скріншоті.
- Якщо ж все пройде успішно, то вам залишиться лише дочекатися, поки система вірно визначить пристрій і застосує всі необхідні настройки. Після цього ви побачите повідомлення про успішну установку ПЗ. Тепер ви можете приступити до повноцінного використання пристрою. На цьому даний спосіб буде завершено.

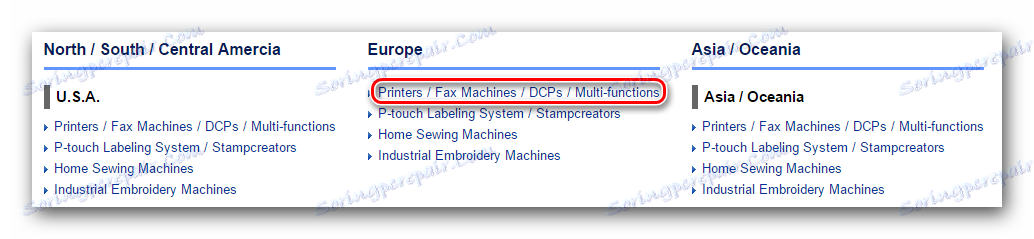
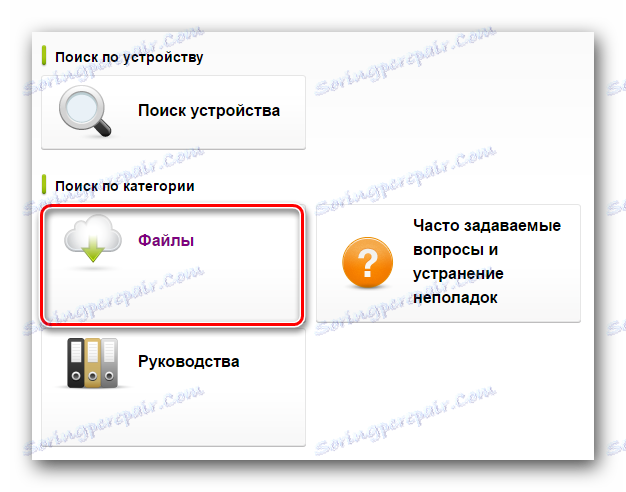
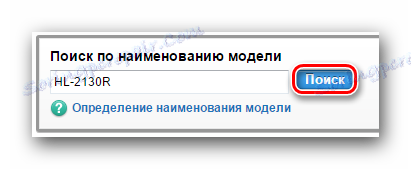
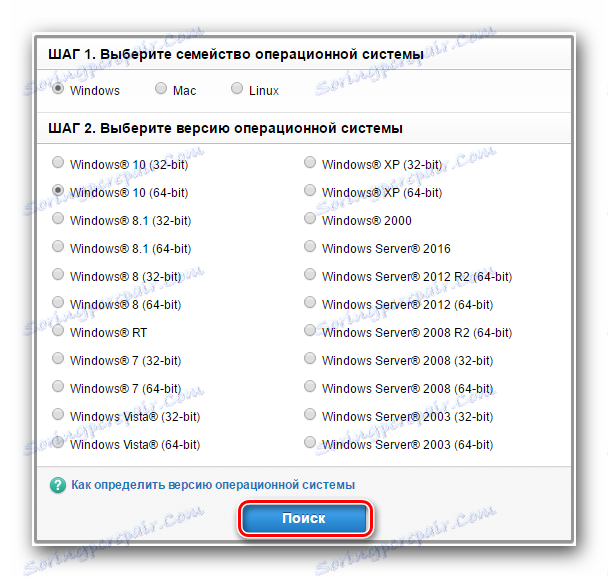
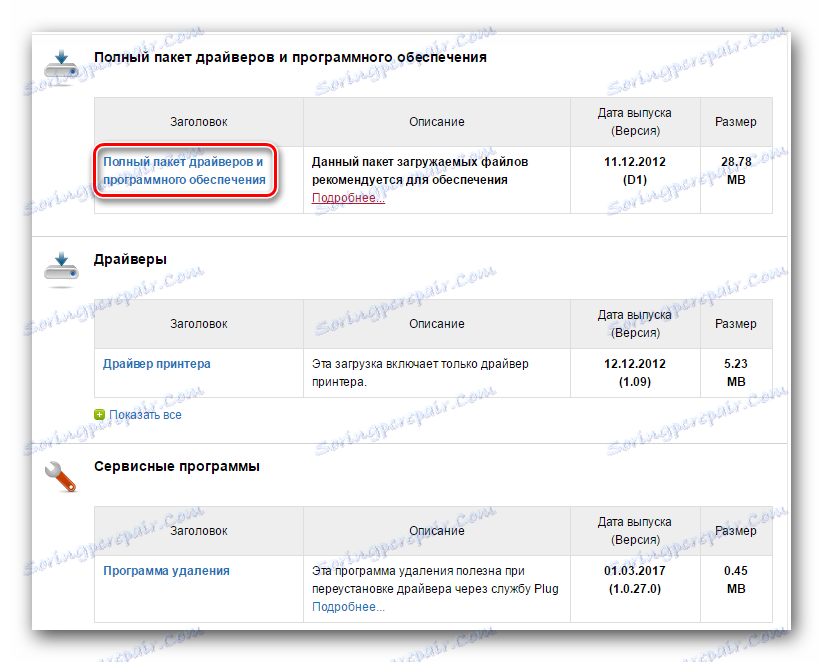
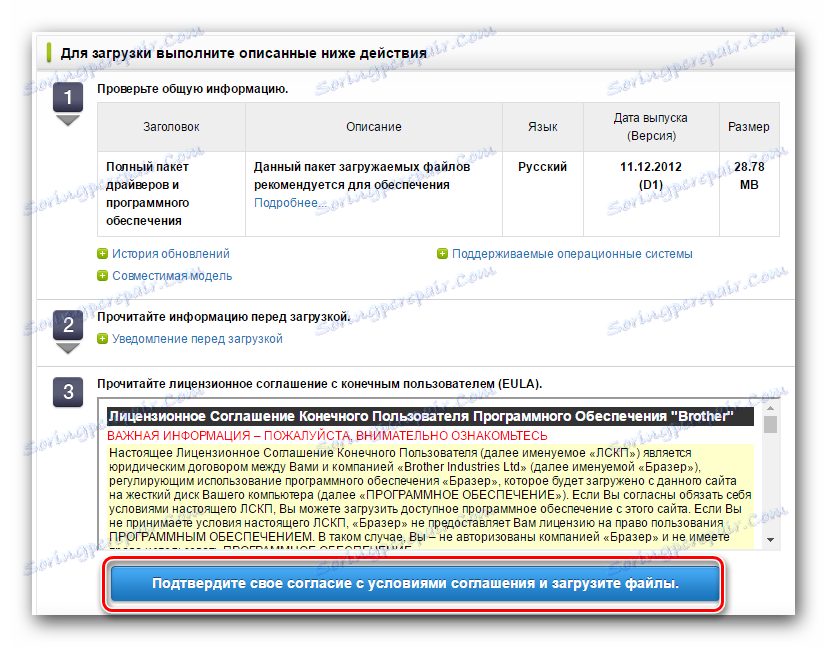
Зверніть увагу, що перед інсталяцією драйверів необхідно відключити принтер від комп'ютера. Також варто видалити старі драйвера для пристрою, якщо вони є на комп'ютері або ноутбуці.
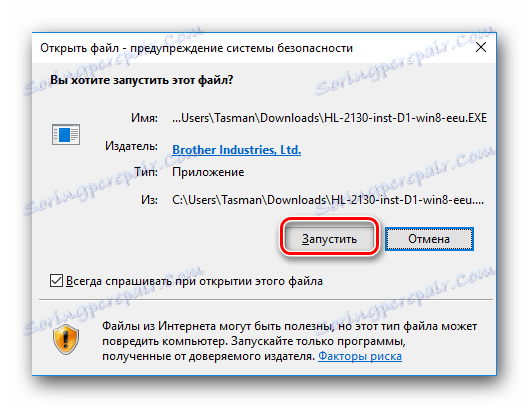
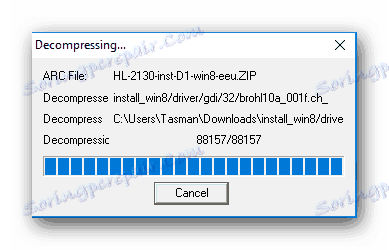
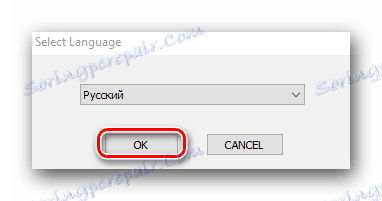
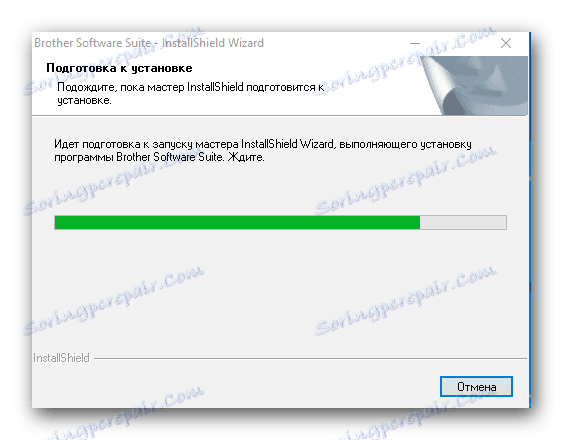
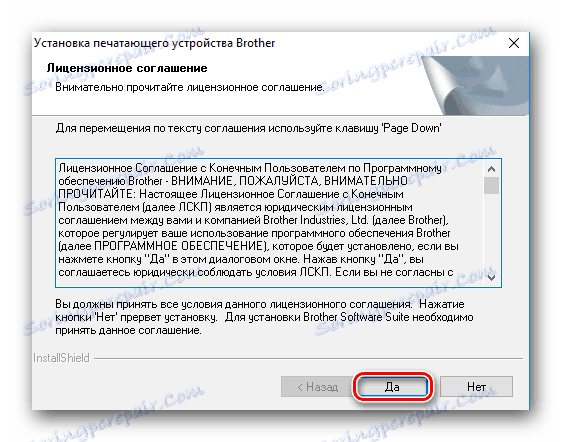
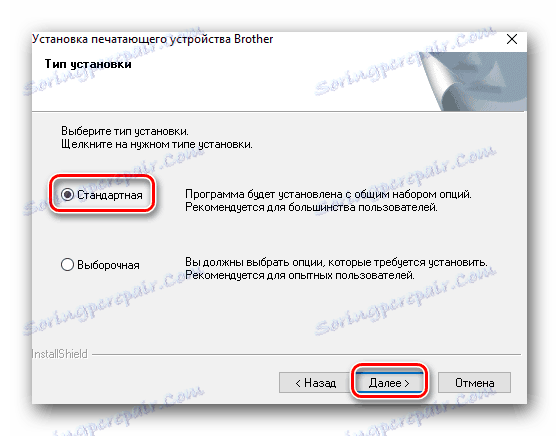

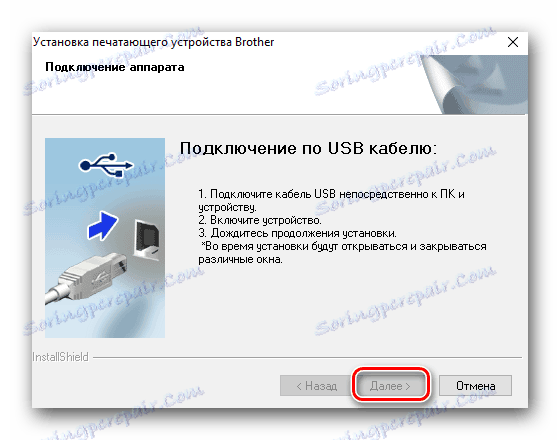
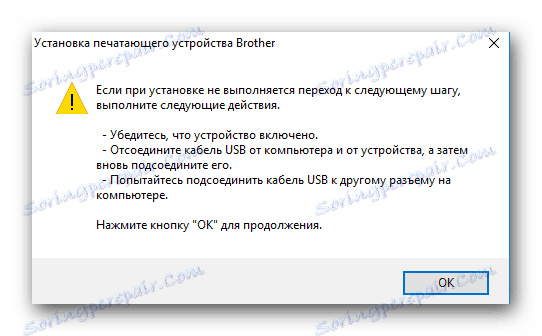
Якщо все було виконано згідно керівництву, то ви зможете побачити свій принтер у списку обладнання в розділі «Пристрої та принтери». Знаходиться цей розділ в «Панелі управління».
Детальніше: 6 способів запустити «Панель управління»
Коли зайдете в «Панель управління», рекомендуємо переключити режим відображення елементів на «Дрібні значки». 
Спосіб 2: Спеціальні утиліти для установки ПО
Встановити драйвера для принтера Brother HL-2130R можна також за допомогою спеціальних утиліт. На сьогоднішній день подібних програм в інтернеті представлено безліч. Для того, щоб визначитися з вибором, рекомендуємо прочитати нашу спеціальну статтю, де ми робили огляд на кращі утиліти подібного роду.
Детальніше: Програми для установки драйверів
Ми, в свою чергу, рекомендуємо використовувати DriverPack Solution . Вона часто отримує оновлення від розробників і у неї постійно поповнюється список підтримуваних пристроїв і ПО. Саме до цієї утиліті ми і звернемося в даному прикладі. Ось що для цього необхідно зробити.
- Підключаємо пристрій до комп'ютера або ноутбука. Чекаємо, поки система не спробує його визначити. У більшості випадків вона це робить успішно, але в даному прикладі будемо відштовхуватися від гіршого. Є ймовірність, що принтер буде значитися як «Неопізнане пристрій».
- Заходимо на сайт утиліти DriverPack Solution Online. Вам необхідно завантажити виконуваний файл, натиснувши в центрі сторінки відповідну велику кнопку.
- Процес завантаження займе буквально кілька секунд. Після цього запускаємо скачаний файл.
- У головному вікні ви побачите кнопку автоматичної настройки комп'ютера. Натиснувши на неї, ви дозволите програмі просканувати всю вашу систему і встановити все відсутню ПО в автоматичному режимі. У тому числі буде інстальований і драйвер для принтера. Якщо ви хочете самостійно проконтролювати процес інсталяції і вибрати необхідні драйвера для завантаження, тоді натискаєте маленьку кнопку «Режим експерта» в нижній області головного вікна утиліти.
- У наступному вікні вам потрібно буде відзначити ті драйвера, які ви хочете завантажити і інсталювати. Вибираємо пункти, пов'язані з драйвером принтера і тиснемо кнопку «Встановити все» у верхній частині вікна.
- Тепер вам залишається лише дочекатися, поки DriverPack Solution завантажить всі необхідні файли і встановить обрані раніше драйвера. Коли процес інсталяції буде завершено, ви побачите відповідне повідомлення.
- На цьому даний метод буде завершено, і ви зможете використовувати принтер.
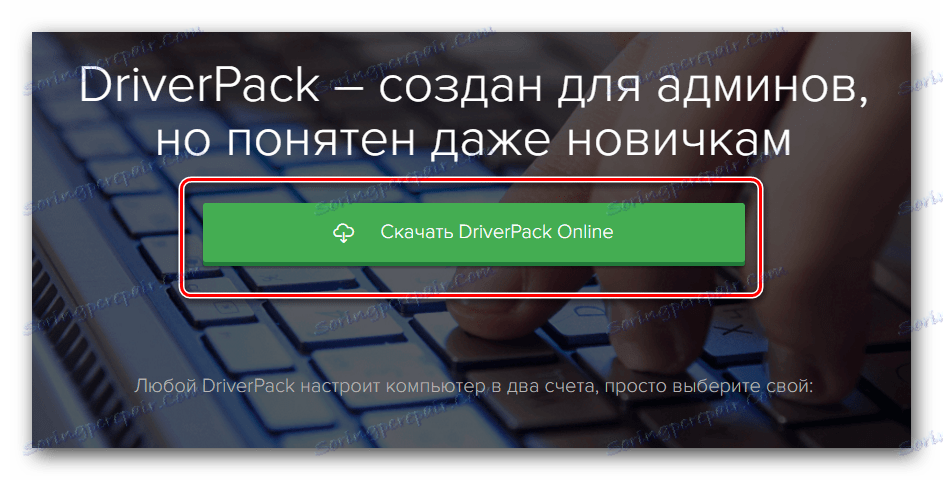
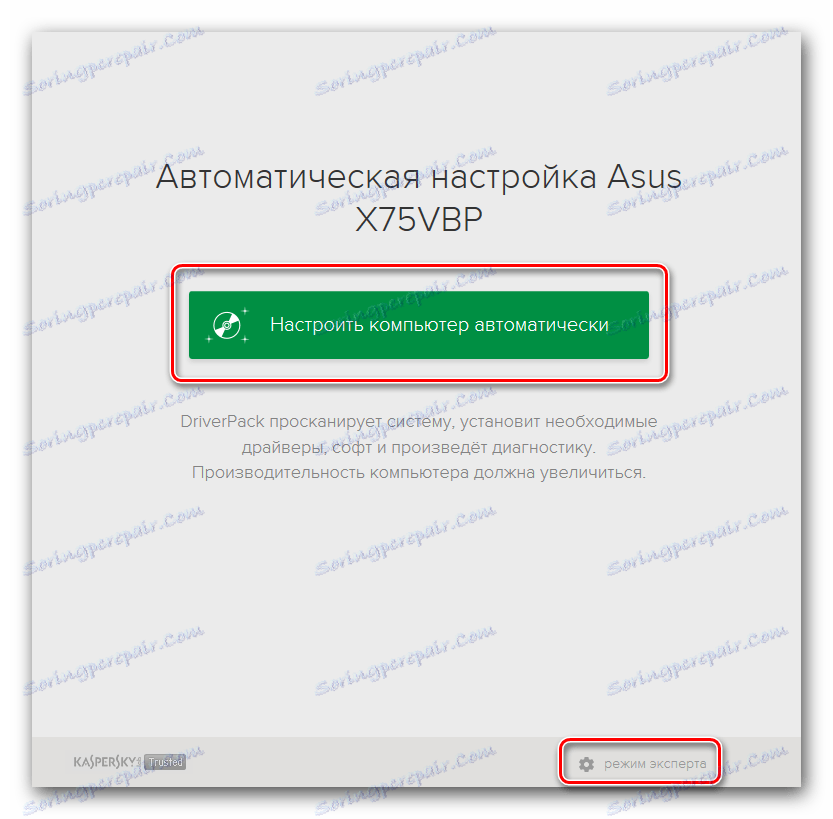
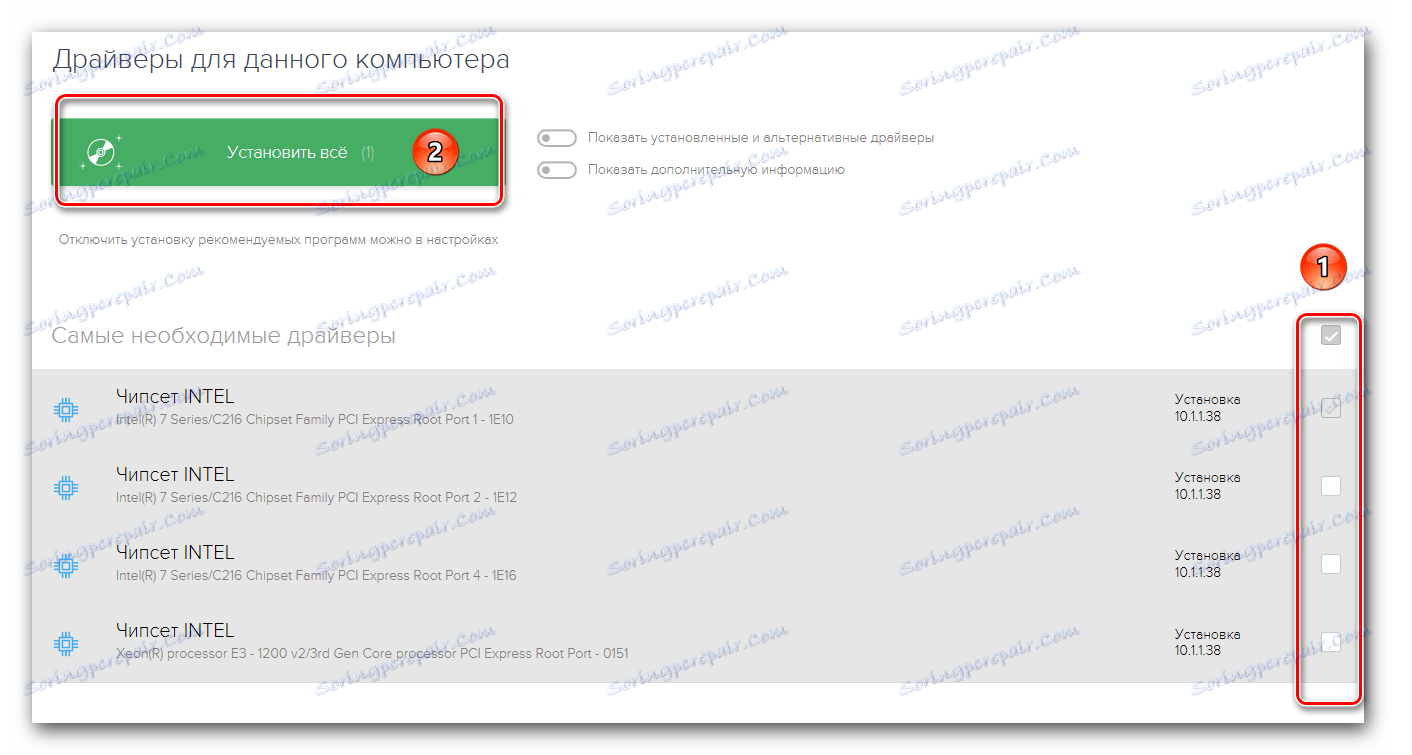
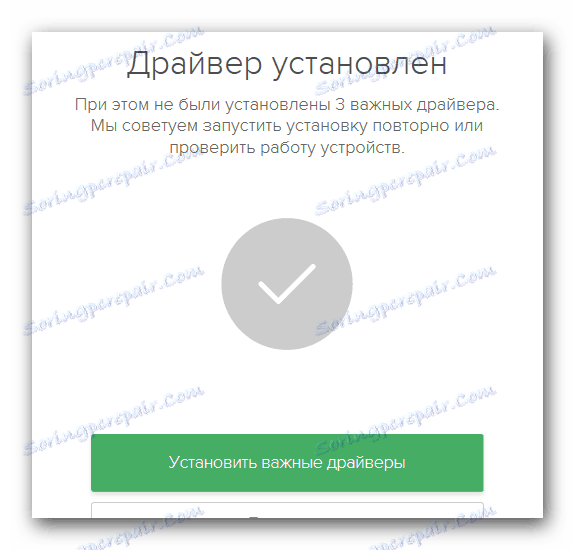
Спосіб 3: Пошук за ідентифікатором
Якщо при підключенні обладнання до комп'ютера система не може розпізнати коректно пристрій, можна скористатися даним методом. Він полягає в тому, що шукати і завантажувати ПО для принтера ми будемо за допомогою ідентифікатора самого пристрою. Тому, спершу необхідно дізнатися ID для даного принтера, він має таке значення:
USBPRINTBROTHERHL-2130_SERIED611
BROTHERHL-2130_SERIED611
Тепер необхідно скопіювати будь-який із значень і використовувати його на спеціальному ресурсі, який у даній ВД знайде драйвера. Вам залишиться лише завантажити їх і інсталювати на комп'ютер. Як бачите, ми не вдаємося в деталі даного способу, так як він докладно розглянуто в одному з наших уроків. У ньому ви знайдете всю інформацію, щодо даного методу. Там же наведено і перелік спеціальних онлайн-сервісів з пошуку софта допомогою ВД.
урок: Пошук драйверів по ID обладнання
Спосіб 4: Панель управління
Цей спосіб дозволить додати обладнання в список ваших пристроїв примусово. Якщо системі не вдається автоматично визначити пристрій, вам необхідно зробити наступне.
- Відкриваємо «Панель управління». Способи її відкриття ви можете подивитися в спеціальній статті, посилання на яку ми давали вище.
- Перемикаємося в «Панелі управління» на режим відображення елементів «Дрібні значки».
- У списку шукаємо розділ «Пристрої та принтери». Заходимо в нього.
- У верхній області вікна ви побачите кнопку «Додавання принтера». Натискаємо її.
- Тепер необхідно почекати, поки сформується список всіх підключених пристроїв до комп'ютера або ноутбука. Вам потрібно буде вибрати свій принтер із загального списку і натиснути кнопку «Далі» для інсталяції необхідних файлів.
- Якщо з яких-небудь причин ви не знайдете свій принтер у списку - тиснете на рядок нижче, яка показана на скріншоті.
- У запропонованому списку вибираєте рядок «Додати локальний принтер» і натискаєте кнопку «Далі».
- На наступному етапі вам потрібно вказати порт, до якого підключений. Вибираємо зі списку потрібний пункт і також тиснемо кнопку «Далі».
- Тепер вам необхідно в лівій частині вікна вибрати виробника принтера. Тут відповідь очевидна - «Brother». На правій панелі натискаємо на рядок, зазначену на зображенні нижче. Після цього тиснемо кнопку «Далі».
- Далі вам необхідно буде придумати назву для обладнання. Вводимо нове ім'я до відповідного рядка.
- Тепер почнеться процес установки пристрою і супутнього програмного забезпечення. В результаті ви побачите повідомлення в новому вікні. У ньому буде сказано про те, що принтер і ПО успішно встановлені. Ви можете перевірити його працездатність, натиснувши кнопку «Друк пробної сторінки». Або ж ви можете просто натиснути кнопку «Готово» і завершити інсталяцію. Після цього ваш пристрій буде готове до використання.

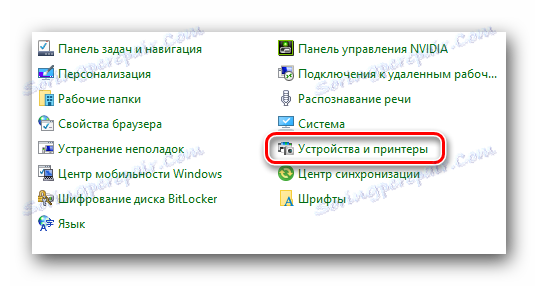
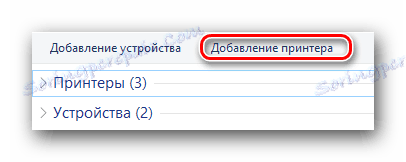
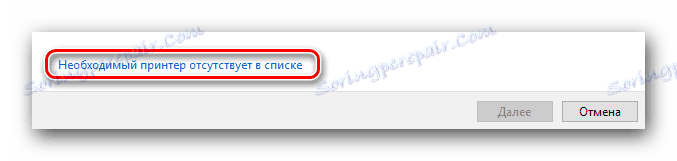
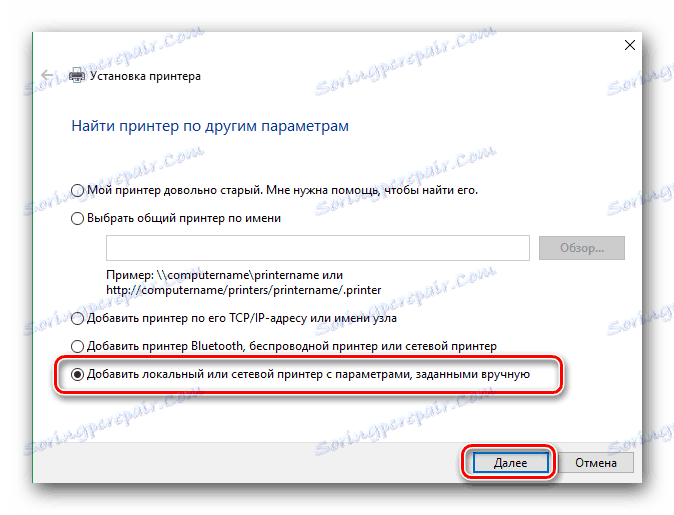
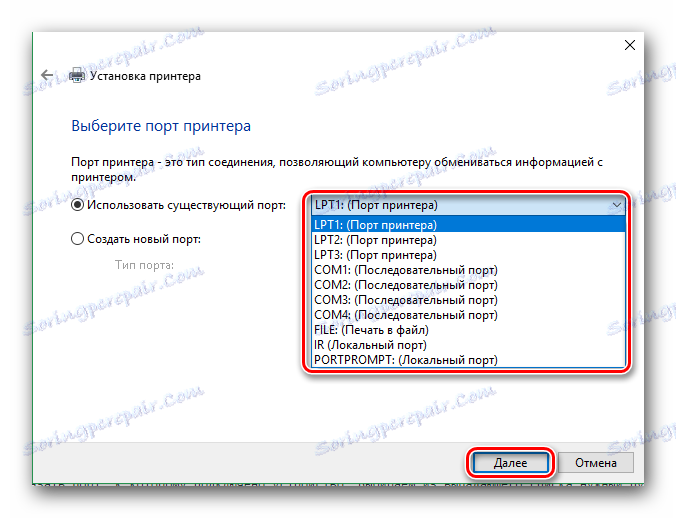
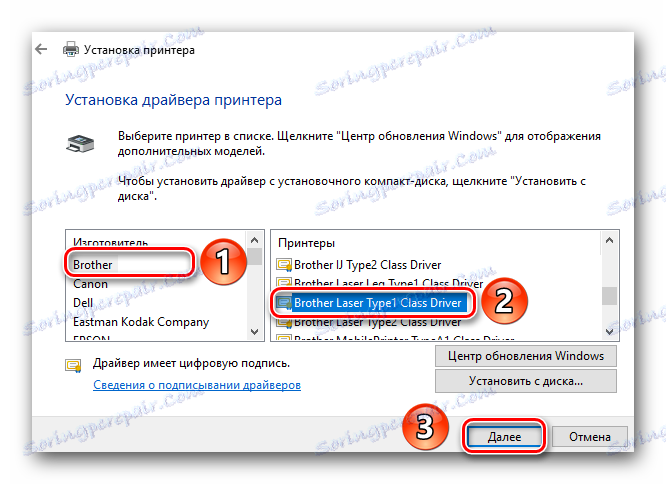
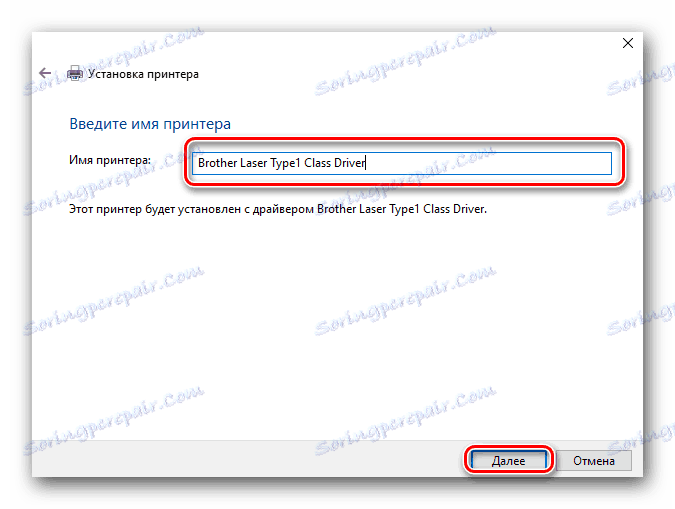
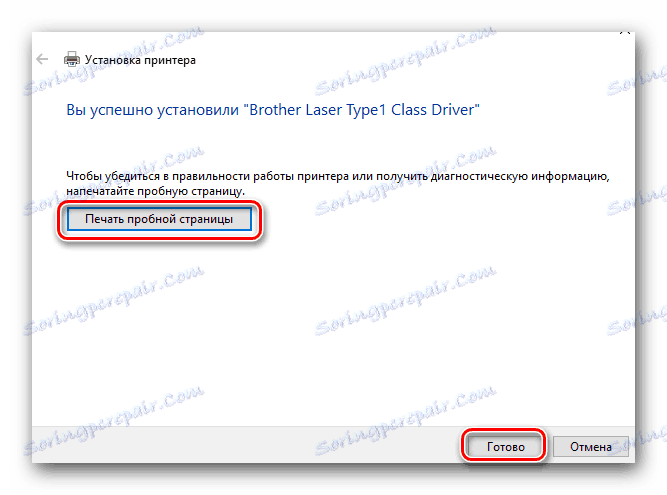
Сподіваємося, у вас не виникне особливих складнощів при інсталяції драйверів для Brother HL-2130R. Якщо ж ви все-таки зіткнетеся з труднощами або помилками в процесі установки - пишіть про це в коментарях. Будемо шукати причину разом.