Завантаження драйвера для МФУ Brother DCP-1512R
Компанія Brother активно займається виробництвом різних моделей МФУ. Серед списку їх продукції є модель DCP-1512R. Працювати такий пристрій буде тільки в тому випадку, коли на комп'ютері встановлено відповідні драйвери. У цій статті ми розберемо методи інсталяції таких файлів до вищезазначеного обладнання.
зміст
Завантажуємо драйвер для Brother DCP-1512R
У випадку з даним мультифункційним девайсом є чотири варіанти завантаження драйверів. Давайте по черзі докладно розглянемо кожен, щоб ви змогли потім вибрати найбільш зручний і без проблем поставити потрібне програмне забезпечення.
Спосіб 1: Офіційний веб-ресурс
Ми вирішили розповісти про цей метод в першу чергу, оскільки він є найефективнішим і надійним. На сайті розробника присутня бібліотека з усіма необхідними файлами, а скачування їх здійснюється наступним чином:
Перейти на офіційний сайт Brother
- Відкрийте головну сторінку виробника в інтернеті.
- Наведіть курсор і клацніть на пункт «Підтримка». У розкрився меню виберіть «Драйвери та керівництва».
- Тут вам пропонують вибрати один з варіантів пошуку. Зараз найкраще задіяти «Пошук пристрою».
- Введіть назву виробу у відповідному рядку, після чого натисніть на кнопку Enter, щоб відбувся перехід до наступної вкладки.
- Ви будете переміщені на сторінку підтримки та завантаження МФУ Brother DCP-1512R. Тут слід відразу звернутися в розділ «Файли».
- Зверніть увагу на таблицю з родинами і версіями ОС. Сайт не завжди автоматично визначає їх правильно, тому перед переходом до наступного кроку переконайтеся в тому, що даний параметр вказаний вірно.
- Буде потрібно завантажити повний пакет драйверів і програмного забезпечення. Для цього натисніть на відповідну кнопку, виділену синім кольором.
- Останньою дією перед початком завантаження є ознайомлення і підтвердження ліцензійної угоди.
- Тепер запуститься процес скачування драйвера. Поки ви можете ознайомитися з рекомендаціями щодо інсталяції, описаної на сайті.
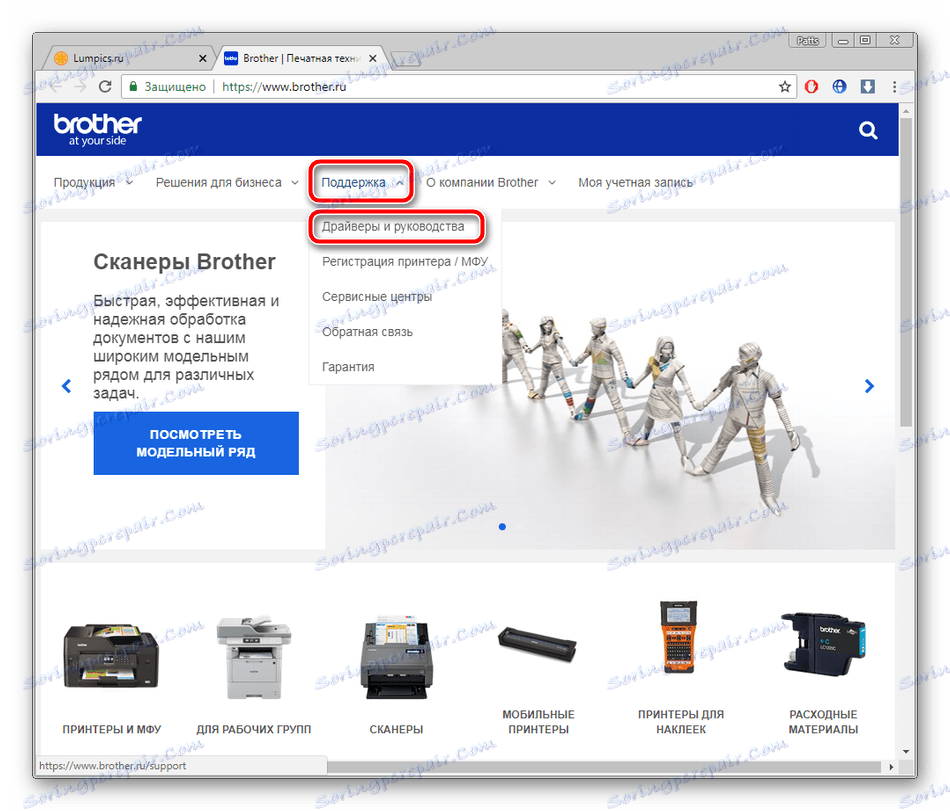

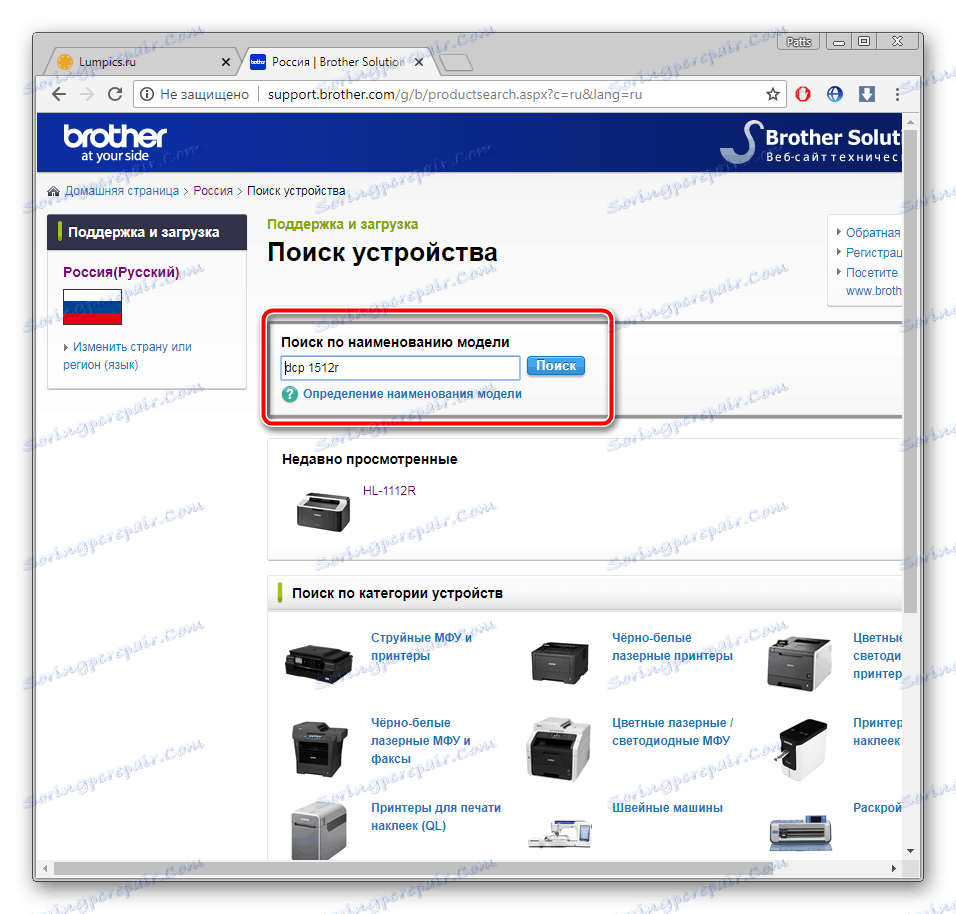

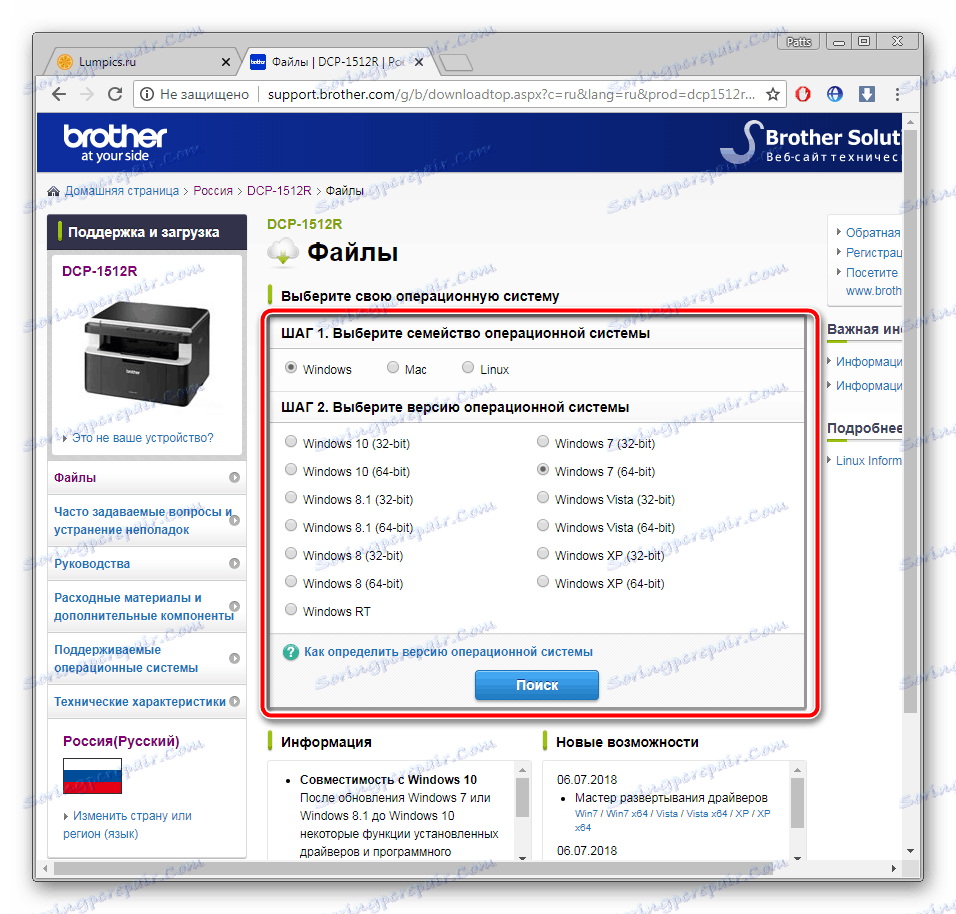
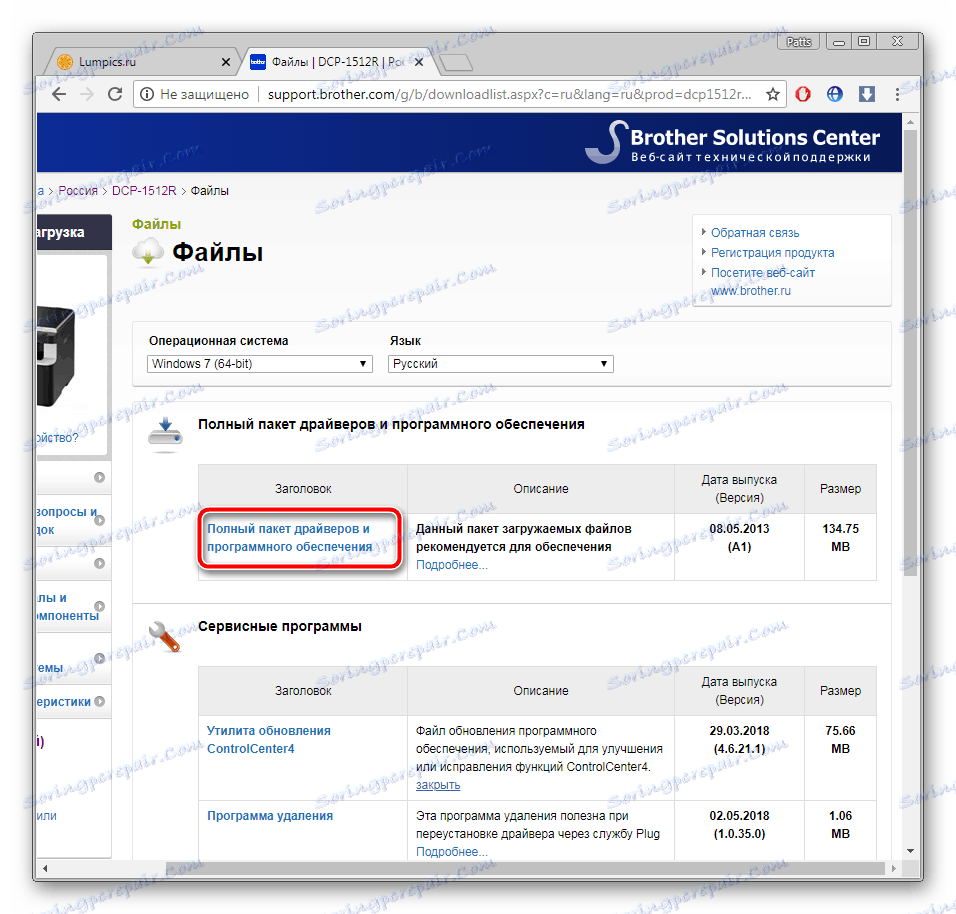
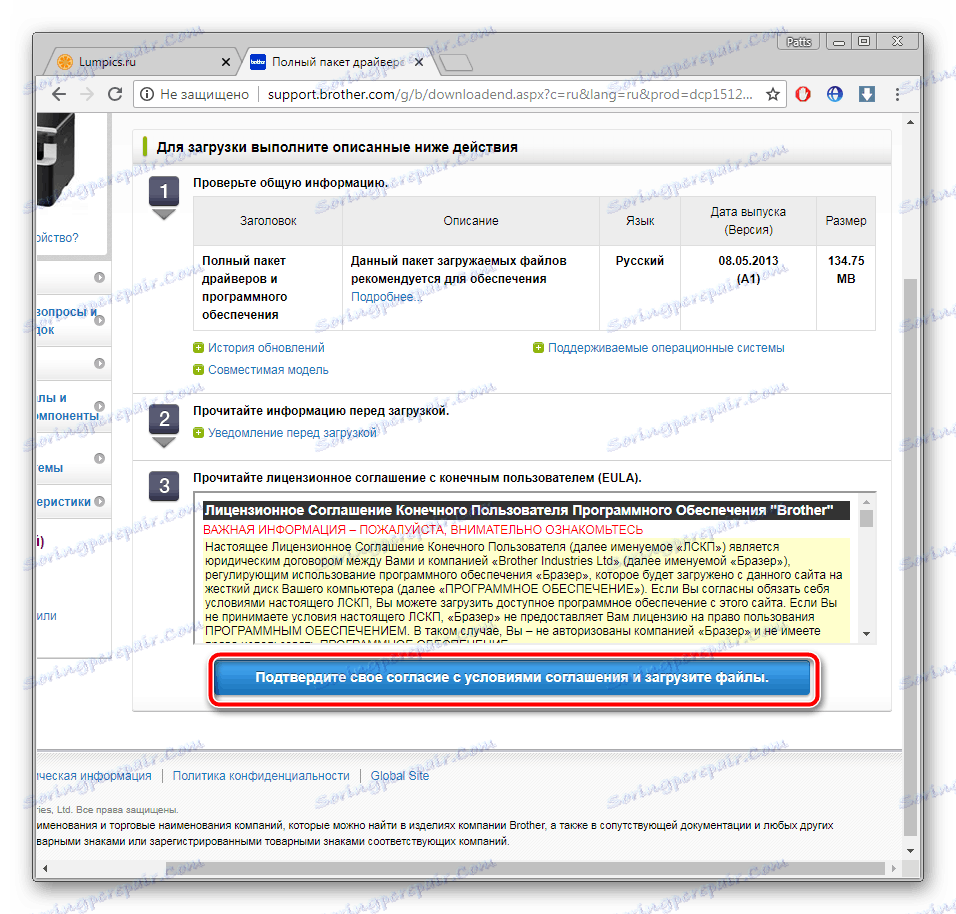
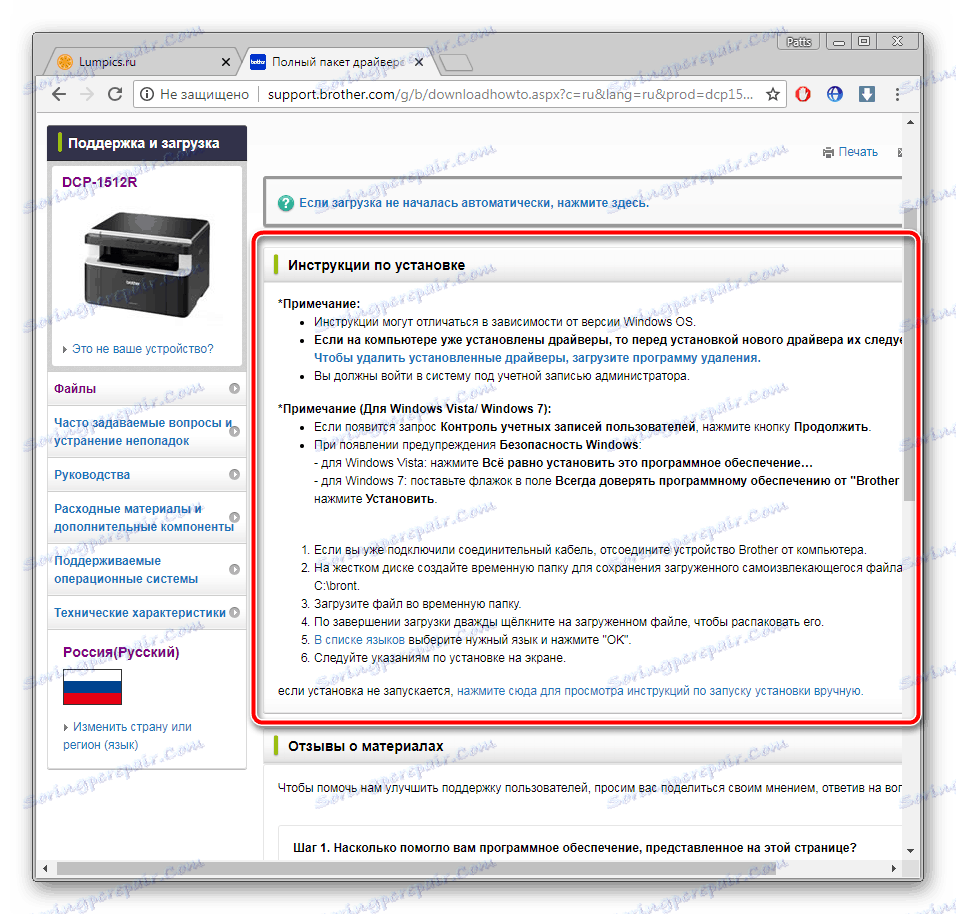
Залишається тільки запустити завантажену програму і слідувати простому керівництву, представленому в установнику.
Спосіб 2: Спеціалізований софт
На просторах інтернету нескладно відшукати софт під будь-які цілі, в тому числі і для інсталяції ПО до різного підключений до комп'ютера обладнання. Вибравши цей метод, вам не потрібно буде проводити дії на сайті або виконувати інші маніпуляції. Скачайте відповідну програму, запустіть процес сканування і дочекайтеся, поки вона самостійно поставить драйвер. Розгорнуто про всіх популярних представників такого софта читайте нижче.
Детальніше: Кращі програми для установки драйверів
Нашою рекомендацією стане DriverPack Solution - один з кращих представників програм, мова про які йшла в абзаці вище. Знайти детальні інструкції по використанню драйверпаков ви можете в інший нашій статті по посиланню нижче. Перед запуском сканування не забудьте підключити МФУ, щоб воно визначилося операційною системою.
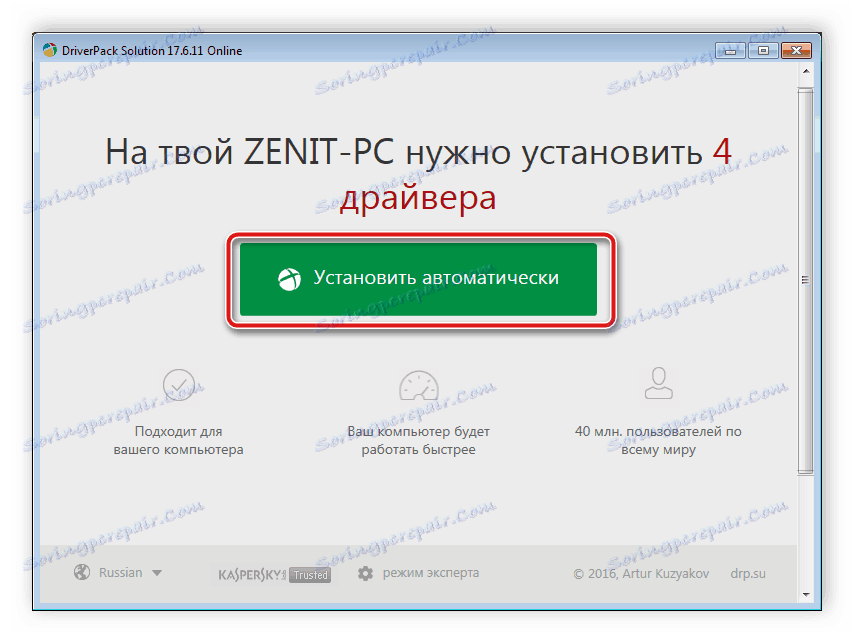
Детальніше: Як оновити драйвери на комп'ютері за допомогою DriverPack Solution
Спосіб 3: Ідентифікатор МФУ
Якщо ви перейдете в властивості обладнання через «Диспетчер пристроїв» в Віндовс, то виявите, що воно має свій унікальний код. Завдяки йому відбувається функціонування з ОС. Крім цього даний ідентифікатор можна використовувати на різних сервісах, які дозволяють по ньому відшукати необхідний драйвер. Для Brother DCP-1512R цей код виглядає так:
USBPRINTBROTHERDCP-1510_SERI59CE
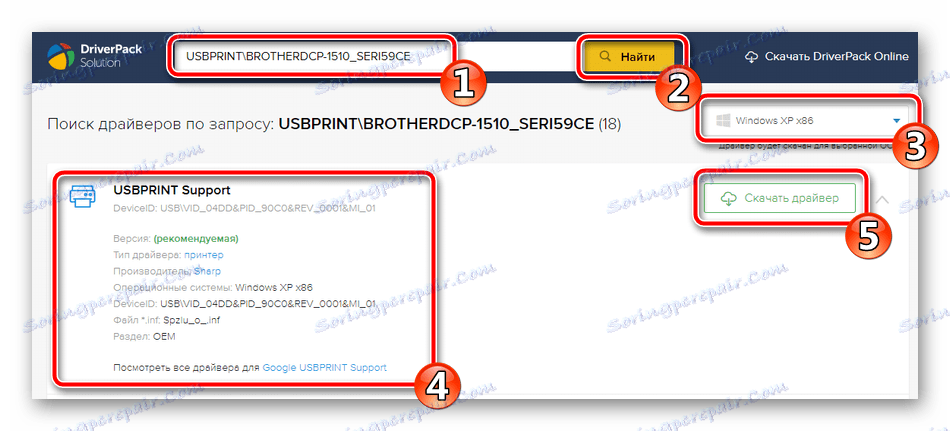
Інший наш автор детально розписав всі дії, які потрібно зробити, вибравши цей метод. Читайте це по посиланню нижче.
Детальніше: Пошук драйверів по ID обладнання
Спосіб 4: «Пристрої та принтери» в Windows
Через розділ «Пристрої та принтери» в операційній системі можна додати обладнання, яке не виявилося автоматично. Під час цього процесу також відбувається підбір і завантаження драйвера. Якщо немає бажання шукати дані на сайтах або завантажувати додаткове програмне забезпечення, рекомендуємо детальніше ознайомитися з цим методом, перейшовши за посиланням нижче.
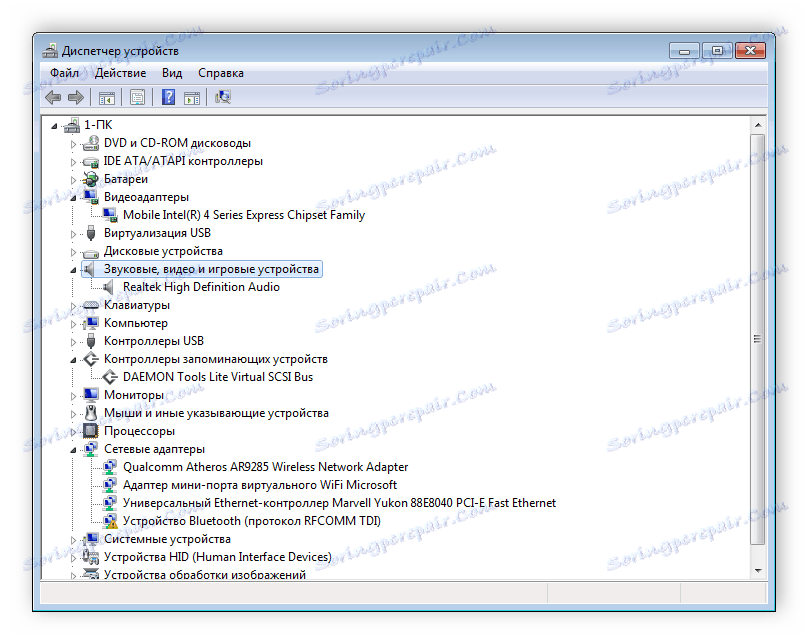
Детальніше: Установка драйверів стандартними засобами Windows
Як бачите, все чотири способи відрізняються і підходять для різних ситуацій. Кожен з них є ефективним і допоможе завантажити правильні файли. Від вас же потрібно тільки вибрати інструкцію і слідувати їй.
