Завантажуємо і встановлюємо драйвера для відеокарти ATI Radeon 9600
Від того, чи встановлені у вас драйвера для відеокарти чи ні, залежить не тільки продуктивність ігор і програм, але і всього комп'ютера в цілому. Програмне забезпечення для графічного адаптера вкрай необхідно інсталювати самостійно, не дивлячись на те, що сучасні системи автоматично це роблять за вас. Справа в тому, що ОС не встановлює додатковий софт і компоненти, які включені в повний пакет ПО. В даному уроці ми поговоримо про відеокарту ATI Radeon 9600. З сьогоднішньої статті ви дізнаєтеся про те, звідки можна завантажити драйвера для зазначеної відеокарти і як їх встановити.
зміст
Методи інсталяції ПО для адаптера ATI Radeon 9600
Як і будь-яке ПЗ, драйвера для відеокарт постійно оновлюються. У кожному оновленні виробник виправляє різні недоліки, які можуть бути не помічені рядовим користувачем. Крім того, регулярно відбувається поліпшення сумісності різних додатків з відеокартами. Як ми вже згадували вище, не варто довіряти системі установку софта для адаптера. Це краще зробити самостійно. Для цього можна скористатися одним з описаних нижче способів.
Спосіб 1: Сайт компанії-виробника
Незважаючи на те, що в назві відеокарти фігурує торгова марка Radeon, шукати ПО даним методом ми будемо на сайті компанії AMD. Справа в тому, що AMD просто придбала вищезгаданий бренд. Тому тепер вся інформація, що стосується адаптерів Radeon, розташовується на сайті AMD. Для того, щоб використовувати описуваний спосіб, вам буде потрібно виконати наступне.
- Заходимо за посиланням на офіційний сайт компанії AMD .
- У самому верху сторінки, що відкрилася вам потрібно знайти розділ під назвою «Support & Drivers». Заходимо в нього, просто натискаючи за назвою.
- Далі вам потрібно на сторінці знайти блок «Get AMD Drivers». У ньому ви побачите кнопку з назвою «Find your driver». Натискаємо на неї.
- Ви опинитеся після цього на сторінці завантаження драйверів. Тут попередньо потрібно вказати інформацію про ту відеокарту, для якої потрібно знайти ПО. Опускаємося нижче по сторінці, поки не побачите блок «Manually Select Your Driver». Саме в цьому блоці потрібно вказати всю інформацію. Заповнити поля потрібно в такий спосіб:
- Step 1: Desktop Graphics
- Step 2: Radeon 9xxx Series
- Step 3: Radeon 9600 Series
- Step 4: Вказуєте версію своєї ОС і її розрядність
- Після цього вам потрібно натиснути на кнопку «Display Results», яка знаходиться трохи нижче основних полів введення.
- На наступній сторінці буде відображений софт самої останньої версії, який підтримується обраної відкритий. Вам необхідно натиснути на найпершу кнопку «Download», яка знаходиться навпроти рядка «Catalyst Software Suite»
- Після натискання на кнопку, почнеться моментально завантаження інсталяційний файл. Чекаємо, поки він скочується, а потім запускаємо.
- У деяких випадках може з'явитися стандартне повідомлення системи безпеки. Якщо ви побачите вікно, показане на зображенні нижче, просто натисніть кнопку «Запустити» або «Run».
- На наступному етапі потрібно позначити програмі місце, куди будуть витягнуті файли, необхідні для інсталяції софту. У вікні ви можете ввести шлях до потрібної папки вручну в спеціальній рядку, або натиснути на кнопку «Browse» і вибрати місце з кореневого каталогу файлів системи. Коли даний етапу буде завершено, необхідно натиснути кнопку «Install» внизу вікна.
- Тепер залишається трохи почекати, поки всі потрібні файли будуть вилучені в зазначену раніше папку.
- Після вилучення файлів ви побачите початкове вікно диспетчера інсталяції ПО Radeon. У ньому буде перебувати повідомлення вітання, а також меню, що випадає, в якому при бажанні можна змінити мову майстра інсталяції.
- У наступному вікні вам необхідно вибрати тип установки, а також вказати каталог, куди файли будуть інстальовані. Що стосується типу установки, то ви можете вибрати між «Швидка» і «Призначена для користувача». У першому випадку драйвер і всі додаткові компоненти будуть інстальовані автоматично, а в другому - вибрати встановлювані компоненти самостійно. Радимо використовувати перший варіант. Після вибору типу установки тиснемо кнопку «Далі».
- Перш, ніж почнеться інсталяція, ви побачите вікно з положеннями ліцензійної угоди. Читати повністю текст не обов'язково. Для продовження досить натиснути кнопку «Прийняти».
- Тепер уже почнеться безпосередньо процес інсталяції. Він не займе багато часу. В самому кінці з'явиться вікно, в якому буде повідомлення з результатом установки. Якщо необхідно - можна подивитися детальний звіт інсталяції, натиснувши кнопку «Переглянути журнал». Для завершення потрібно закрити вікно, натиснувши кнопку «Готово».
- На цьому етапі процес інсталяції за допомогою даного методу буде завершено. Вам залишається лише перезавантажити систему для застосування всіх налаштувань. Після цього ваша відеокарта буде повністю готова до використання.

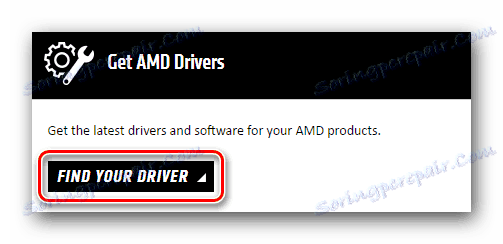
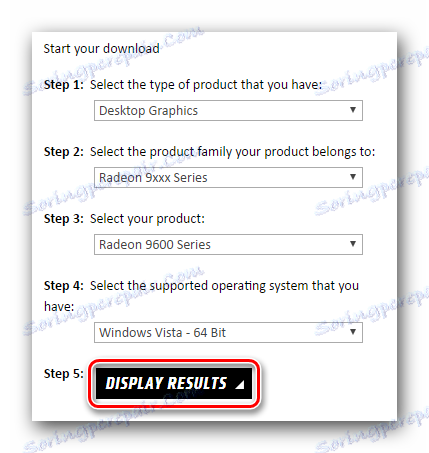
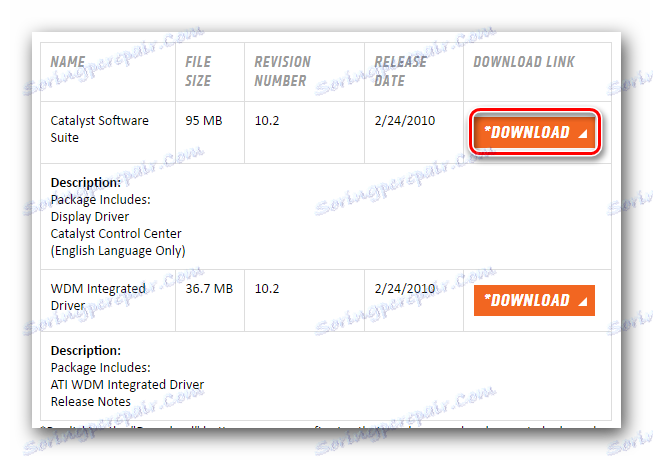
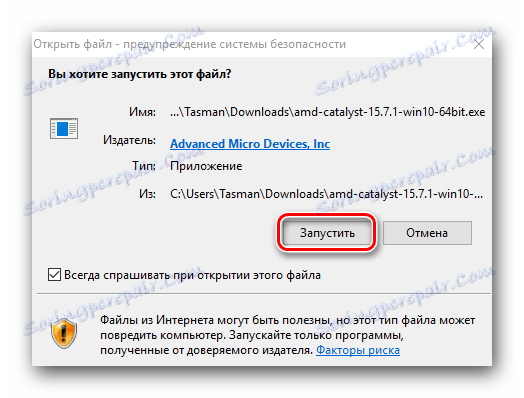
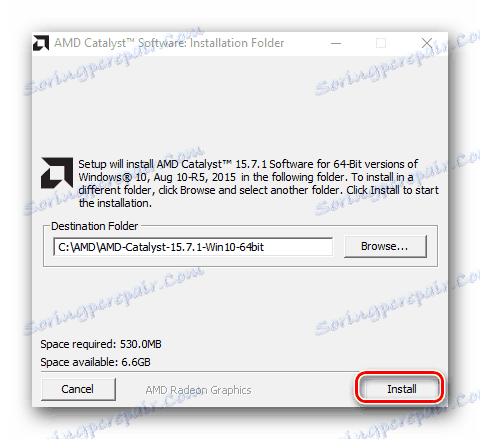
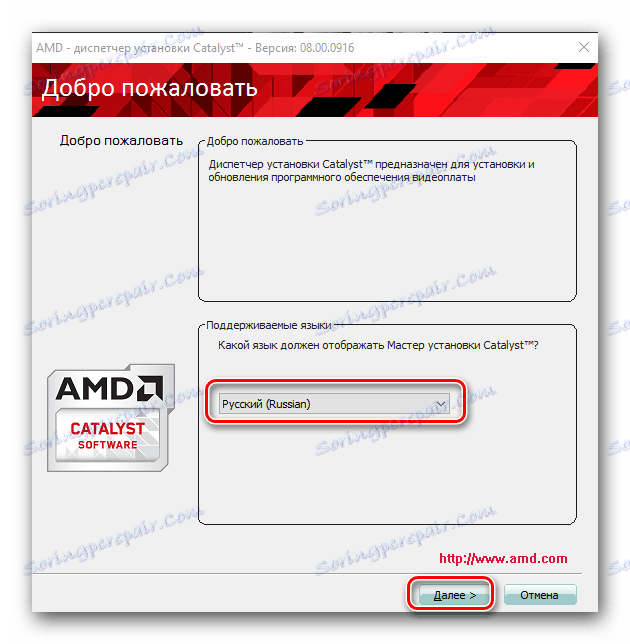
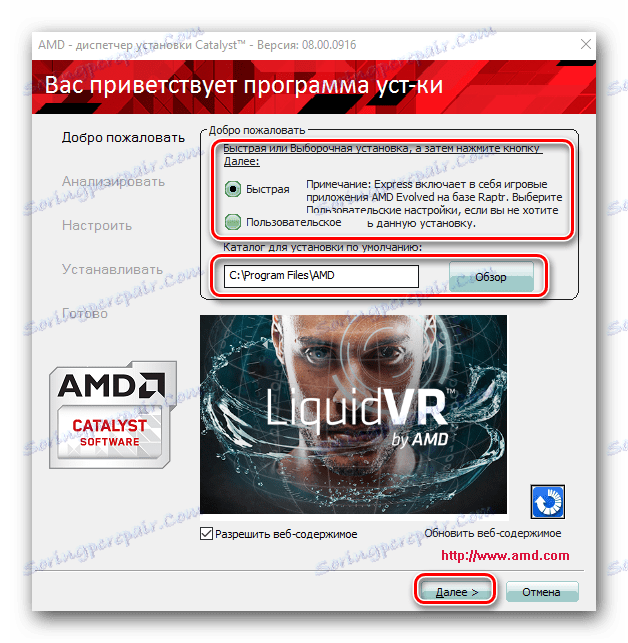
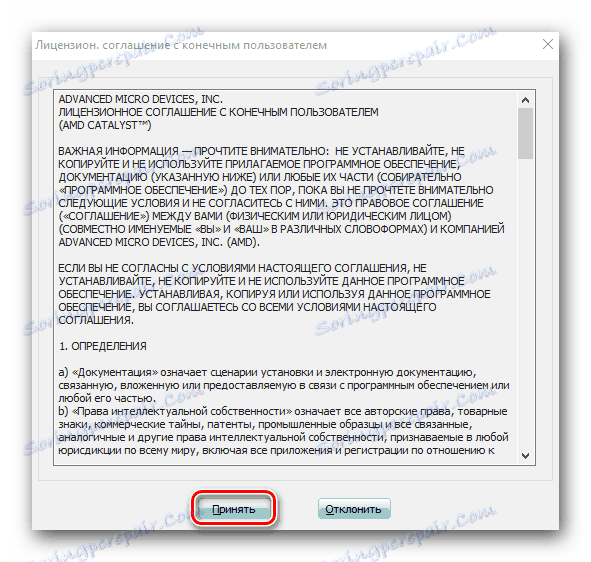
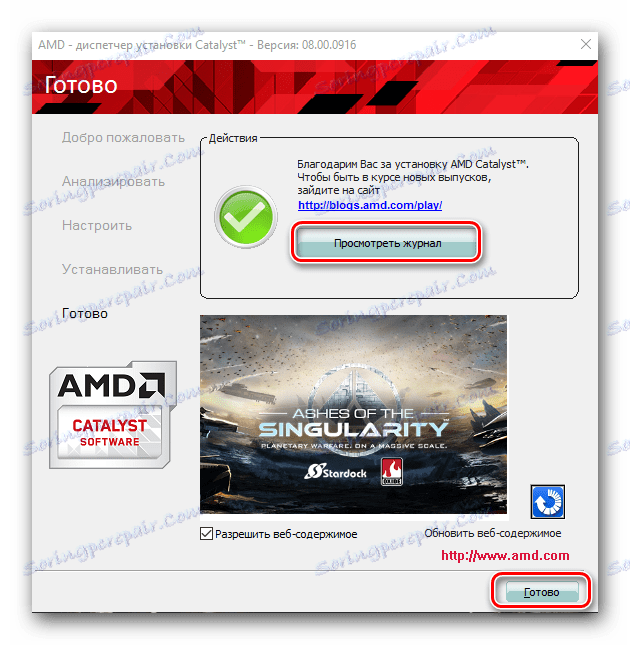
Спосіб 2: Спеціальна програма від AMD
Даний метод дозволить вам не тільки інсталювати ПЗ для відеокарти Radeon, а й регулярно перевіряти оновлення софта для адаптера. Спосіб досить зручний, так як використовувана в ньому програма є офіційною і призначена саме для інсталяції ПО Radeon або AMD. Приступимо до опису самого способу.
- заходимо на офіційну сторінку сайту AMD , Де можна вибрати метод пошуку драйвера.
- У самому верху основний області сторінки ви знайдете блок з назвою «Автоматичне виявлення і установка драйвера». У ньому потрібно натиснути на кнопку «Завантажити».
- В результаті відразу ж почнеться завантаження файлу встановлення програми. Вам потрібно дочекатися, поки цей файл скочується, після чого запустити його.
- У самому першому вікні потрібно вказати папку, куди будуть витягнуті файли, які будуть використані для інсталяції. Це робиться за аналогією з першим способом. Як ми вказували раніше, ви можете ввести шлях до відповідного рядка або вибрати папку вручну, натиснувши кнопку «Browse». Після цього потрібно натиснути «Install» внизу вікна.
- Через кілька хвилин, коли завершиться процес вилучення, ви побачите головне вікно програми. При цьому автоматично запуститься процес сканування вашого комп'ютера на наявність відеокарти марки Radeon або AMD.
- Якщо відповідне пристрій буде виявлено, ви побачите наступне вікно, зображене на скріншоті нижче. У ньому вам запропонують вибрати тип інсталяції. Він досить стандартний - «Експрес» або «для користувача». Як ми згадували в першому способі, «Експрес» установка включає в себе інсталяцію всіх компонентів, а при використанні «Custom Install» ви зможете самостійно вибрати ті компоненти, які потрібно встановити. Радимо використовувати перший тип.
- Далі піде завантаження і установка всіх необхідних компонентів і драйвера безпосередньо. Про це буде свідчити наступне вікно, що з'явилося.
- За умови, що процес завантаження та інсталяції пройде успішно, ви побачите останнє вікно. У ньому буде повідомлення про те, що ваша відеокарта готова до використання. Для завершення вам необхідно натиснути на рядок «Restart Now».
- Перезавантаживши ОС, ви зможете повноцінно використовувати ваш адаптер, граючи в улюблені ігри або працюючи в додатках.
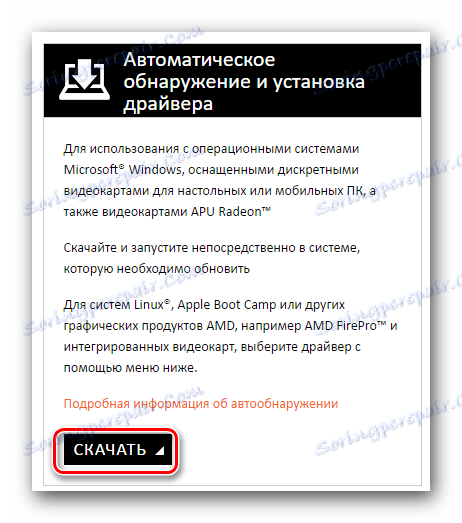
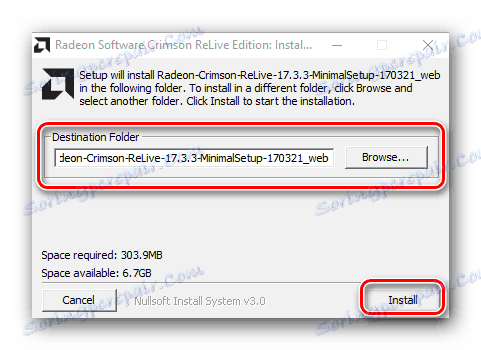
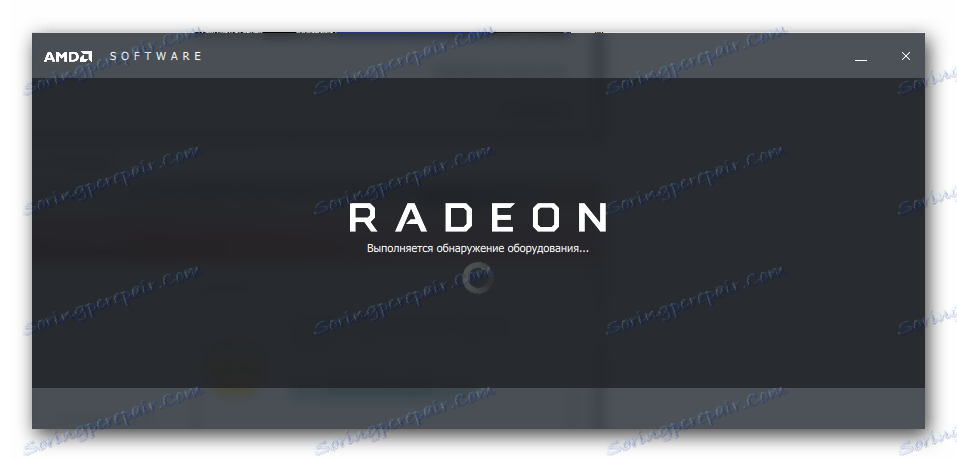
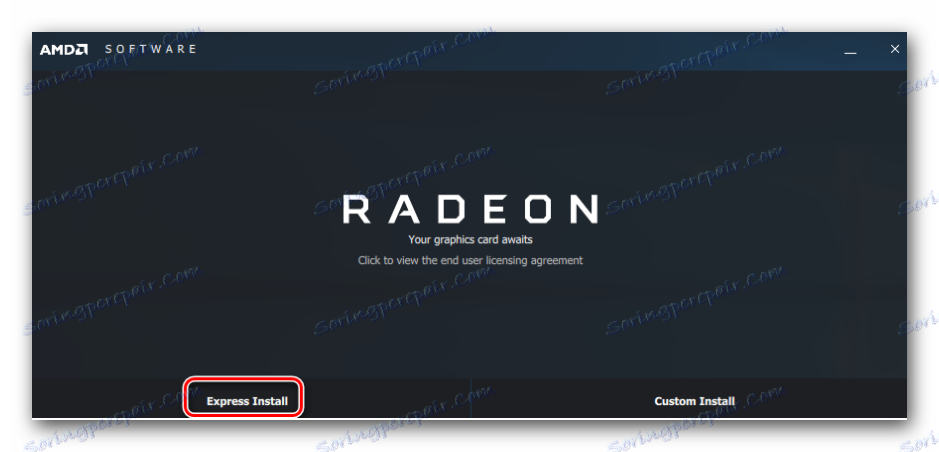
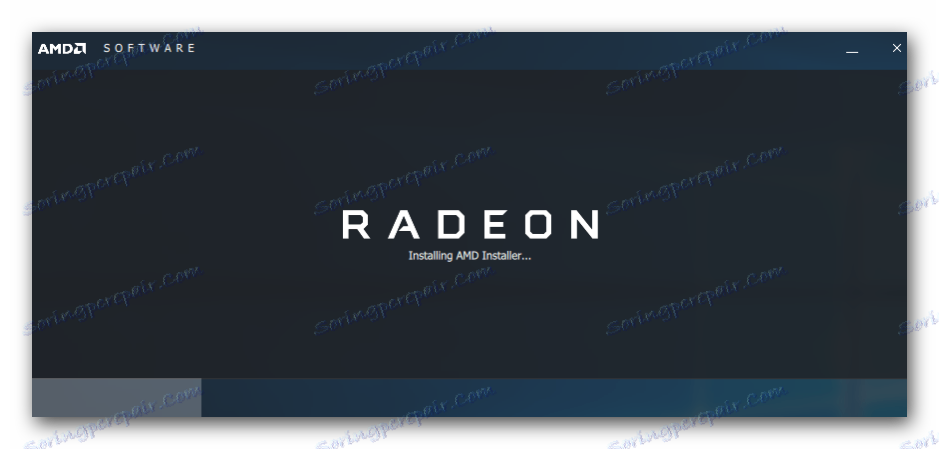
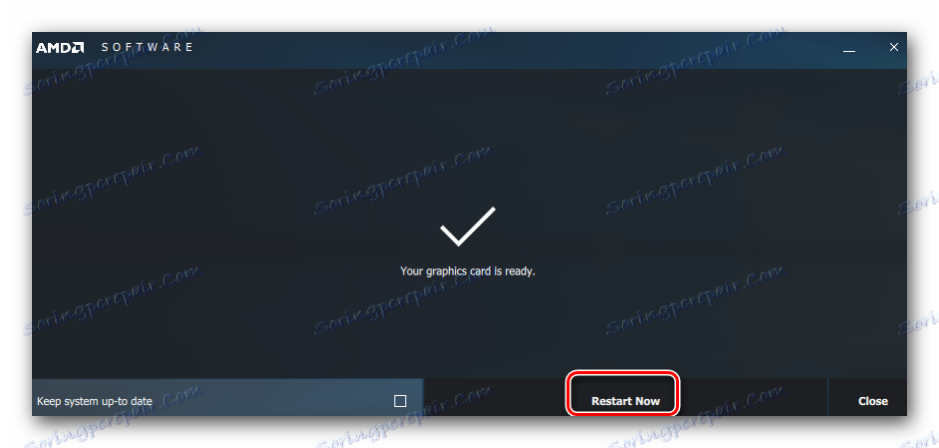
Спосіб 3: Програми для комплексної завантаження ПЗ
Завдяки цьому методу ви зможете не тільки встановити софт для адаптера ATI Radeon 9600, а й перевірити наявність ПО для всіх інших пристроїв комп'ютера. Для цього вам знадобиться одна із спеціалізованих програм, які призначені для автоматичного пошуку і інсталяції софту. Огляду найкращих з них ми присвятили одну з наших попередніх статей. Пропонуємо Вам ознайомитися з нею.
Детальніше: Кращі програми для установки драйверів
Більшість користувачів віддають перевагу DriverPack Solution . І це не випадково. Дана програма відрізняється від аналогічних величезною базою драйверів і пристроїв, які можна виявити. Крім того, у неї є не тільки онлайн-версія, але і повноцінна оффлайн-версія, яка не потребує підключення до інтернету. Так як DriverPack Solution є вельми популярним софтом, ми присвятили окремий урок, присвячений роботі в ньому.
урок: Як оновити драйвера на комп'ютері за допомогою DriverPack Solution
Спосіб 4: Завантаження драйвера за допомогою ID адаптера
Використовуючи описуваний спосіб, ви з легкістю інсталюєте софт для свого графічного адаптера. Крім того, це можна зробити навіть для невпізнаного системою пристрою. Основним завданням буде пошук унікального ідентифікатора вашої відеокарти. ВД ATI Radeon 9600 має таке значення:
PCIVEN_1002&DEV_4150
PCIVEN_1002&DEV_4151
PCIVEN_1002&DEV_4152
PCIVEN_1002&DEV_4155
PCIVEN_1002&DEV_4150&SUBSYS_300017AF
Як дізнатися дане значення - ми розповімо трохи пізніше. Вам потрібно скопіювати один із запропонованих ідентифікаторів і застосувати його на спеціальному сайті. Подібні сайти спеціалізуються саме на пошуку драйверів за допомогою подібних ідентифікаторів. Ми не станемо детально розписувати даний метод, так як раніше вже робили покрокову інструкцію в окремому нашому уроці. Вам потрібно лише перейти за наведеним нижче посиланням і прочитати статтю.
урок: Пошук драйверів по ID обладнання
Спосіб 5: Диспетчер пристроїв
Як видно з назви, для використання даного методу вам потрібно буде вдатися до допомоги «Диспетчера пристроїв». Для цього потрібно зробити наступне:
- На клавіатурі натискаєте одночасно клавіші «Windows» і «R».
- У вікні вводимо значення
devmgmt.mscі натискаємо «ОК» трохи нижче. - В результаті запуститься потрібна вам програма. Відкриваємо зі списку групу «Відеоадаптери». В даному розділі будуть знаходитися всі адаптери, підключені до комп'ютера. На потрібної відеокарти тиснемо правою клавішею мишки. У контекстному меню, яке з'явиться в результаті, вибираємо пункт "Оновити драйвери».
- Після цього ви побачите на екрані вікно оновлення драйверів. У ньому вам потрібно вказати тип пошуку софта для адаптера. Наполегливо радимо використовувати параметр «Автоматичний пошук». Це дозволить системі самостійно знайти потрібні драйвера і встановити їх.
- В результаті ви побачите останнє вікно, в якому буде відображений результат всього способу. На жаль, в деяких випадках результат може бути негативним. У таких ситуаціях вам краще використовувати інший метод, описаний в даній статті.
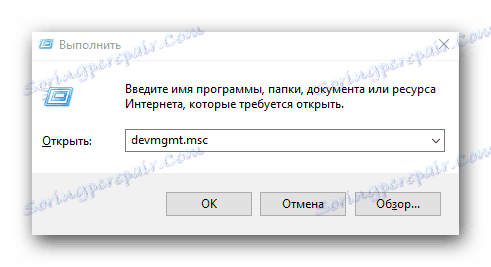
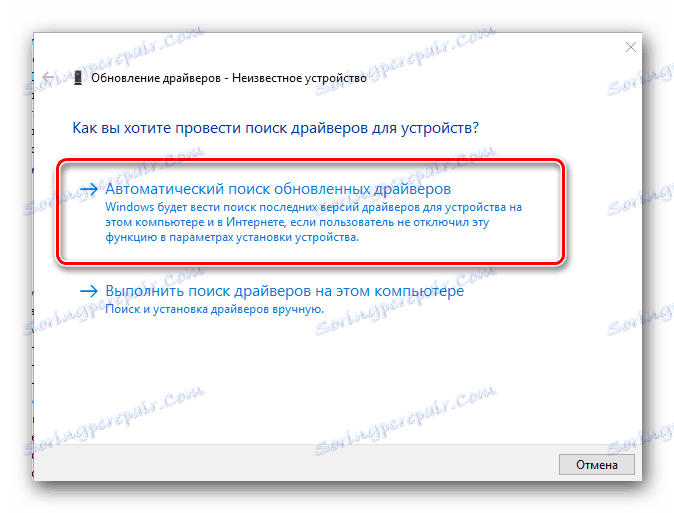
Як бачите, інсталювати софт для відеокарти ATI Radeon 9600 вельми просто. Головне слідувати інструкціям, що додаються до кожного із способів. Сподіваємося, у вас вийде виконати установку без проблем і помилок. В іншому випадку ми спробуємо вам допомогти, якщо ви опишіть свою ситуацію в коментарях до даної статті.