Завантажуємо драйвера для ноутбука ASUS X55A
Встановивши всі драйвера для свого ноутбука, ви не тільки підвищите в кілька разів його продуктивність, але і позбавитеся від всіляких помилок і проблем. Вони можуть виникати внаслідок того, що компоненти пристрою будуть працювати некоректно і конфліктувати між собою. Сьогодні ми приділимо увагу ноутбуку X55A всесвітньо відомого бренду ASUS. В даному уроці ми розповімо вам про те, як можна інсталювати все ПО для зазначеної моделі.
зміст
Як знайти і встановити драйвера для ASUS X55A
Інсталювати софт для всіх пристроїв ноутбука вельми просто. Для цього вам достатньо скористатися одним з наведених нижче способів. Кожен з них має свої переваги і застосуємо в тій чи іншій ситуації. Давайте розберемо детальніше дії, які необхідно виконати для використання кожного із зазначених методів.
Спосіб 1: Завантаження з офіційного сайту
Як випливає з назви, для пошуку і завантаження ПО ми скористаємося офіційним сайтом компанії ASUS. На подібних ресурсах можна знайти драйвера, запропоновані самими розробниками пристроїв. Це означає, що відповідний софт однозначно сумісний з вашим ноутбуком і абсолютно безпечний. В даному випадку порядок дій буде наступним.
- Заходимо за посиланням на офіційний сайт компанії ASUS .
- На сайті потрібно знайти пошуковий рядок. За замовчуванням вона розташовується у верхньому лівому кутку сторінки.
- До цього рядка потрібно ввести модель ноутбука, для якого потрібні драйвера. Так як ми шукаємо ПО для ноутбука X55A, то вводимо відповідне значення в знайдене поле пошуку. Після цього тиснемо на клавіатурі кнопку «Enter» або лівою кнопкою миші на значку у вигляді лупи. Цей значок знаходиться праворуч від пошукового рядка.
- В результаті ви опинитеся на сторінці, де будуть відображені всі результати пошуку. В даному випадку результат буде всього один. Ви побачите назву свого ноутбука поруч з його зображенням і описом. Вам потрібно натиснути на посилання в вигляді назви моделі.
- Наступна сторінка буде присвячена ноутбука X55A. Тут ви знайдете різні специфікації, відповіді на найбільш поширені питання, поради, опис і технічні характеристики. Для продовження пошуку ПО нам потрібно перейти в розділ «Підтримка». Він знаходиться також у верхній частині сторінки.
- Далі ви побачите сторінку, де можна знайти різні керівництва, гарантії і базу знань. Нам потрібен підрозділ «Драйвери та утиліти». Переходимо по посиланню, натиснувши просто за назвою самого підрозділу.
- На наступному етапі потрібно вказати версію операційної системи, яка встановлена на ноутбуці. Для цього вибираємо потрібну ОС і розрядність зі списку, зазначеного на скріншоті нижче.
- Вибравши потрібну ОС і розрядність, ви побачите нижче загальна кількість знайдених драйверів. Вони будуть розділені на групи за типом пристроїв.
- Відкривши будь-який з розділів, ви побачите перелік супутніх драйверів. У кожного софта є назва, опис, розмір настановних файлів і дата випуску. Для того, щоб завантажити потрібний ПО вам необхідно натиснути на кнопку з назвою «Глобальний».
- Після того, як ви натиснете на цю кнопку, почнеться завантаження архіву з установочними файлами. Вам залишиться лише витягти весь вміст архіву і запустити програму установки з назвою «Setup». Слідуючи підказкам Майстра установки, ви з легкістю інсталюєте вбрання ПО. Аналогічним чином потрібно встановити всі інші драйвера.
- На цьому етапі даний метод буде завершено. Сподіваємося, у вас не виникне помилок в процесі його використання.

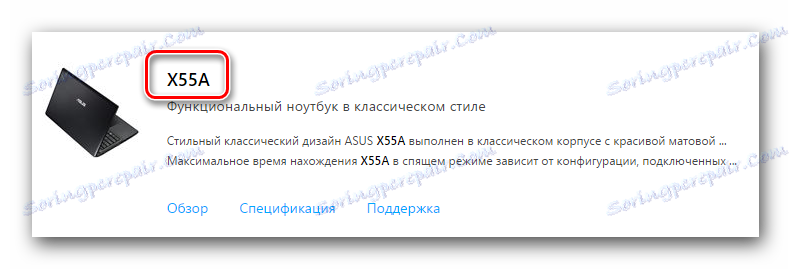





Спосіб 2: Утиліта ASUS Live Update
Даний метод дозволить вам встановити відсутні драйвера практично в автоматичному режимі. Крім того, дана утиліта буде періодично перевіряти вже встановлене ПЗ на наявність оновлень. Для того, щоб використовувати цей спосіб, вам буде потрібно виконати наступні дії.
- Переходимо по посиланню на сторінку з переліком розділів драйверів для ноутбука X55A.
- Відкриваємо зі списку групу «Utilities».
- В даному розділі шукаємо утиліту «ASUS Live Update Utility» і завантажуємо її на ноутбук.
- Після завантаження архіву, витягаємо всі файли з нього в окрему папку і запускаємо файл з назвою «Setup».
- В результаті запуститься програма установки. Просто слідуйте підказкам, і ви з легкістю інсталюєте цю утиліту. Так як цей процес досить простий, то зупинятися на ньому детальніше ми не будемо.
- Після того, як утиліта буде інстальована на ноутбук, запускаємо її.
- У головному вікні ви побачите кнопку в самому центрі. Вона називається "Перевірити оновлення". Тиснемо на неї і чекаємо, поки буде проведено сканування вашого ноутбука.
- По закінченню процесу з'явиться наступне вікно утиліти. У ньому буде вказано, скільки драйверів і оновлень потрібно інсталювати на ноутбук. Для того, щоб встановити всі знайдене ПО, тиснемо кнопку з відповідною назвою «Встановити».
- В результаті почнеться скачування всіх необхідних файлів. З'явиться вікно, в якому ви зможете відслідковувати прогрес завантаження цих самих файлів.
- Коли скачування буде завершено, утиліта в автоматичному режимі інсталює весь потрібний софт. Вам потрібно буде лише дочекатися закінчення установки і закрити після цього саму утиліту. Коли все ПО буде встановлено, ви зможете приступити до використання вашого ноутбука.




Спосіб 3: Програми для автоматичного пошуку ПО
Даний метод чимось схожий з попереднім. Відрізняється він від нього лише тим, що можна застосувати не тільки для ноутбуків ASUS, але і для будь-яких інших. Для використання цього способу нам теж знадобитися спеціальна програма. Огляд таких ми публікували в одному з наших попередніх матеріалів. Рекомендуємо перейти по посиланню нижче і ознайомитися з ним.
Детальніше: Кращі програми для установки драйверів
У ньому наведено найкращі представники подібних програм, які спеціалізуються на автоматичному пошуку та встановлення програмного забезпечення. Яку з них вибрати - вирішувати лише вам. В даному ж випадку ми покажемо процес пошуку драйверів на прикладі Auslogics Driver Updater .
- Завантажуємо програму по посиланню, яка вказана в самому кінці статті, посилання на яку знаходиться вище.
- Встановлюємо Auslogics Driver Updater на ноутбук. Процес інсталяції займе кілька хвилин. З ним впорається будь-який користувач ПК. Тому зупинятися на цьому етапі ми не будемо.
- Коли софт буде встановлено, запускаємо програму. Відразу ж почнеться процес сканування ноутбука на предмет відсутніх драйверів.
- По закінченню перевірки ви побачите список устаткування, для якого потрібно встановити або оновити софт. Відзначаємо галочками в лівому стовпчику ті драйвера, які хочете інсталювати. Після цього натискаєте кнопку «Оновити все» в нижній частині вікна.
- У разі, якщо у вас відключена на ноутбуці функція Windows System Restore, вам буде потрібно його ввімкнути. Зробити це можна, натиснувши кнопку «Так» у вікні.
- Після цього почнеться завантаження настановних файлів, які необхідні для зазначених раніше драйверів.
- Коли всі файли будуть завантажені, автоматично почнеться інсталяція обраного софта. Вам необхідно лише почекати, поки закінчиться цей процес.
- Якщо все пройде без помилок і проблем, ви побачите в кінці останнє вікно, в якому буде відображений результат завантаження та інсталяції.
- На цьому процес установки софта за допомогою Auslogics Driver Updater буде завершено.






Крім зазначеної програми, можна також використовувати DriverPack Solution . Ця програма дуже популярна серед користувачів ПК. Це обумовлено частими її оновленнями і постійно зростаючою аудиторією підтримуваних пристроїв і драйверів. Якщо вам сподобається DriverPack Solution, вам варто ознайомитися з нашим уроком, який розповість про те, як саме її використовувати.
урок: Як оновити драйвера на комп'ютері за допомогою DriverPack Solution
Спосіб 4: Ідентифікатор обладнання
Якщо вам потрібно інсталювати софт для якогось конкретного пристрою вашого ноутбука, вам слід скористатися даним методом. Він дозволить знайти ПО навіть для невпізнаного обладнання. Все що для цього потрібно - дізнатися значення ідентифікатора такого пристрою. Далі вам необхідно скопіювати це значення і застосувати його на одному зі спеціальних сайтів. Такі сайти спеціалізуються на пошуку драйверів за допомогою ID. Всю цю інформацію ми публікували в одному з попередніх уроків. У ньому ми детально розбирали даний метод. Радимо просто перейти по посиланню нижче і прочитати його.
урок: Пошук драйверів по ID обладнання
Спосіб 5: Стандартна утиліта Windows
Цей метод спрацьовує не так часто, як будь-який з попередніх. Проте, за допомогою нього можна інсталювати драйвера в критичних ситуаціях. Від вас буде потрібно наступні дії.
- На робочому столі тиснемо правою кнопкою мишки на значку «Мій комп'ютер».
- У контекстному меню вибираємо рядок «Властивості».
- У лівій області вікна ви побачите рядок з назвою «Диспетчер пристроїв». Натискаємо на неї.
![Відкриваємо Диспетчер пристроїв через властивості комп'ютера]()
Про додаткові способи відкрити «Диспетчер пристроїв» ви можете дізнатися з окремої статті. - У «Диспетчері пристроїв» вам потрібно знайти той пристрій, для якого необхідно інсталювати драйвера. Як ми зазначали раніше, це може бути навіть непізнане пристрій.
- Вибираємо обладнання і тиснемо на його назві правою кнопкою мишки. У контекстному меню потрібно вибрати пункт "Оновити драйвери».
- Ви побачите вікно, в якому вам запропонують вибрати тип пошуку файлів. Найкраще застосувати «Автоматичний пошук», так як в цьому випадку система самостійно спробує знайти драйвера в інтернеті.
- Натиснувши на потрібний рядок, ви побачите наступне вікно. У ньому буде відображено процес пошуку файлів драйвера. Якщо пошук буде успішним - система автоматично інсталює софт і застосує всі налаштування.
- В самому кінці ви побачите вікно з відображенням результату. Якщо все пройде без помилок, тут буде повідомлення про успішне закінчення пошуку і установки.


Ми щиро сподіваємося, що дана стаття допоможе вам з легкістю встановити всі драйвера для вашого ноутбука ASUS X55A. Якщо у вас залишаться питання або виникнуть помилки в процесі інсталяції - пишіть про це в коментарях. Будемо шукати причини проблеми і відповідати на ваші запитання.
