При придбанні ноутбука або після переустановлення операційної системи на ньому користувачі стикаються із завданням по інсталяції драйверів. Справитися з нею можна самими різними способами, які мають на увазі звернення до офіційних або стороннім джерелам. Далі ми хочемо наочно продемонструвати всі доступні варіанти на прикладі ASUS VivoBook X540S, щоб кожен користувач зміг підібрати вподобаний і реалізувати його без будь-яких проблем.
Завантажуємо і встановлюємо драйвери для ноутбука ASUS VivoBook X540S
У будь-якому лептопі вбудований ряд комплектуючих, які відповідають за коректне функціонування пристрою, і ASUS VivoBook X540S не став винятком у цьому плані. Практично для кожного складового доведеться підібрати відповідний драйвер. Варто відзначити, що існують способи, які передбачають комплексну установку або послідовну. Тут уже кожен користувач сам вирішує, який метод йому вибрати, відштовхуючись від особистих переваг і ситуації, що виникла.
Спосіб 1: Офіційний сайт ASUS
Відразу відзначимо, що на офіційному сайті компанії присутні драйвери тільки для старшої моделі ASUS VivoBook X540SA, яка володіє символом A в кінці назви. Якщо ви володієте цією специфікацією, сміливо завантажуйте всі доступні драйвери. В іншому випадку доведеться спочатку дізнатися, які з комплектуючих відповідають тим, що встановлені в даній моделі, щоб точно підібрати сумісне програмне забезпечення.
Перейти на офіційний сайт ASUS
- Клацніть по посиланню вище, щоб перейти на головну сторінку сайту. Тут клікніть по напису «Сервіс».
- Через що з'явилося меню перейдіть в «Підтримка».
- На сторінці допомоги виберіть розділ «Ноутбуки» або скористайтеся рядком пошуку, щоб швидко відшукати модель.
- Якщо ж ви перейшли до згаданого розділ, то тут вас цікавить пункт «Центр завантажень».
- Через пошук знайдете модель ASUS VivoBook X540SA і перейдіть до неї.
- У який з'явився праворуч меню клікніть по напису «Драйвери та Програми».
- Обов'язково вкажіть використовувану версію операційної системи, звернувши увагу і на розрядність, оскільки вона теж впливає на сумісність файлів.
- Після цього вивчіть всі рядки в списку і натисніть "Завантажити" навпаки необхідних драйверів.
- По завершенні завантаження відкрийте отриманий архів.
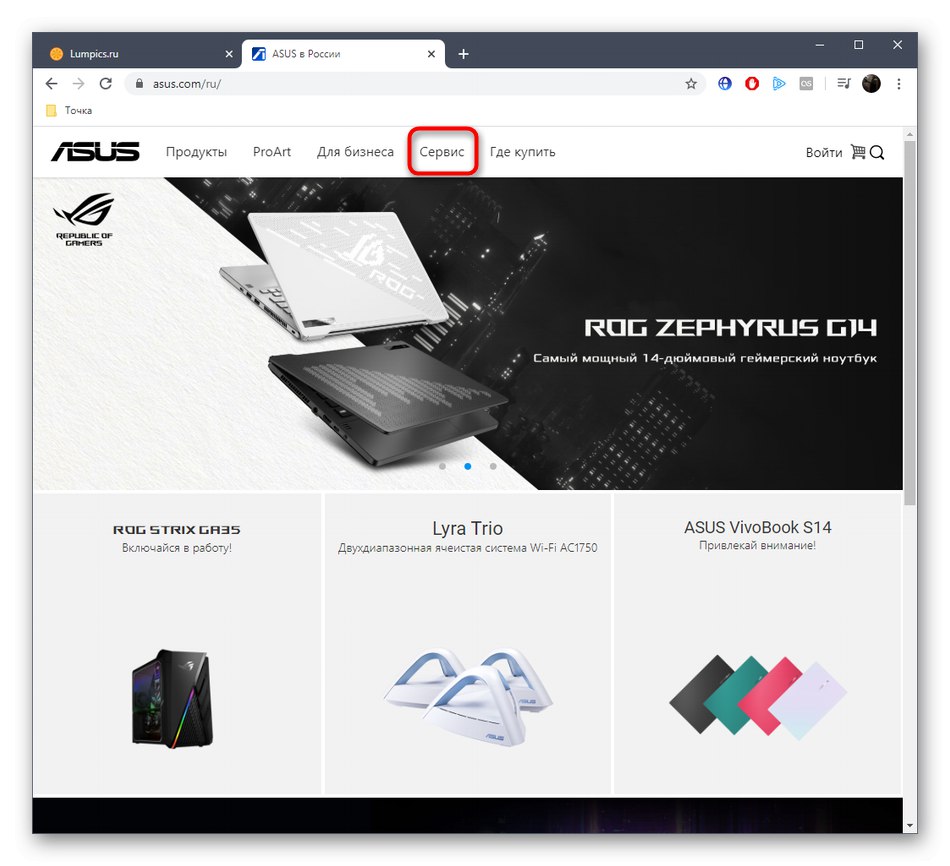
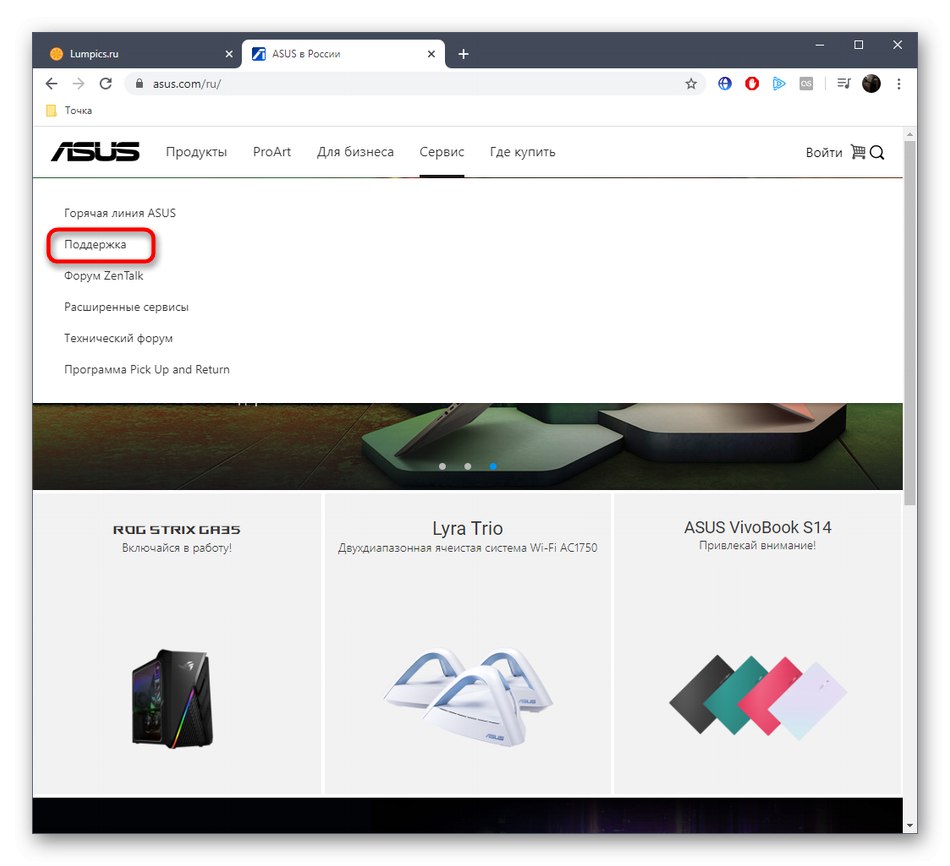
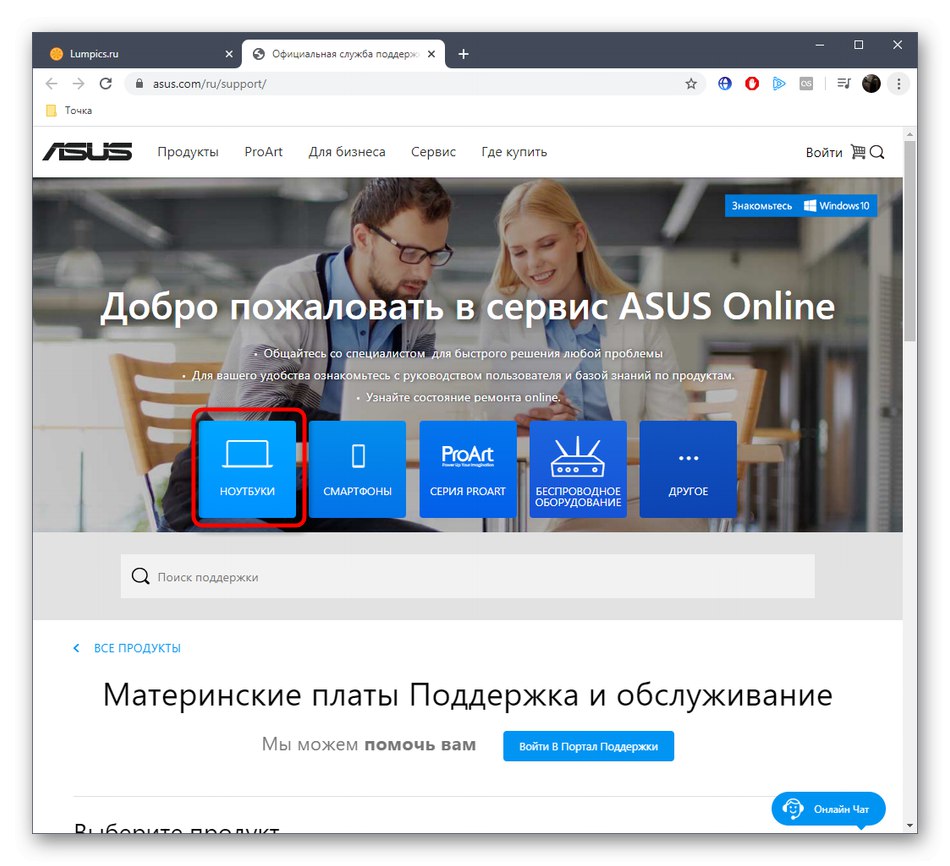
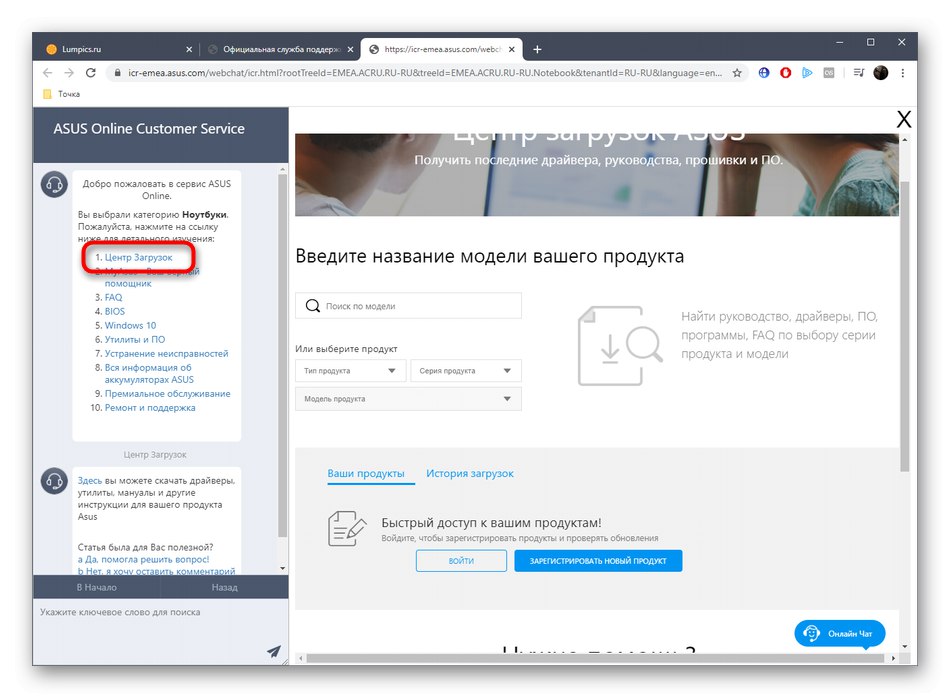
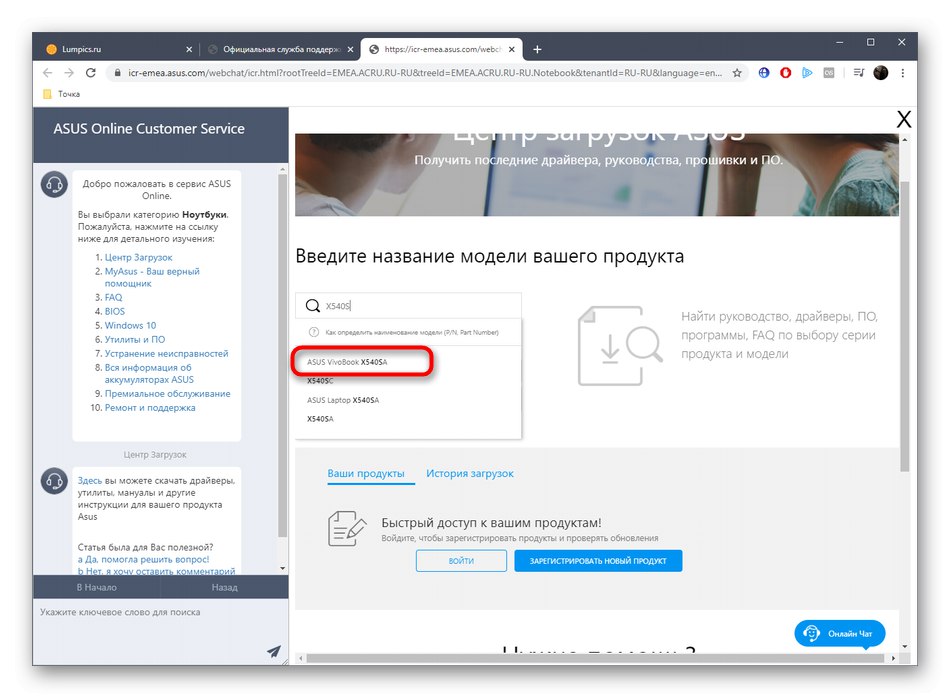
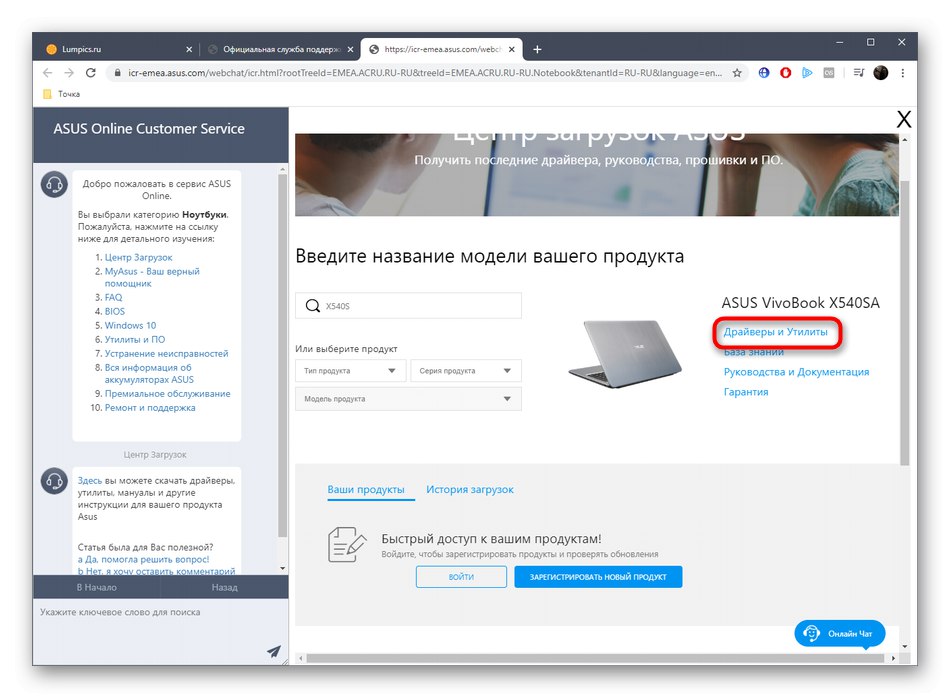
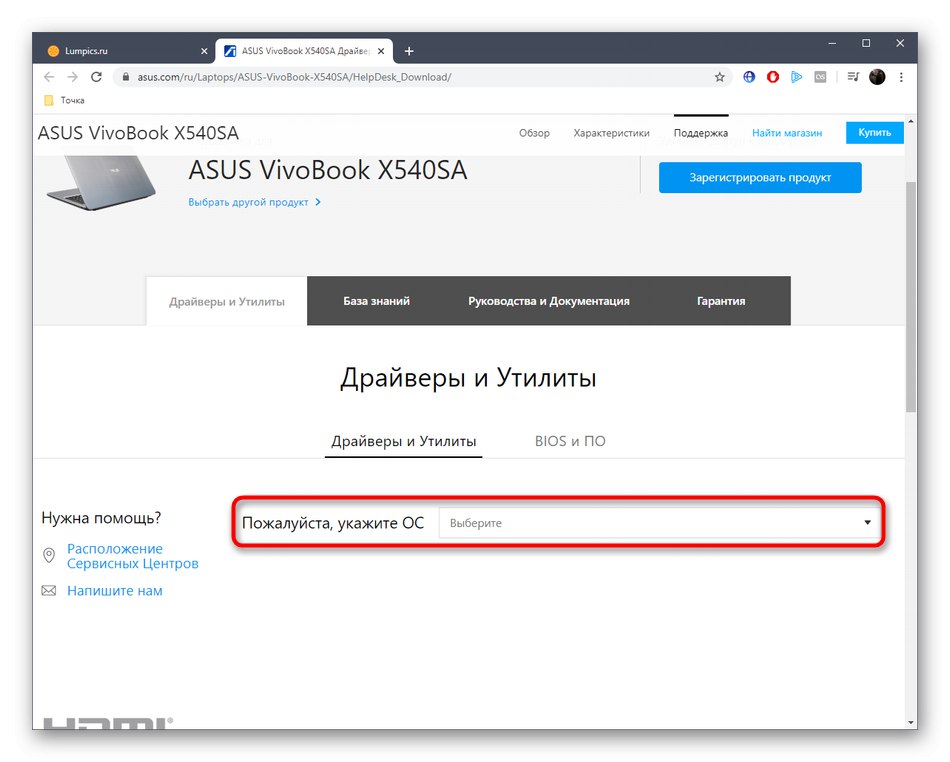
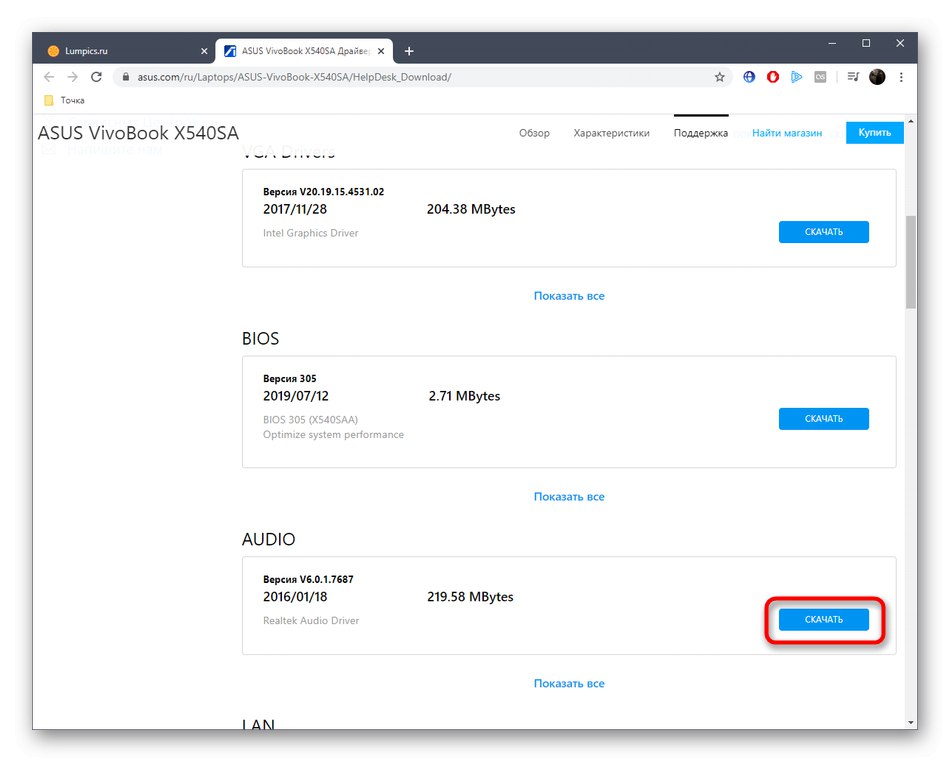
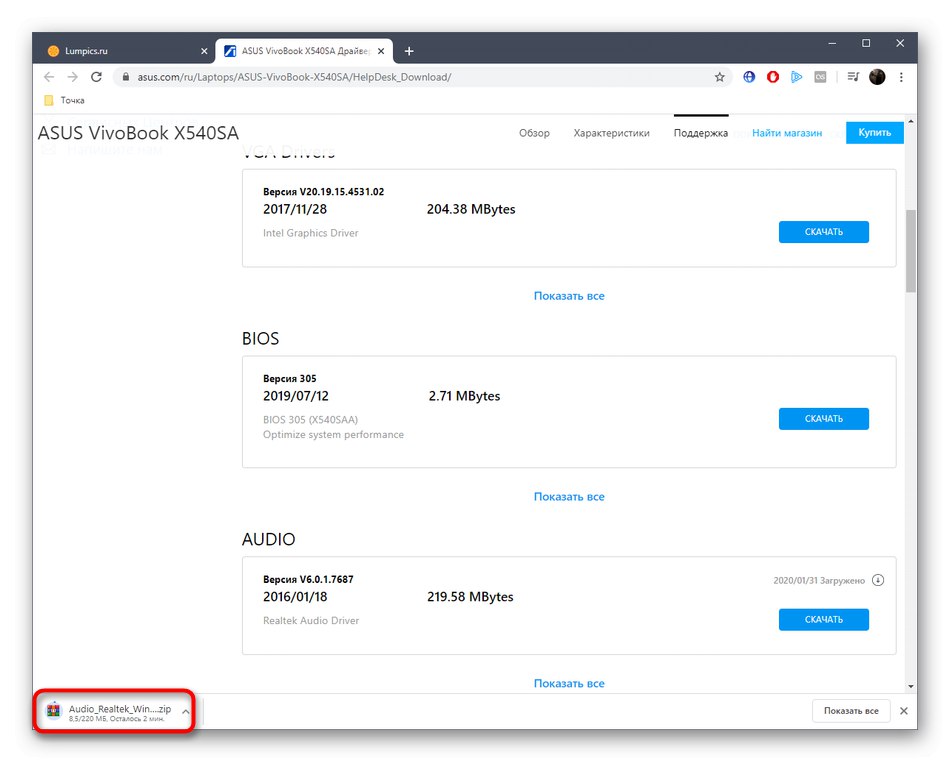
Зазвичай в архіві знаходиться файл «Setup.exe», Тому вам буде досить просто запустити його і слідувати відобразити на екрані, щоб завершити установку драйвера. Зробіть те ж саме для всіх інших комплектуючих і тільки потім перезавантажувати ноутбук для застосування внесених змін.
Спосіб 2: Утиліта від ASUS
У компанії ASUS є фірмова утиліта, яка виконує роль автоматичного засобу оновлення драйверів. Саме її ми і пропонуємо використовувати, якщо наведені вище дії здалися складними або з якихось інших причин їх не виходить реалізувати.
- Спочатку перейдіть на сторінку з драйверами ASUS VivoBook X540S так, як це було показано вище. Потім відшукайте в списку розділ «Utilities» і клацніть по напису "Показати всі".
- Пошукайте там ASUS Live Update і почніть скачування.
- Дочекайтеся завершення завантаження архіву і відкрийте його.
- Запустіть виконуваний файл, щоб почати інсталяцію утиліти.
- У вітальному вікні відразу ж переміщайтеся до наступного кроку.
- Вкажіть місце на жорсткому диску, куди буде встановлено цією програмою.
- Чекайте закінчення інсталяції, щоб перейти до взаємодії з утилітою.
- Після запуску натисніть на «Перевірити оновлення негайно».
- Встановіть всі знайдені драйвери.
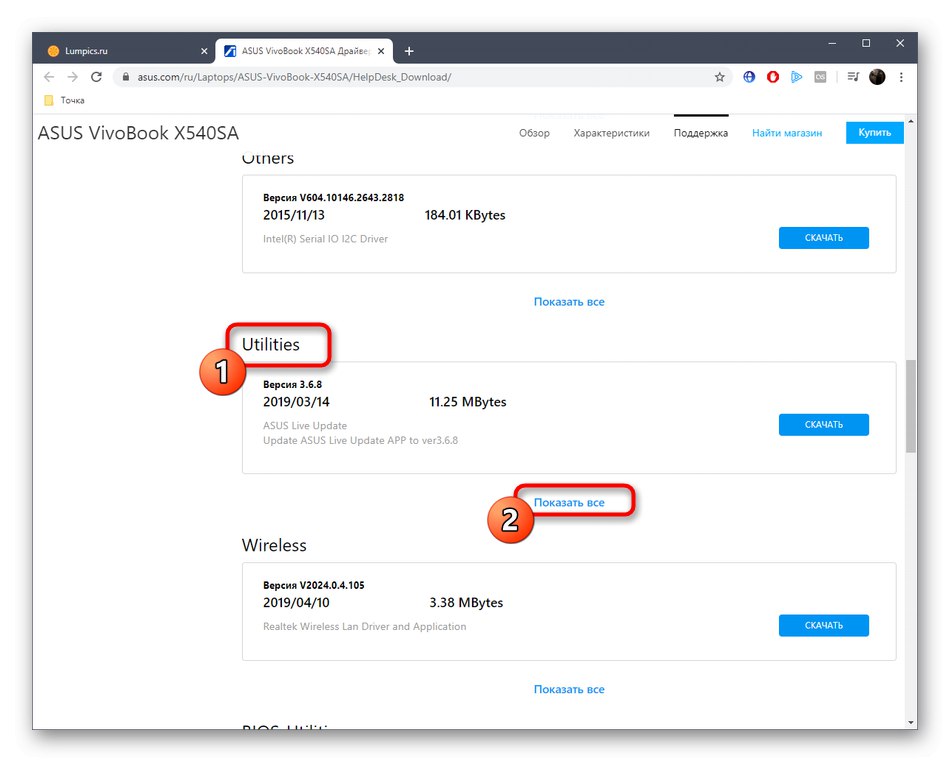
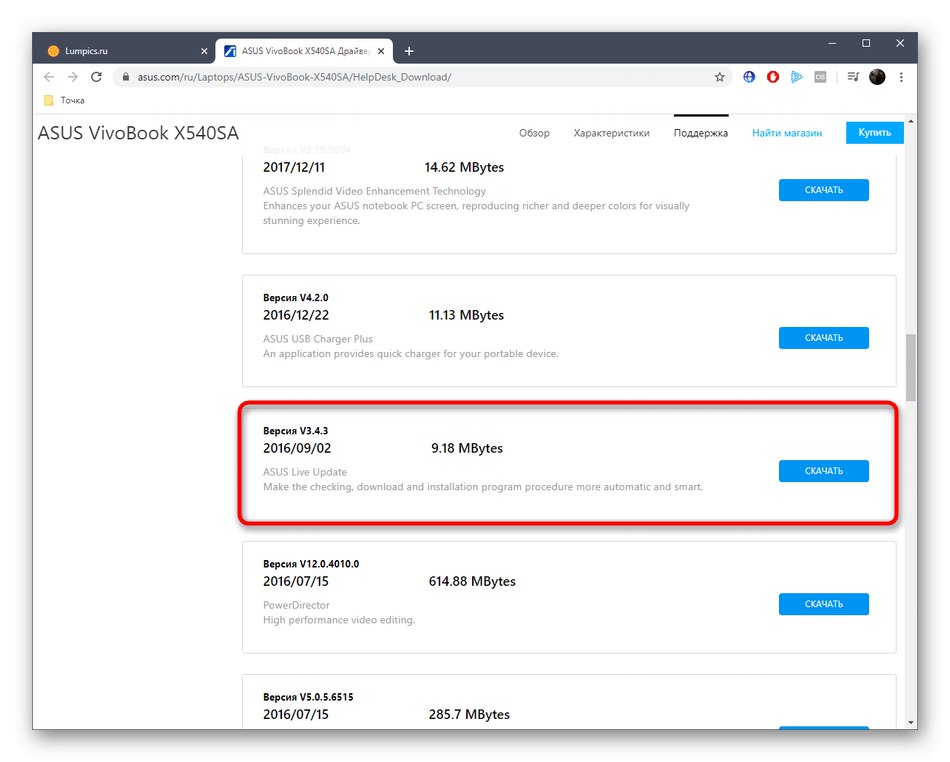
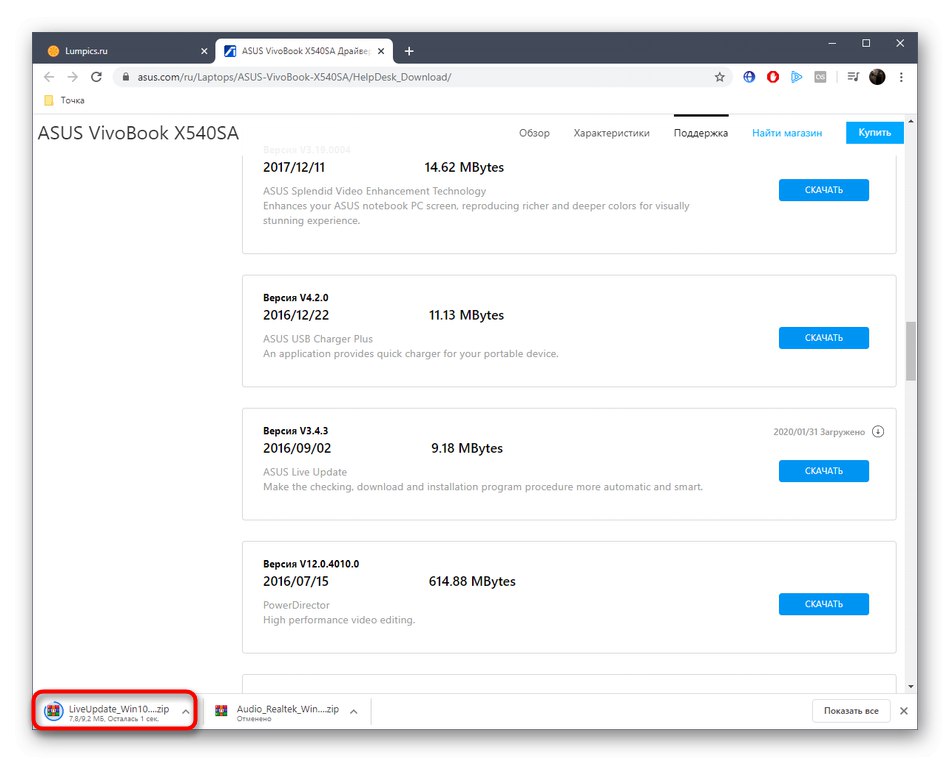
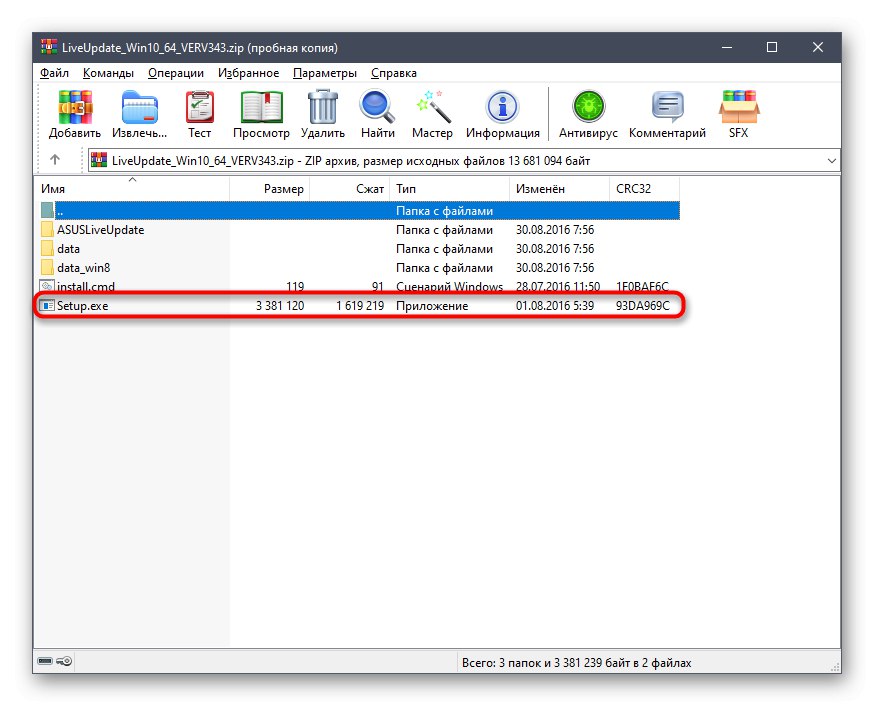
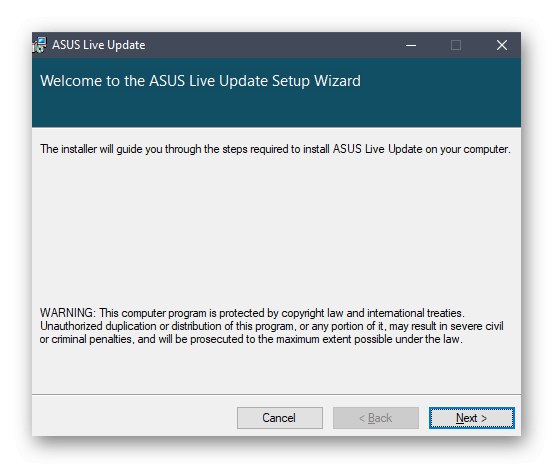
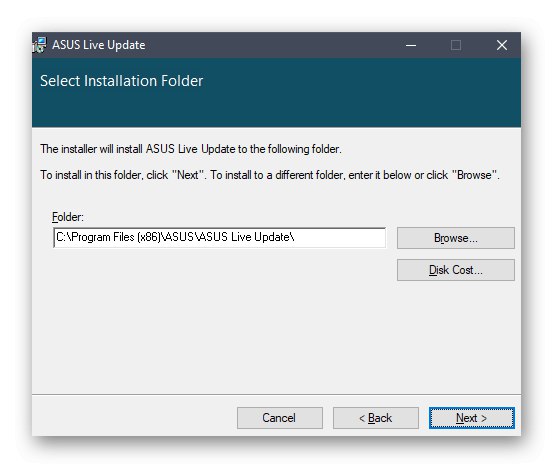
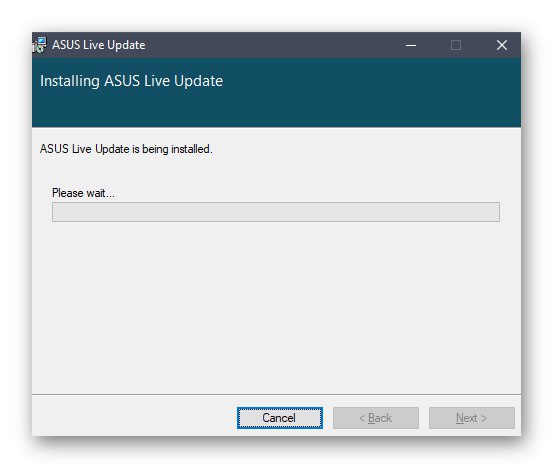
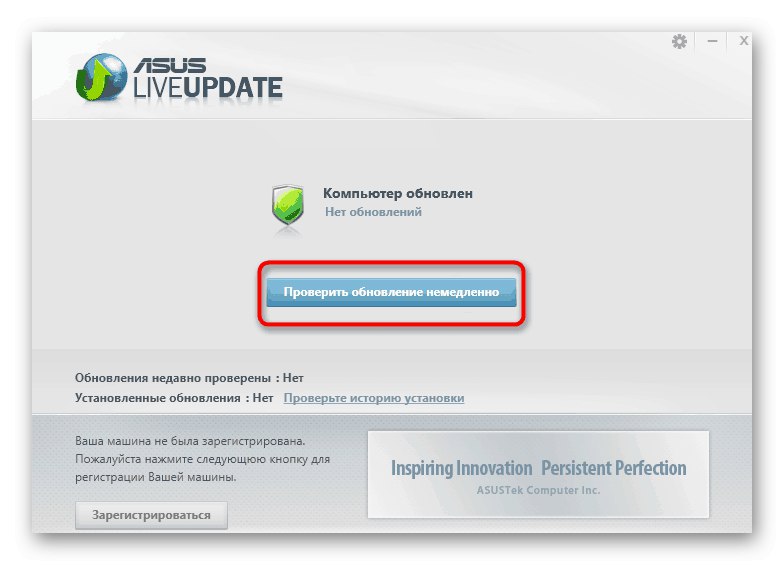
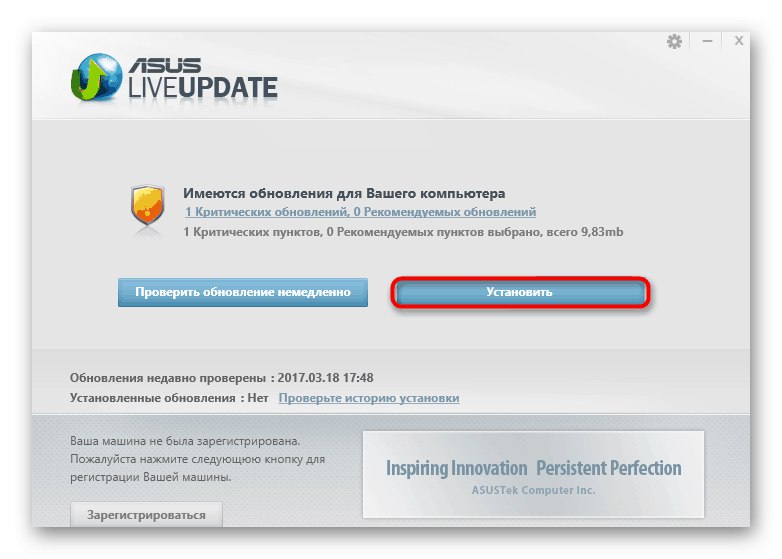
Сама утиліта після завершення операції запропонує перезавантажити комп'ютер. Зробіть це, щоб всі зміни вступили в силу. Після цього можна переходити до взаємодії з ноутбуків, не зазнавши ніяких проблем, які можуть бути викликані відсутніми драйверами.
Спосіб 3: Сторонні програми
Іноді користувачів просто не влаштовує наведена вище утиліта, але вони все ж хочуть швидко отримати драйвери в автоматичному режимі, щоб не довелося виконувати ніяких додаткових дій самостійно. Виконати це допоможуть програми від сторонніх розробників, яких існує величезна кількість. Деякі з них поширюються безкоштовно, а інші потрібно купувати. Кожне таке додаток функціонує приблизно однаково, але все ж має свої особливості. Більш детально про це ми пропонуємо прочитати в іншому огляді на нашому сайті, перейшовши за посиланням нижче.
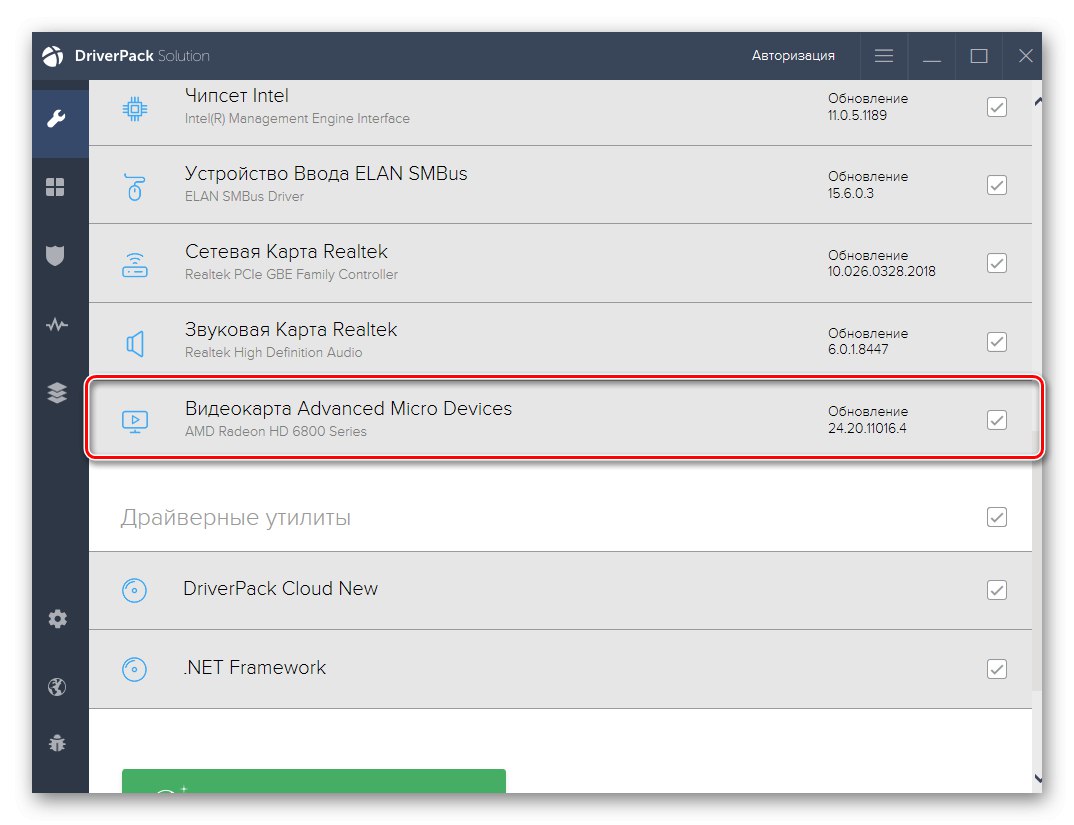
Докладніше: Кращі програми для установки драйверів
Після цього залишається тільки завантажити софт і запустити сканування на наявність оновлень. Якщо ви раніше ніколи не стикалися з керуванням програмами подібного роду, краще буде спочатку ознайомитися з керівництвом по даній тематиці. На нашому сайті є така стаття, де цей процес детально розписаний на прикладі DriverPack Solution. Цю інструкцію можна вважати універсальною, адже кожне тематичне ПО функціонує приблизно по одному і тому ж принципу.
Докладніше: Установка драйверів через DriverPack Solution
Спосіб 4: Апаратні IDs комплектуючих
Як ви вже знаєте, будь-який ноутбук складається з безлічі комплектуючих, які утворюють єдину систему і дозволяють вам працювати з цим пристроєм, виконуючи всі необхідні дії. Кожне комплектуючі має свій унікальний апаратний ідентифікатор, рідко опиняється корисним звичайному користувачеві. Однак іноді такі коди можуть стати в нагоді, як це трапляється при потребі в завантаженні сумісних драйверів. Ідентифікатор можна визначити через меню Диспетчер пристроїв, а потім задіяти на одному зі спеціальних сайтів, щоб підібрати ПО останньої версії. Більш детально про це читайте в іншому керівництві на нашому сайті далі.
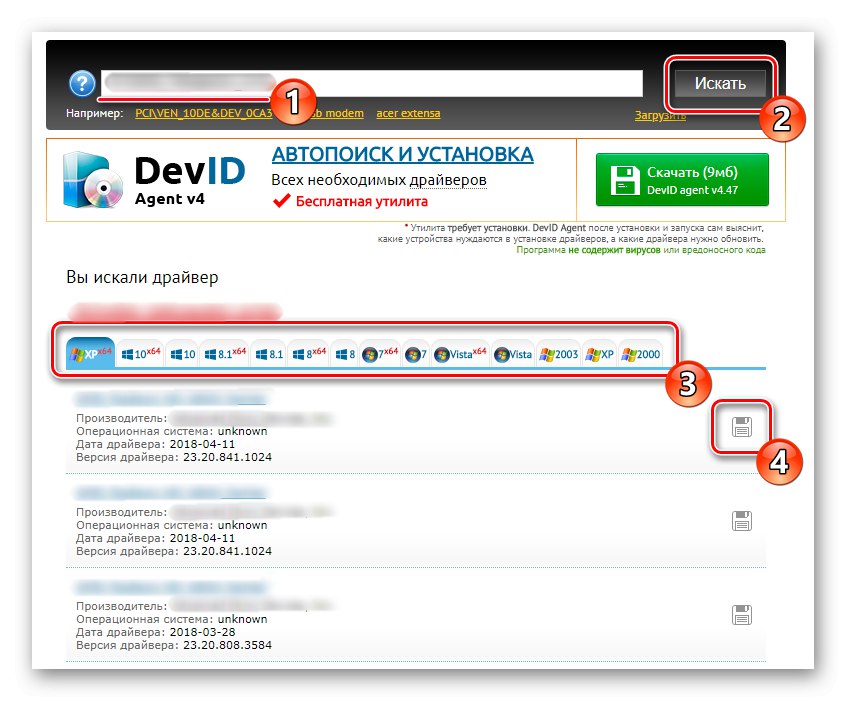
Докладніше: Як знайти драйвер за ID
Спосіб 5: Штатні засоби Windows
Останній на черзі метод пов'язаний з вбудованим в Windows інструментом, який дозволяє буквально в один клік виконати оновлення драйверів для обраного комплектуючого. Вам не доведеться завантажувати додаткових програм або самостійно переходити на різні сайти, однак недолік цього способу полягає в тому, що не для всіх типів пристроїв відбувається коректне оновлення. Пов'язано це з відсутністю відповідних файлів в базі Microsoft або нездатністю виявлення підключеного обладнання.
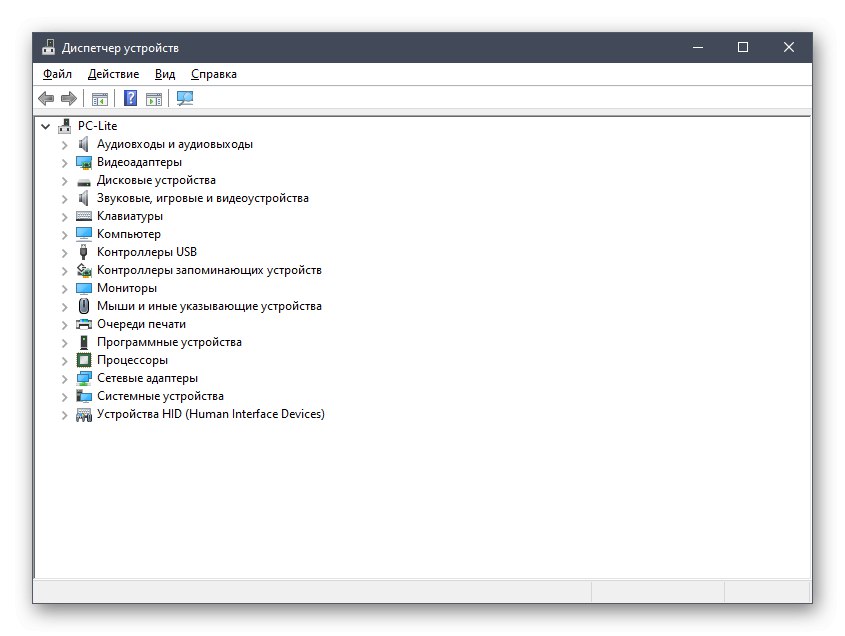
Докладніше: Установка драйверів стандартними засобами Windows
Сьогодні ви дізналися про різні варіанти пошуку і завантаження драйверів для ноутбука ASUS VivoBook X540S. Кожен з цих методів здатний виявитися корисним в різних ситуаціях, а вибір залежить тільки від особистих переваг користувача і ситуації, що виникла.