Завантажуємо драйвера для ноутбука ASUS K52J
Встановлені драйвера дозволяють всіма компонентами комп'ютера або ноутбука взаємодіяти один з одним належним чином. Всякий раз, коли ви перевстановлюєте операційну систему, необхідно також інсталювати ПЗ для всього комп'ютерного обладнання. У деяких користувачів цей процес може викликати труднощі. Наші подібні уроки покликані полегшити вам цю задачу. Сьогодні ми поговоримо про ноутбуці марки ASUS. Йтиметься про модель K52J і тому, де можна скачати необхідні драйвера.
зміст
Методи завантаження і встановлення програмного забезпечення для ASUS K52J
Драйвера для всіх компонентів ноутбука можна інсталювати декількома способами. Примітно, що деякі з наведених нижче методів є універсальними, так як можуть використовуватися при пошуку софта для абсолютно будь-якого обладнання. Тепер перейдемо безпосередньо до опису процесу.
Спосіб 1: Офіційний ресурс ASUS
Якщо вам потрібно завантажити драйвера для ноутбука, насамперед їх необхідно пошукати на офіційному сайті компанії-виробника. На таких ресурсах ви знайдете стабільні версії програмного забезпечення, яке дозволить вашим пристроям стабільно функціонувати. Давайте докладніше розберемося в тому, що необхідно виконати для використання даного способу.
- Переходимо по посиланню на офіційний сайт виробника ноутбука. В даному випадку це сайт ASUS.
- У шапці сайту ви побачите пошуковий рядок. Вводимо в це поле назву моделі ноутбука і натискаємо на клавіатурі «Enter».
- Після цього ви опинитеся на сторінці з усіма знайденими продуктами. Вибираємо зі списку свій ноутбук і натискаємо по посиланню в назві.
- На наступній сторінці в самому центрі ви побачите доступні підрозділи. Переходимо в «Драйвери та утиліти».
- Тепер необхідно вибрати версію операційної системи, яка встановлена на вашому ноутбуці. Також не забувайте звертати увагу на її розрядність. Зробити це можна у відповідному випадаючому меню.
- Проробивши всі зазначені дії, ви побачите список всіх доступних драйверів, які розділені на групи за типом пристроїв.
- Відкривши потрібну групу, ви зможете побачити весь її вміст. Тут же буде вказано розмір кожного драйвера, його опис і дата випуску. Завантажити будь-яке ПЗ можна, натиснувши на кнопку «Глобальний».
- Після того, як ви натиснете на зазначену кнопку, почнеться завантаження архіву з обраним софтом. Вам необхідно дочекатися, поки файл скочується, після чого розпакувати вміст архіву і запустити інсталяційний файл з назвою «Setup». Слідуючи підказкам «Майстра установки», ви з легкістю інсталюєте весь необхідний софт на ноутбук. На цьому етапі даний спосіб буде завершено.

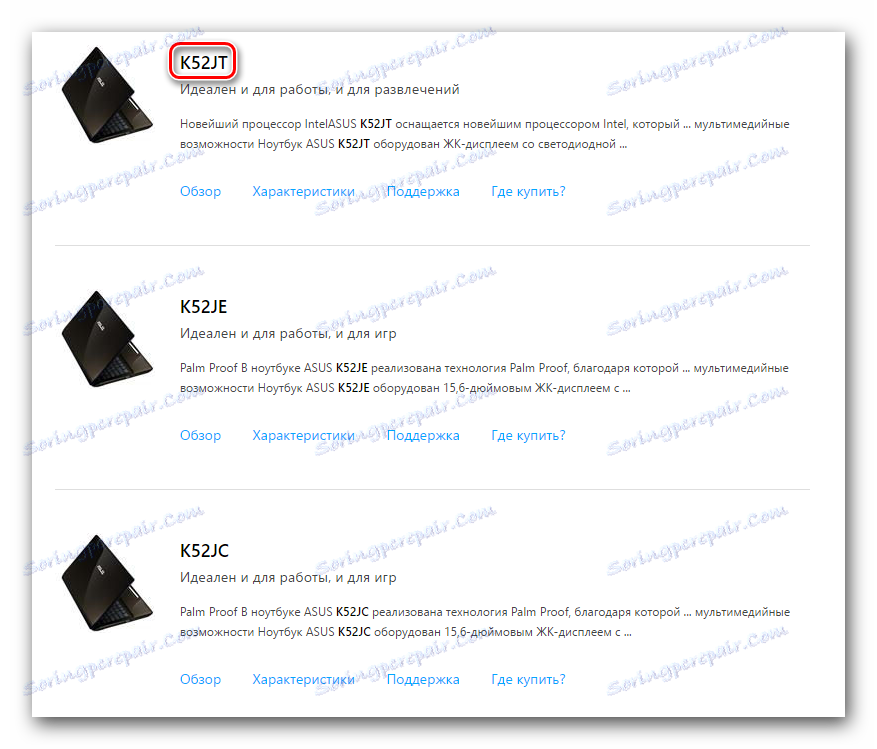
Наступна сторінка буде цілком і повністю присвячена обраному продукту. На ній ви знайдете розділи з описом ноутбука, його технічними характеристиками, специфікації і так далі. Нас цікавить розділ «Підтримка», який знаходиться у верхній частині сторінки, що відкрилася. Заходимо в нього. 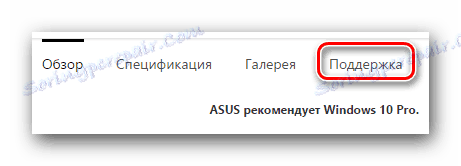
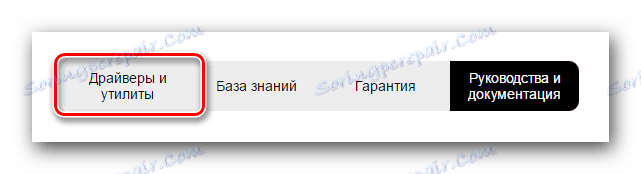
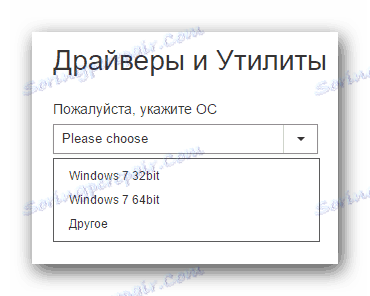

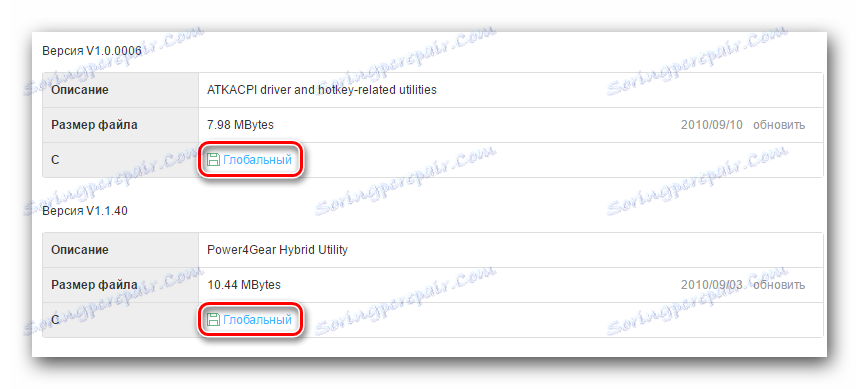
Спосіб 2: ASUS Live Update
Якщо з якихось причин вам не підходить перший спосіб, ви можете оновити всі ПО вашого ноутбука за допомогою спеціальної утиліти, розробленої компанією ASUS. Ось що необхідно зробити для того, щоб скористатися цим методом.
- заходимо на сторінку завантаження драйверів для ноутбука ASUS K52J.
- Відкриваємо розділ «Utilities» із загального списку. У переліку утиліт шукаємо програму «ASUS Live Update Utility» і завантажуємо її.
- Після цього вам буде потрібно інсталювати програму на ноутбук. З цим впорається навіть починаючий користувач, так як процес досить простий. Тому зупинятися на даному моменті більш докладно не будемо.
- Коли закінчиться установка програми ASUS Live Update Utility, запускаємо її.
- У самому центрі головного вікна ви побачите кнопку «Перевірити оновлення». Натискаємо на неї.
- Далі необхідно почекати трохи, поки програма просканує вашу систему на предмет відсутніх або застарілих драйверів. Через якийсь час ви побачите наступне вікно, де буде показано кількість драйверів, які необхідно інсталювати. Для того, щоб встановити всі знайдене ПО, тиснемо кнопку «Встановити».
- Натиснувши на зазначену кнопку, ви побачите рядок прогресу завантаження всіх драйверів для вашого ноутбука. Потрібно буде почекати, поки утиліта завантажить всі файли.
- По закінченню завантаження ASUS Live Update встановить всі викачане ПО в автоматичному режимі. Після інсталяції всіх компонентів ви побачите повідомлення про успішне закінчення процесу. На цьому описаний метод буде завершено.
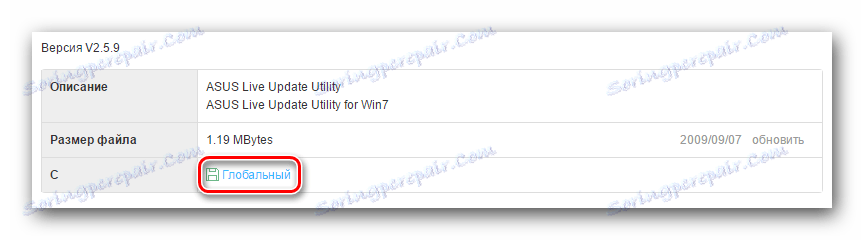
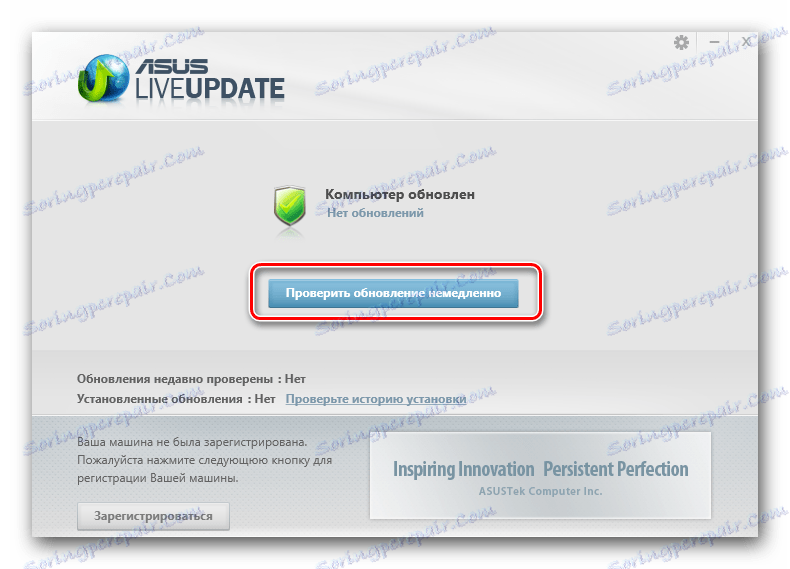
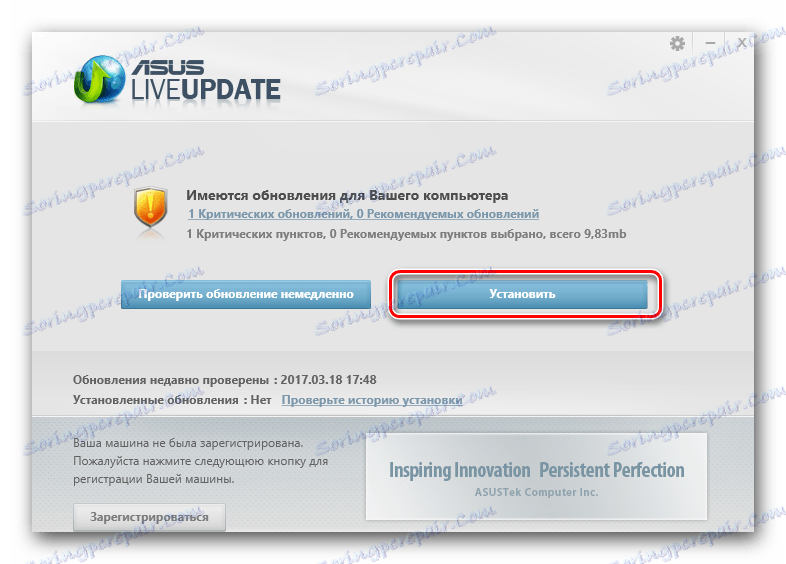

Спосіб 3: Загальні програми пошуку і установки ПО
Цей спосіб схожий за своєю суттю з попереднім. Для його використання вам потрібно одна з програм, яка працює за тим же принципом, що і ASUS Live Update. З переліком таких утиліт ви зможете ознайомитися, перейшовши за наведеним нижче посиланням.
Детальніше: Кращі програми для установки драйверів
Відмінність таких програм від ASUS Live Update полягає лише в тому, що вони можуть використовуватися на будь-яких комп'ютерах і ноутбуках, а не тільки тих, що зроблені компанією ASUS. Якщо ви переходили за посиланням вище, то звернули увагу на великий вибір програм для автоматичного пошуку і інсталяції ПО. Ви можете користуватися абсолютно будь-якої вподобаної утилітою, але ми рекомендуємо придивитися до DriverPack Solution . Одним з вагомих переваг даного софта є підтримка великої кількості пристроїв і регулярні оновлення бази драйверів. Якщо ви вирішите скористатися DriverPack Solution, вам може стати в нагоді наш навчальний урок.
урок: Як оновити драйвера на комп'ютері за допомогою DriverPack Solution
Спосіб 4: Пошук ПО за допомогою ідентифікатора
Іноді виникають ситуації, коли система навідріз відмовляється бачити обладнання або інсталювати для нього софт. У таких випадках вас виручить цей спосіб. За допомогою нього ви зможете знайти, завантажити та встановити ПО для будь-якого компонента ноутбука, навіть невідомого. Щоб не вдаватися в подробиці, рекомендуємо вам вивчити один з наших попередніх уроків, який повністю присвячений даному питанню. У ньому ви знайдете поради та детальне керівництво до процесу пошуку драйверів за допомогою ID обладнання.
урок: Пошук драйверів по ID обладнання
Спосіб 5: Ручна інсталяція драйвера
Для використання цього способу вам потрібно виконати наступні кроки.
- Відкриваємо «Диспетчер пристроїв». Якщо ви не знаєте, як це зробити, вам варто заглянути в наш спеціальний урок.
- У списку всього обладнання, яке відображено в «Диспетчері пристроїв», шукаємо непізнані пристрою, або ті, для яких потрібно інсталювати софт.
- На назві такого обладнання натискаємо правою кнопкою миші і в контекстному меню вибираємо перший рядок "Оновити драйвери».
- В результаті у вас відкриється вікно з вибором типу пошуку ПО для вказаного пристрою. Рекомендуємо в даному випадку використовувати «Автоматичний пошук». Для цього натискаємо на назву самого способу.
- Після цього в наступному вікні ви зможете побачити процес пошуку драйверів. Якщо такі будуть знайдені, вони автоматично встановлюються на ноутбук. У будь-якому випадку, в самому кінці ви зможете побачити результат пошуку в окремому вікні. Вам залишиться лише натиснути кнопку «Готово» в такому вікні для завершення даного способу.
урок: Відкриваємо «Диспетчер пристроїв»
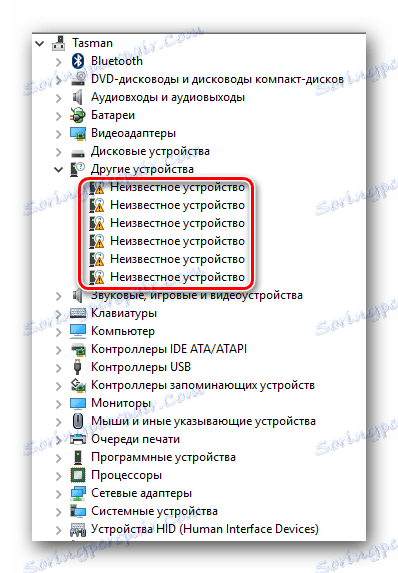
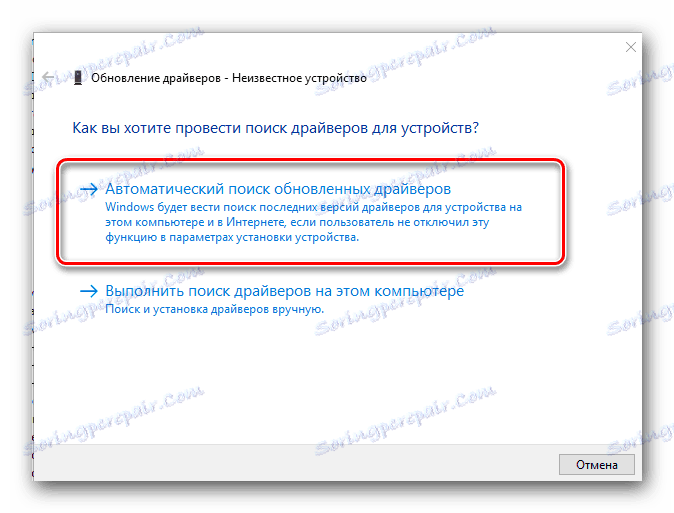
Процес пошуку і установки драйверів для будь-якого комп'ютера або ноутбука дуже простий, якщо розібратися у всіх нюансах. Сподіваємося, цей урок допоможе вам, і ви зможете отримати з нього корисну для себе інформацію. При виникненні будь-яких питань або зауважень - пишіть в коментарі до даного уроку. Відповімо на всі ваші запитання.