Варіанти завантаження драйверів для ноутбука Acer Aspire V3-571G
Однією з причин появи різних помилок і уповільнення роботи ноутбука може бути відсутність встановлених драйверів. Крім того, важливо не тільки інсталювати програмне забезпечення для пристроїв, але і намагатися підтримувати його в актуальному стані. У даній статті ми приділимо увагу ноутбука Aspire V3-571G відомої марки Acer. Ви дізнаєтеся про способи, які дозволять знайти, завантажити та встановити софт для вказаного пристрою.
зміст
Пошук драйверів для ноутбука Aspire V3-571G
Є кілька методів, за допомогою яких можна легко інсталювати програмне забезпечення на ноутбук. Врахуйте, що вам буде потрібно стабільне підключення до інтернету для використання будь-якого з описаних нижче способів. Тому ми рекомендуємо зберегти файли, які будуть завантажені в процесі. Це дозволить в майбутньому вам пропустити пошукову частину даних методів, а також позбавить від необхідності доступу до мережі інтернет. Давайте приступимо до детального вивчення згаданих методів.
Спосіб 1: Сайт Acer
В даному випадку ми будемо шукати драйвера для ноутбука на офіційному сайті виробника. Це гарантує повну сумісність програмного забезпечення з обладнанням, а також виключає можливість зараження ноутбука вірусним ПО. Саме тому будь-який софт спершу потрібно шукати на офіційних ресурсах, а потім вже пробувати різні другорядні методи. Ось що вам потрібно буде виконати для використання цього способу:
- Заходимо за вказаним URL на офіційний сайт компанії Acer .
- У самому верху головної сторінки ви побачите рядок «Підтримка». Наводимо покажчик миші на неї.
- Нижче відкриється меню. У ньому міститься вся інформація, щодо технічної підтримки продукції Acer. У цьому меню вам потрібно знайти кнопку «Драйвери І Керівництва», після чого натиснути на її назві.
- У центрі відкрилася сторінки ви знайдете пошуковий рядок. У неї потрібно вписати модель пристрою Acer, для якого необхідні драйвера. У цю саму рядок вписуємо значення
Aspire V3-571G. Ви можете просто скопіювати і вставити його. - Після цього внизу з'явиться невелике поле, в якому буде видно відразу ж результат пошуку. У цьому полі буде всього один пункт, так як ми вводимо максимально повне найменування продукції. Це виключає зайві збіги. Натискаємо на інформацію, що з'явилася нижче рядок, зміст якої буде ідентично пошуковому полю.
- Тепер ви потрапите на сторінку технічної підтримки ноутбука Acer Aspire V3-571G. За замовчуванням відразу буде відкритий потрібний нам розділ «Драйвери І Керівництва». Перш ніж приступити до вибору драйвера, вам потрібно буде вказати версію операційної системи, яка встановлена на ноутбуці. Розрядність ж буде визначена сайтом автоматично. Вибираємо необхідну ОС з відповідного меню, що випадає.
- Після того, як буде вказана ОС, відкриваємо на цій же сторінці розділ «Driver». Для цього просто натискаємо на хрестику поруч із самою рядком.
- У цьому розділі міститься все програмне забезпечення, яке можна встановити на ноутбук Aspire V3-571G. ПО представлено у вигляді якогось списку. Для кожного драйвера вказана дата випуску, версія, виробник, розмір настановних файлів і кнопка завантаження. Вибираємо зі списку необхідний софт і викачуємо його на ноутбук. Для цього просто тиснемо кнопку «Завантажити».
- В результаті будуть завантажені архіву. Чекаємо закінчення завантаження та витягаємо весь вміст з самого архіву. Відкриваємо витягнуту папку і запускаємо з неї файл під назвою «Setup».
- Ці дії дозволять запустити програму установки драйвера. Вам залишається лише слідувати підказкам, і ви без праці інсталюєте потрібний софт.
- Подібним чином потрібно завантажити, витягти і встановити всі інші драйвера, представлені на сайті Acer.
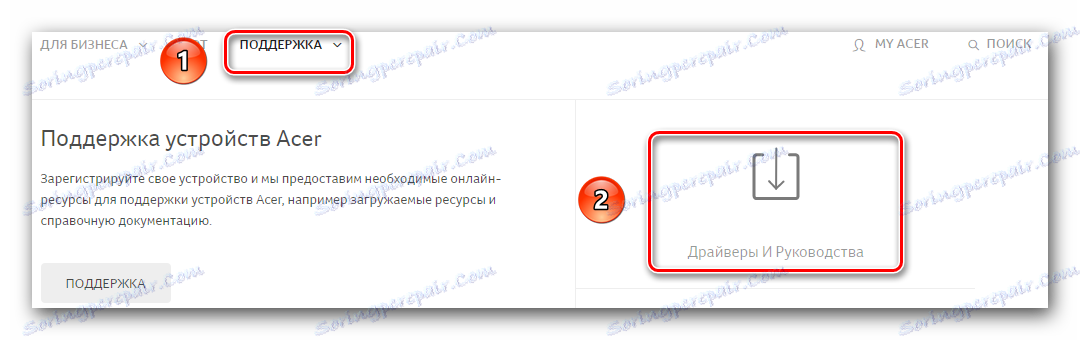
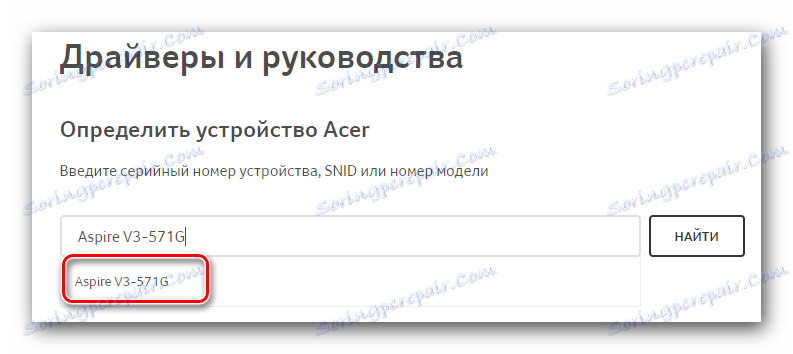
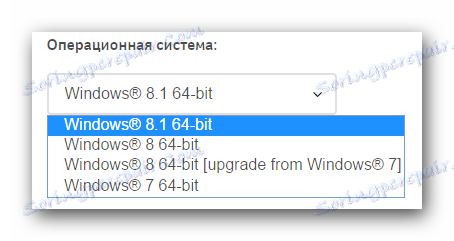
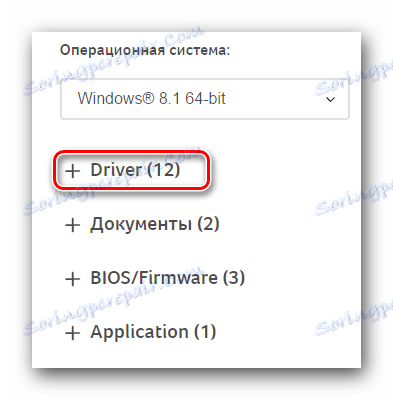
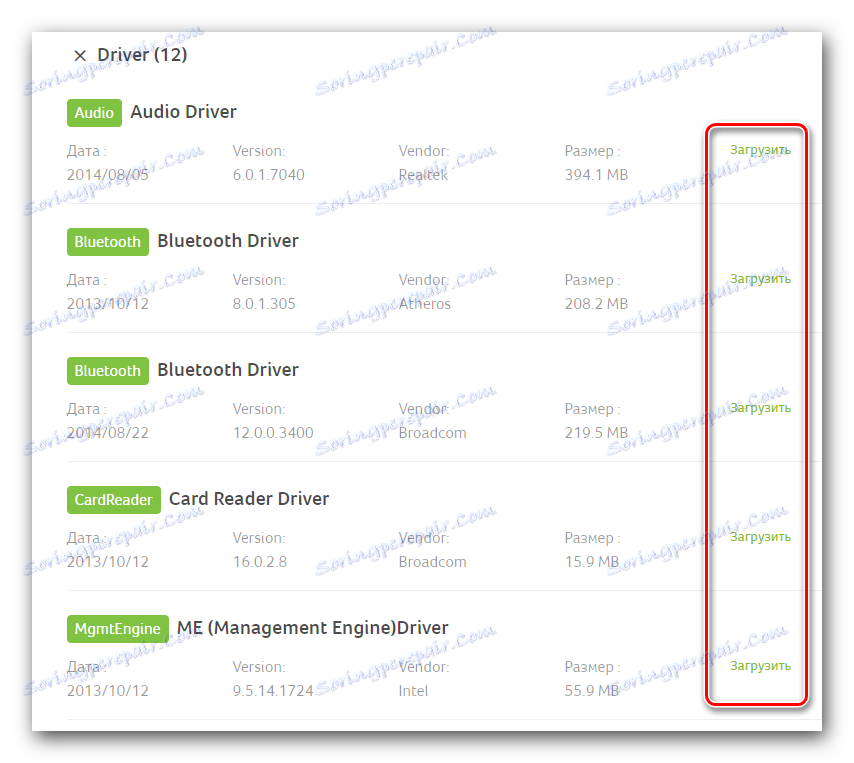
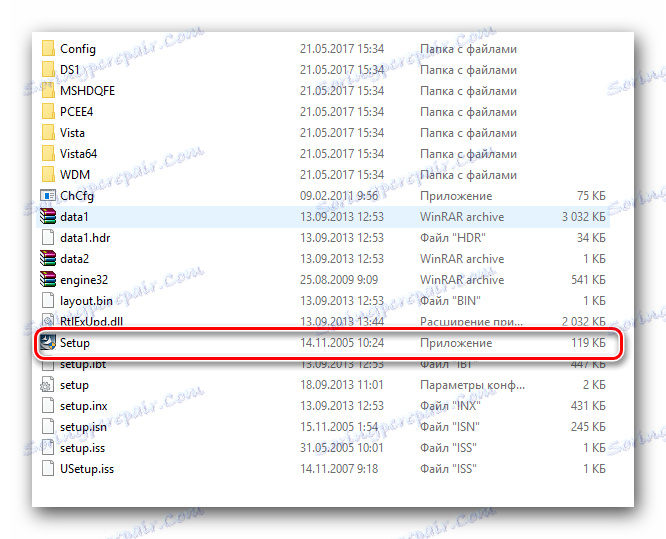
На цьому опис даного способу завершується. Дотримуючись описаної інструкції, ви без особливих проблем зможете інсталювати ПЗ для всіх пристроїв вашого ноутбука Aspire V3-571G.
Спосіб 2: Загальні програми для установки драйверів
Цей метод є комплексним вирішенням проблем, пов'язаних з пошуком і установкою програмного забезпечення. Справа в тому, що для використання даного способу знадобиться одна зі спеціальних програм. Такий софт створений спеціально для того, щоб виявити на вашому ноутбуці пристрої, для яких потрібно встановити або оновити ПЗ. Далі програма сама завантажує необхідні драйвера, після чого в автоматичному режимі інсталює їх. На сьогоднішній день подібного софта в інтернеті досить багато. Для вашої зручності ми робили раніше огляд на найпопулярніші програми подібного роду.
Детальніше: Кращі програми для установки драйверів
В даному уроці ми для прикладу використовуємо Driver Booster . Порядок дій буде виглядати наступним чином:
- Завантажуємо зазначену програму. Робити це слід з офіційного сайту, посилання на який присутній в статті за посиланням вище.
- Коли софт буде завантажений на ноутбук, приступаємо до його інсталяції. Це займе всього кілька хвилин і не викличе ніяких труднощів!. Тому зупинятися на цьому етапі ми не будемо.
- По закінченню установки запускаємо програму Driver Booster. Її ярлик з'явиться на вашому робочому столі.
- При запуску автоматично почнеться перевірка всіх пристроїв вашого ноутбука. Програма буде шукати те обладнання, ПЗ для якого застаріло або зовсім відсутній. Ви зможете відслідковувати прогрес сканування у вікні програми.
- Загальний час сканування буде залежати від кількості підключеного обладнання до вашого ноутбука і швидкодії самого пристрою. Коли перевірка завершиться, ви побачите наступне вікно програми Driver Booster. У ньому будуть відображатися всі знайдені пристрої без драйверів або з застарілим ПО. Ви можете встановити програмне забезпечення для якогось конкретного обладнання, натиснувши на кнопку «Оновити» навпроти назви пристрою. Також є можливість встановити відразу всі драйвера. Для цього необхідно просто натиснути на кнопку «Оновити все».
- Після того, як ви оберете потрібний режим інсталяції та натиснете відповідну кнопку, на екрані з'явиться наступне вікно. У ньому міститиметься основна інформація і рекомендації щодо самого процесу установки ПО. У подібному вікні потрібно натиснути кнопку «ОК» для закриття.
- Далі запуститься сам процес інсталяції. У верхній області програми буде відображатися прогрес в процентному співвідношенні. При необхідності ви можете скасувати його, натиснувши кнопку «Стоп». Але без крайньої потреби робити це не рекомендується. Просто чекаємо, поки все драйвера будуть встановлені.
- Коли софт для всіх зазначених пристроїв буде встановлено, ви побачите відповідне повідомлення в верхній частині вікна програми. Для того, щоб всі налаштування вступили в силу, залишається лише перезавантажити систему. Для цього натискаємо червону кнопку «Перезавантажити» в цьому ж вікні.
- Після перезавантаження системи ваш ноутбук буде повністю готовий до використання.

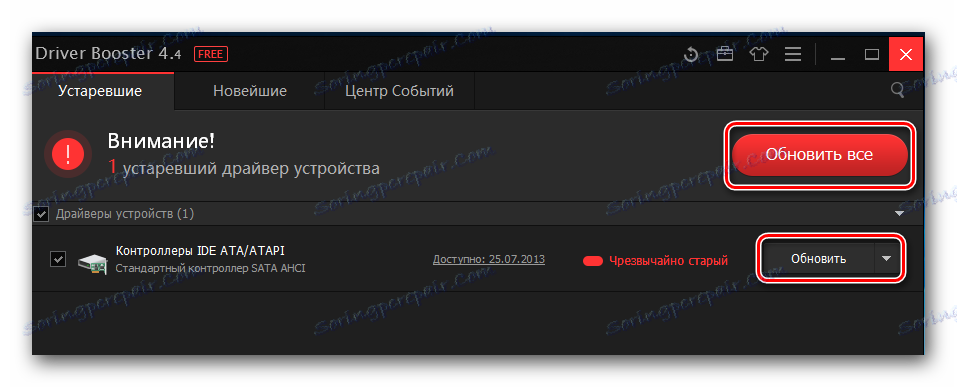
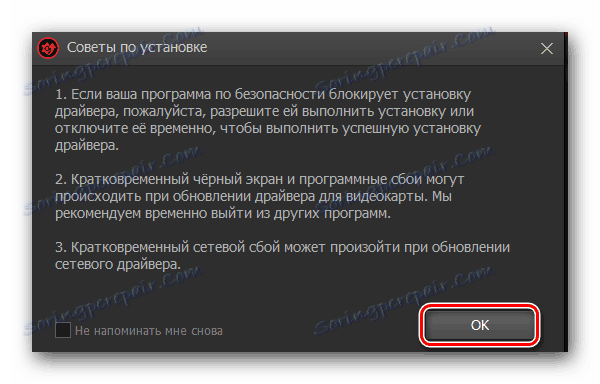
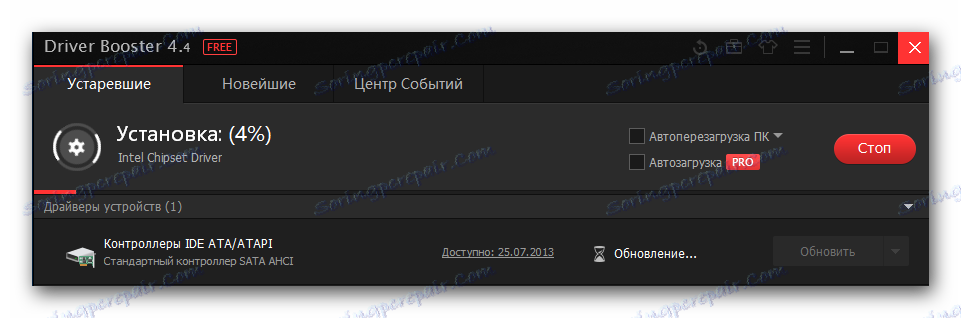
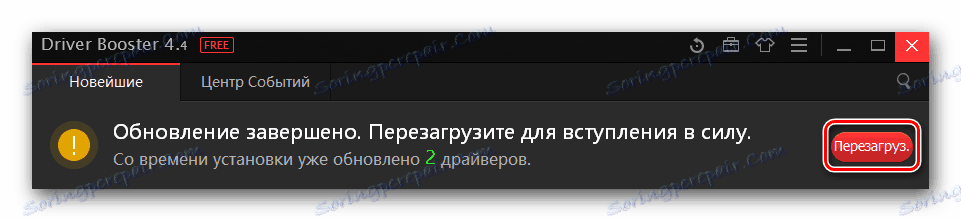
Крім зазначеної Driver Booster ви можете також використовувати DriverPack Solution . Ця програма також відмінно справляється зі своїми прямими функціями і має велику базу підтримуваних пристроїв. Більш детальні інструкції щодо її використання ви знайдете в нашому спеціальному навчальному уроці.
урок: Як оновити драйвера на комп'ютері за допомогою DriverPack Solution
Спосіб 3: Пошук софта по ВД обладнання
Кожне обладнання, наявне в ноутбуці, володіє власним унікальним ідентифікатором. Описуваний спосіб дозволяє знайти програмне забезпечення за значенням цього самого ID. Спершу вам необхідно дізнатися ВД пристрою. Після цього, знайдене значення застосовується на одному з ресурсів, які спеціалізуються на пошуку ПО за допомогою ідентифікатора обладнання. На завершення залишається лише завантажити знайдені драйвера на ноутбук і встановити їх.
Як бачите, в теорії все виглядає дуже просто. Але на практиці можуть виникнути питання і складності. Щоб уникнути таких ситуацій, ми раніше публікували навчальний урок, в якому детально описували процес пошуку драйверів по ID. Рекомендуємо вам просто перейти за наведеним нижче посиланням і ознайомитися з ним.
урок: Пошук драйверів по ID обладнання
Спосіб 4: Стандартна утиліта для пошуку ПО
За замовчуванням в кожній версії операційної системи Windows присутній стандартна програма пошуку ПО. Як і будь-яка утиліта, даний засіб має свої переваги і недоліки. Плюсом є те, що ніяких сторонніх програм і компонентів встановлювати не потрібно. А ось той факт, що засіб пошуку знаходить драйвера далеко не завжди - явний недолік. Крім того, даний засіб пошуку не встановлює в процесі деякі важливі компоненти драйверів (наприклад, NVIDIA GeForce Experience при інсталяції ПЗ відеокарти). Проте, існують ситуації, коли тільки цей спосіб і може допомогти. Тому знати про нього вам точно потрібно. Ось що потрібно в разі, якщо ви вирішите ним скористатися:
- Шукаємо на робочому столі значок «Мій комп'ютер» або «Цей комп'ютер». Натискаємо на ньому правою кнопкою мишки. У меню, вибираємо рядок «Управління».
- В результаті відкриється нове вікно. У лівій його частині ви побачите рядок «Диспетчер пристроїв». Натискаємо на неї.
- Це дозволить відкрити сам «Диспетчер пристроїв». Про інших способах його запуску ви можете дізнатися з нашої навчальної статті.
- У вікні, ви побачите список груп устаткування. Відкриваємо необхідний розділ і вибираємо пристрій, для якого потрібно знайти ПО. Зверніть увагу, що даний метод можна застосовувати також до тих пристроїв, що не були коректно упізнані системою. У будь-якому випадку, на назві обладнання потрібно натиснути правою кнопкою миші і вибрати рядок "Оновити драйвери» з контекстного меню.
- Далі необхідно вибрати тип пошуку софта. У більшості випадків використовується «Автоматичний пошук». Це дозволяє операційній системі самостійно шукати ПО в інтернеті без вашого втручання. «Ручний пошук» застосовується вкрай рідко. Одним з його застосувань є установка ПО для моніторів. У випадку з «Ручним пошуком» вам потрібно мати вже завантажені файли драйвера, до якому вам потрібно буде вказати шлях. А система вже спробує сама підібрати з вказаної папки необхідне ПЗ. Для завантаження софта на ноутбук Aspire V3-571G ми рекомендуємо все ж використовувати перший варіант.
- За умови, що системі вдасться відшукати необхідні файли драйвера, ПЗ буде автоматично встановлено. Процес інсталяції буде відображатися в окремому вікні засобу пошуку Windows.
- Коли файли драйвера будуть інстальовані, ви побачите останнє вікно. У ньому йтиметься про те, що операція пошуку і установки пройшла успішно. Для завершення даного способу просто закриваємо подібне вікно.
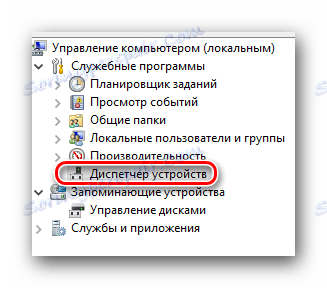
урок: Відкриваємо «Диспетчер пристроїв» в Windows

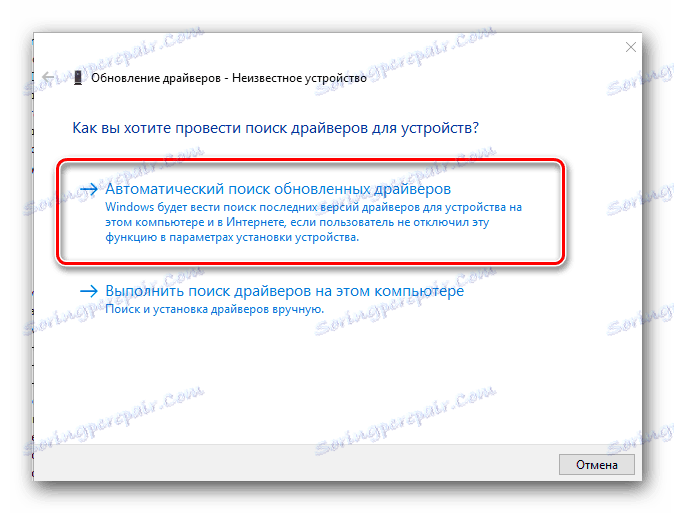
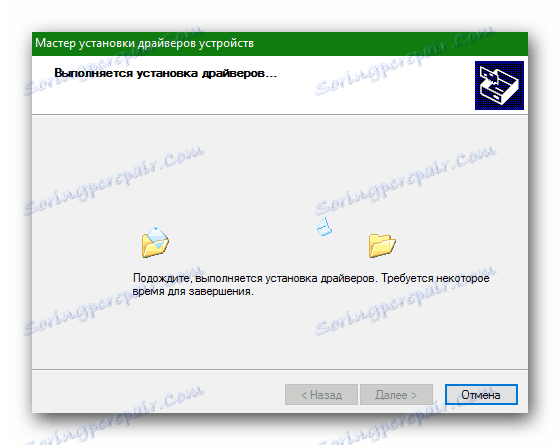
Це все методи, про які ми хотіли вам розповісти в даній статті. На завершення доречно буде нагадати, що важливо не тільки встановлювати софт, але і стежити за його актуальністю. Не забувайте періодично перевіряти наявність оновлень для програмного забезпечення. Це можна робити як вручну, так і за допомогою спеціальних програм, про які ми згадували раніше.