Лазерний принтер Samsung SCX-4623F відноситься до серії продукції SCX-4623 і має мінімальні відмінності від усіх інших представників даної лінійки. Однак всі без винятку принтери володіють однією спільною рисою - вони будуть коректно взаємодіяти з комп'ютером тільки після установки відповідних драйверів. Для згаданої моделі існує цілих п'ять доступних варіантів реалізації поставленого завдання. Про кожного з них ми і хочемо поговорити в рамках сьогоднішнього матеріалу.
Шукаємо і викачуємо драйвери для лазерного принтера Samsung SCX-4623F
Якщо ви тільки придбали друкарський пристрій Samsung SCX-4623F або володієте повною його комплектацією, зверніть увагу на CD, який повинен йти в комплекті. У разі наявності на ПК приводу вставте цей диск, дочекайтеся завантаження і зробіть інсталяцію програмного забезпечення. Після цього можна відразу ж переходити до використання обладнання. Якщо ж диск не вдалося знайти або в комп'ютері просто відсутня привід, виконайте одну з наведених далі інструкцій.
Спосіб 1: Офіційна сторінка підтримки на сайті HP
Напевно у багатьох користувачів виникли питання, коли вони побачили заголовок цього методу. Справа в тому, що підрозділ Samsung, яка провадить принтери, сканери і МФУ, вже давно було викуплено компанією HP, і тепер все права на моделі належать їм. Відповідно, на офіційний сайт були перенесені всі файли і програмне забезпечення для підтримуваних моделей, тому цей і наступний спосіб будуть базуватися на офіційних ресурсах HP. Давайте почнемо зі сторінки підтримки, оскільки цей варіант самий ефективний і надійний.
Перейти на сторінку підтримки компанії HP
- Самостійно знайдете головну сторінку підтримки HP або перейдіть до неї, скориставшись прикріпленою вище посиланням.
- Оберіть категорію «Принтер» для початку роботи.
- В пошук введіть назву моделі Samsung SCX-4623F і натисніть на Enter. Якщо потрібно знайти саме Samsung SCX-4623, клацніть по відобразити результати.
- На сторінці завантажень розгорніть розділ з драйверами або комплект з ПО.
- Для початку скачування залишилося тільки натиснути на «Завантажити».
- Якщо зараз ви інсталюєте тільки драйвер, далі зверніть увагу на доступне програмне забезпечення. Його доведеться завантажити окремо, в разі необхідності отримання допоміжних утиліт з графічним інтерфейсом.
- Після успішного завантаження запустіть EXE-файл.
- При відкритті інсталятора виберіть пункт «Встановити» і переходите далі.
- Тепер потрібно по черзі виконати кожну дію в Майстрі установки.
- Спочатку прийміть ліцензійну угоду, відзначивши маркерами обидва пункти, і натисніть на кнопку «Далі».
- Виберіть зручний для себе тип установки, зазначивши маркером відповідний пункт.
- У наступному вікні вкажіть, яким саме чином пристрій пов'язане з комп'ютером, щоб установник зміг коректно розпізнати його.
- Далі зробіть інструкції по підключенню, якщо цього не було зроблено раніше, і завершите інсталяцію.
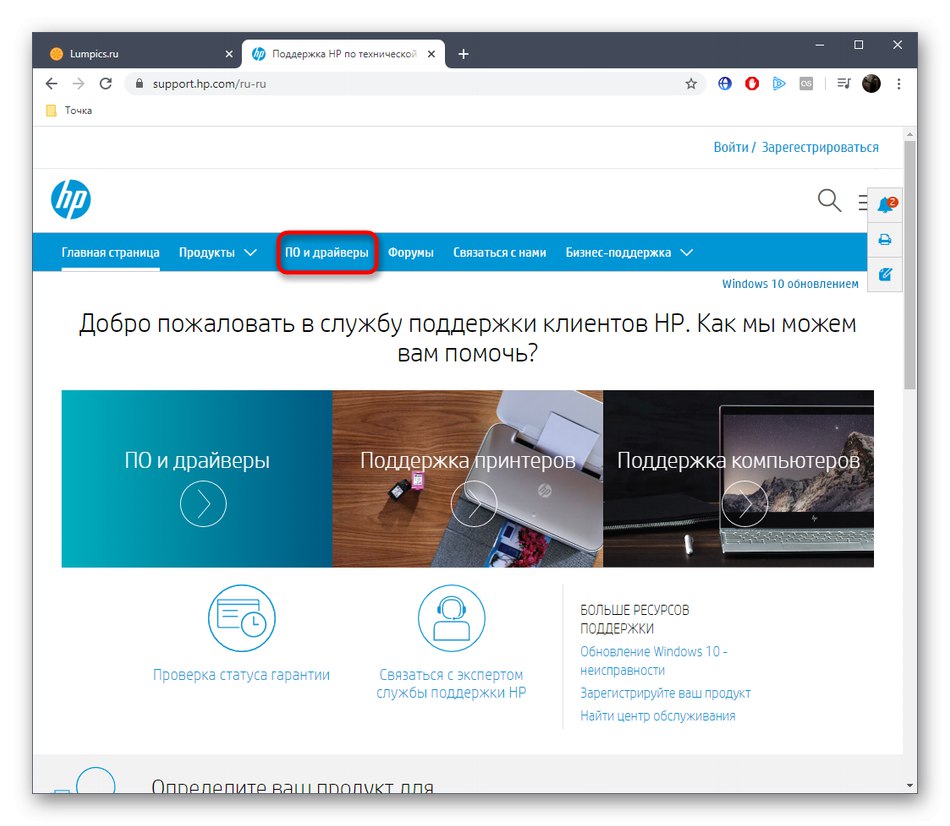

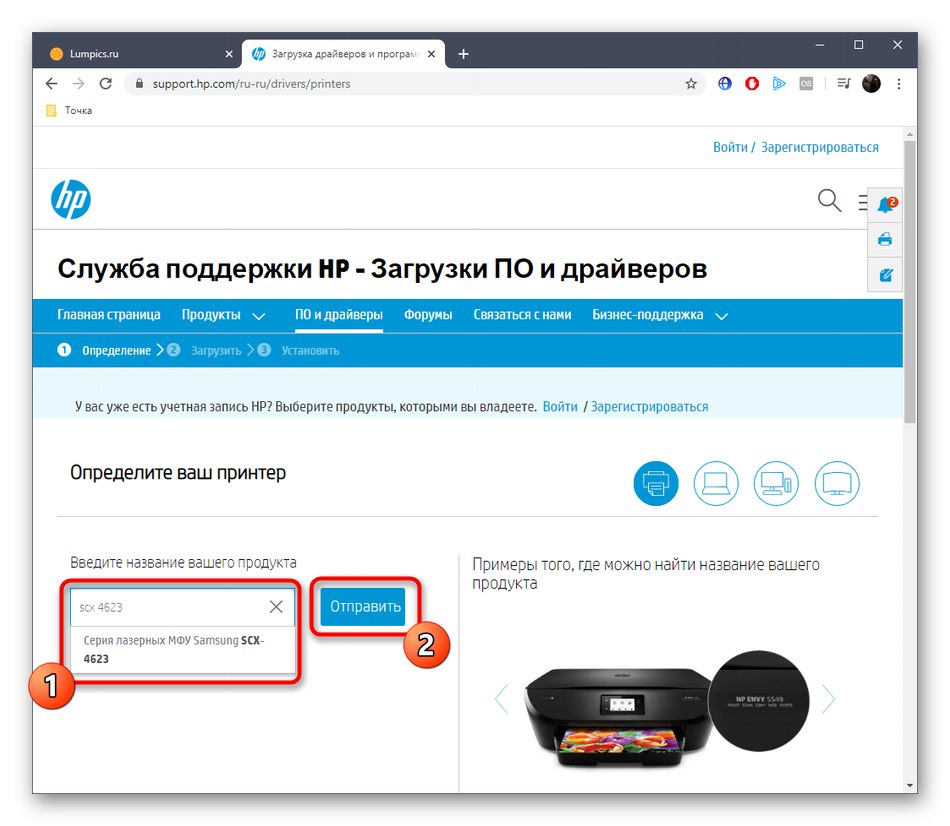
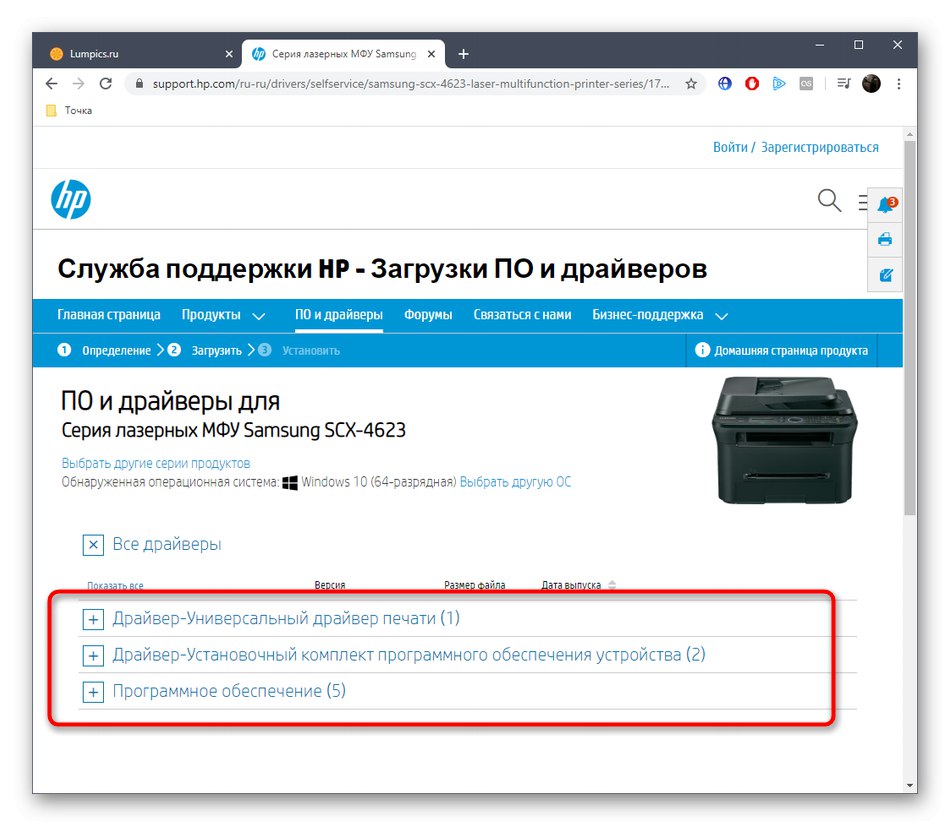
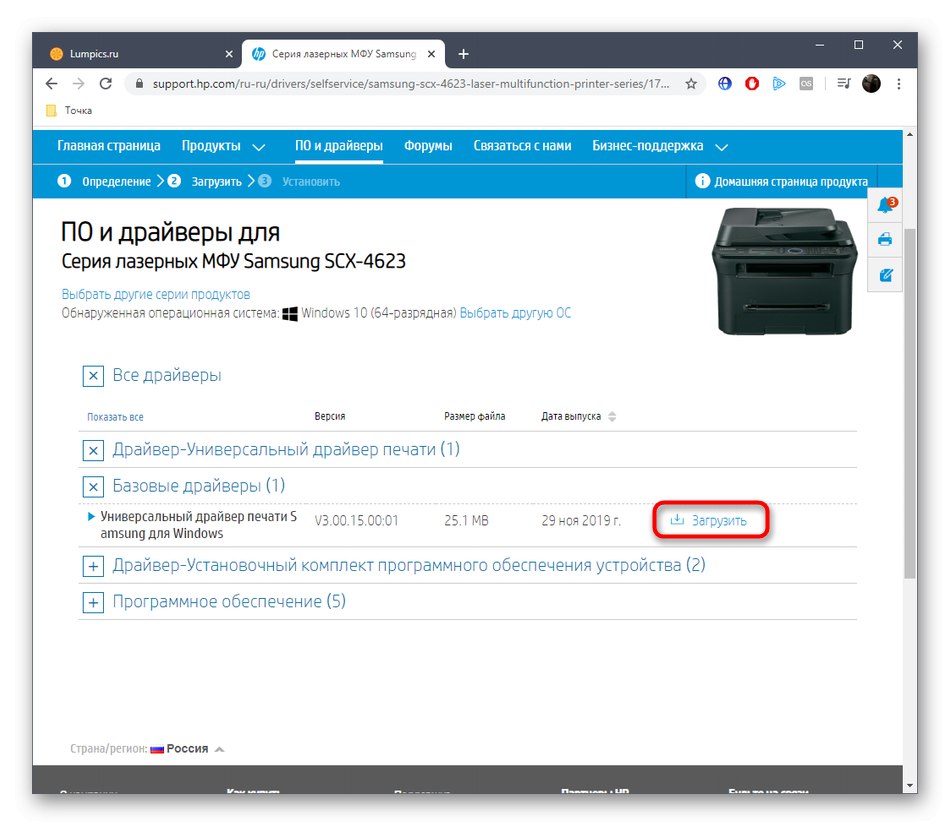
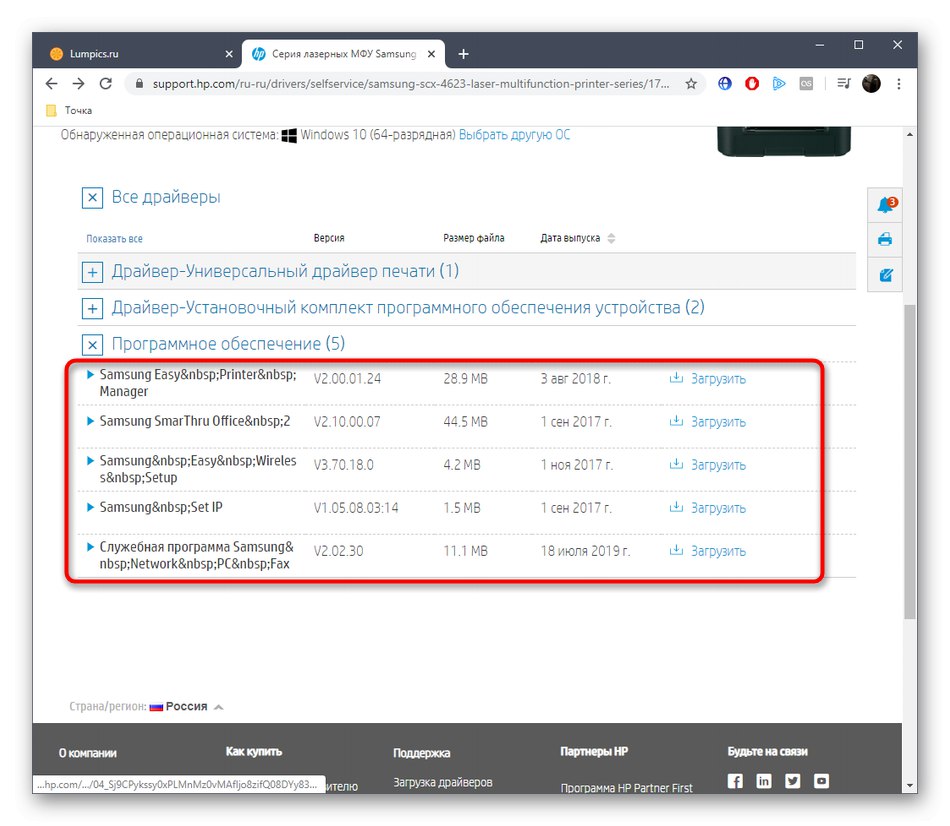
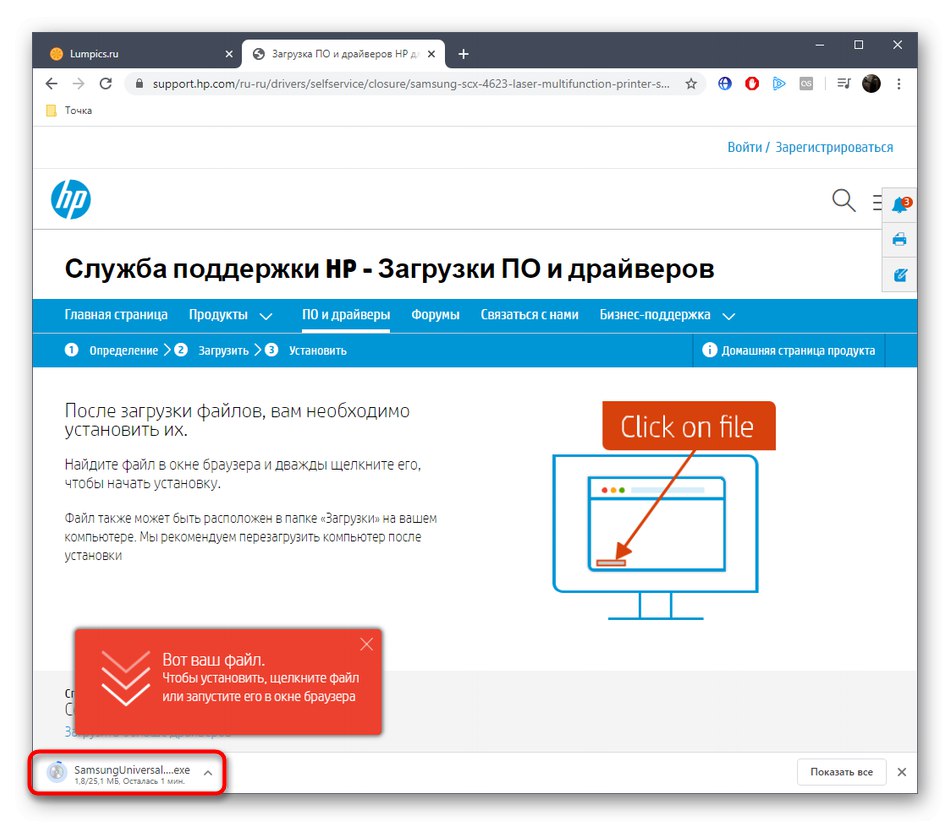
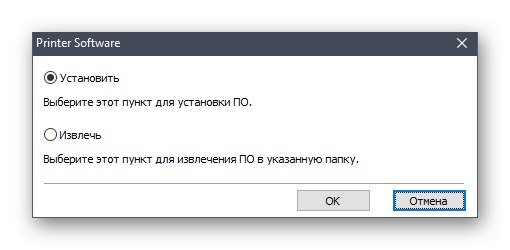
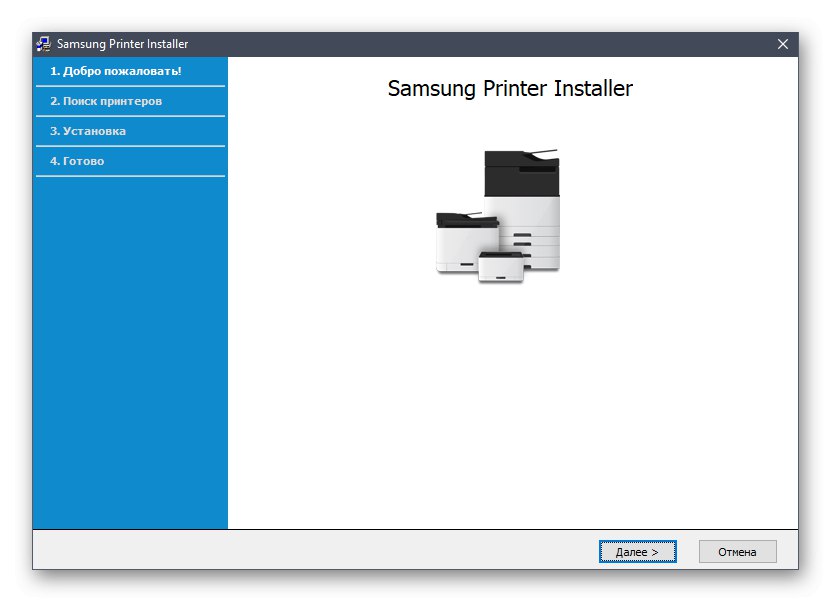
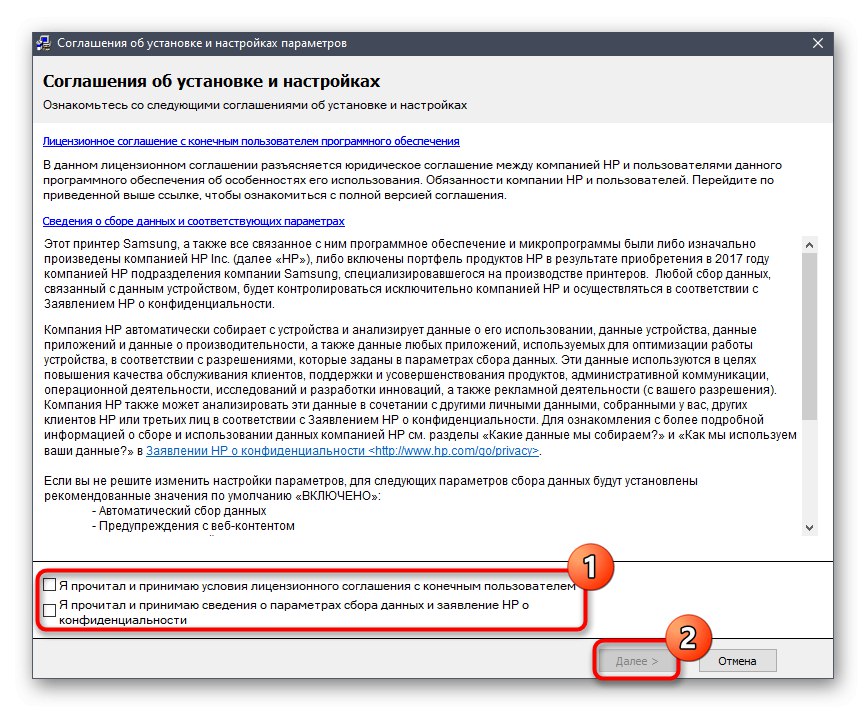
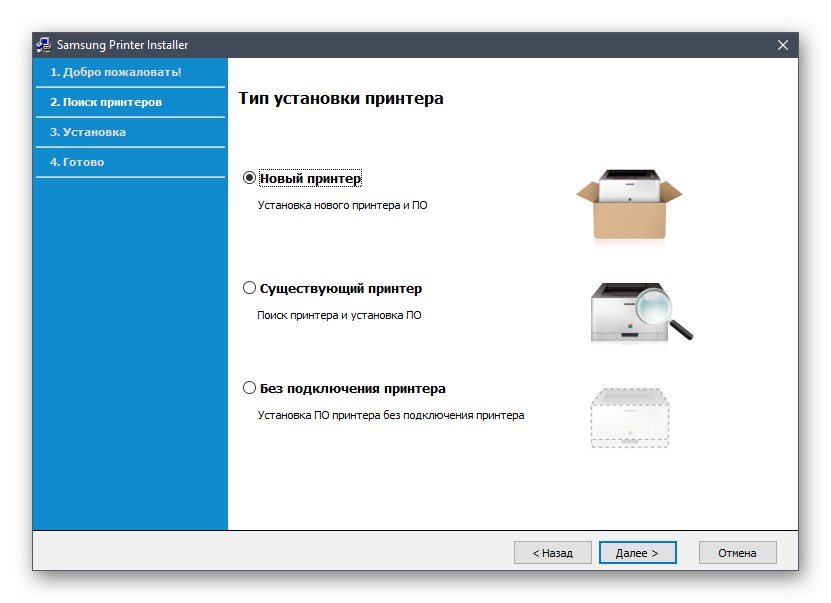
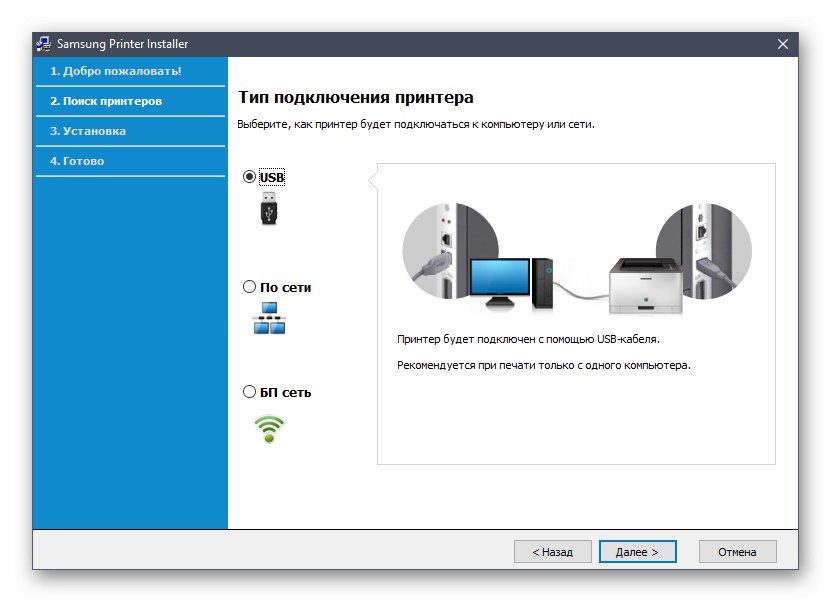
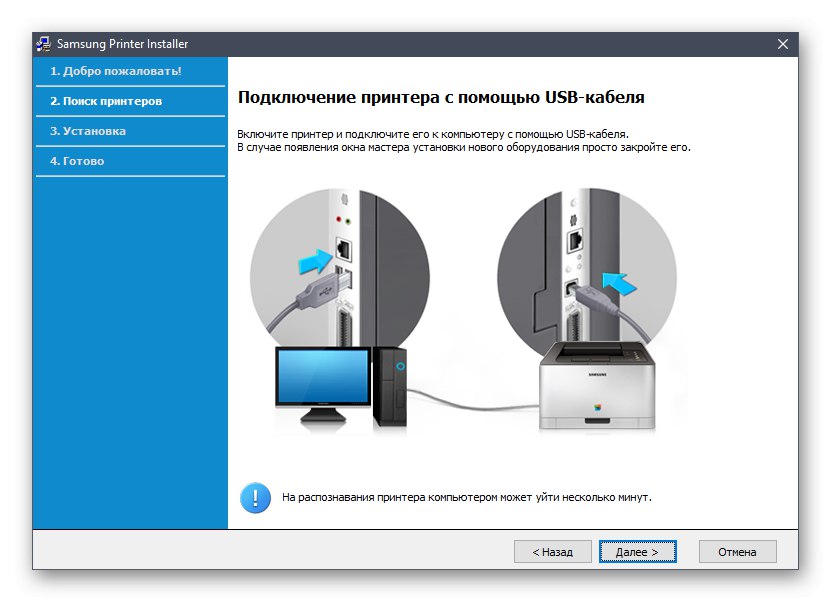
Після установки рекомендується провести повторне з'єднання принтера з ПК або просто перезавантажити його. Після цього здійсніть тестову друк або переходите до повноцінного взаємодії з друкарським обладнанням.
Спосіб 2: HP Support Assistant
Для деяких користувачів попередня інструкція може здатися складною, або ж з якихось причин її не виходить реалізувати. Спеціально для таких випадків розробниками була створена фірмова допоміжна утиліта, яка здійснює пошук оновлень і завантаження драйверів в автоматичному режимі.
Завантажити HP Support Assistant з офіційного сайту
- Для початку потрібно встановити HP Support Assistant. Для цього скористайтеся нашою посиланням або відшукайте сторінку самостійно. Там натисніть на кнопку «Завантажити HP Support Assistant».
- Чекайте закінчення завантаження файлу, а потім запустіть його.
- Відкриється Майстер інсталяції, в якому відразу ж переходите до наступного кроку.
- Підтвердіть правила ліцензійної угоди, зазначивши маркером відповідний пункт. Без цього установка тривати не буде.
- Після цього чекайте, поки засіб розпакує необхідні файли.
- Розпочнеться другий етап інсталяції, який так само пройде в автоматичному режимі.
- Після запуску утиліти почніть перевірку оновлень.
- Ця операція вимагає наявності підключення до інтернету і займе буквально кілька хвилин. Весь прогрес буде відображатися в окремому спливаючому вікні.
- Залишилося тільки в плитці принтера Samsung SCX-4623F натиснути на «Оновлення».
- У вікні відзначте галочками ті компоненти, які хочете інсталювати, а потім почніть їх завантаження.
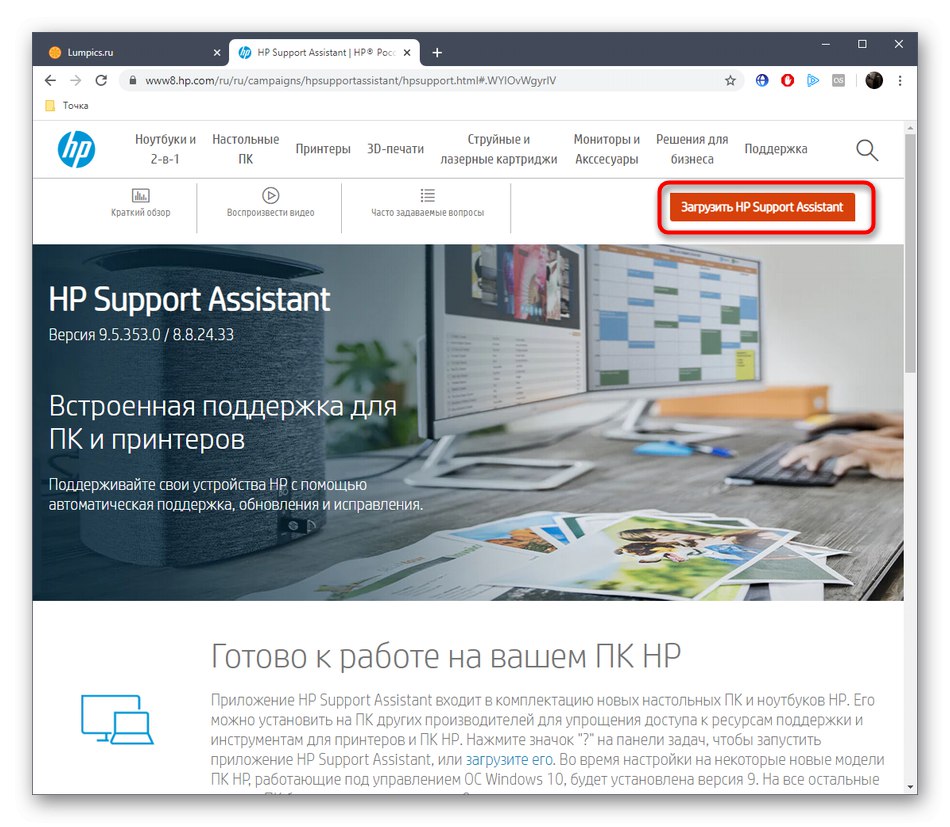
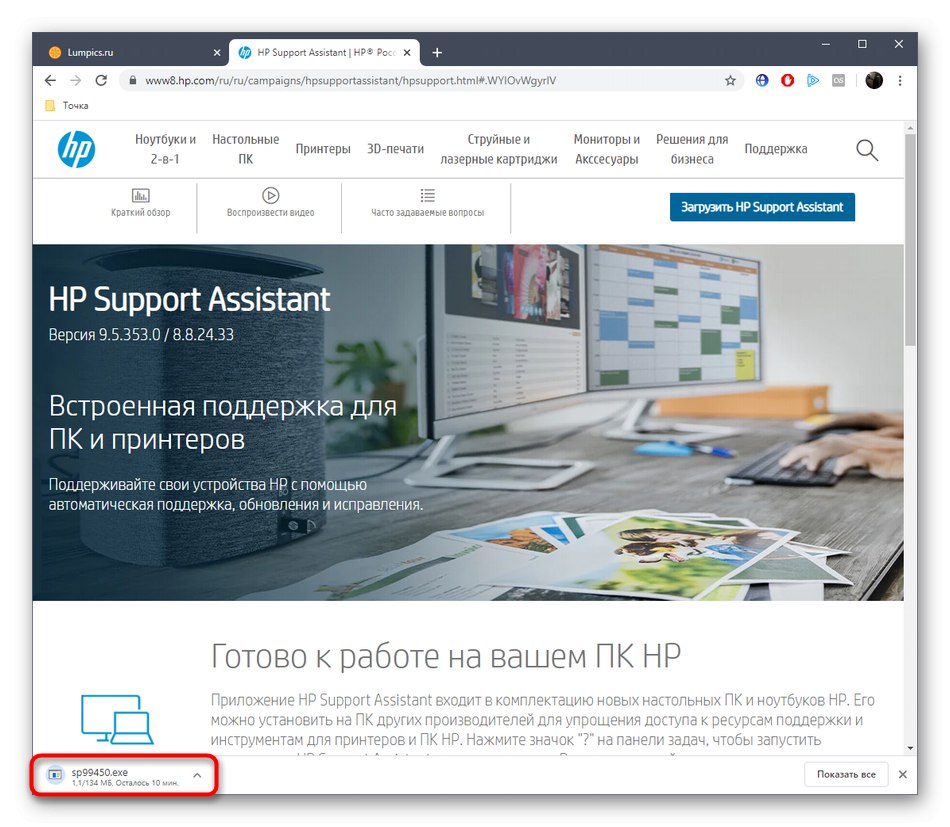
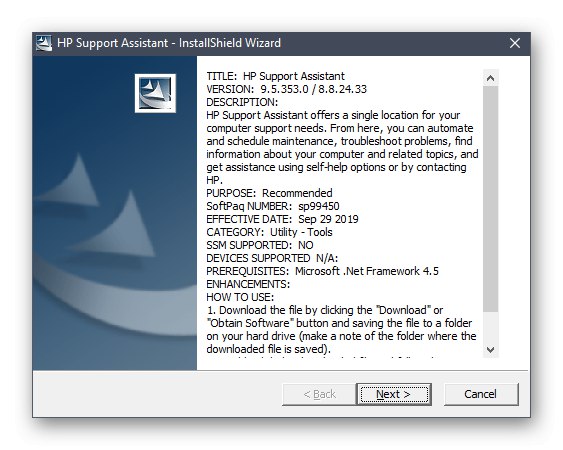
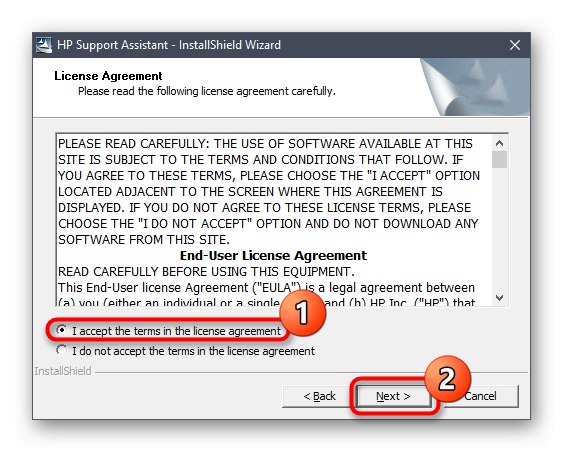
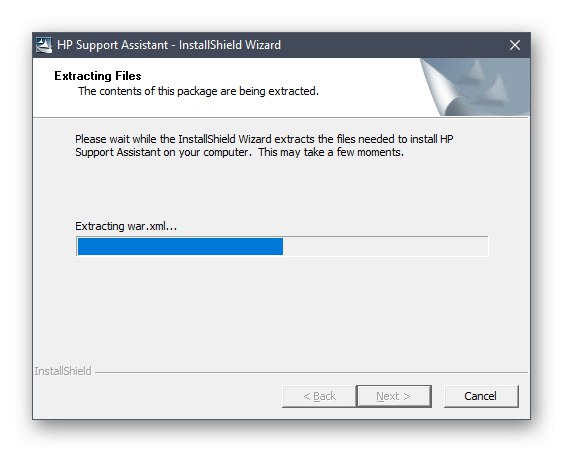
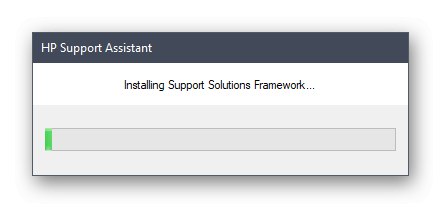
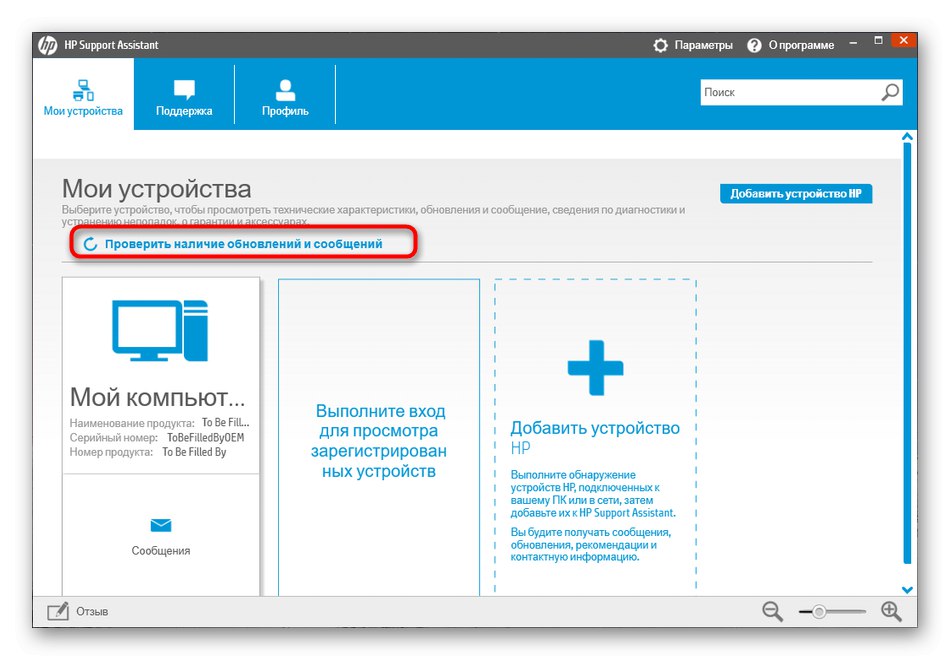
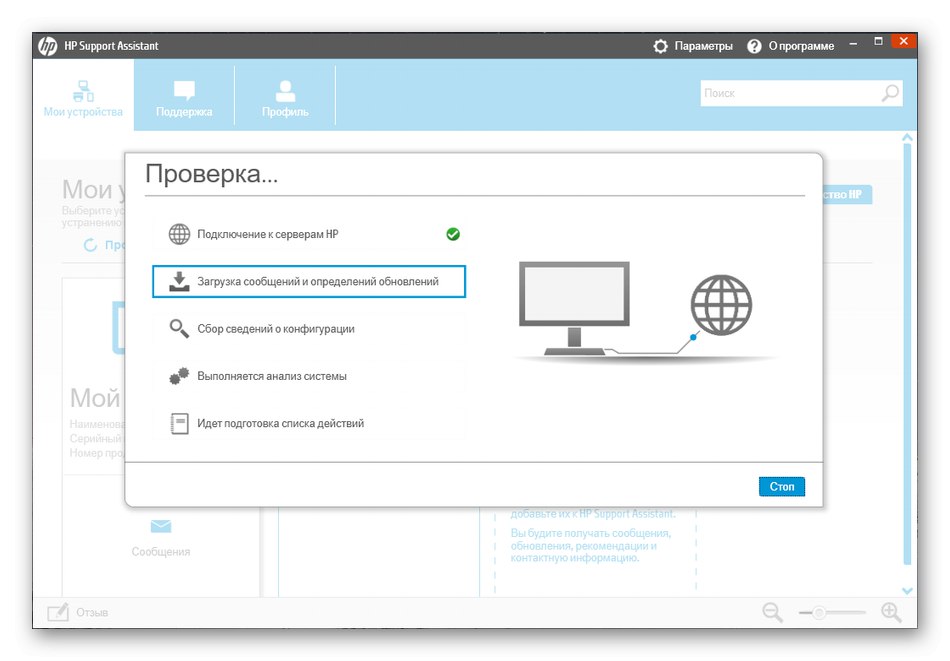
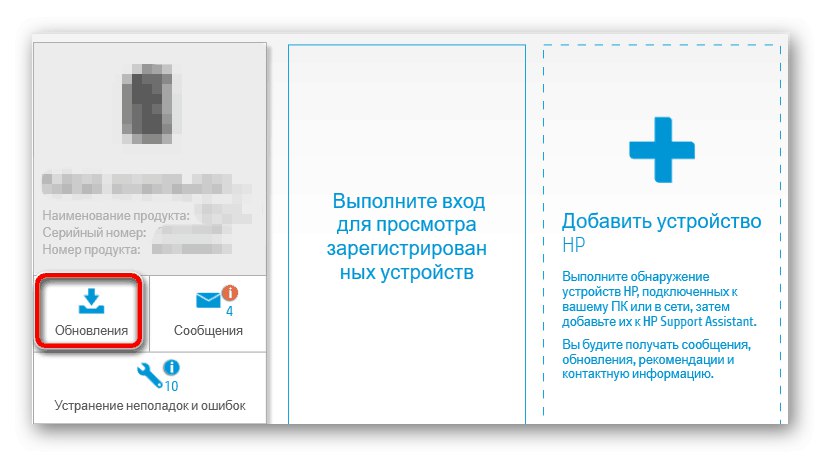
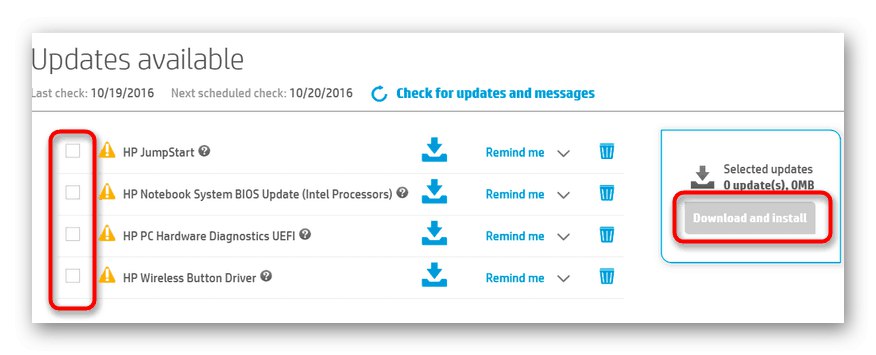
Зазвичай після цього типу інсталяції повторне підключення пристрою не потрібно, тому просто почніть його використання. Не забудьте зазначити галочками пункти допоміжних утиліт, якщо їх теж потрібно інсталювати разом з драйвером.
Спосіб 3: Сторонні програми
Спосіб з використанням сторонніх програм має схожість з попереднім варіантом, оскільки для реалізації поставленої мети теж буде задіяно програмне забезпечення. Однак зараз ми пропонуємо звернути увагу рішення від інших розробників, які дозволяють інсталювати драйвери абсолютно для всіх комп'ютерних комплектуючих, включаючи периферію. В окремій статті на нашому сайті представлено керівництво на прикладі DriverPack Solution, Яке є універсальним, адже принцип взаємодії з таким софтом практично завжди однаковий.
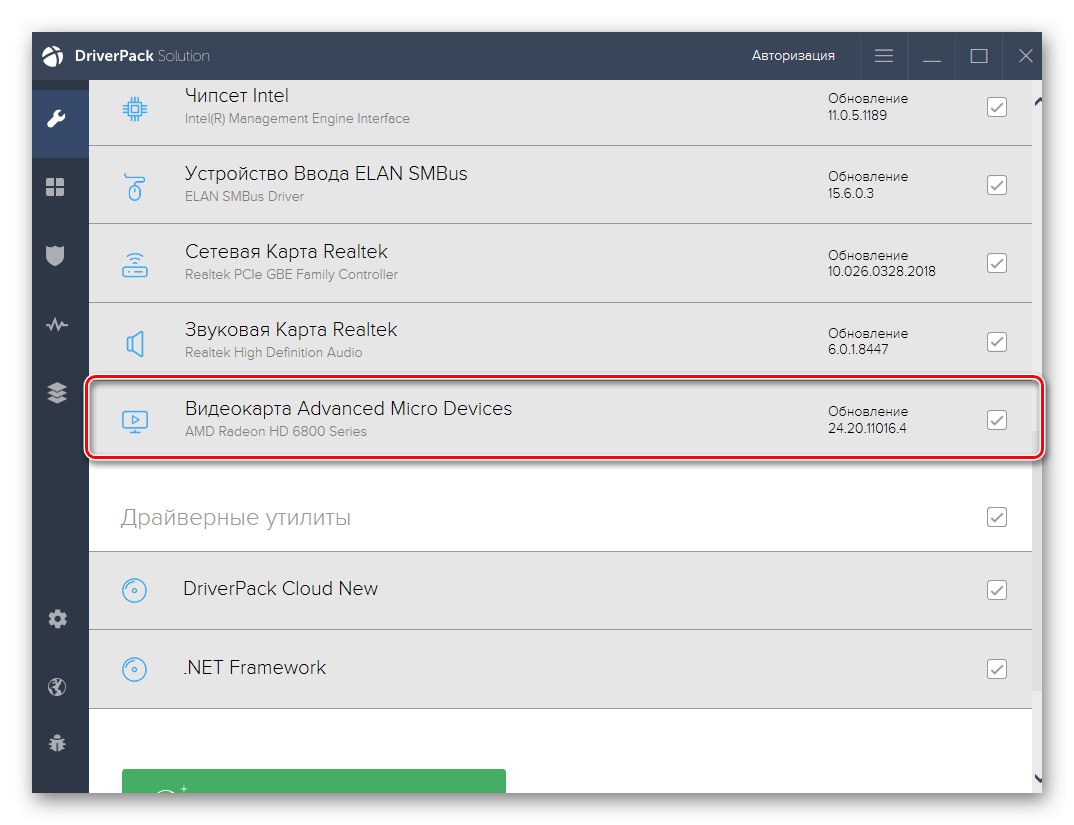
Докладніше: Установка драйверів через DriverPack Solution
Якщо ж вас не влаштовує згадана щойно програма, просто підберіть будь-який інший зручний інструмент. Для знайомства з найпопулярнішими з них ми пропонуємо використовувати огляд на нашому сайті, де знаходяться короткі описи багатьох додатків.
Докладніше: Кращі програми для установки драйверів
Спосіб 4: Програмний ID Samsung SCX-4623F
Лазерного принтера Samsung SCX-4623F ще на стадії створення розробники привласнили унікальний ідентифікатор, який необхідний для коректної роботи з операційною системою. Звичайному користувачеві цей код може стати в нагоді в різних ситуаціях, одна з яких має на увазі пошук драйверів на спеціальних сайтах. Зверніть увагу на ідентифікатор нижче - він і є унікальним для Samsung SCX-4623F.
USBPRINTSAMSUNGSCX-4623_SERI9191
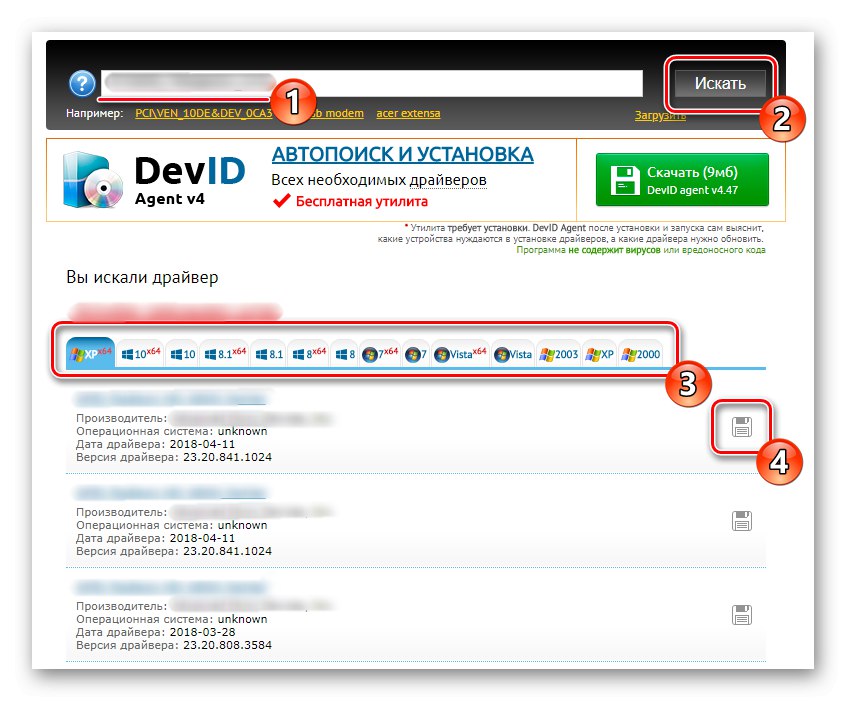
Ми вирішили задачу визначення ID за вас, і залишилося тільки вибрати сайт, з якого буде здійснюватися завантаження програмного забезпечення. Для цього існує цілий ряд різних веб-сервісів. Найпопулярніші з них описані в іншому матеріалі на нашому сайті, перейти до якого можна, скориставшись відповідним посиланням.
Докладніше: Як знайти драйвер за ID
Спосіб 5: Стандартний засіб Windows
Останній метод нашого матеріалу полягає у використанні стандартного засобу Windows. Враховуйте, що таким чином викачаний буде тільки драйвер, необхідний для функціонування пристрою. Якщо ви бажаєте додатково завантажити допоміжне ПО з графічним інтерфейсом, скористайтеся інструкціями з способу 1.
- спочатку відкрийте «Пуск» і перейдіть в «Параметри».
- Через панель зліва перейдіть в «Принтери і сканери».
- Натисніть по кнопці «Додати принтер або сканер».
- Зачекайте кілька секунд, а потім клацніть по з'явилася написи для переходу до ручної інсталяції драйвера.
- Виберіть відповідний режим, зазначивши маркером останній пункт, а потім клацніть на «Далі».
- Ви можете використовувати як вже існуючий порт для підключення, так і створити новий, відштовхуючись від особистих переваг.
- Спочатку в списку пристроїв Samsung SCX-4623F відсутня, тому доведеться натиснути на «Центр оновлення Windows».
- Почекайте деякий час, що займає сканування, а потім виберіть зі списку відповідну серію принтерів.
- Задайте довільну назву для пристрою або залиште цей параметр в стані за замовчуванням.
- Дочекайтеся закінчення інсталяції.
- Можна налаштувати загальний доступ або перейти до взаємодії з обладнанням.
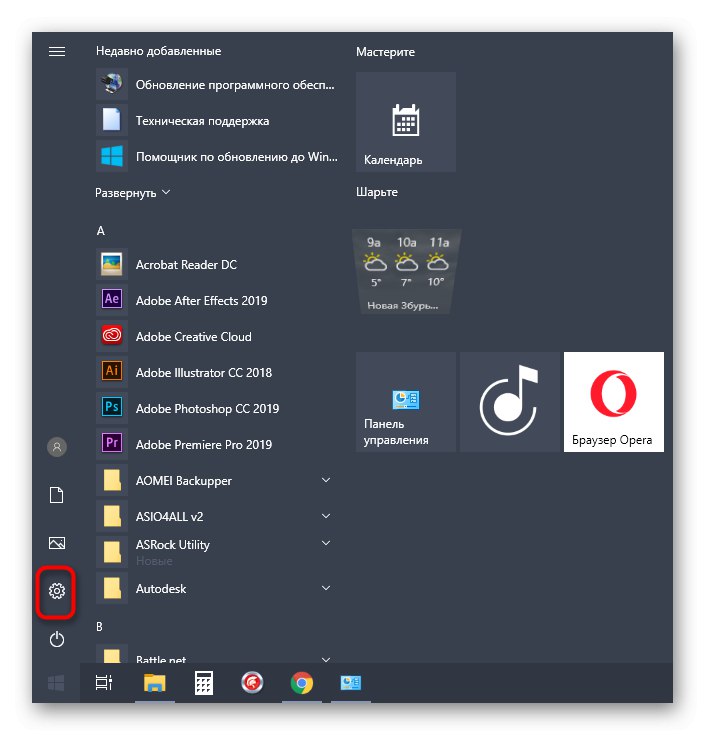
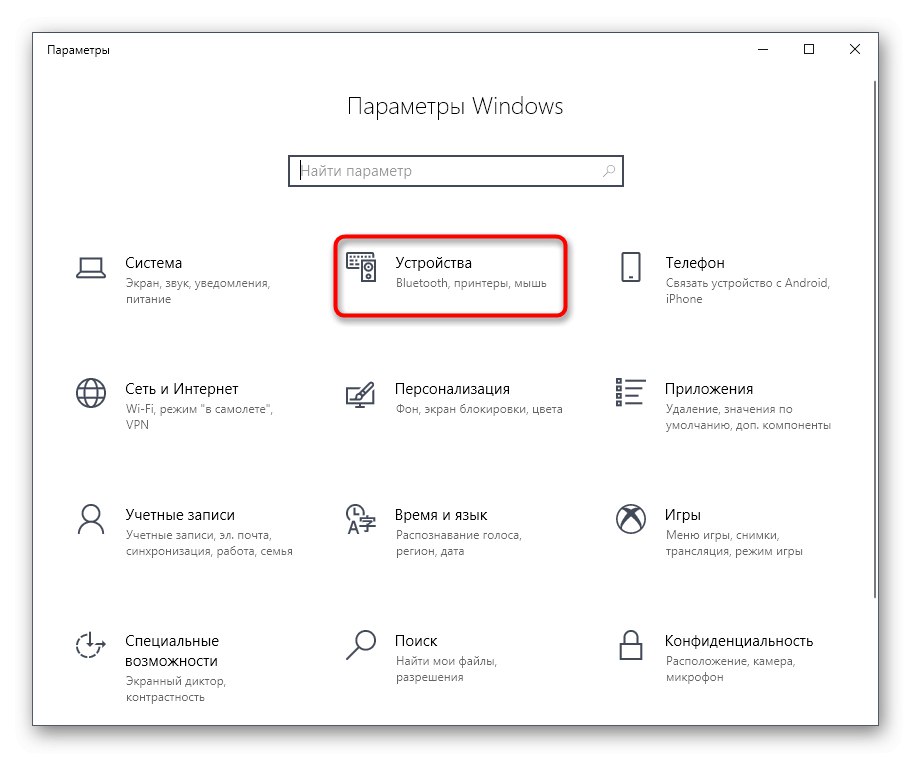
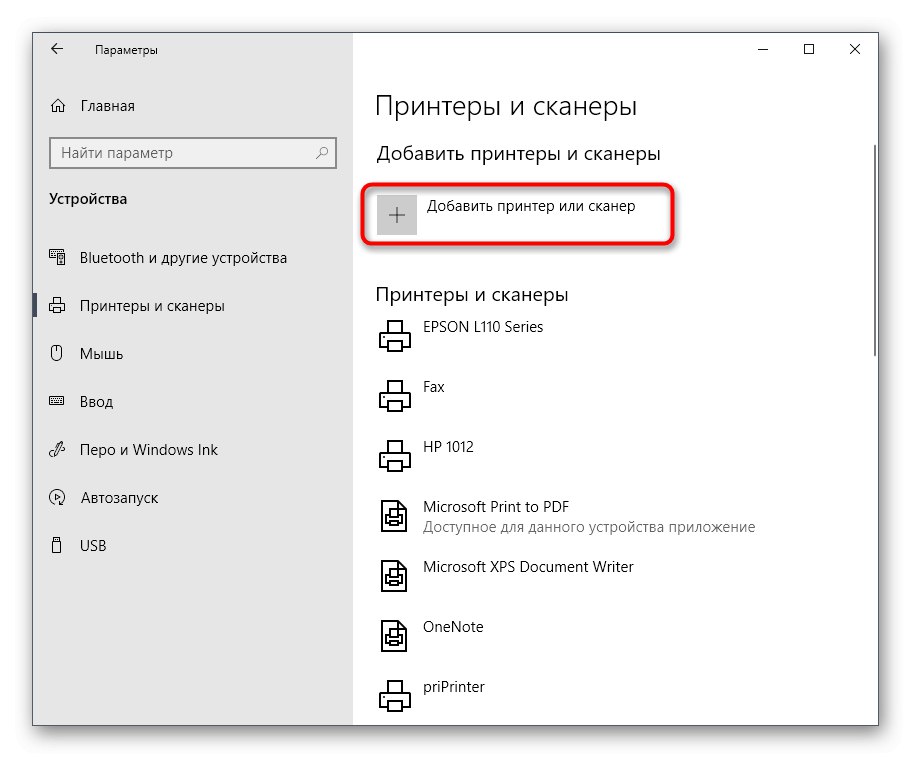
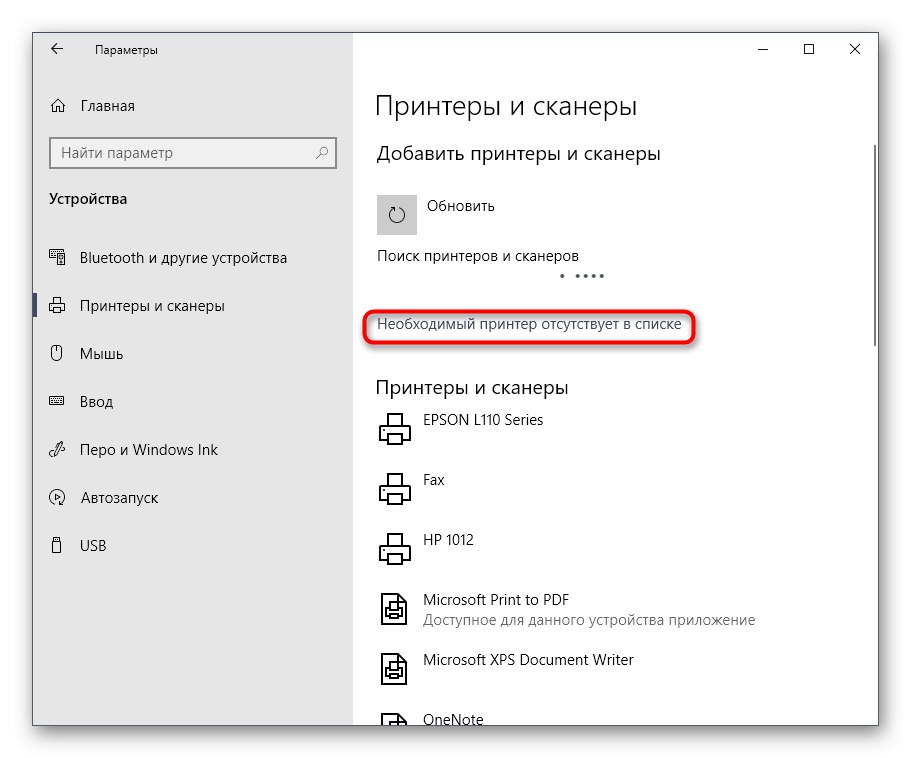
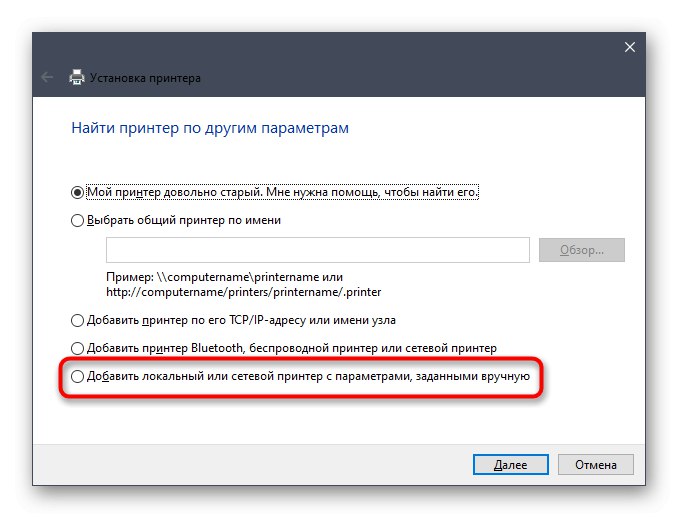
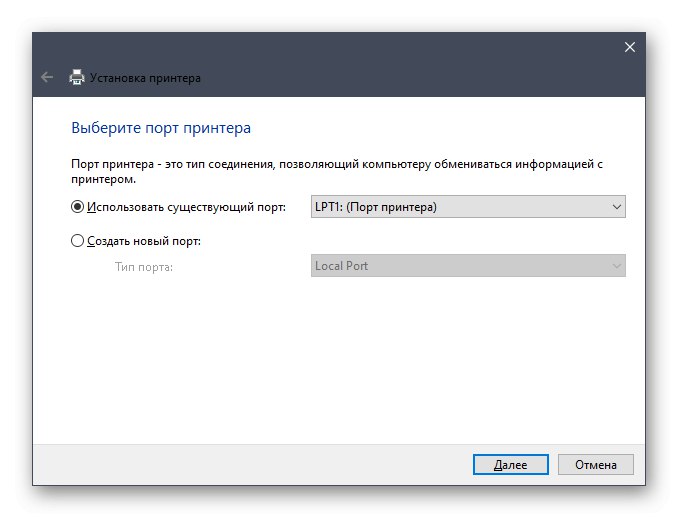
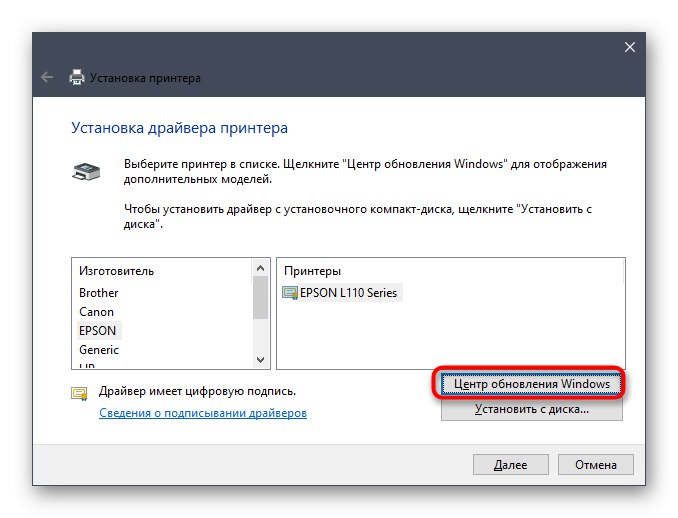
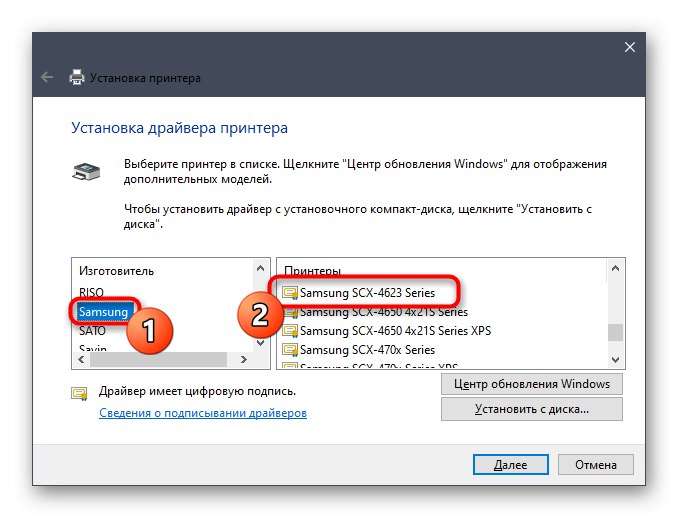
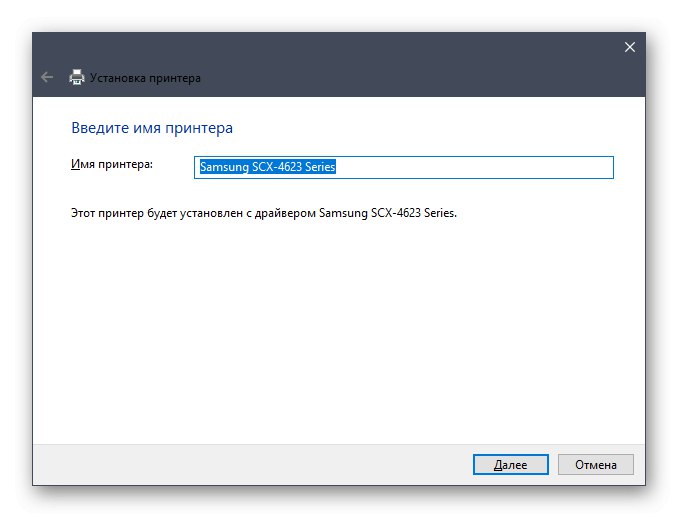
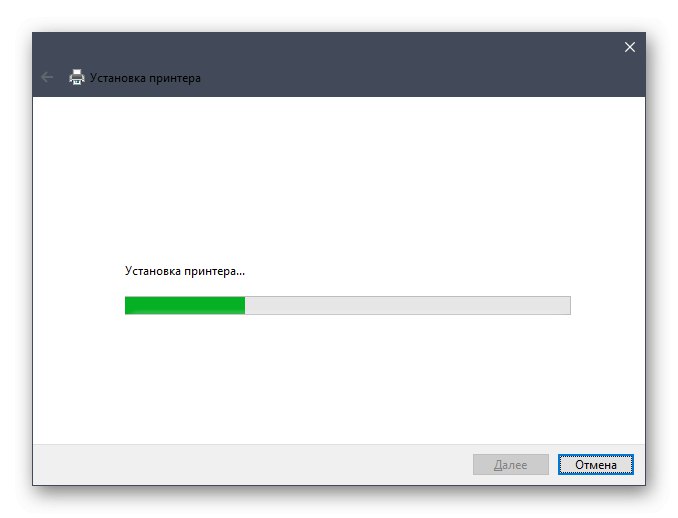
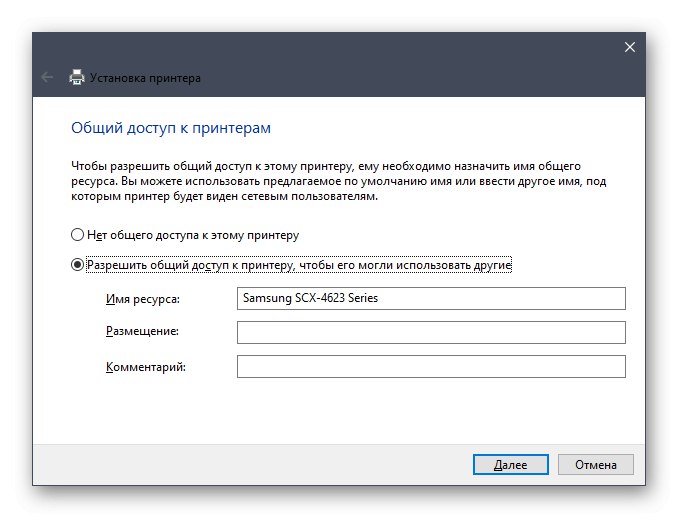
Це були всі методи інсталяції драйверів для лазерного принтера Samsung SCX-4623F, про які ми хотіли розповісти. Наведені інструкціям, щоб швидко і без проблем впоратися з поставленим завданням. Якщо якийсь із способів вас не влаштовує, просто виберіть наступний, відштовхуючись від власних уподобань.