Установка драйверів для Samsung NP355V5C
Неймовірно велика кількість ноутбуків вироблено на самих різних заводах на даний момент. Але абсолютно кожен з них ніколи не зможе функціонувати без спеціальних драйверів, які підтримують працездатність пристрою на належному рівні. Саме тому так важливо розуміти, звідки і як скачати драйвера для Samsung NP355V5C.
зміст
Варіанти установки драйверів для Samsung NP355V5C
Для того, щоб встановити необхідний драйвер, можна скористатися спеціальними утилітами, які так популярні у користувачів, а можна і зайти на сайт виробника. До того ж, другий варіант настільки різноманітний, що має на увазі в собі варіативність. Десь можна знайти саме той драйвер, який необхідний, а десь пропонують завантажити програму, яка здатна працювати з усіма вбудованими пристроями. Так чи інакше, розібратися необхідно у всьому.
Спосіб 1: Офіційний сайт
Насамперед необхідно відвідати офіційний сайт виробника пристрою. В даному випадку драйвера потрібні для ноутбука компанії Samsung, тому і весь корисний софт ми будемо шукати на ньому. Варто зазначити, що такий спосіб установки програм на ноутбук є найбезпечнішим, так як сайти виробника поширюють вірусів або інших шкідливих програм. Але на головному екрані сайту не все так очевидно, тому варто розібратися поетапно.
- Спочатку відкриваємо сторінку офіційного сайту . Найкраще перейти на неї саме за цим посиланням, так як шахраї часто використовують схожі адреси, що призводить до плутанини і псування Вашого майна.
- Після цього натискаємо на кнопку «Підтримка», яка знаходиться в правому верхньому куті сайту.
- Далі вибір залишається за користувачем. Можна скористатися пошуком пристрою за допомогою спеціального інтерфейсу, який запропонований сайтом виробника, а можна просто написати назву ноутбука в рядок пошуку. Причому не обов'язково писати його повністю, можна лише вказати модель, після чого відбудеться автоматичне визначення.
- Як видно, з'являється цілий список, а не одне тільки пристрій. У даних, які знаходяться в дужках, вказуються додаткові фактори виробництва, наприклад, місце розташування заводу виробника. Достатньо лише подивитися в документацію пристрою, щоб дізнатися, яка маркування Ваша. Часто ця інформація є і на задній кришці апарату.
- Після проведених дій користувач потрапляє на персональну сторінку ноутбука, де міститься вся корисна інформація та необхідний софт. Цього часто достатньо, щоб забезпечити повноцінну роботу пристрою і зрозуміти принципи взаємодії з ним. Так чи інакше, щоб знайти драйвери, необхідно на вкладці «Завантаження» натиснути кнопку «Подивитися ще».
- Для користувача відкриваються всі необхідні драйвера, які актуальні для даного ноутбука. Однак самого слова «Драйвер» Ви не зустрінете, тому пошук варто здійснювати по персональному назвою внутрішнього устрою. Але в очі кидається маленьке упущення компанії Samsung - не йдуть пошуки по операційним системам, але ж це дуже важлива деталь. Тому вибирайте вручну і після цього натискайте на клавішу «Завантажити».
- Абсолютно кожен драйвер, скачаний з офіційного сайту, буде завантажений у вигляді архіву. Його слід розпакувати і відкрити файл «Setup.exe».
- Після цього відкриється Майстер завантаження драйвера, який і зробить всі необхідні дії. Вам потрібно лише слідувати його підказкам і інструкціям, що досить просто і дуже швидко.

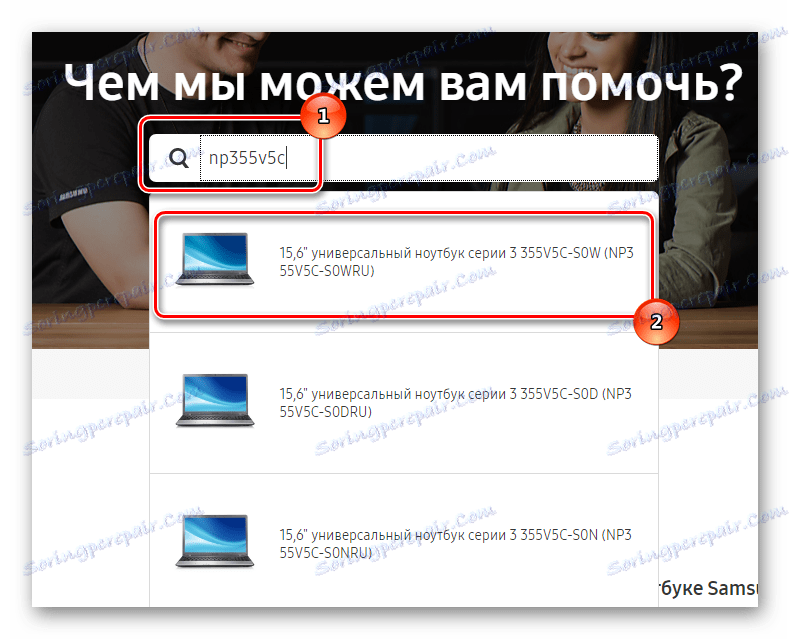


Для роботи кожного внутрішнього устрою необхідно проробляти такий цикл. І якщо для роботи, наприклад, звуку завантаження окремого драйвера виправдана, то для більш масштабних робіт краще скористатися іншим способом.
Спосіб 2: Використання утиліти Samsung Update
Як говорилося вище, комплексна установка має на увазі окреме скачування самих різних драйверів. Саме тому компанія Samsung і створила утиліту, здатну позбавити своїх користувачів від подібних проблем.
- Для її установки необхідно зайти на офіційний сайт виробника і через рядок пошуку знайти цікавить пристрій, в даному випадку ноутбук. У правому верхньому куті персональної сторінки з'явиться кнопка «Корисне ПО». Натискаємо її і переходимо далі.
- Користувач отримає досить скромний список запропонованого компанією софта. Однак те, що нам потрібно, тут вже є, тому натискаємо на кнопку «Подивитися» і викачуємо програму. Варто відзначити, що ніякого переходу не буде, завантаження почнеться відразу ж після того, як Ви натиснете на кнопку.
- Абсолютно все, що Ви скачаєте з сайту Samsung, буде заархівувати, тому користувач побачить інсталяційний файл тільки після того, як відкриє архів. До слова, він там тільки один, тому нічого діставати не варто, WinRAR , Як і будь-який інший архіватор , Впорається самостійно, робимо подвійний клік.
- Завантаження проходить в автоматичному режимі і не вимагає взаємодії з користувачем. Тільки в самому кінці необхідно закрити Майстер установки.
- Встановлений Samsung Update з'явиться на робочому столі. Але якщо його там немає, то обов'язково перевірте «Пуск», він може виявитися саме там.
- Після запуску утиліти користувачеві необхідно ввести модель ноутбука. Зробити це потрібно в правому верхньому куті, для цього там розташовується спеціальне вікно.
- Вам буде надано цілий список моделей, які були зроблені компанією Samsung. Але в першому способі вже піднімалася тема про додаткові символи та їх значення, тому просто скажемо, що вибирайте тільки той пункт, який відповідає Вашому комп'ютеру. Знайти повну назву можна в документації до пристрою або на задній кришці ноутбука.
- Для драйвера дуже важлива операційна система ноутбука і її розрядність. Все це можна дізнатися, викликавши контекстне меню в «Мій комп'ютер» і вибравши пункт «Властивості».
- Система після цього починає пошук всіх драйверів, необхідних для комп'ютера. Однак програма покаже абсолютно все ПО, включаючи те, яке вже встановлено. Тому якщо ноутбук «порожній», то вибираємо все і тиснемо «Експортувати», якщо ж потрібно щось одне, то доведеться багато галочки прибрати.
- Після натискання Ви повинні здійснити вибір папки, в яку будуть завантажені файли. Єдиний мінус утиліти в тому, що кожен драйвер доведеться встановлювати вручну, але всі вони завантажуються в різні папки, тому переплутати щось буде дуже складно.

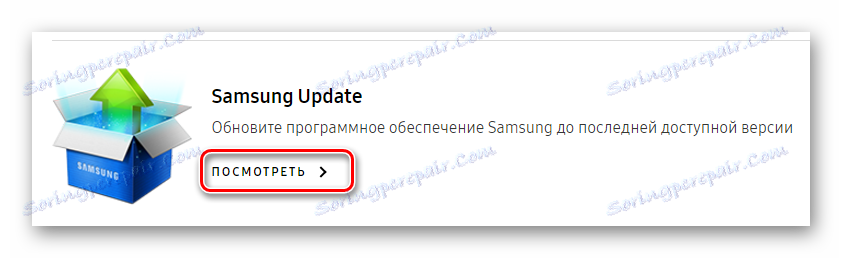


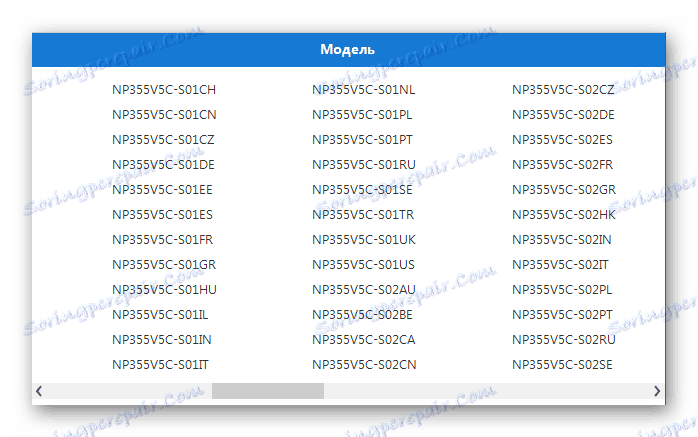


Спосіб 3: Загальні програми пошуку драйвера
Іноді буває так, що офіційний сайт не має ПО для пошуку драйверів до своїх продуктів. Тому доводиться викачувати сторонні програми, які виконують той же самий пошук драйвера, але з тим самим умовою, що пропонуються до установки лише відсутні компоненти. Це значно скорочує час пошуку і дуже допомагає користувачам, які не знаються на комп'ютерних системах.
Детальніше: Кращі програми для установки драйверів

Одним з представників такого софта є Driver Booster , Який має дуже велику базу драйверів для самих різних пристроїв і операційних систем. Давайте спробуємо розібратися, як тут працює пошук ПО.
- Після першого запуску Вам буде запропоновано погодитися з ліцензійною угодою шляхом натискання на кнопку «Прийняти і встановити».
- Після цього Ви потрапляєте на вікно сканування системи. Ніяких знань комп'ютера від Вас не буде потрібно, адже програма сама почне перевірку. Якщо ж нічого не відбувається, то натискайте кнопку «Пуск».
- Після того, як програма закінчила свою роботу, Ви побачите інформацію про всі драйвери своєї системи. У тому числі і про тих, яких немає, хоча пристрій і підключено.
- Якщо натиснути на кнопку «Оновити», то почнеться повне оновлення всіх драйверів. Це займе трохи Вашого часу, зате не доведеться шукати ПО окремо на офіційних сайтах або десь ще.
- За результатами цього оновлення Ви отримаєте звіт про те, що необхідно робити далі. Якщо все драйвери встановилися і / або оновилися до актуальних версій і проблемних пристроїв більше немає, можна завершити роботу з програмою.
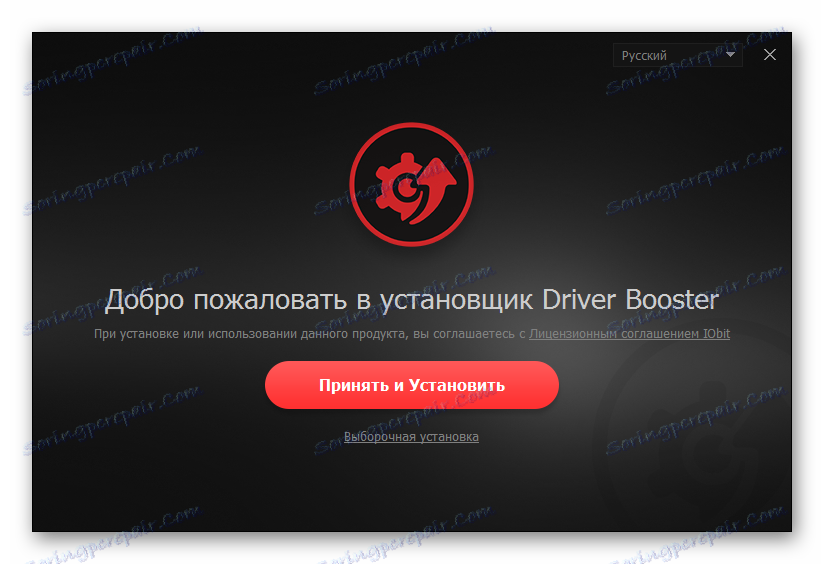

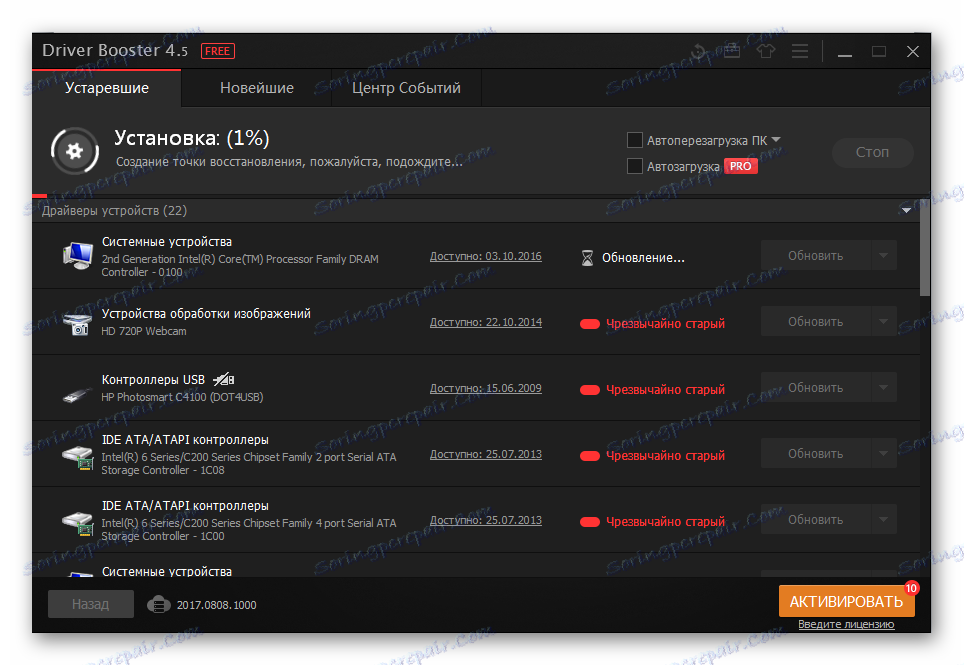
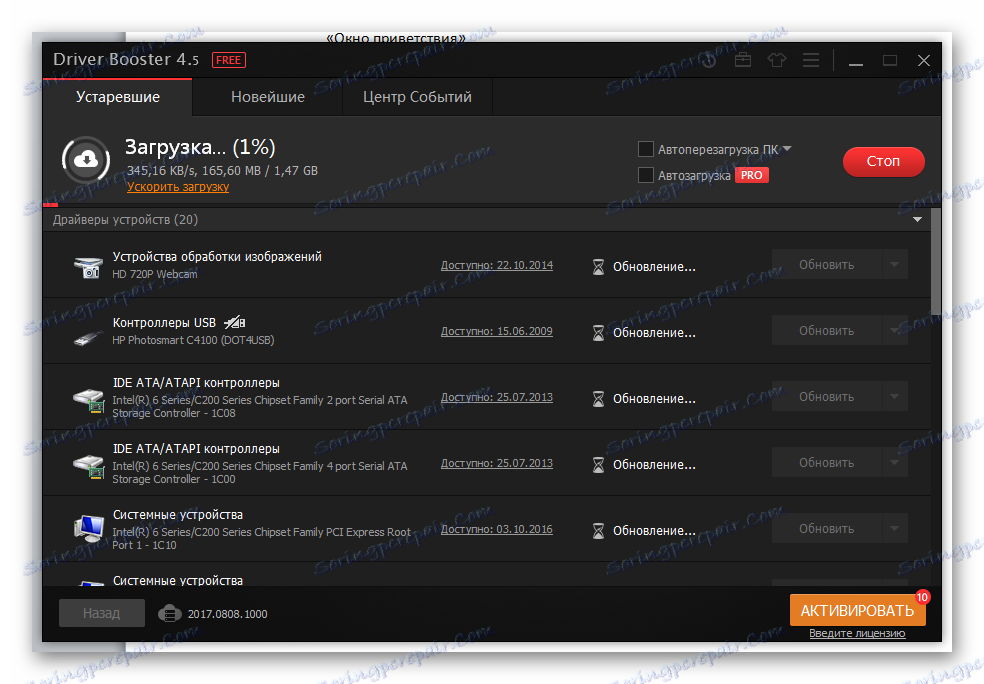
Такий спосіб неспроста приваблює багатьох людей і по праву може називатися самим раціональним.
Спосіб 4: Унікальний ідентифікатор обладнання.
Часом найпростіше знайти драйвер для пристрою ноутбука через його унікальний ідентифікатор. Єдине, що потрібно Вам знати крім номера - операційну систему комп'ютера. І тоді можна завантажувати драйвер, запропонований інтернет-порталом. Це досить легкий процес і не вимагає широких знань в комп'ютерній тематиці. Однак якщо Вам захотілося дізнатися більше подробиць, то найкраще скористатися статтею, де наведена докладна інструкція на реальних прикладах.
урок: Пошук драйверів по ID обладнання

Спосіб 5: Стандартний засіб Windows.
Спосіб, який не володіє високою результативністю, але часом виручає в самий відповідний момент. Мало хто знає, але Windows має можливість пошуку відсутніх драйверів. Якщо ж Ви не знаєте, як це зробити, то можна просто відкрити урок, який є на нашому сайті, і прочитати докладну інструкцію, що допомагає зрозуміти розглянутий спосіб оновлення драйверів.
урок: Оновлення драйверів засобами Windows
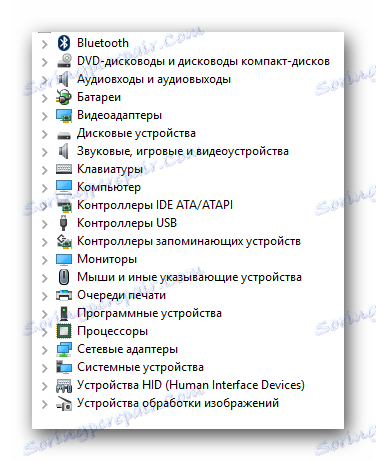
На цьому статтю можна закінчити, адже найпопулярніші методи оновлення і установки драйверів вже розглянуті вище. Вам залишається лише вибирати для себе найбільш підходящий.