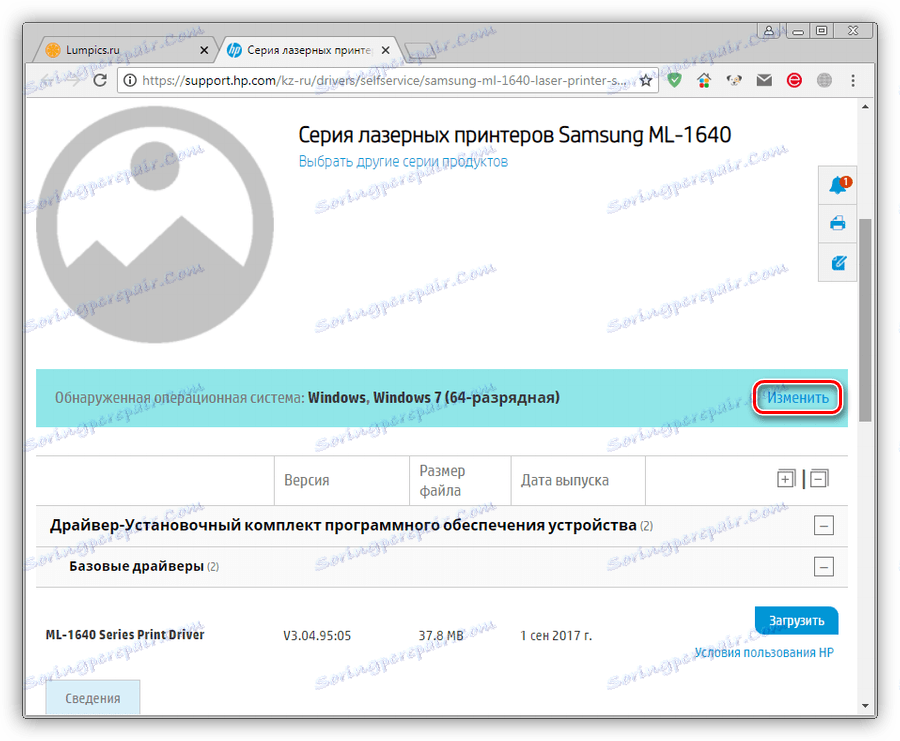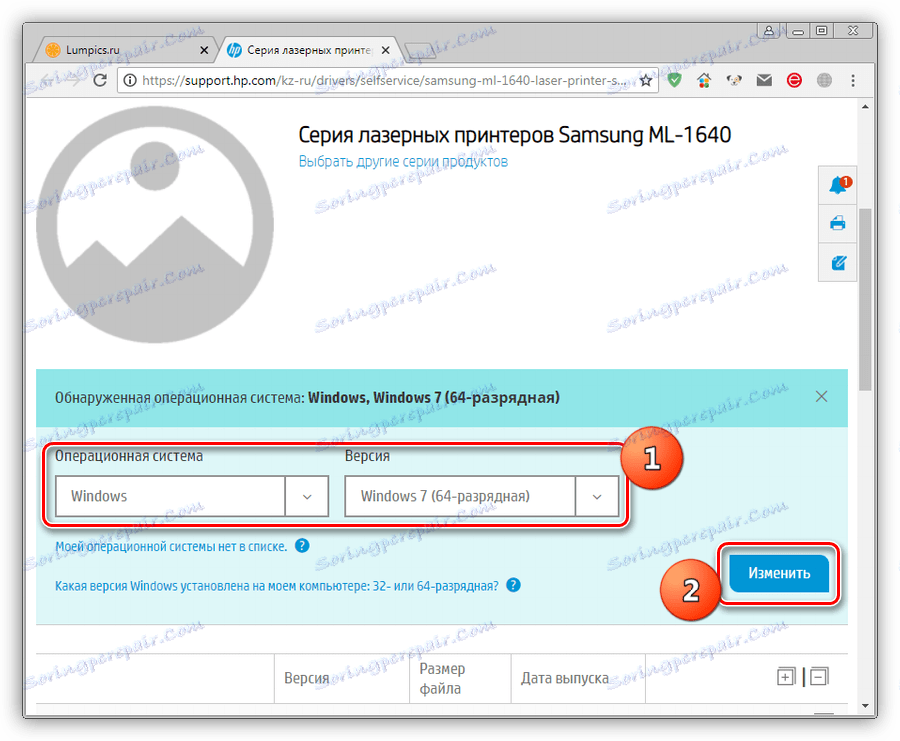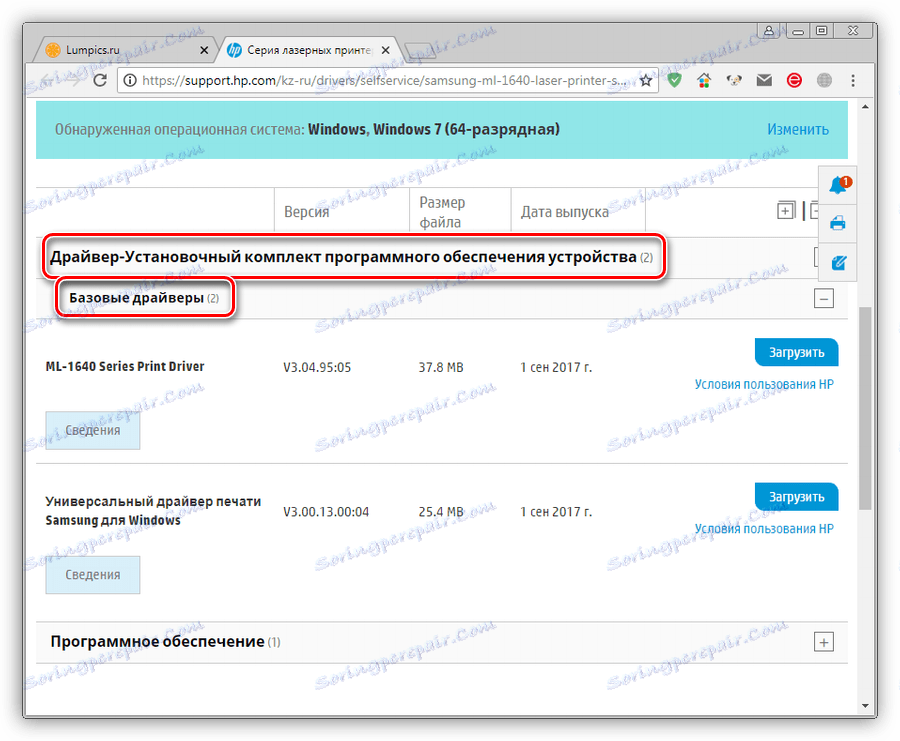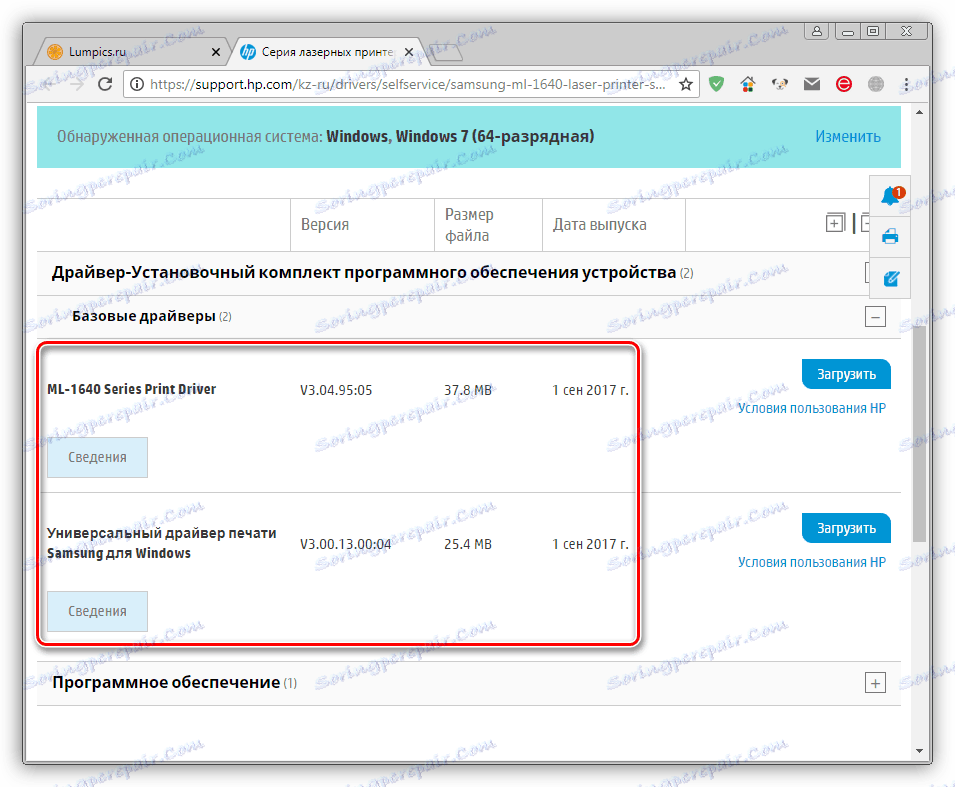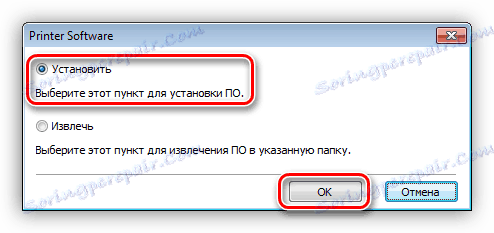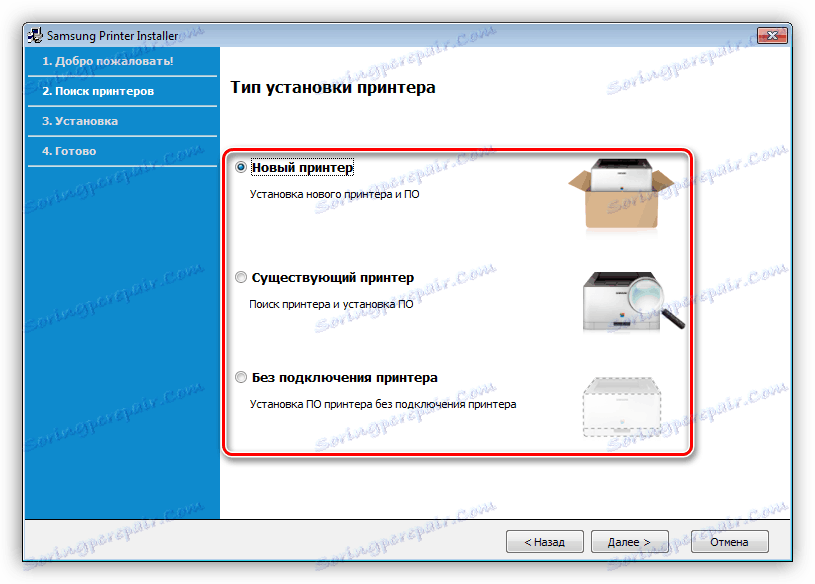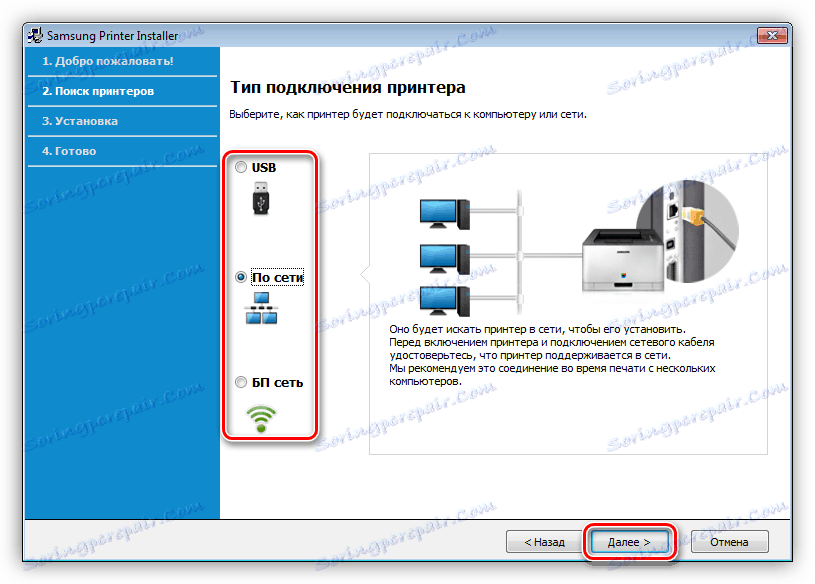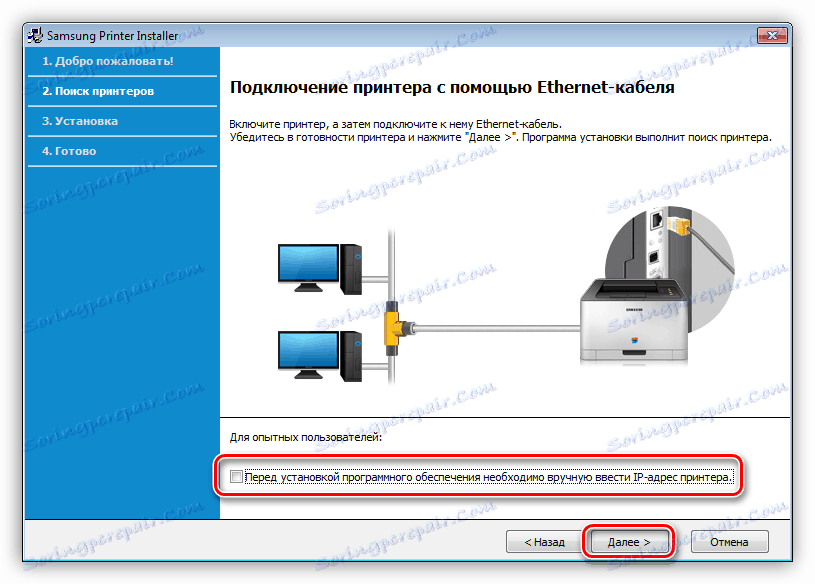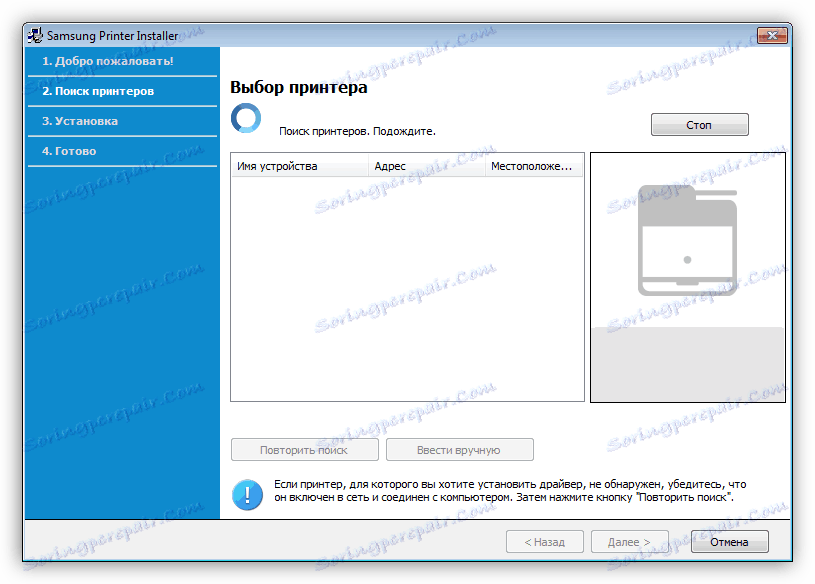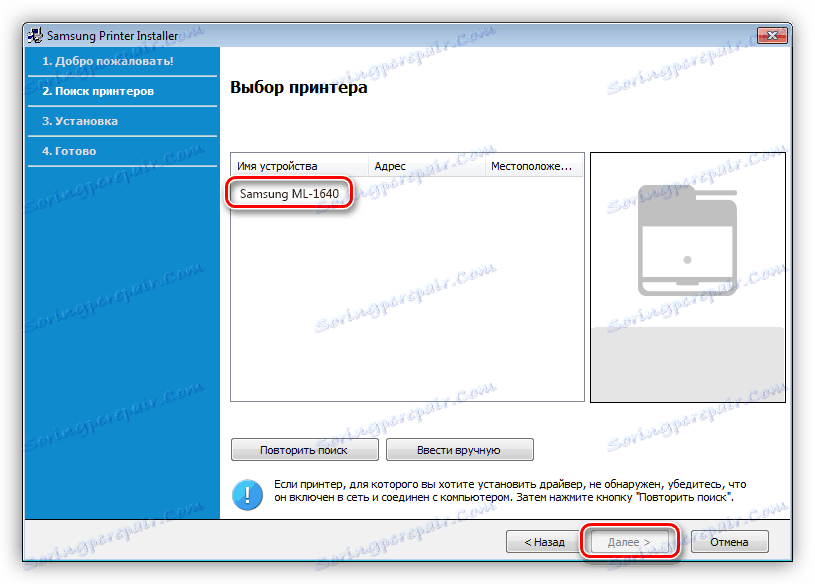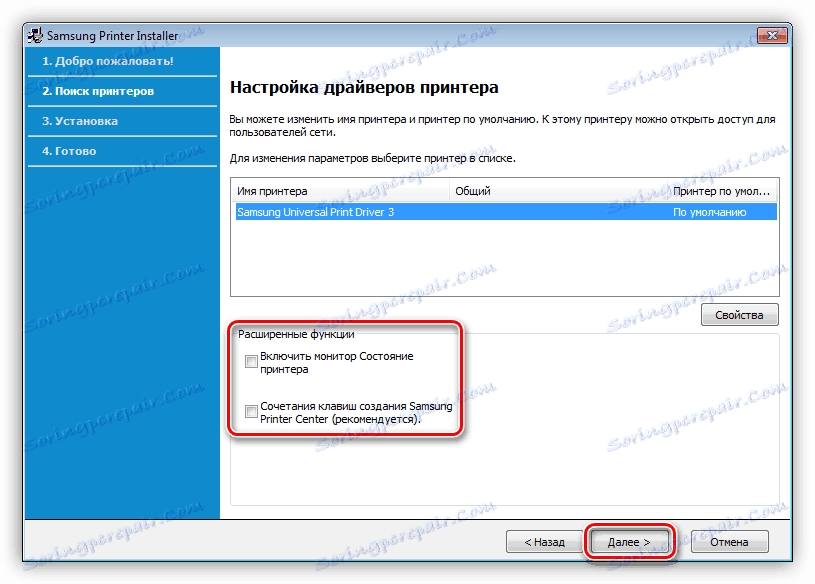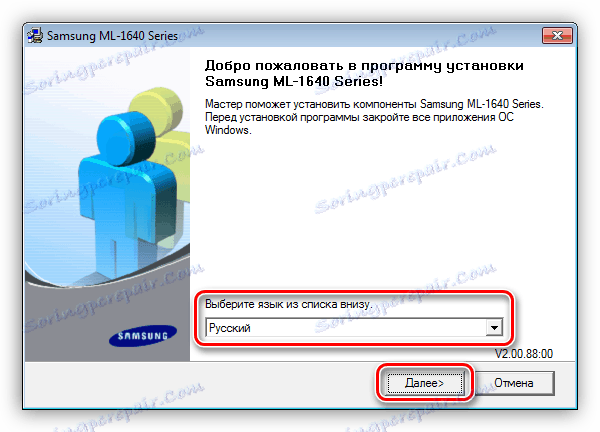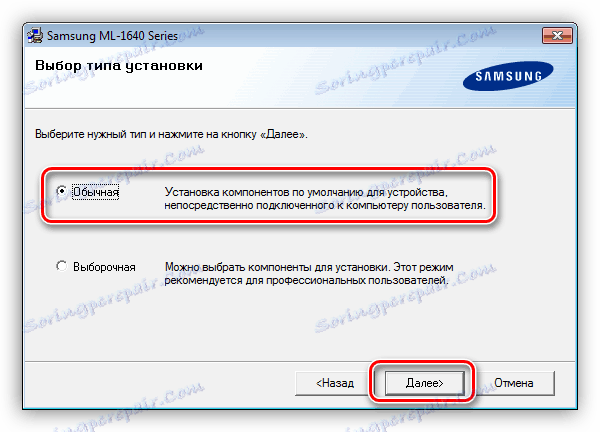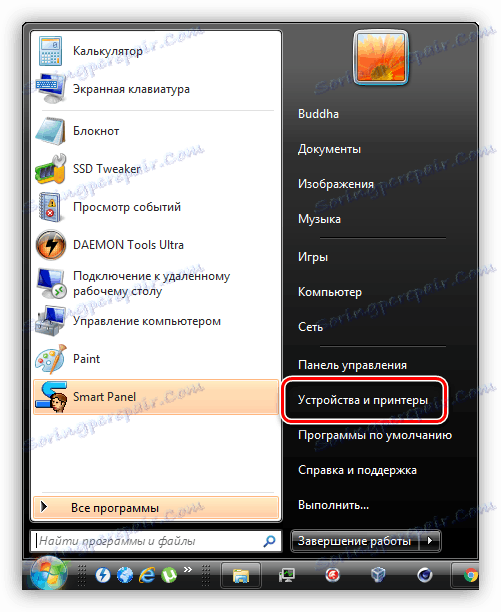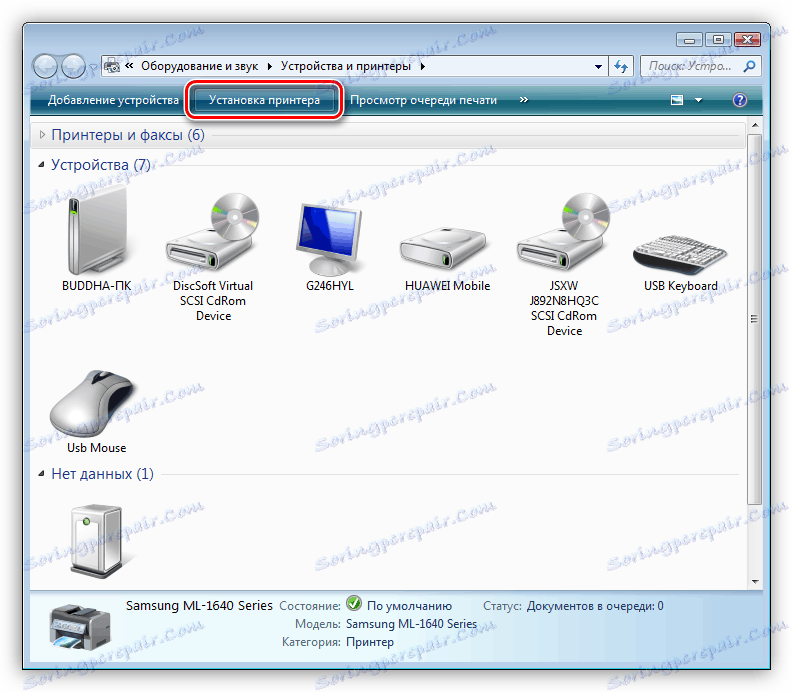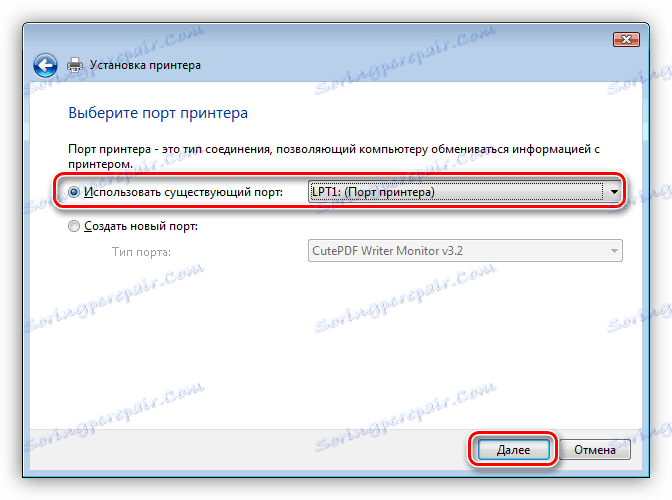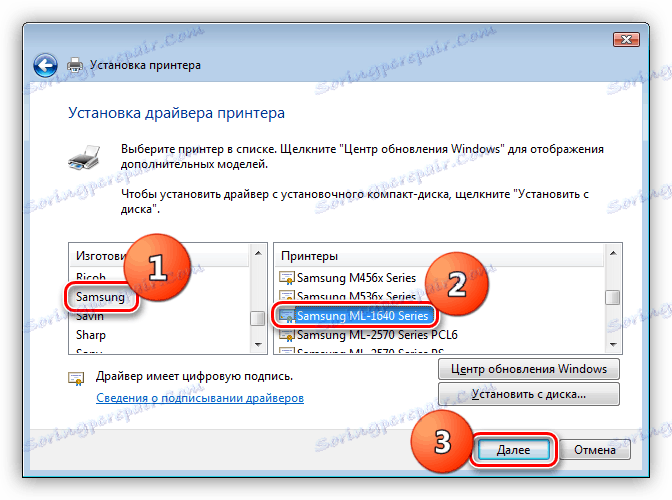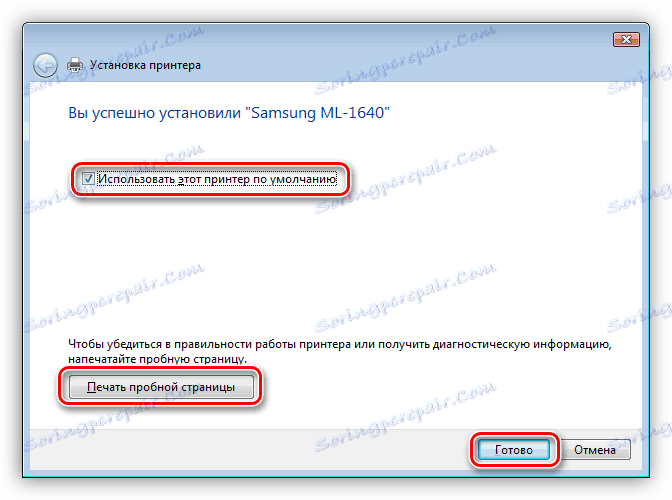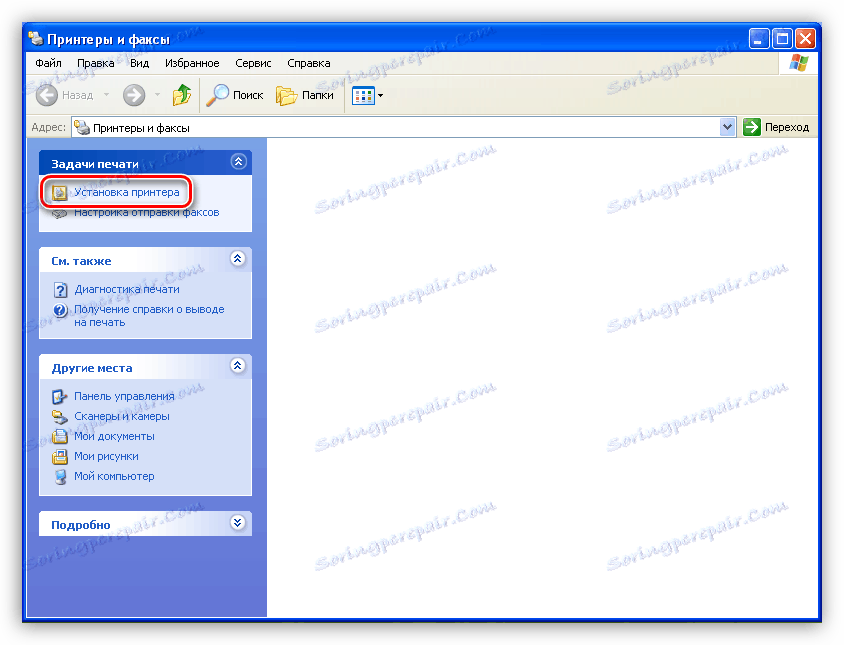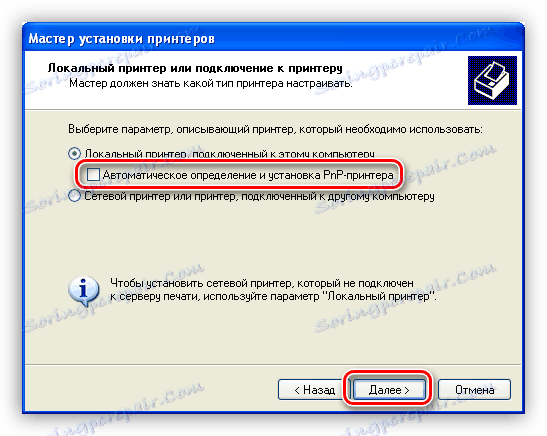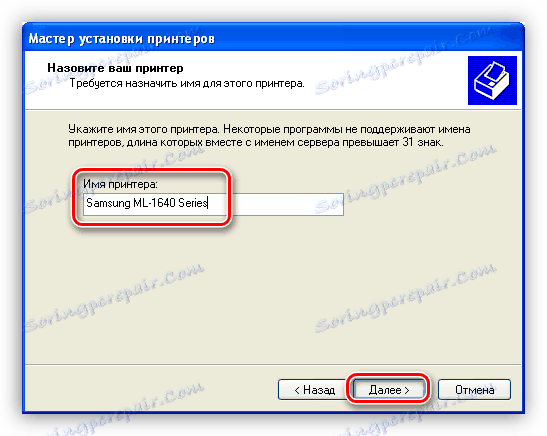Завантажуємо і встановлюємо драйвера для принтера Samsung ML 1640
Для повноцінної роботи будь-яких пристроїв, які підключаються до комп'ютера, потрібне спеціальне програмне забезпечення. У цій статті ми розберемо способи установки драйвера для принтера Samsung ML 1640.
зміст
Завантаження та інсталяція драйвера Samsung ML 1640
Варіантів установки програмного забезпечення для даного принтера кілька і всі вони є рівнозначними по одержуваному результату. Відмінності полягають лише в способі отримання потрібних файлів і установки на ПК. Драйвер можна добути на офіційному сайті і встановити вручну, звернутися за допомогою до спеціалізованого софту або скористатися вбудованим в систему інструментом.
Спосіб 1: Офіційний сайт
На момент написання цієї статті ситуація така, що компанія Самсунг передала права і обов'язки по обслуговуванню користувачів друкарської техніки в HP. Це означає, що драйвера слід шукати не на сайті Samsung, а на сторінках Hewlett-Packard.
Сторінка завантаження драйвера на сайті HP
- В першу чергу після переходу на сторінку слід звернути увагу на версію і розрядність операційної системи. Програма сайту автоматично визначає ці параметри, але, щоб уникнути можливих помилок при установці і використанні пристрою, перевірити варто. Якщо зазначені дані не відповідають встановленій на ПК системі, то натискаємо на посилання «Змінити».
![Перехід до вибору системи на офіційній сторінці завантаження драйвера для принтера Samsung ML 1640]()
У випадних списках вибираємо свою систему і знову тиснемо «Змінити».
![Вибір версії операційної системи на офіційній сторінці завантаження драйвера для принтера Samsung ML 1640]()
- Нижче знаходиться перелік відповідних під наші параметри програм. Нас цікавить розділ «Драйвер-Установчий комплект програмного забезпечення пристрою» і вкладка «Базові драйвери».
![Перехід до вибору драйвера на офіційній сторінці завантаження драйвера для принтера Samsung ML 1640]()
- У списку може бути представлено кілька позицій. У випадку з Windows 7 x64 це два драйвера - універсальний для Windows і окремий для «сімки». При виникненні проблем з одним з них можна скористатися іншим.
![Список програмного забезпечення на офіційній сторінці завантаження драйвера для принтера Samsung ML 1640]()
- Натискаємо кнопку «Завантажити» біля обраного ПО і чекаємо завершення скачування.
![Завантаження програмного забезпечення на офіційній сторінці завантаження драйвера для принтера Samsung ML 1640]()
Далі можливі два варіанти установки драйверів.
універсальний драйвер
- Запускаємо завантажений інсталятор і вибираємо установку.
![Вибір установки універсального драйвера принтера Samsung ML 1640]()
- Погоджуємося з умовами ліцензії, встановивши прапорець в відповідний чекбокс, і тиснемо «Далі».
![Ухвалення ліцензійної угоди при установці універсального драйвера для принтера Samsung ML 1640]()
- Програма запропонує нам вибрати спосіб установки. Перші два мають на увазі пошук попередньо підключеного до комп'ютера принтера, а останній - установку драйвера без наявності пристрою.
![Вибір способу установки універсального драйвера для принтера Samsung ML 1640]()
- Для нового принтера вибираємо спосіб підключення.
![Вибір способу підключення нового принтера Samsung ML 1640]()
Потім по необхідності переходимо до налаштування мережі.
![Перехід до налаштування мережі для принтера Samsung ML 1640]()
У наступному вікні ставимо галку для включення ручного введення IP-адреси або просто натискаємо «Далі», після чого відбудеться пошук.
![Перехід до наступного етапу налаштування мережі для принтера Samsung ML 1 640]()
Це ж вікно ми побачимо відразу, як тільки перейдемо до установки програми для існуючого принтера або відмовимося від настройки мережі.
![Пошук пристрою при установці універсального драйвера для принтера Samsung ML 1640]()
Після того як пристрій буде виявлено, вибираємо його в списку і натискаємо «Далі». Чекаємо закінчення установки.
![Вибір пристрою при установці універсального драйвера для принтера Samsung ML 1640]()
- Якщо був обраний варіант без виявлення принтера, то вирішуємо, чи включати додаткові функції, і тиснемо «Далі» для запуску інсталяції.
![Додаткові функції і запуск установки універсального драйвера для принтера Samsung ML 1640]()
- По завершенні процесу натискаємо «Готово».
![Завершення установки універсального драйвера для принтера Samsung ML 1640]()
Драйвер для вашої версії системи
З програмним забезпеченням, розробленим для певної версії Віндовс (в нашому випадку це «сімка») клопоту набагато менше.
- Запускаємо інсталятор і вибираємо місце для розпакування тимчасових файлів. Якщо не впевнені в правильності свого вибору, то можна залишити значення за замовчуванням.
![Вибір місця для розпакування драйвера для принтера Samsung ML 1640]()
- У наступному вікні вибираємо мову і йдемо далі.
![Вибір мови при установці драйвера для принтера Samsung ML 1640]()
- Ми залишаємо звичайну установку.
![Вибір типу установки драйвера для принтера Samsung ML 1640]()
- Подальші дії залежать від того, підключений принтер до ПК чи ні. Якщо пристрій відсутній, то натискаємо «Ні» в діалоговому вікні.
![Продовження установки драйвера для принтера Samsung ML 1640]()
Якщо принтер під'єднано до системи, то нічого більше робити не потрібно.
- Закриваємо вікно інсталятора кнопкою «Готово».
![Завершення установки драйвера для принтера Samsung ML 1640]()
Спосіб 2: Спеціальний софт
Установку драйверів також можна виробляти, використовуючи спеціалізовані програми. Для прикладу візьмемо DriverPack Solution , Який дозволяє автоматизувати процес.
Читайте також: Програми для установки драйверів
Після запуску програма виконає сканування комп'ютера і пошук необхідних файлів на сервері розробників. Далі досить вибрати потрібний драйвер і встановити його. Зверніть увагу, що даний спосіб має на увазі наявність підключеного до ПК принтера.
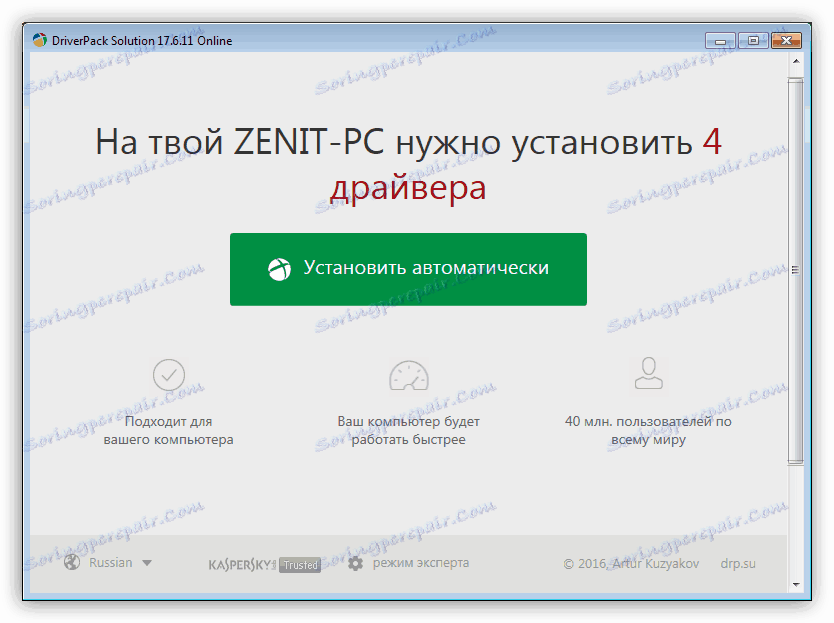
Детальніше: Як оновити драйвера
Спосіб 3: ВД обладнання
ВД - це унікальний код пристрою в системі, за яким можна здійснити пошук програмного забезпечення на спеціально створених для цього сайтах. У нашого принтера Samsung ML 1640 код ось такий:
LPTENUMSAMSUNGML-1640_SERIE554C
Знайти драйвер з цього ідентифікатором можна лише на DevID DriverPack.
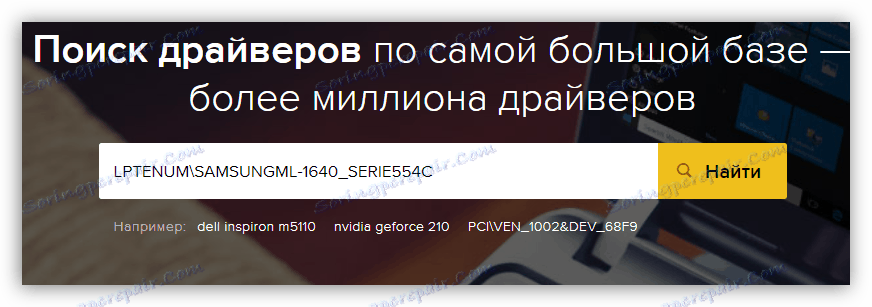
Детальніше: Пошук драйверів по ID обладнання
Спосіб 4: Інструменти Віндовс
Не всі користувачі знають, що в кожен дистрибутив ОС Windows вбудовані драйвера для різного устаткування. Їх тільки потрібно активувати. Тут є один нюанс: необхідні файли присутні в системах до Vista включно. Якщо ваш комп'ютер управляється більш новою версією операційної системи, то цей спосіб не для вас.
Windows Vista
- Викликаємо меню «Пуск» і йдемо в розділ з пристроями і принтерами.
![Перехід в розділ адміністрування пристроїв і принтерів в Windows Vista]()
- Далі переходимо до установки нового принтера натисканням на кнопку, зазначену на скріншоті.
![Перехід до установки драйвера для принтера Samsung ML 1640 в Windows Vista]()
- Вибираємо пункт, в якому вказано додавання локального принтера.
![Запуск установки драйвера для принтера Samsung ML 1640 в Windows Vista]()
- Визначаємо тип з'єднання (порт).
![Вибір порту підключення при установці драйвера для принтера Samsung ML 1640 в Windows Vista]()
- У наступному вікні знаходимо Samsung в списку вендорів і натискаємо за назвою моделі справа.
![Вибір виробника і моделі при установці драйвера для принтера Samsung ML 1640 в Windows Vista]()
- Даємо принтеру назву, під яким він буде відображатися в системі.
![Присвоєння імені пристрою при установці драйвера для принтера Samsung ML 1640 в Windows Vista]()
- Наступний крок - настройка загального доступу. Його можна відключити або вказати ім'я ресурсу та його розташування.
![Налаштування загального доступу при установці драйвера для принтера Samsung ML 1640 в Windows Vista]()
- На останньому етапі «Майстер» запропонує включити використання пристрою як принтера за замовчуванням, роздрукувати тестову сторінку і (або) завершити інсталяцію кнопкою «Готово».
![Завершення установки драйвера для принтера Samsung ML 1640 в Windows Vista]()
Windows XP
- У стартовому меню переходимо в розділ з принтерами і факсами.
![Перехід в розділ адміністрування принтерів і факсів в Windows XP]()
- Кількома за посиланням, яка запускає «Майстер установки принтерів».
![Запуск майстра установки принтерів в Windows XP]()
- У стартовому вікні просто йдемо далі.
![Стартове вікно Майстра установки принтерів в Windows XP]()
- Якщо принтер вже підключений до ПК, залишаємо все як є. Якщо ж пристрою немає, то знімаємо прапорець, вказаний на скріншоті, і тиснемо «Далі».
![Відключення автоматичного визначення пристрою при установці драйвера принтера Samsung ML 1640 в Windows XP]()
- Тут визначаємо порт підключення.
![Вибір порту при установці драйвера принтера Samsung ML 1640 в Windows XP]()
- Далі шукаємо модель в списку драйверів.
![Вибір виробника і моделі при установці драйвера для принтера Samsung ML 1640 в Windows XP]()
- Даємо ім'я новому принтеру.
![Присвоєння імені пристрою при установці драйвера для принтера Samsung ML 1640 в Windows XP]()
- Вирішуємо, чи друкувати тестову сторінку.
![Роздруківка пробної сторінки при установці драйвера для принтера Samsung ML 1640 в Windows XP]()
- Завершуємо роботу «Майстри», натиснувши кнопку «Готово».
![Завершення установки драйвера принтера Samsung ML 1640 в Windows XP]()
висновок
Ми розглянули чотири способи установки програмного забезпечення для принтера Samsung ML 1640. Найнадійнішим можна вважати перший, так як всі дії проводяться вручну. Якщо ж немає бажання бігати по сайтам, то можна звернутися за допомогою до спеціального софту.