Установка драйвера для HP Photosmart C4283
Завантаження драйверів для пристрою - одна з основних обов'язкових процедур при установці нового обладнання. Принтер HP Photosmart C4283 не є винятком.
зміст
Встановлюємо драйвера для HP Photosmart C4283
Для початку слід уточнити, що існує відразу кілька ефективних методів отримання і установки потрібних драйверів. Перш ніж вибрати один з них, слід уважно розглянути всі наявні варіанти.
Спосіб 1: Офіційний сайт
У цьому випадку буде потрібно звернутися до ресурсу виробника пристрою, щоб відшукати необхідний софт.
- Відкрийте сайт HP .
- У шапці сайту знайдіть розділ «Підтримка». Наведіть на нього курсор. У меню, виберіть «Програми і драйвера».
- У вікні пошуку надрукуйте назву принтера і натисніть кнопку «Пошук».
- Буде показана сторінка з даними про принтері і доступними для скачування програмами. При необхідності вкажіть версію ОС (зазвичай визначається автоматично).
- Прокрутіть вниз до розділу з доступним софтом. Серед наявних пунктів виберіть перший, під назвою «Драйвер». У ньому є одна програма, яку потрібно завантажити. Зробити це можна, натиснувши відповідну кнопку.
- Як тільки файл буде викачаний, запустіть його. У вікні, потрібно натиснути на кнопку «Встановити».
- Далі користувачеві залишиться тільки дочекатися закінчення інсталяції. Програма самостійно виконає всі необхідні процедури, після яких драйвер буде встановлений. Хід виконання буде показаний у відповідному вікні.
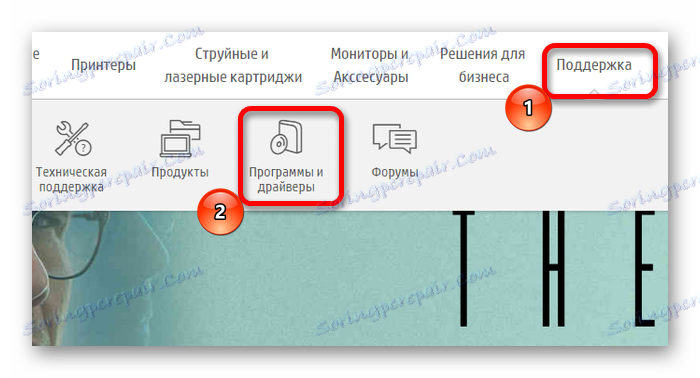
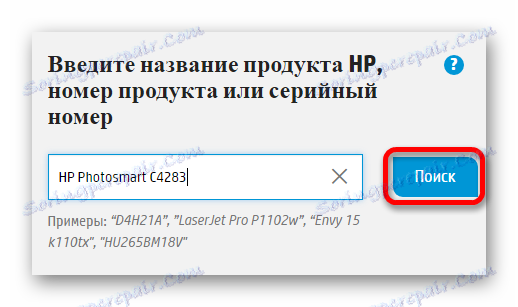

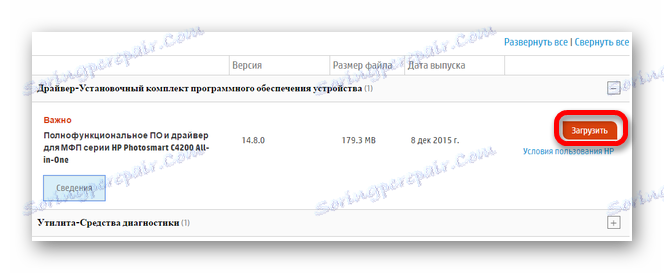
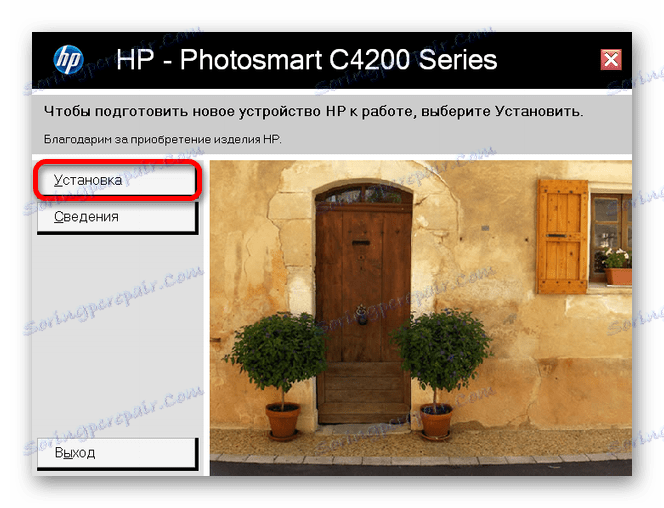
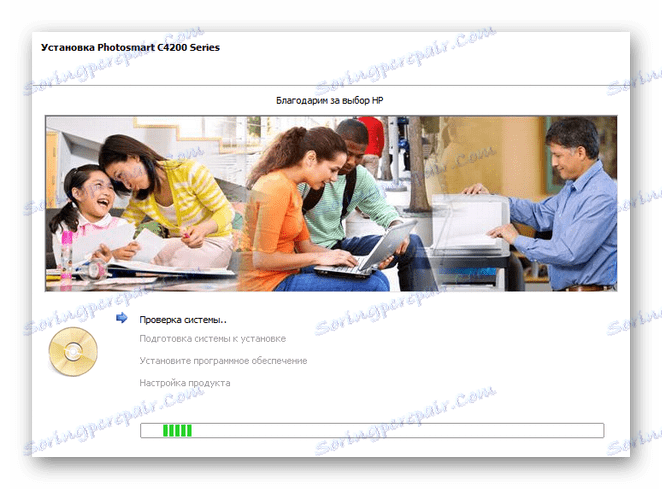
Спосіб 2: Спеціальний софт
Варіант, також вимагає установки додаткового програмного забезпечення. На відміну від першого, не має значення компанія-виробник, оскільки подібний софт є універсальним. З його допомогою можна оновити драйвера для будь-якого компонента або пристрою, підключеного до комп'ютера. Вибір таких програм досить широкий, кращі з них зібрані в окремій статті:
Детальніше: Вибір програми для оновлення драйверів
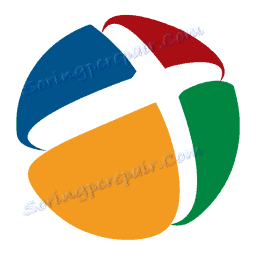
Як приклад можна привести DriverPack Solution . Цей софт має зручний інтерфейс, велику базу драйверів, а також надає можливість створення точки відновлення. Останнє особливо актуально для недосвідчених користувачів, оскільки в разі появи проблем дозволяє повернути систему до початкового стану.
урок: Як використовувати DriverPack Solution
Спосіб 3: Ідентифікатор пристрою
Менш відомий метод пошуку і установки необхідного софта. Відмінною особливістю є необхідність самостійно шукати драйвера, використовуючи ідентифікатор обладнання. Дізнатися останній можна в розділі «Властивості», який розташований в «Диспетчері пристроїв». Для HP Photosmart C4283 це таке значення:
HPPHOTOSMART_420_SERDE7E
HP_Photosmart_420_Series_Printer

урок: Як використовувати ID пристрою для пошуку драйверів
Спосіб 4: Системні функції
Цей метод установки драйверів для нового пристрою найменш ефективний, проте може застосовуватися в разі, якщо всі інші не підійшли. Від вас буде потрібно зробити наступне:
- Запустити «Панель управління». Відшукати її можна в меню «Пуск».
- Виберіть розділ «Перегляд пристроїв і принтерів» в пункті «Обладнання і звук».
- У шапці вікна виберіть «Додавання принтера».
- Дочекайтеся закінчення сканування, за результатами якого може бути знайдений підключений принтер. В такому випадку, клацніть по ньому і натисніть кнопку «Встановити». Якщо ж цього не сталося, установку доведеться провести самостійно. Для цього натисніть на кнопку «Необхідний принтер відсутній у списку».
- У новому вікні виберіть останній пункт, «Додавання локального принтера».
- Виберіть порт підключення пристрою. При бажанні можна залишити значення, визначене автоматично, і натиснути «Далі».
- За допомогою запропонованих списків потрібно вибрати необхідну модель пристрою. Вкажіть виробника, після знайдіть назву принтера і натисніть «Далі».
- За необхідності введіть нову назву для обладнання і клацніть «Далі».
- В останньому вікні потрібно визначити настройки загального доступу. Виберіть, чи потрібно відкривати доступ до принтера іншим, і натисніть «Далі».
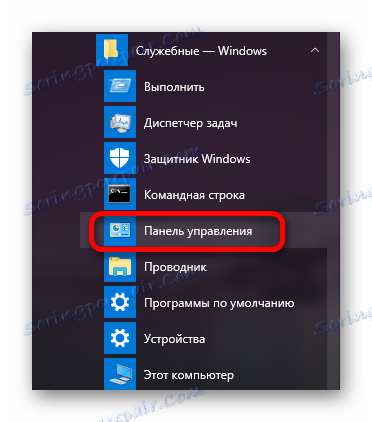
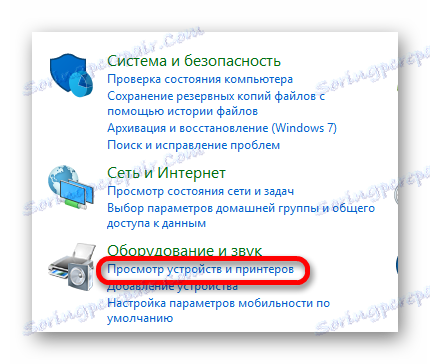
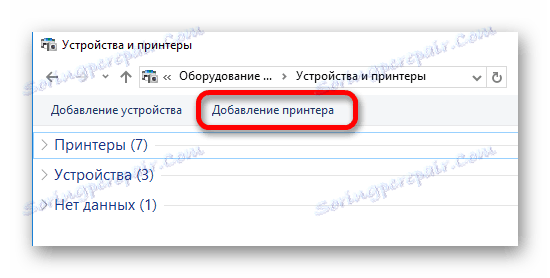
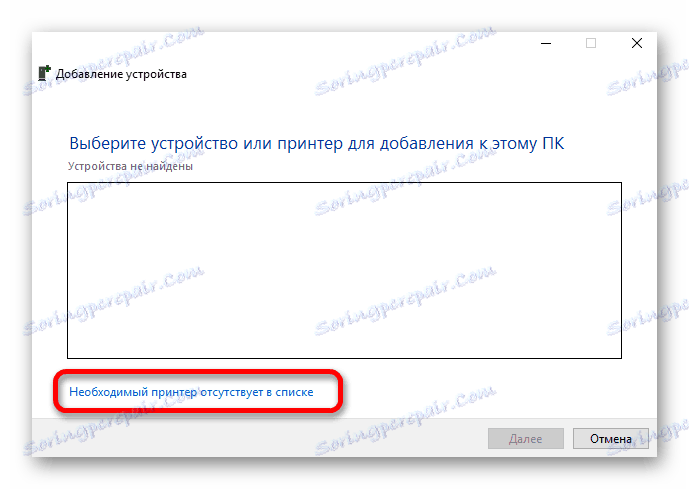
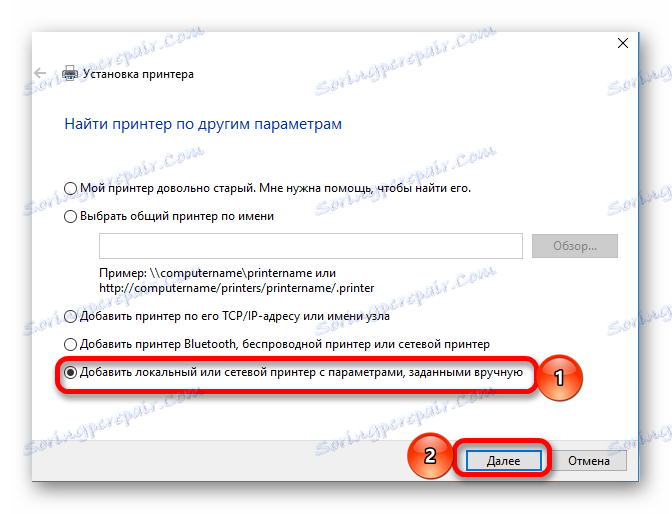
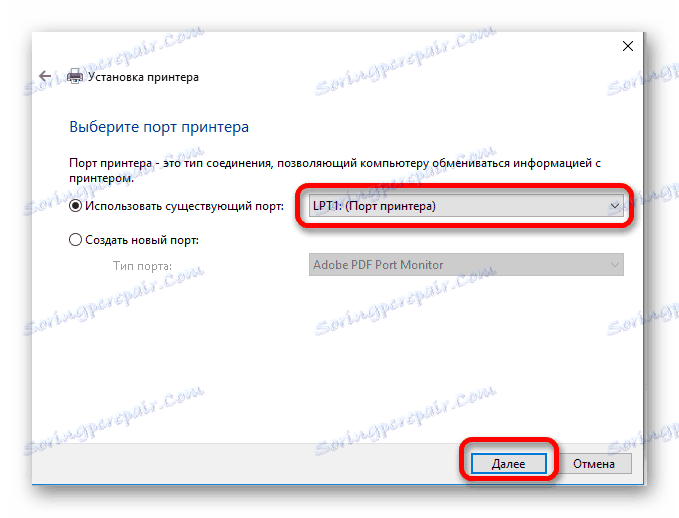
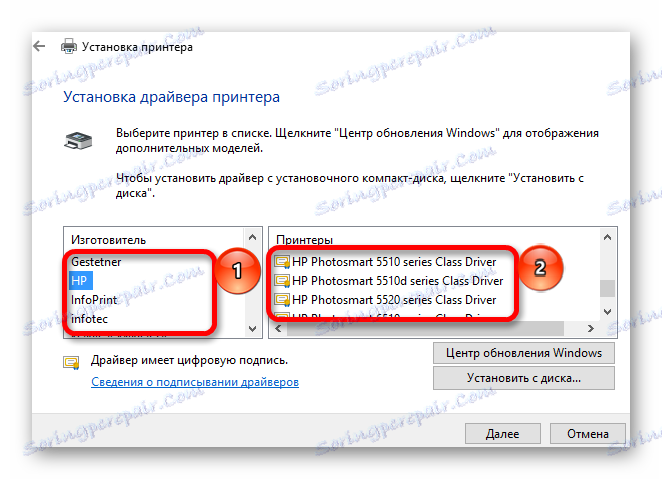
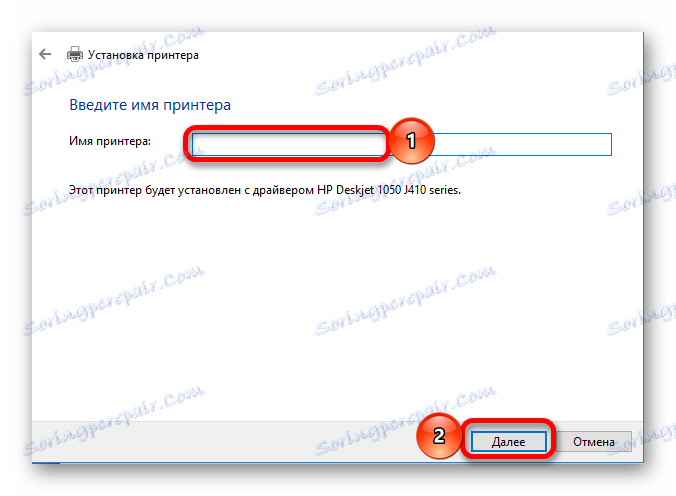
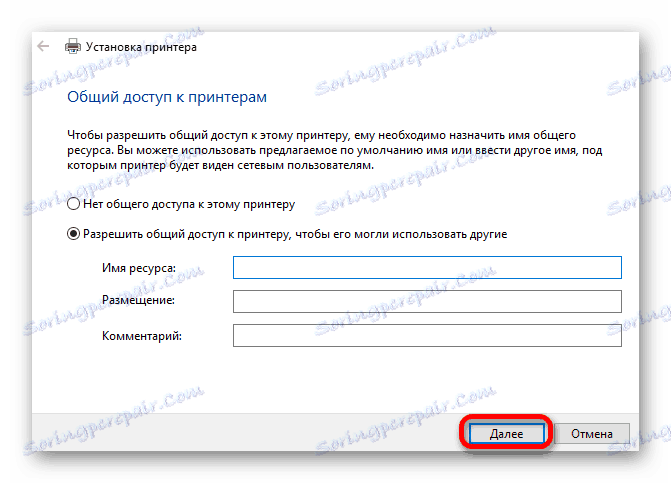
Установчий процес не займе багато часу у користувача. Щоб скористатися наведеними вище методами, необхідний доступ до інтернету і принтер, підключений до комп'ютера.
