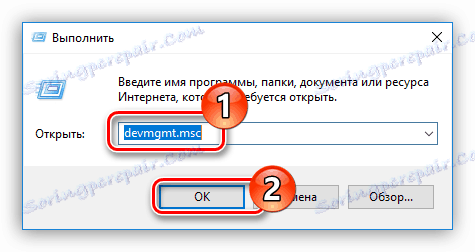Завантажуємо і встановлюємо драйвер для відеокарти NVIDIA GeForce GTX 460
Будь-яка відеокарта не буде видавати максимум продуктивності, якщо на комп'ютері не встановлені відповідні їй драйвера. У цій статті буде розказано, як знайти, скачати і встановити драйвера на відеокарту NVIDIA GeForce GTX 460. Тільки так у вас вийде розкрити весь потенціал графічного адаптера, а також з'явиться можливість зробити його тонке налаштування.
зміст
Встановлюємо драйвер для NVIDIA GeForce GTX 460
Існує безліч методів пошуку і установки драйверів на відеоадаптер. З їх числа можна виділити п'ять, які є менш трудомісткими і гарантують стовідсотковий успіх у вирішенні поставленого завдання.
Спосіб 1: Сайт NVIDIA
Якщо ви не хочете завантажувати на комп'ютер додаткове ПЗ або завантажувати драйвер зі сторонніх ресурсів, то цей варіант для вас буде найоптимальнішим.
- Перейдіть на сторінку пошуку драйверів NVIDIA.
- Вкажіть у відповідних полях тип продукту, його серію, сімейство, версію ОС, її розрядність і безпосередньо локалізацію. У вас повинно вийти так, як показано на зображенні нижче (мова і версія ОС може відрізнятися).
- Переконайтеся, що всі дані введені вірно, і натисніть кнопку «Пошук».
- На сторінці у відповідному вікні перейдіть на вкладку «Підтримувані продукти». Там вам потрібно переконатися в тому, що драйвер сумісний з відеокартою. Знайдіть у списку її назву.
- Якщо все збігається, натискайте «Завантажити зараз».
- Тепер вам необхідно ознайомитися з умовами ліцензії і прийняти їх. Для перегляду натисніть по посиланню (1), а для прийняття натисніть «Прийняти і завантажити» (2).
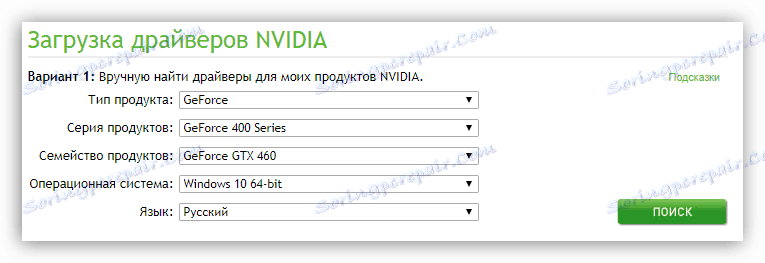
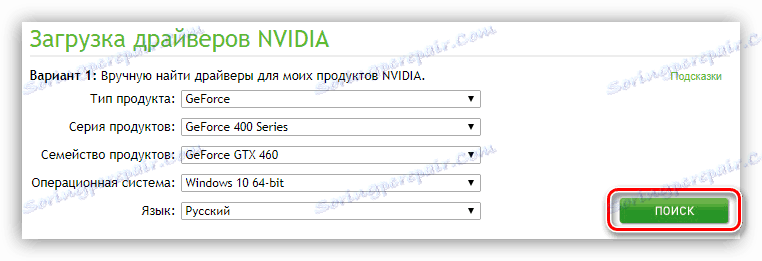
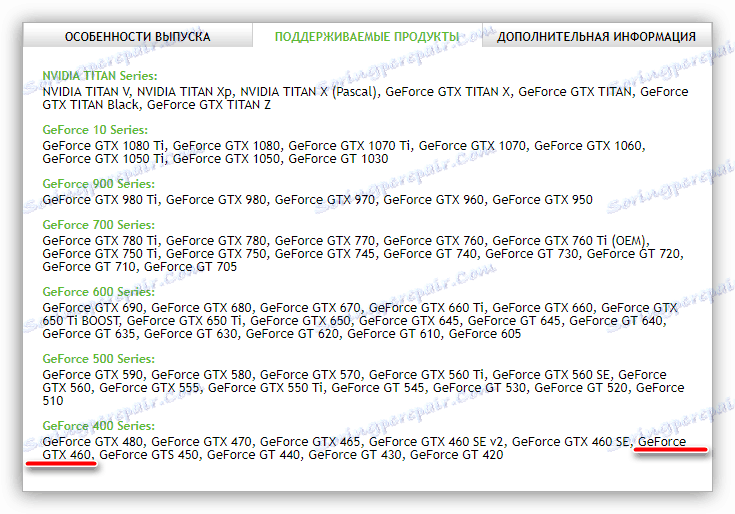


Почнеться завантаження драйвера на ПК. Залежно від швидкості вашого інтернету, цей процес може тривати досить довго. Як тільки він закінчиться, перейдіть в папку з виконуваним файлом і запустіть його (бажано від імені адміністратора). Далі відкриється вікно інсталятора, в якому виконайте наступні дії:
- Вкажіть директорію, в яку буде встановлений драйвер. Зробити це можна двома способами: вписавши шлях з клавіатури або ж вибравши бажаний каталог через Провідник, натиснувши для його відкриття кнопку із зображенням папки. Після виконаних дій натисніть «ОК».
- Дочекайтеся, поки завершиться розпакування всіх файлів драйвера в зазначену папку.
- З'явиться нове вікно - «Програма установки NVIDIA». У ньому буде відображатися процес сканування системи на її сумісність з драйвером.
- Через деякий час програма видасть повідомлення зі звітом. Якщо з якоїсь причини виникли помилки, то ви можете спробувати їх виправити, скориставшись порадами з відповідної статті на нашому сайті.
Детальніше: Способи усунення проблем при установці драйвера NVIDIA
- По завершенні сканування з'явиться текст ліцензійної угоди. Попередньо прочитавши його, вам треба натиснути «Приймаю. Продовжити ».
- Тепер потрібно визначитися з параметрами установки. Якщо до цього драйвер на відеокарту в операційній системі ви не встановлювали, то рекомендується вибрати пункт «Експрес» і натиснути «Далі», після чого слідувати простим інструкціям установника. В іншому випадку виберіть «Вибіркова установка». Саме її ми зараз і розберемо.
- Вам необхідно вибрати компоненти драйвера, які будуть встановлені на комп'ютер. Рекомендується зазначити всі наявні. Також поставте позначку «Виконати чисту установку», це видалить всі файли попереднього драйвера, що позитивно позначиться на ході установки нового. Виконавши всі налаштування, натисніть кнопку «Далі».
- Розпочнеться установка обраних вами компонентів. На цьому етапі рекомендується відмовитися від запуску будь-яких додатків.
- З'явиться повідомлення про необхідність перезавантажити комп'ютер. Зверніть увагу, якщо ви не натиснете кнопку «Перезавантажити зараз», програма автоматично зробить це після закінчення однієї хвилини.
- Після перезапуску установник запуститься знову, процес установки буде продовжений. Після його закінчення з'явиться відповідне повідомлення. Все що вам залишається зробити - це натиснути кнопку «Закрити».
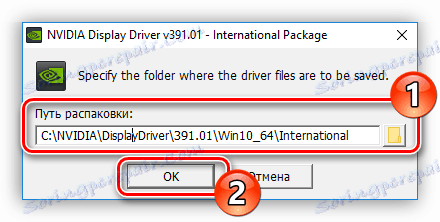
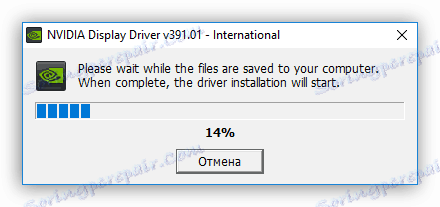
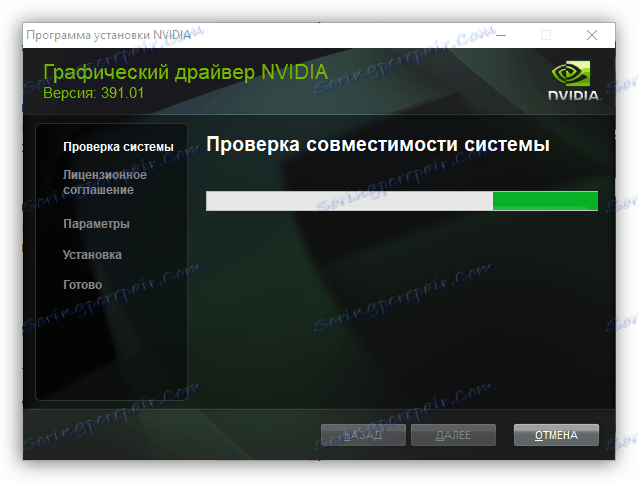
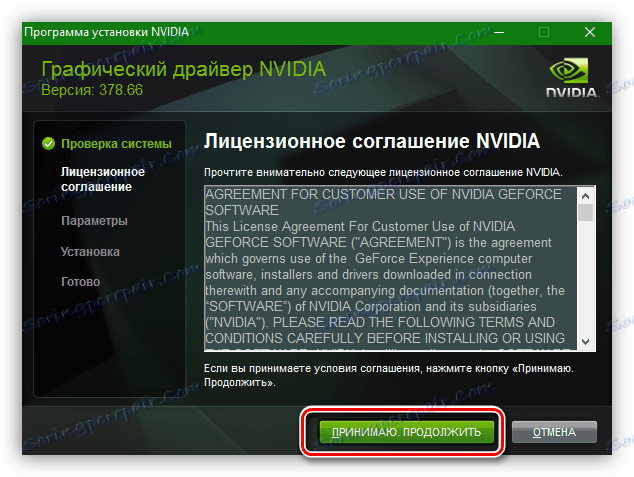
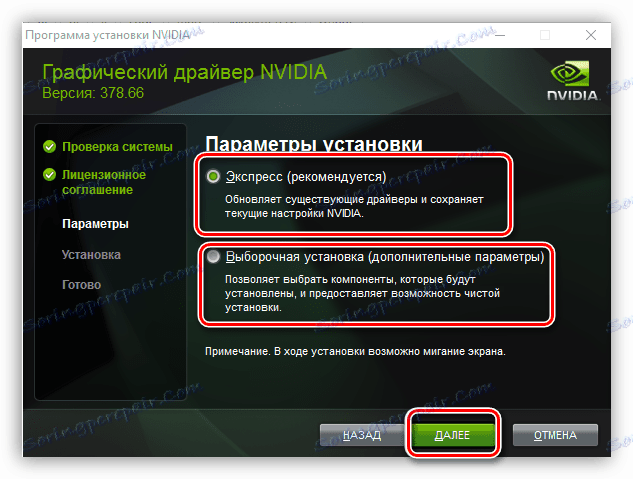
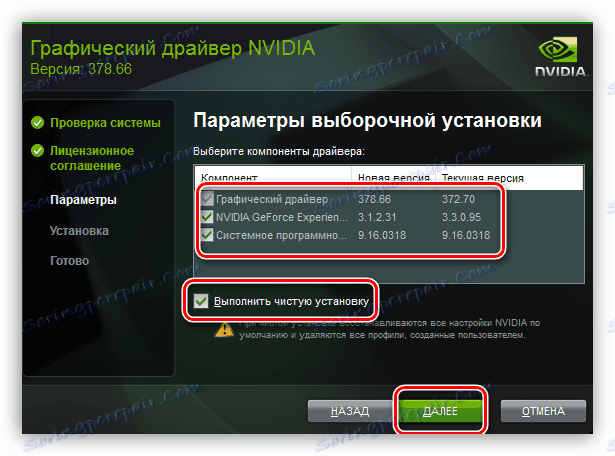
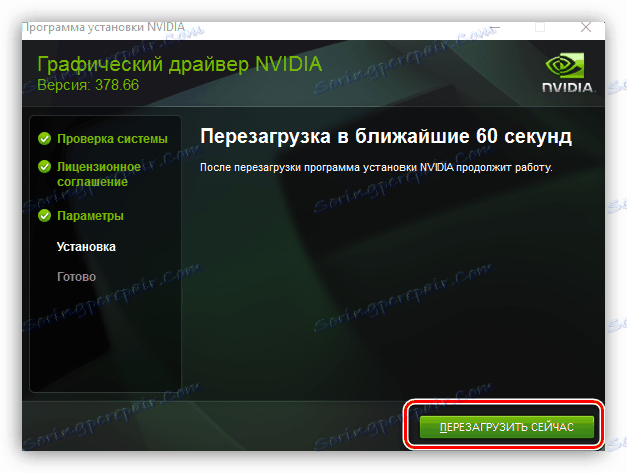
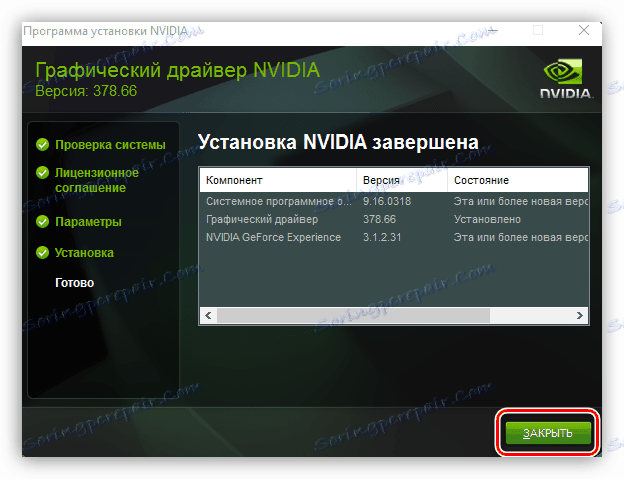
Після виконаних дій інсталяція драйвера для GeForce GTX 460 буде завершена.
Спосіб 2: Онлайн-сервіс NVIDIA
На сайті NVIDIA є спеціальний сервіс, який здатний знайти драйвер на вашу відеокарту. Але перш варто сказати, що для роботи він вимагає останню версію Java .
Для виконання всіх дій, описаних у наведеній нижче інструкції, підійде будь-який браузер, крім Google Chrome і йому подібних Chromium -додатків. Наприклад, можна скористатися стандартним у всіх операційних системах Windows браузером Internet Explorer .
- Перейдіть на необхідну сторінку за посиланням вище.
- Як тільки ви це зробите, автоматично запуститься процес сканування обладнання вашого ПК.
- У деяких випадках на екрані може з'являтися повідомлення, яке продемонстровано на скріншоті нижче. Це запит безпосередньо від Java. Вам потрібно натиснути «Run», щоб дати дозвіл на проведення сканування вашої системи.
- Вам буде запропоновано завантажити драйвер відеокарти. Щоб це виконати, натисніть кнопку «Download».
- Після натискання ви перейдете на вже знайому сторінку з ліцензійною угодою. З цього моменту всі дії не будуть відрізнятися від тих, що були описані в першому способі. Вам необхідно завантажити інсталятор, запустити його і зробити установку. Якщо ви зіткнулися з труднощами, повторно ознайомтеся з інструкцією, яка представлена в першому способі.

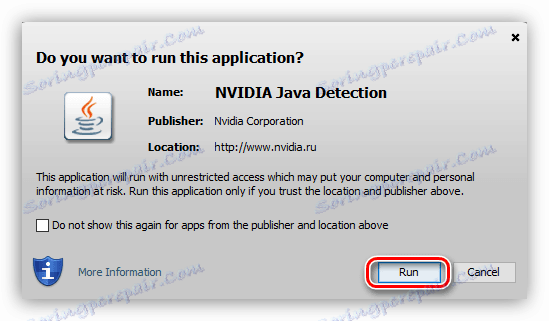
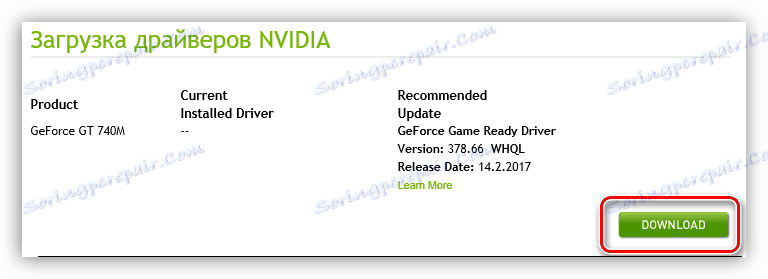
Якщо під час процесу сканування з'явилася помилка, котра посилається на Java, то для її усунення потрібно встановити це ПЗ.
- Натисніть на іконку Java, щоб перейти на офіційний сайт продукту. Це ж ви можете зробити по прикладеної нижче посиланням.
- На ньому потрібно натиснути на кнопку «Завантажити Java безкоштовно».
- Вас перекине на другу сторінку сайту, де необхідно погодитися з умовами ліцензії. Щоб це зробити, натисніть по «Погодитися і почати безкоштовне завантаження».
- Після закінчення завантаження перейдіть в директорію з інсталятором і запустіть його. Відкриється вікно, в якому натисніть кнопку «Install>».
- Почнеться процес установки нової версії Java на комп'ютер.
- Після його закінчення з'явиться відповідне вікно. У ньому натисніть кнопку «Close», щоб закрити інсталятор, тим самим завершивши установку.
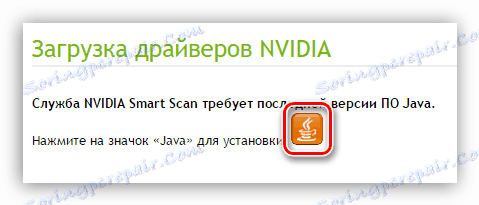
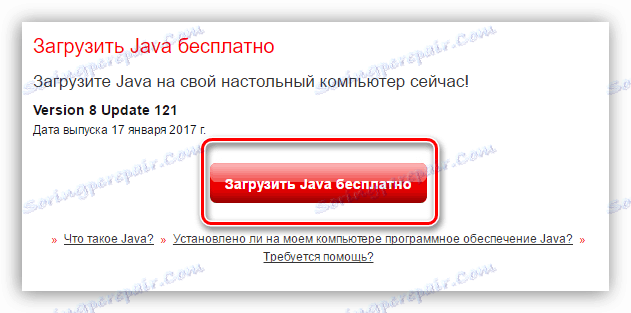
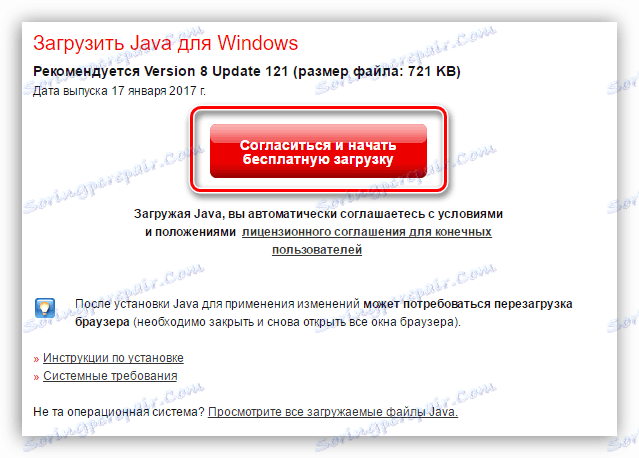
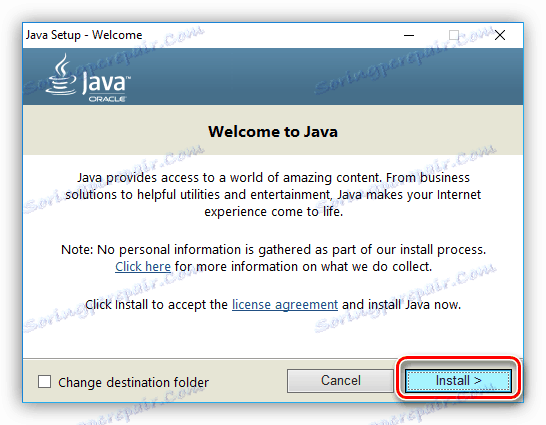
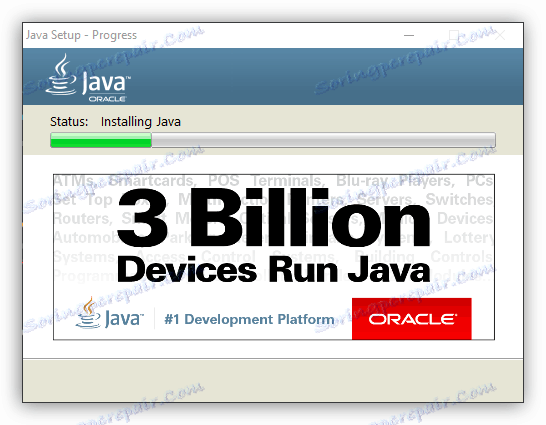
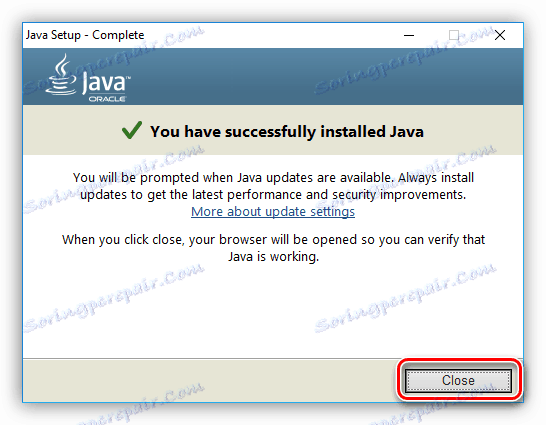
Детальніше: Як оновити Java на Windows
Тепер програмне забезпечення Java встановлено та ви можете приступати безпосередньо до сканування комп'ютера.
Спосіб 3: NVIDIA GeForce Experience
Компанія NVIDIA розробила спеціальний додаток, за допомогою якого можна змінювати параметри відеокарти безпосередньо, але що найголовніше - вийде скачати драйвер для GTX 460.
Завантажити останню версію NVIDIA GeForce Experience
- Перейдіть по посиланню, яка розташована вище. Вона веде на сторінку завантаження NVIDIA GeForce Experience.
- Для початку завантаження прийміть умови ліцензії, натиснувши відповідну кнопку.
- Після завершення скачування відкрийте установник через «Провідник» (рекомендується це робити від імені адміністратора).
- Знову прийміть умови ліцензії.
- Почнеться процес установки програми, який може бути досить тривалим.
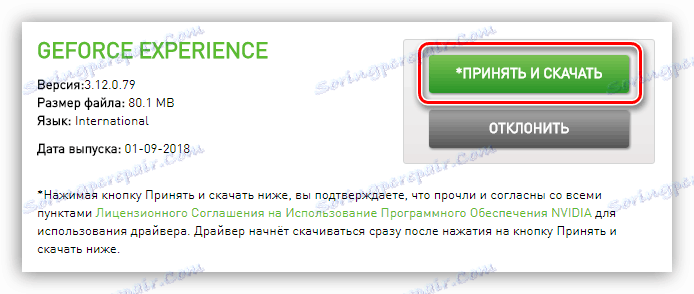
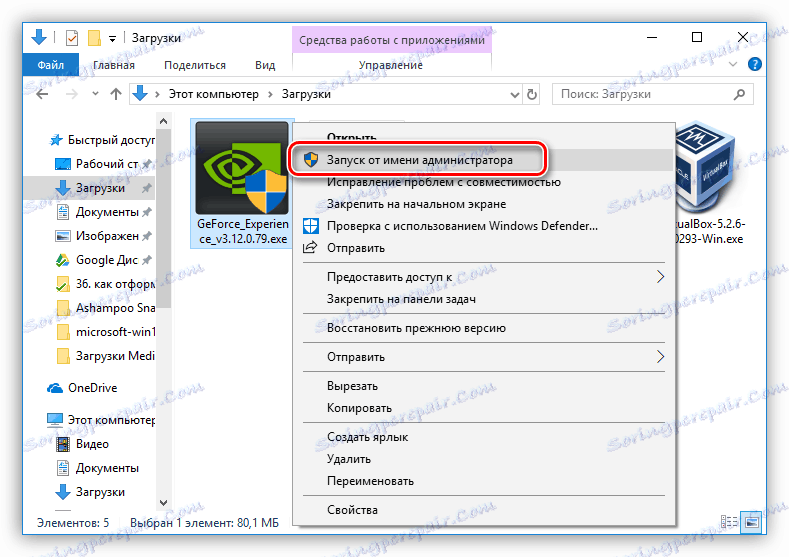
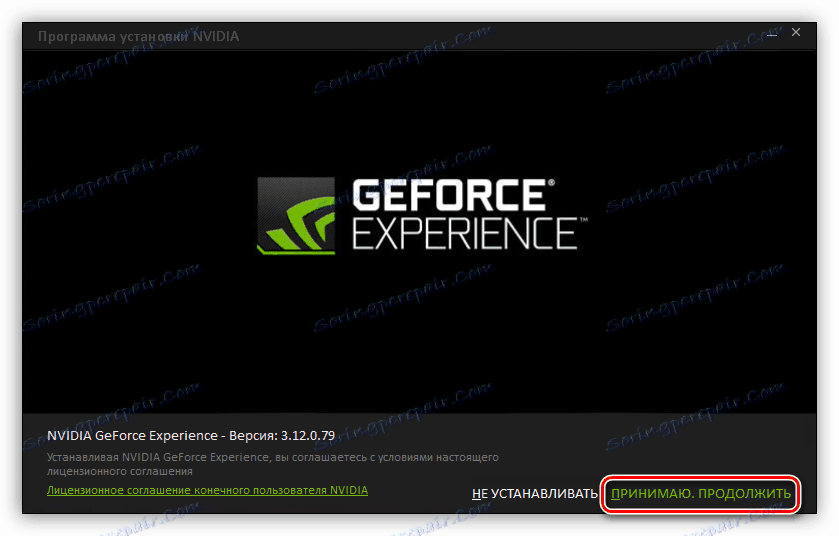
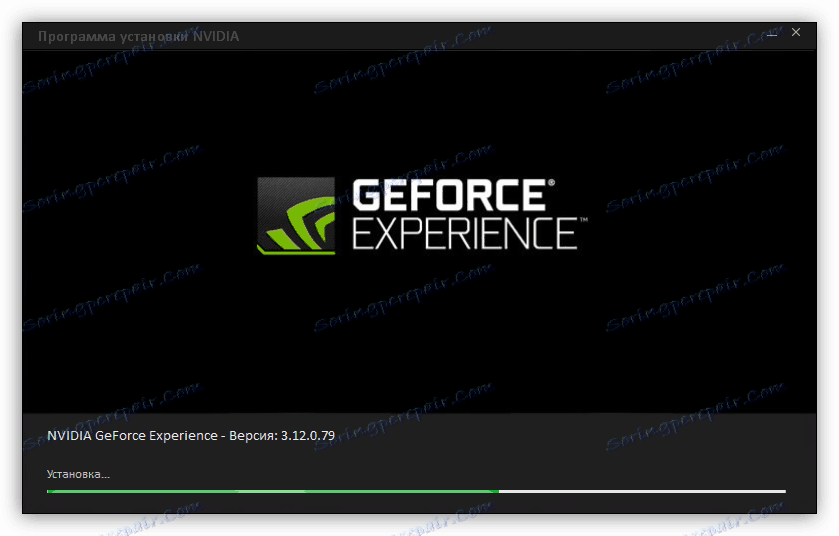
Як тільки установка буде завершена, відкриється вікно програми. Якщо ж вона у вас вже була встановлена, запустити її можна через меню «Пуск» або ж безпосередньо з директорії, в якій знаходиться виконуваний файл. Шлях до нього наступний:
C:Program FilesNVIDIA CorporationNVIDIA GeForce ExperienceNVIDIA GeForce Experience.exe
У самому додатку зробіть наступне:
- Перейдіть в розділ «драйверів», іконка якого знаходиться на верхній панелі.
- Натисніть на посилання "Перевірити наявність оновлень».
- Після завершення процесу перевірки натисніть «Завантажити».
- Дочекайтеся, поки оновлення завантажиться.
- На місці індикатора виконання з'являться кнопки «Експрес-установка» і «Вибіркова установка», такі ж, як були в першому способі. Вам необхідно натиснути на одну з них.
- Незалежно від вибору почнеться підготовка до установки.
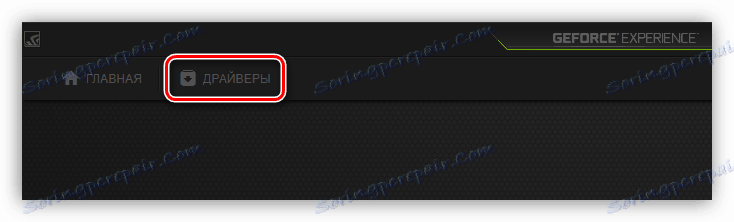
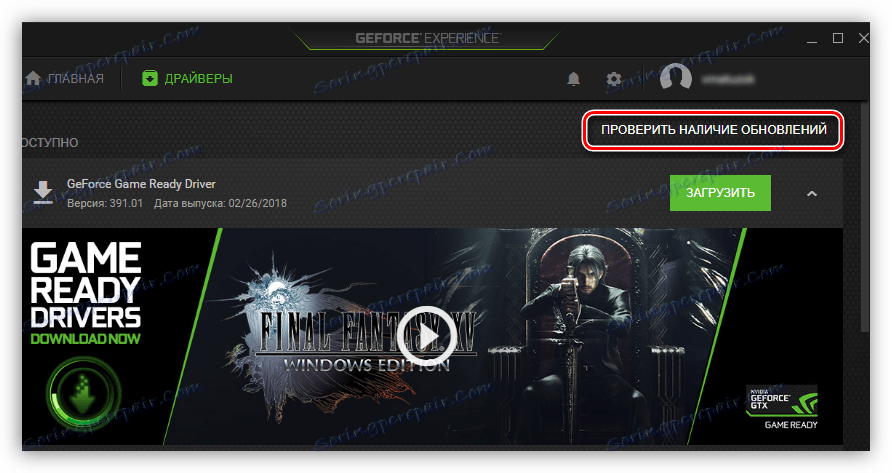
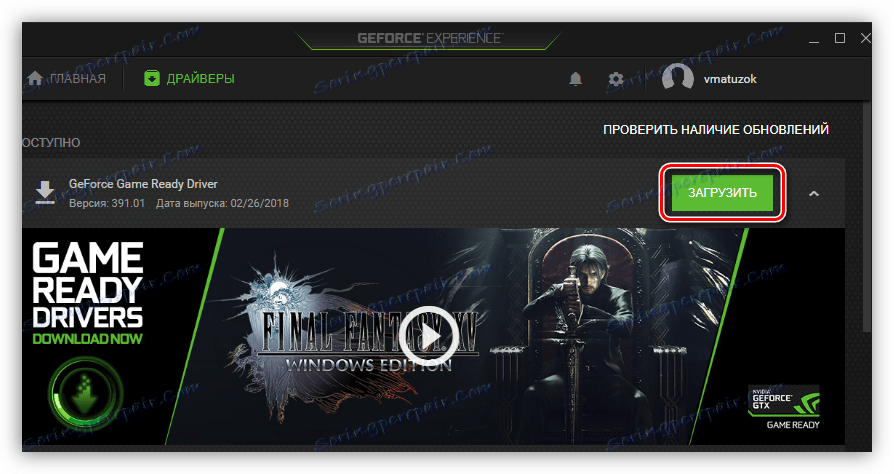
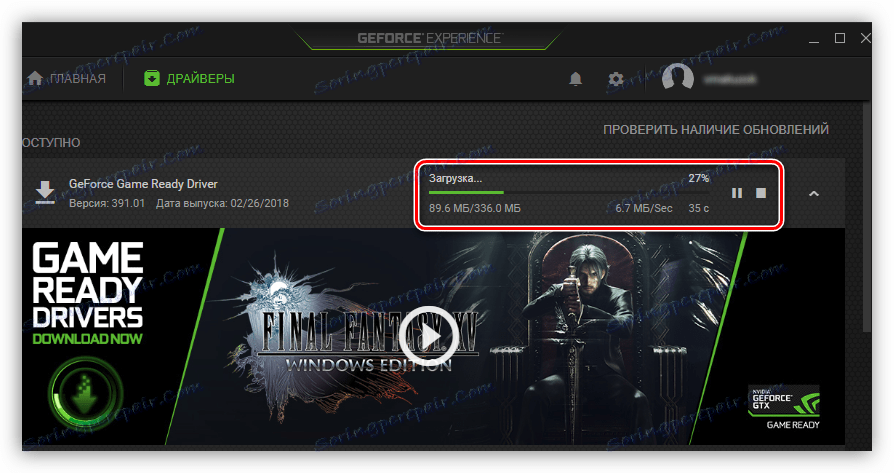
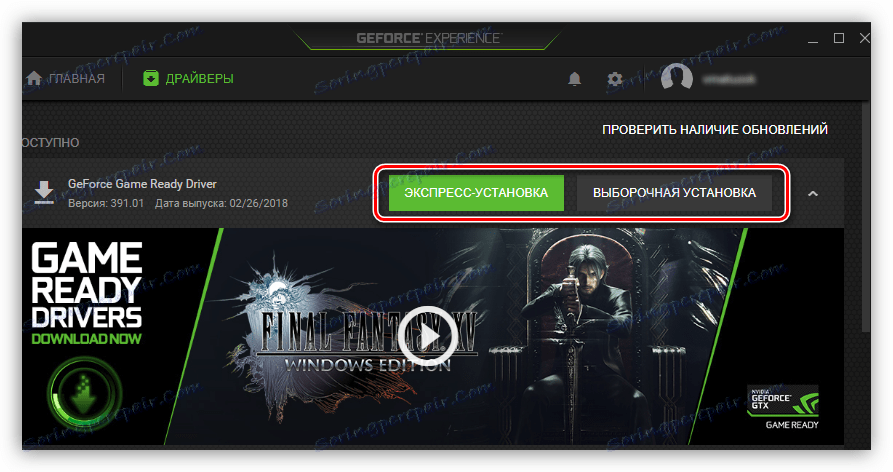

Після всього вищеописаного відкриється вікно інсталятора драйвера, робота з яким була описана в першому способі. По завершенні установки перед вами з'явиться відповідне вікно, де буде знаходитися кнопка «Закрити». Натисніть її, щоб завершити установку.
Примітка: використовуючи цей спосіб, перезавантажувати комп'ютер після установки драйвера не обов'язково, але для оптимальної його роботи зробити це все-таки рекомендується.
Спосіб 4: ПО для автоматичного оновлення драйвера
Крім софта від виробника відеокарти GeForce GTX 460, можна ще скористатися спеціальним ПО від сторонніх розробників. На нашому сайті є список таких програм з коротким їх оглядом.
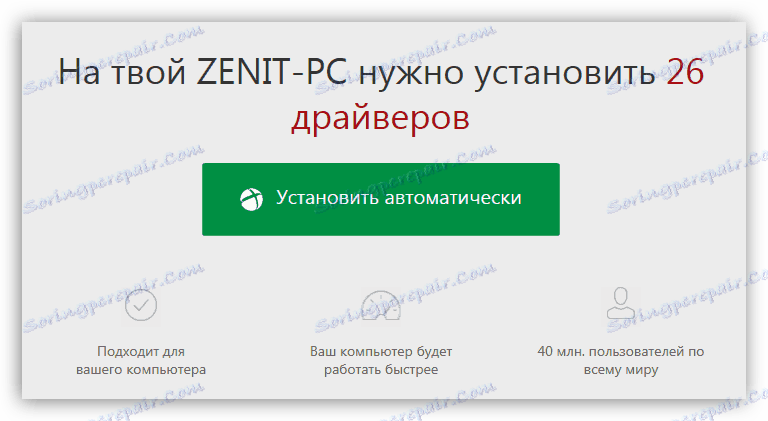
Детальніше: Кращі програми для автоматичного оновлення драйверів
Примітно те, що з їх допомогою вдасться оновити драйвера не тільки відеокарти, але і всіх інших апаратних компонентів комп'ютера. Працюють всі програми за одним принципом, відрізняється лише набір додаткових опцій. Звичайно, можна виділити найпопулярнішу - DriverPack Solution , На нашому сайті є керівництво по її використанню. Але це не означає, що користуватися потрібно тільки їй, ви в праві вибирати будь-яку.
Детальніше: Способи оновлення драйвера на ПК за допомогою DriverPack Solution
Спосіб 5: Пошук драйвера по ВД
Кожен апаратний компонент, який встановлений в системному блоці комп'ютера або ноутбуці, має свій ідентифікатор - ID. Саме з його допомогою можна відшукати драйвер останньої версії. Дізнатися ВД можна стандартним способом - через «Диспетчер пристроїв». У відеокарти GTX 460 він наступний:
PCIVEN_10DE&DEV_1D10&SUBSYS_157E1043

Знаючи це значення, можна переходити безпосередньо до пошуку відповідних драйверів. Для цього в мережі є спеціальні онлайн-сервіси, працювати з якими дуже просто. На нашому сайті є стаття, присвячена цій темі, де все детально розказано.
Детальніше: Пошук драйверів по ID обладнання
Спосіб 6: «Диспетчер пристроїв»
Вище вже було згадано «Диспетчер пристроїв», але крім можливості дізнатися ID відеокарти, він дозволяє і оновити драйвер. Система сама підбере оптимальний софт, але, можливо, не буде встановлений Джіфорс Експірієнс.
- Запустіть «Диспетчер пристроїв». Це можна зробити за допомогою вікна «Виконати». Для цього вам необхідно його спочатку відкрити: натисніть клавіші Win + R, а потім впишіть у відповідне поле в такому значенні:
devmgmt.mscНатисніть Enter або кнопку «ОК».
![запуск диспетчера пристроїв через вікно виконати]()
Детальніше: Способи відкриття «Диспетчера пристроїв» в Windows
- У вікні буде список всіх пристроїв, підключених до комп'ютера. Нас цікавить відеокарта, тому розкрийте її гілку, натиснувши по відповідній стрілці.
- Зі списку виберіть ваш відеоадаптер і натисніть по ньому ПКМ. З контекстного меню виберіть «Оновити драйвер».
- У вікні натисніть по пункту «Автоматичний пошук».
- Дочекайтеся, поки завершиться сканування комп'ютера на наявність потрібного драйвера.
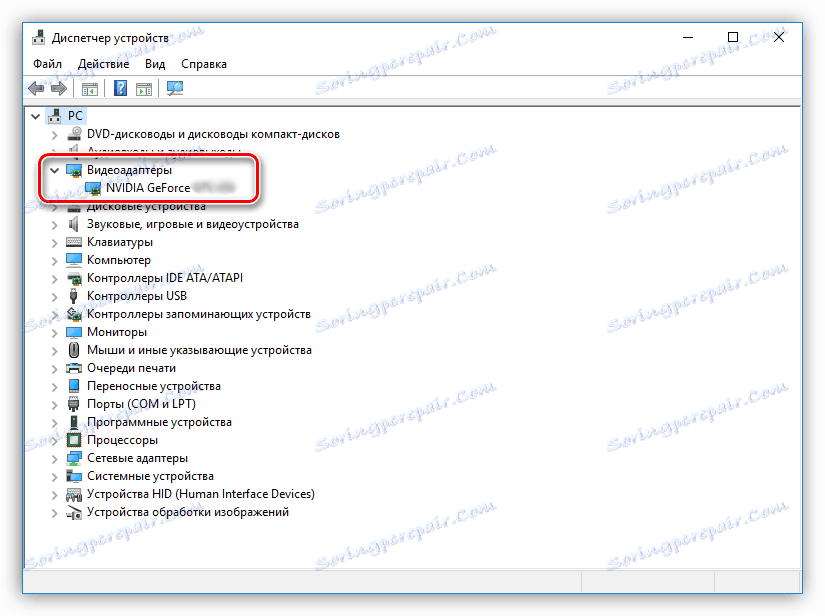
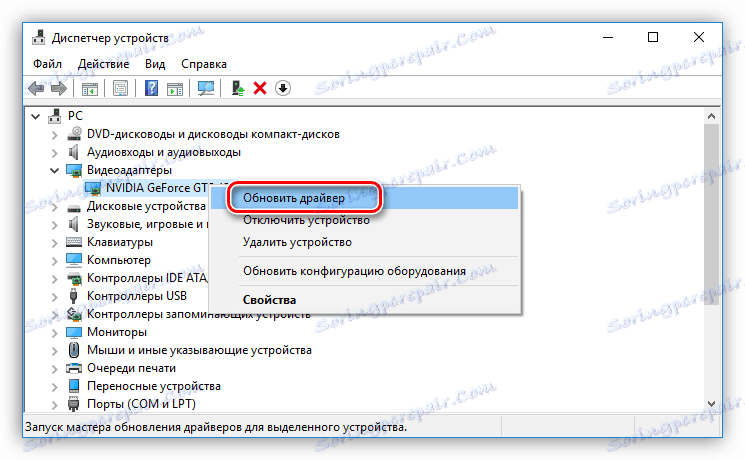
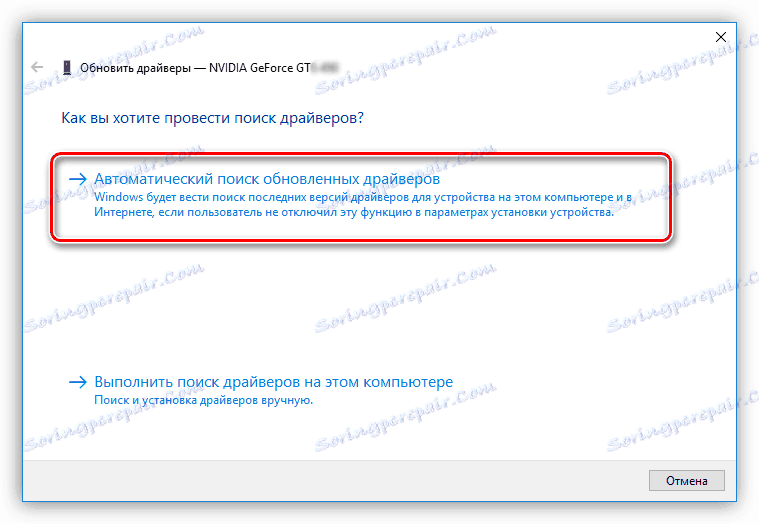
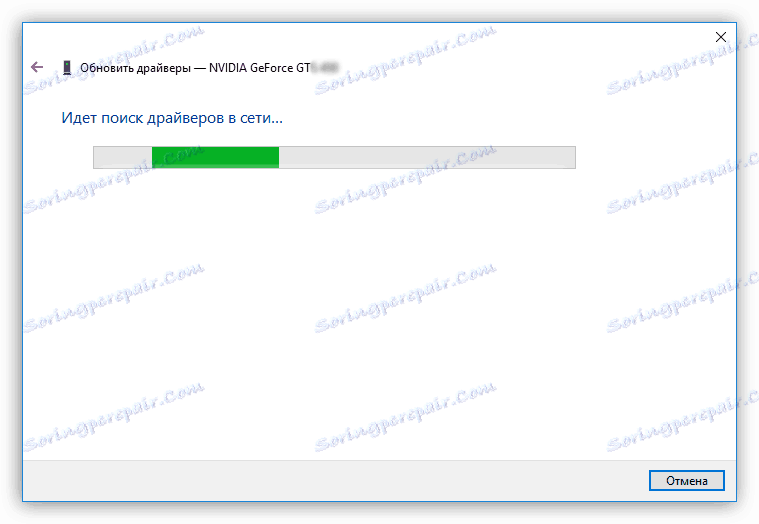
Якщо драйвер буде виявлений, система встановить його автоматично і видасть повідомлення про завершення інсталяції, після чого можна буде закрити вікно «Диспетчера пристроїв».
висновок
Вище були розібрані всі доступні способи по оновленню драйвера для відеокарти NVIDIA GeForce GTX 460. На жаль, їх виконання не буде можливим при відсутньому інтернет-з'єднанні. Саме тому рекомендується зберігати інсталятор драйвера на зовнішньому накопичувачі, наприклад, на флешці.