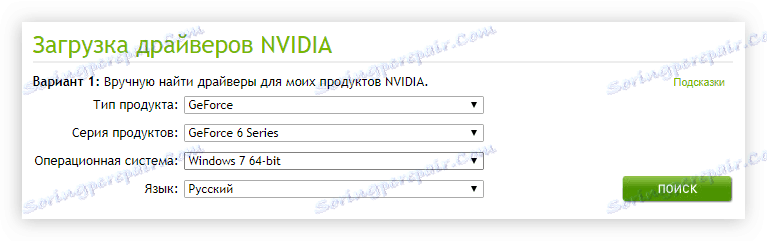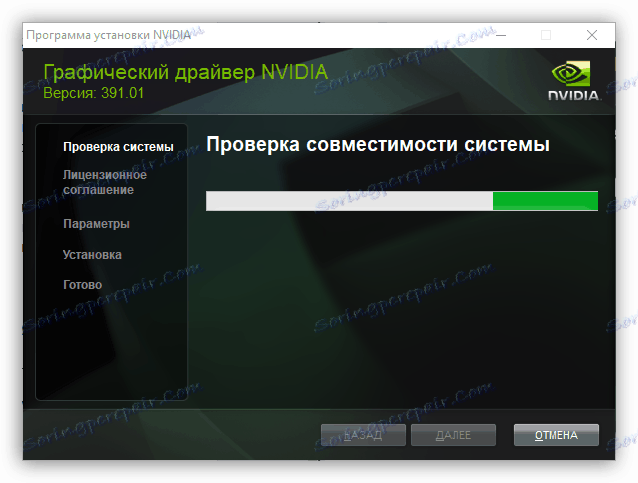Пошук і установка драйвера для відеокарти NVIDIA GeForce 6600
За замовчуванням після установки Windows на комп'ютері присутній стандартний драйвер відеокарти, який не здатний розкрити весь її потенціал. Саме тому дозвіл робочого столу рідко збігається з дозволом монітора. Виходом з цієї ситуації буде установка спеціального драйвера, розробленого виробником продукту саме для версії вашої відеокарти. У статті будуть продемонстровані способи установки програмного забезпечення для NVIDIA GeForce 6600.
зміст
Встановлюємо ПО для NVIDIA GeForce 6600
Нижче буде представлено шість методів, які умовно можна розділити на три категорії:
- які передбачають використання продуктів і сервісів компанії NVIDIA;
- додатки і сервіси від сторонніх розробників;
- стандартні засоби операційної системи.
Всі вони однаково добре підходять для виконання поставленого завдання, а яким користуватися - вирішувати тільки вам.
Спосіб 1: Сайт виробника
На веб-сайті компанії NVIDIA можна зробити завантаження безпосередньо самого інсталятора драйвера, попередньо вказавши модель відеокарти у відповідній графі. Цей метод відрізняється тим, що за підсумком ви отримаєте установник, який можна використовувати в будь-який момент, навіть без з'єднання з інтернетом.
Сторінка вибору ПО на сайті NVIDIA
- Натисніть на посилання, яка розташована вище, щоб потрапити на сторінку вибору моделі відеокарти.
- Далі треба в анкеті вказати тип вашого продукту, його серію, сімейство, версію і розрядність встановленої ОС, а також її локалізацію. Відповідно, для відеоадаптера NVIDIA GeForce 6600 потрібно задати такі значення:
- Тип - GeForce.
- Серія - GeForce 6 Series.
- ОС - вибираєте версію і розрядність операційної системи, якою користуєтеся.
- Мова - вказуєте той, на який переведена ваша ОС.
![вказівка параметрів відеокарти на сторінці завантаження драйвера для nvidia geforce 6600]()
- Після введення всіх даних перевірте їх і натисніть «Пошук»
- Перейдіть у вікні з описом обраного продукту на вкладку «Підтримувані пристрої». Тут вам необхідно переконатися чи підходить запропонований сайтом драйвер для вашого відеоадаптера. Для цього відшукайте в списку назву свого пристрою.
- Після його виявлення натисніть «Завантажити зараз».
- Погодьтеся з умовами ліцензії, натиснувши однойменну кнопку. Якщо попередньо ви хочете з ними ознайомитися, то зверніться за гіперпосиланням.
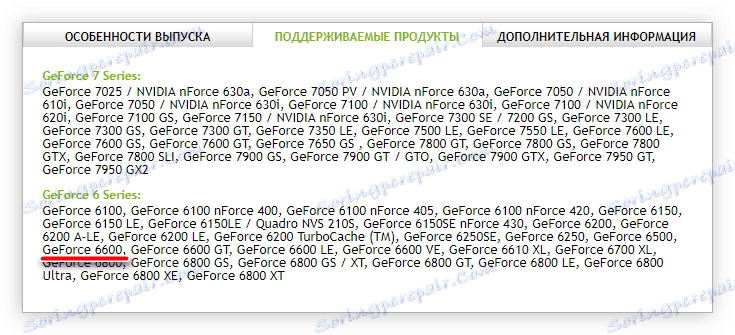
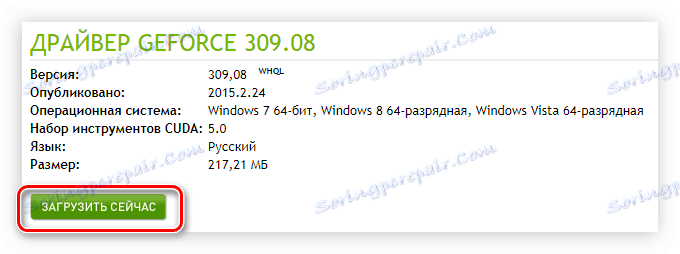
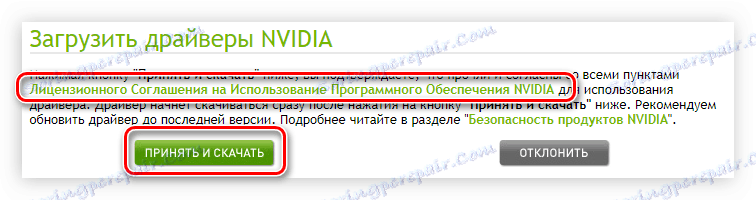
Запускається процес завантаження програми. Дочекайтеся закінчення і запустіть файл установника з правами адміністратора. Зробити це можна через контекстне меню, яке викликається натисканням правої кнопки миші. Як тільки з'явиться вікно інсталятора, дотримуйтесь подальших вказівок:
- Вкажіть каталог, в який будуть розпаковані файли інсталятора. Найпростіше це зробити через «Провідник», для виклику якого треба натиснути кнопку з зображенням папки, але ніхто не забороняє ввести шлях до каталогу вручну. Після всього зробленого натисніть «ОК».
- Чекайте завершення копіювання файлів у вибрану директорію.
- Запуститься інсталятор драйвера. У першому вікні буде виконуватися перевірка ОС на сумісність з обраним програмним забезпеченням. Вам потрібно дочекатися її закінчення.
![процес перевірки сумісності системи в інсталятор драйвера для відеокарти nvidia geforce 6600]()
У разі якщо виникли якісь проблеми при скануванні, програма повідомить про це і представить звіт. Їх можна спробувати виправити, скориставшись рекомендаціями зі спеціальної статті у нас на сайті.
Детальніше: Виправлення помилок при інсталяції драйверів NVIDIA
- Після перевірки прийміть угоду NVIDIA. Це необхідно зробити, щоб продовжити установку, тому натисніть «Прийняти. Продовжити ».
- Визначте параметри установки. Є два варіанти: «Експрес» і «Вибіркова». При виборі експрес-установки відразу ж почнеться інсталяція всіх компонентів пакета програмного забезпечення. У другому випадку ці самі компоненти ви можете вибрати. Ви також зможете виконати «чисту установку», в процесі якої попередні драйвера відеокарти будуть стерті з диска. Так як «Вибіркова установка» має ряд налаштувань, далі мова піде про неї.
- Ви потрапите у вікно, де треба вибрати ПО для установки. За замовчуванням є три пункти: «Графічний драйвер», «NVIDIA GeForce Experience» і «Системне програмне забезпечення». Ви не можете скасувати установку «Графічного драйвера», що логічно, тому ознайомимося ближче з двома що залишилися пунктами. NVIDIA GeForce Experience - це програма для коригування деяких параметрів відеочипа. Вона є необов'язковою, тому якщо ви не збираєтеся вносити зміни в стандартні налаштування пристрою, то можете зняти позначку з цього пункту, щоб заощадити місце на жорсткому диску. В крайньому випадку в майбутньому ви зможете завантажити додаток окремо. «Системне програмне забезпечення PhysX» необхідно для симуляції реалістичною фізики в деяких іграх, які використовують цю технологію. Зверніть також свою увагу на пункт «Виконати чисту установку» - в разі його вибору перед інсталяцією вибраних компонентів пакета програмного забезпечення буде очищено комп'ютера від попередніх версій драйверів, що знизить ризик виникнення проблем в роботі встановлюється ПО. Після вибору компонентів натисніть кнопку «Далі».
- Розпочнеться установка компонентів. Рекомендується відмовитися від відкриття і використання інших програм на комп'ютері, так як можуть спостерігатися збої в їхній роботі.
- По завершенні система буде перезавантажена, але на цьому установка ще не закінчена.
- Після перезапуску на робочому столі автоматично відкриється вікно інсталятора і буде продовжена установка. Дочекайтеся завершення, ознайомтеся зі звітом і натисніть «Закрити».
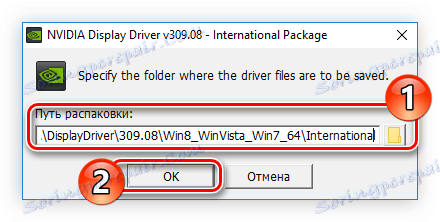
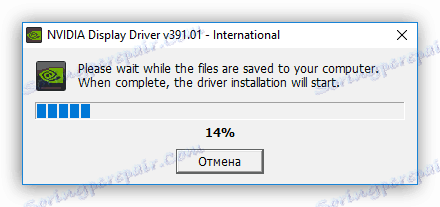
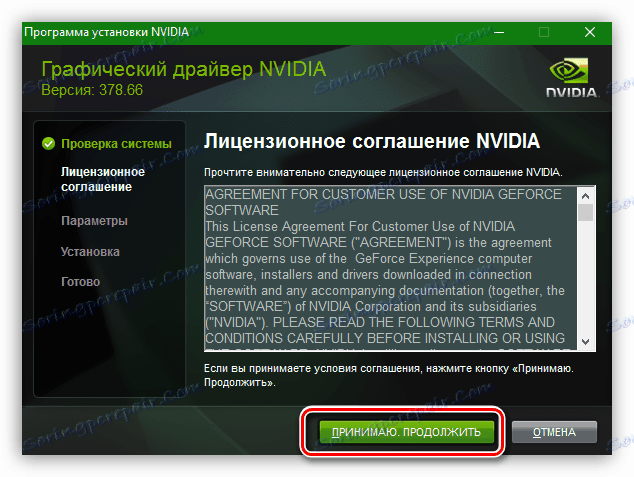
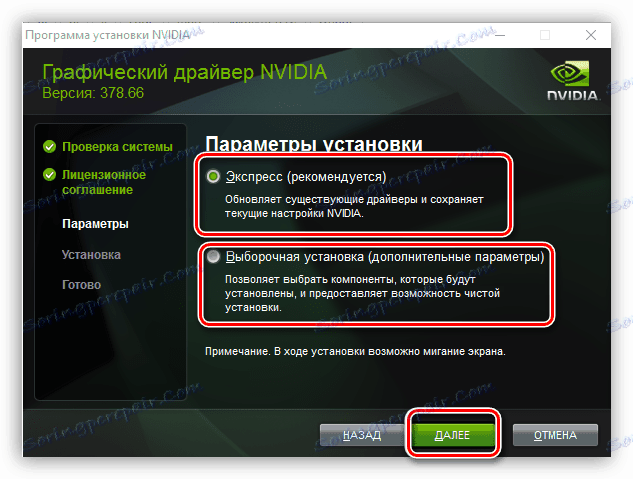
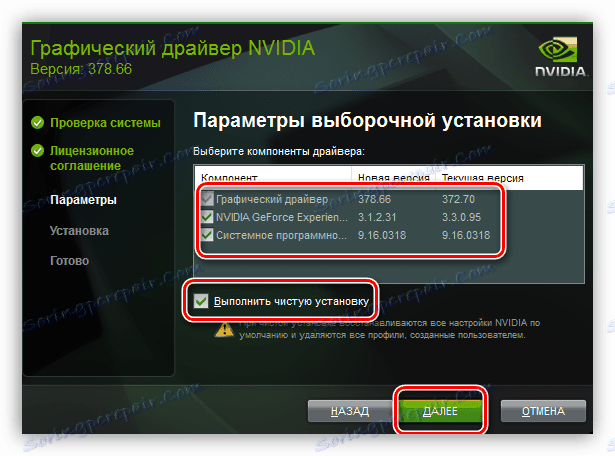
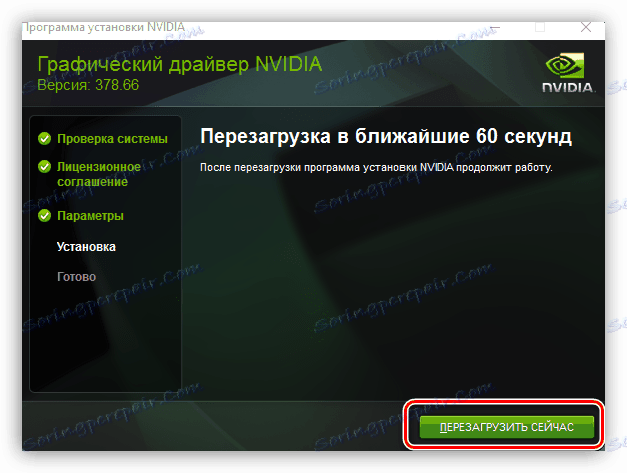
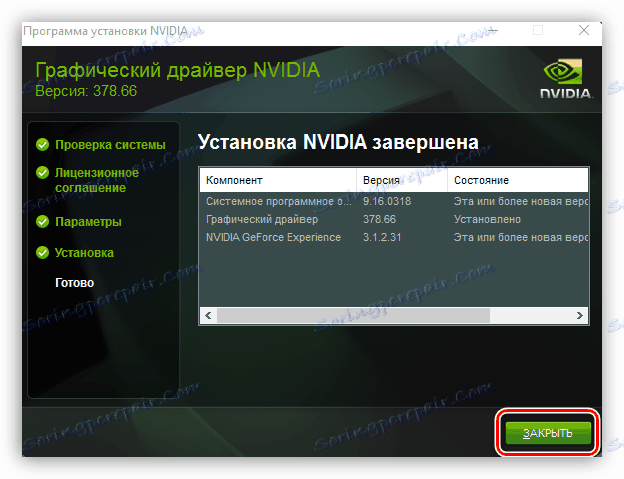
На цьому установка може вважатися закінченою. Перезавантаження комп'ютера не потрібно.
Спосіб 2: Онлайн-сервіс від NVIDIA
Для оновлення програмного забезпечення можна скористатися онлайн-сервісом. В ході його використання буде автоматично визначена модель відеокарти і запропоновано ПО для скачування. Але головною умовою його використання є наявність встановленої на ПК останньої версії Java . З цієї ж причини підійде будь-який веб-оглядач, крім Google Chrome . Найпростіше скористатися Internet Explorer , Який встановлено в будь-якої версії Windows.
- Увійдіть на сторінку сервісу, посилання на яку дана вище.
- Зачекайте, поки закінчиться сканування компонентів вашого комп'ютера.
- Залежно від налаштувань ПК, може з'явитися повідомлення від Java. Натисніть в ньому «Run», щоб надати дозвіл для запуску потрібних компонентів цього програмного забезпечення.
- Після закінчення сканування буде надана посилання для скачування. Щоб почати процес завантаження, натисніть «Download».
- Прийміть умови угоди для продовження. Далі всі дії аналогічні тим, що розписані в першому способі, починаючи з першого пункту другого списку.

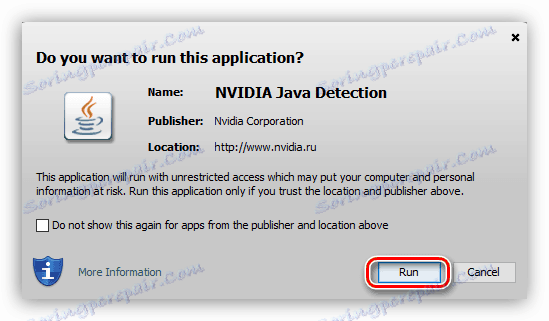
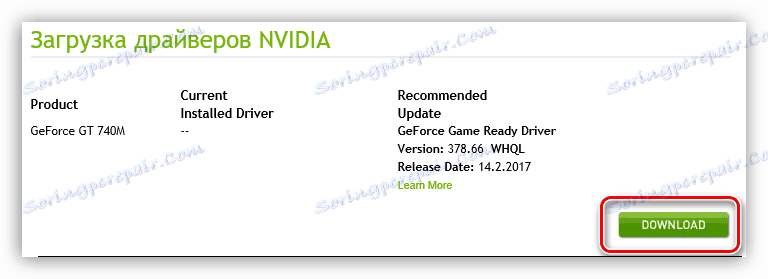
Може трапитися так, що при скануванні виникне помилка зі згадуванням Java. Щоб її усунути, необхідно оновити цю саму програму.
- На тій же сторінці, де знаходиться текст помилки, натисніть по іконці Java, щоб увійти на сайт завантаження цього компонента. Це ж дію можна зробити, перейшовши за посиланням, зазначеної раніше.
- Натисніть «Завантажити Java».
- Ви потрапите на іншу сторінку, де вас попросять прийняти умови ліцензійної угоди. Зробіть це, щоб почати завантаження програми.
- Завантаживши інсталяційний файл, перейдіть в каталог з ним і запустіть.
- У вікні інсталятора натисніть «Install».
- Розпочнеться установка додатки, на це буде вказувати поступово заповнюється індикатор виконання.
- Після установки відкриється вікно, в якому потрібно натиснути «Close».
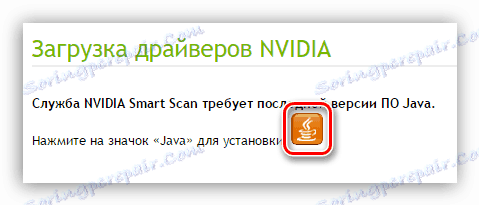
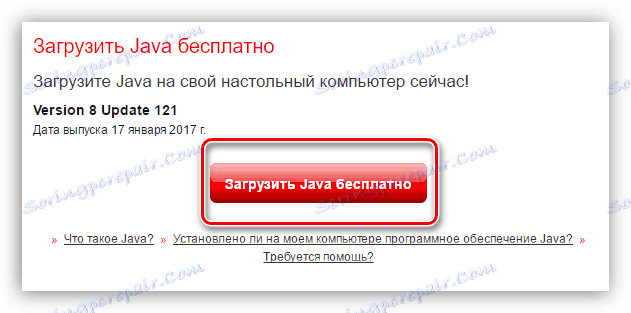
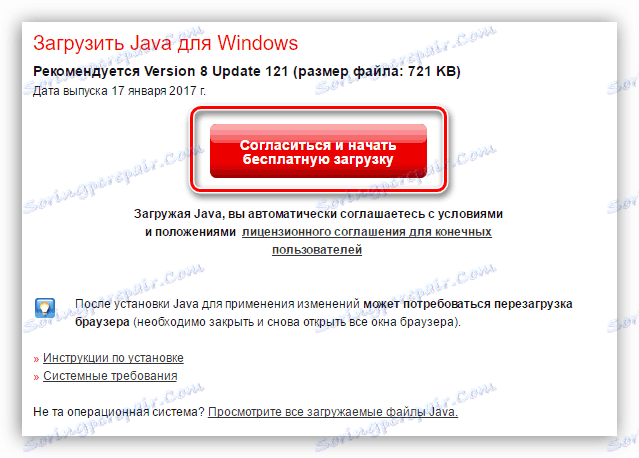
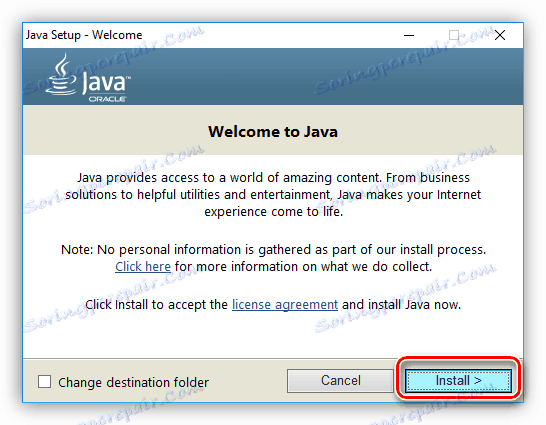
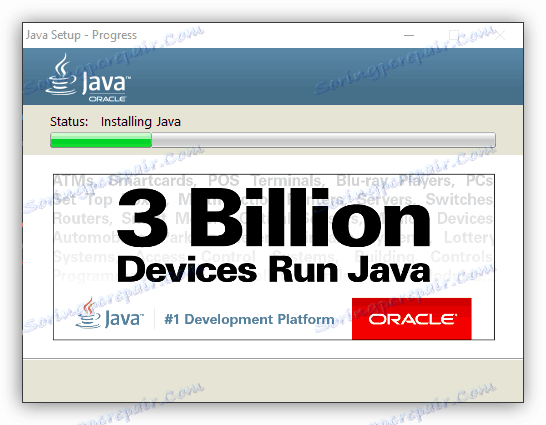
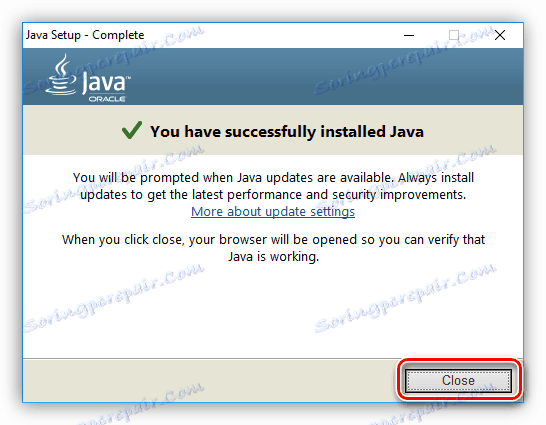
Детальніше: Встановлюємо Java на комп'ютер
Виконавши всі пункти інструкції, Java буде встановлено, відповідно, помилка при скануванні буде усунена.
Спосіб 3: NVIDIA GeForce Experience
Встановити новий драйвер можна також за допомогою спеціальної програми від компанії NVIDIA. Цей спосіб хороший тим, що вам не доведеться вибирати драйвер самостійно - додаток автоматично проаналізує ОС і визначить відповідну версію ПЗ. Називається додаток - GeForce Experience . Про нього вже згадувалося в першому методі, коли потрібно було визначити компоненти для установки.
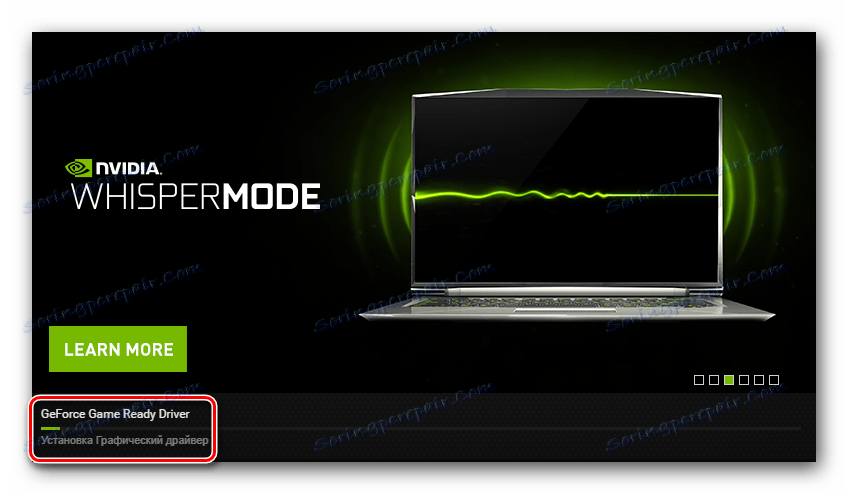
Детальніше: Як встановити драйвер для відеокарти за допомогою GeForce Experience
Спосіб 4: ПО для установки драйверів
На просторах інтернету також є програми для пошуку та інсталяції ПО обладнання ПК від сторонніх девелоперів. Безсумнівним їх перевагою можна вважати можливість оновлення всіх драйверів відразу, але при бажанні є можливість оновити лише ПО для відеоадаптера. Список популярних додатків даного типу є у нас на сайті в окремій статті. Там ви зможете дізнатися не тільки їх назву, а й ознайомитися з коротким описом.
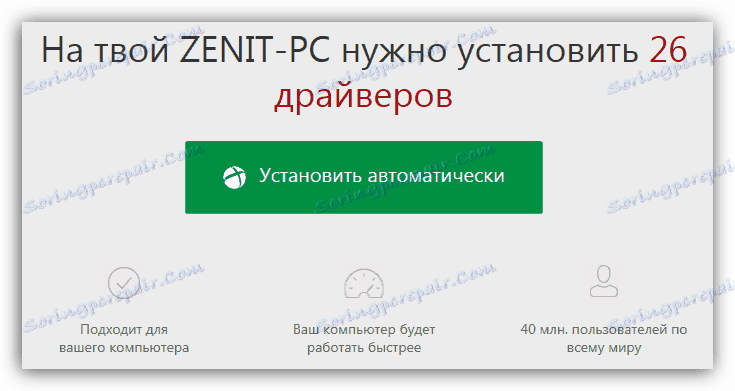
Детальніше: Перелік ПО для установки драйверів
Користуватися всіма ними досить просто: після інсталяції на ПК треба запустити додаток, почекати, поки воно перевірить систему і запропонує оновлені версії ПЗ для обладнання, після чого натиснути кнопку для початку установки. У нас є стаття, в якій пояснюється, як оновити драйвера в DriverPack Solution .
Детальніше: Встановлюємо оновлення ПЗ для обладнання в програмі DriverPack Solution
Спосіб 5: Пошук по ВД
Існують онлайн-сервіси, за допомогою яких можна відшукати драйвер для кожного компонента ПК. Все що необхідно знати - ідентифікатор пристрою. Наприклад, у відеоадаптера NVIDIA GeForce 6600 він наступний:
PCIVEN_10DE&DEV_0141
Тепер вам потрібно увійти на сайт сервісу і зробити пошукової запит з цим значенням. Далі вам буде надано список всіх можливих версій драйвера - завантажте бажаний і зробіть його установку.

Детальніше: Як знайти драйвер за його ВД
Перевагою цього способу є той факт, що ви завантажуєте на комп'ютер сам інсталятор ПО, який можна буде використовувати в майбутньому навіть без доступу до інтернету. Саме з цієї причини рекомендується скопіювати його на зовнішній накопичувач, будь то USB-флешка або зовнішній жорсткий диск.
Спосіб 6: «Диспетчер пристроїв»
Якщо ви не бажаєте використовувати сторонні програми або завантажувати інсталятор на свій комп'ютер, то можна скористатися «Диспетчером пристроїв» - встановленим компонентом будь-якої версії операційної системи Windows. З його допомогою можна за короткий час інсталювати в систему програмне забезпечення для відеоадаптера NVIDIA GeForce 6600. При цьому пошук, завантаження і установка буде проведена автоматично, необхідно лише вибрати обладнання і запустити процес оновлення.
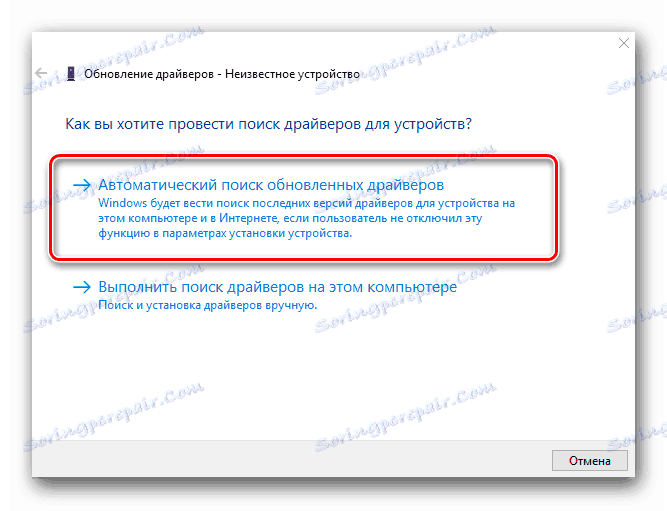
Детальніше: Як встановити драйвер в Windows через «Диспетчер пристроїв»
висновок
З усього розмаїття представлених способів можна виділити ті, які надають можливість завантажити інсталятор драйвера на ПК і в майбутньому використовувати його навіть без доступу до мережі (1-й, 2-й і 5-й спосіб), і на ті, які працюють в автоматичному режимі, не обтяжуючи користувача пошуками підходящого драйвера (3-й, 4-й і 6-й спосіб). Яким користуватися - вирішувати лише вам.