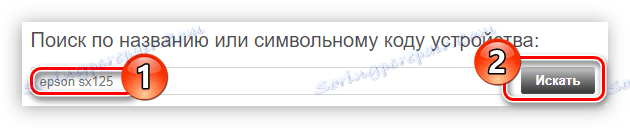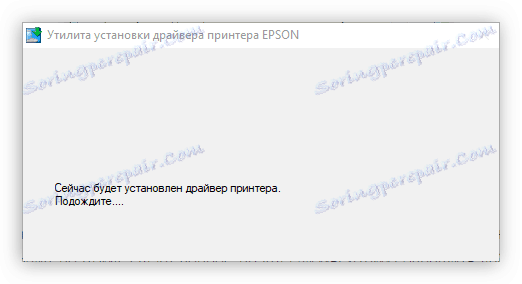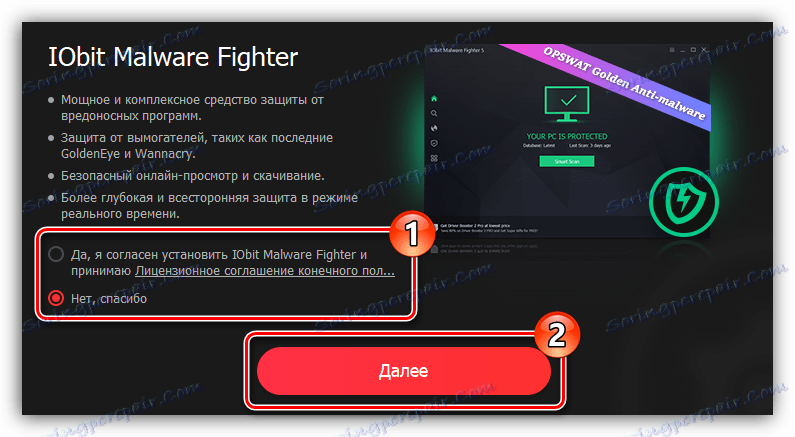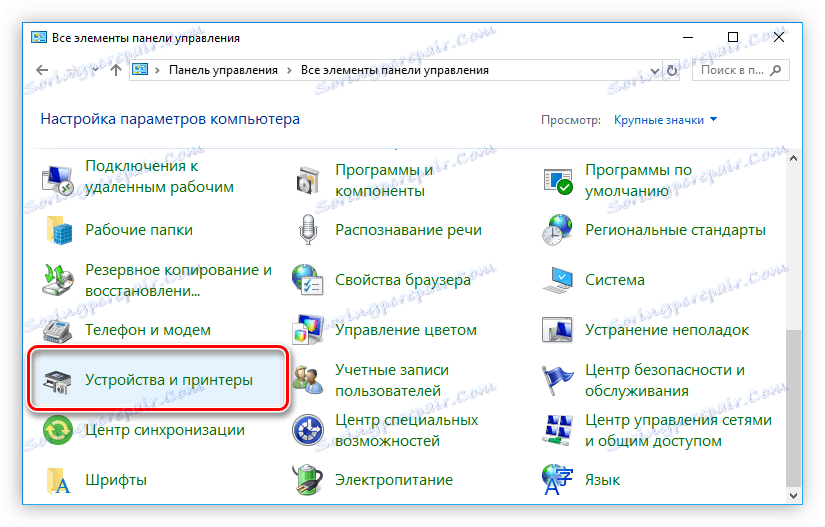Встановлюємо драйвер для принтера Epson SX125
Принтер Epson SX125, втім, як і будь-який інший периферійний пристрій, що не буде коректно працювати без відповідного драйвера, встановленого на комп'ютері. Якщо ви недавно придбали дану модель або з якоїсь причини виявили, що драйвер «злетів», ця стаття допоможе його встановити.
зміст
Встановлюємо драйвер для Epson SX125
Інсталювати програмне забезпечення для принтера Epson SX125 можна різними способами - всі вони в рівній мірі хороші, але мають свої відмінні риси.
Спосіб 1: Сайт виробника
Так як компанія Epson - це виробник представленої моделі принтера, то розумно буде почати пошуки драйвера саме з їх сайту.
- Увійдіть в браузері на сайт компанії, перейшовши за посиланням, розташованій вище.
- На сторінці відкрийте розділ «Драйвери та підтримка».
- Тут ви можете зробити пошук потрібного пристрою двома різними способами: за назвою або за типом. У першому випадку вам достатньо вписати в рядок найменування обладнання і натиснути кнопку «Шукати».
![пошук драйвера для принтера epson sx125 на офіційному сайті за його назвою]()
Якщо ж ви точно не пам'ятаєте, як правильно пишеться назва вашої моделі, то використовуйте пошук по типу пристрою. Для цього з першого списку оберіть пункт «Принтери і БФП», а з другого безпосередньо модель, після чого натисніть «Шукати».
- Знайдіть потрібний принтер і натисніть на його назві, щоб перейти до вибору програмного забезпечення для завантаження.
- Відкрийте список, що випадає «Драйвери, утиліти», натиснувши на стрілочку в правій частині, виберіть версію своєї операційної системи і її розрядність з відповідного списку і натисніть кнопку «Завантажити».
- На комп'ютер буде завантажено архів з файлом установника. Разархівіруете його будь-яким доступним вам способом, після чого запустіть сам файл.
Детальніше: Як витягти з архіву файли
- З'явиться вікно, в якому натисніть кнопку «Setup», щоб запустити інсталятор.
- Зачекайте, поки будуть вилучені всі тимчасові файли інсталятора.
- Відкриється вікно зі списком моделей принтера. У ньому вам необхідно вибрати «Epson SX125 Series» і натиснути кнопку «ОК».
- Виберіть зі списку мову аналогічний мови вашої операційної системи.
- Поставте відмітку напроти пункту «Згоден» і натисніть «ОК», щоб погодитися з умовами ліцензійної угоди.
- Почнеться процес установки драйвера для принтера.
![процес інсталяції драйвера для принтера epson SX125]()
В ході його виконання з'явиться вікно «Безпека Windows», в якому потрібно дати дозвіл на внесення змін в системні елементи Windows, натиснувши кнопку «Встановити».

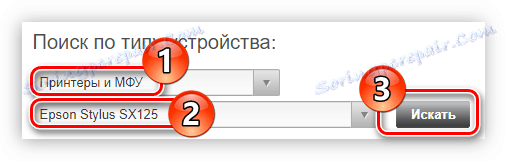
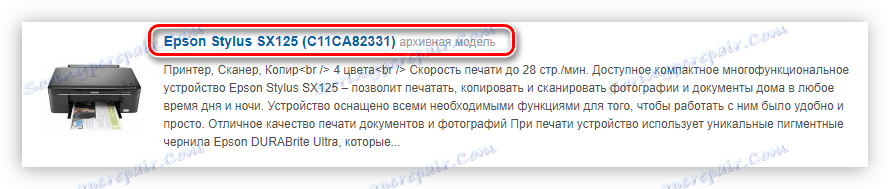

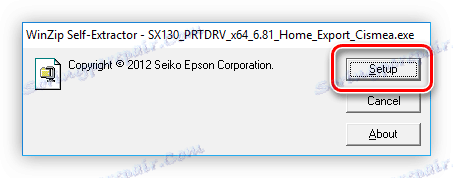
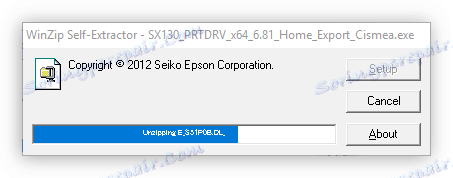
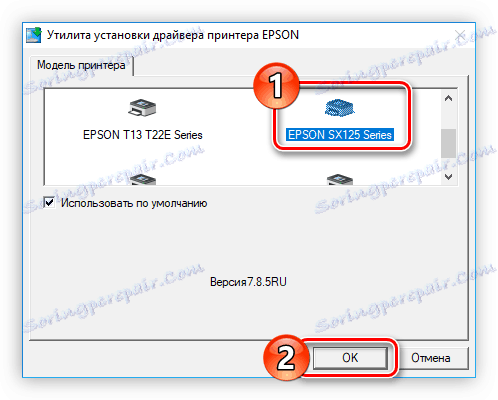
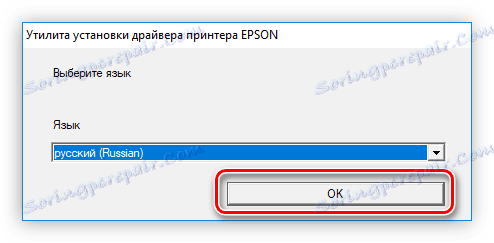
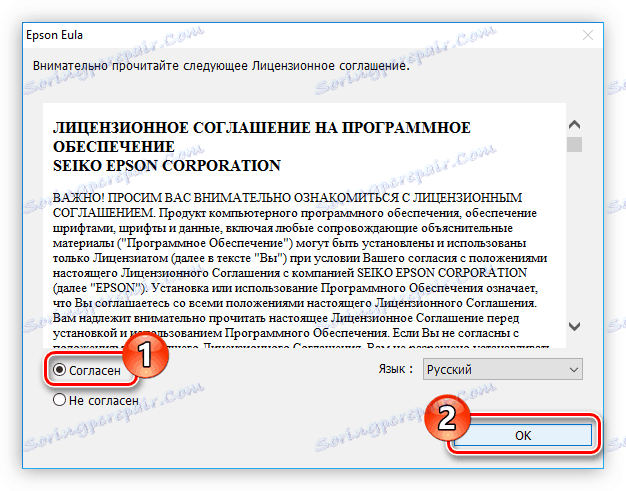
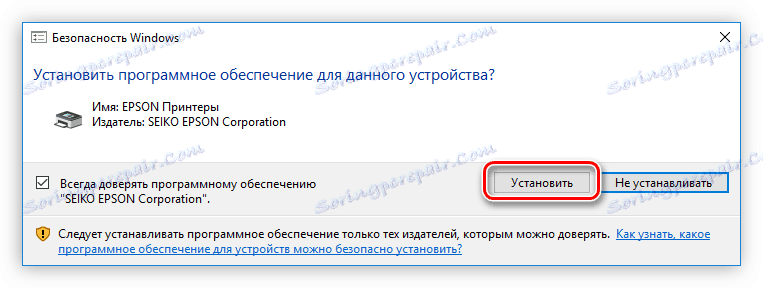
Залишається дочекатися лише закінчення інсталяції, після чого рекомендується перезапустити комп'ютер.
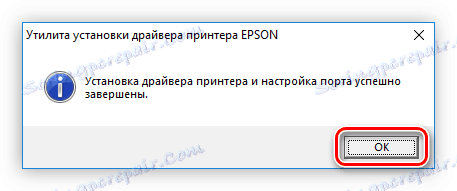
Спосіб 2: Epson Software Updater
На офіційному сайті компанії можна також завантажити програму Epson Software Updater. Вона служить для поновлення як самого програмного забезпечення принтера, так і його прошивки, причому цей процес виконується автоматично.
Сторінка завантаження Epson Software Updater
- За посиланням перейдіть на сторінку завантаження програми.
- Натисніть кнопку «Download» поруч з перерахуванням підтримуваних версій Windows, щоб завантажити додаток для цієї операційної системи.
- Запустіть завантажений файл. У разі появи запиту на підтвердження виконуваної дії натисніть кнопку «Так».
- У вікні, переставте перемикач на пункт «Agree» і натисніть кнопку «ОК». Це необхідно для того, щоб прийняти умови ліцензії і перейти до наступного етапу.
- Зачекайте, поки буде проведена установка.
- Після цього програма запуститься і автоматично визначить підключений до комп'ютера принтер. Якщо їх у вас кілька, то виберіть потрібний зі списку.
- Важливі оновлення знаходяться в таблиці «Essential Product Updates». Так що в обов'язковому порядку відзначте всі елементи в ній галочками. Додаткове програмне забезпечення знаходиться в таблиці «Other useful software», відзначати його необов'язково. Після цього натисніть кнопку «Install item».
- У деяких випадках може з'явитися вже знайоме вікно з питанням «Дозволити цьому додатку вносити зміни на вашому пристрої?», Натисніть «Так».
- Прийміть умови угоди, поставивши позначку поруч з «Agree» і натиснувши «ОК».
- Якщо оновлюється лише драйвер, то після цього з'явиться вікно про успішно виконану операцію, а якщо прошивка - з'явиться інформація про неї. На цьому етапі вам потрібно натиснути кнопку «Start».
- Розпочнеться установка програмного забезпечення. Під час цього процесу забороняється використовувати принтер. Також не відключайте кабель живлення і не вимикайте пристрій.
- Після завершення оновлення потрібно натиснути кнопку «Finish»
- З'явиться стартове вікно Epson Software Updater з повідомленням про успішне оновлення всіх обраних програм. Натисніть «ОК».
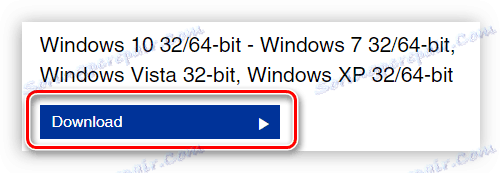
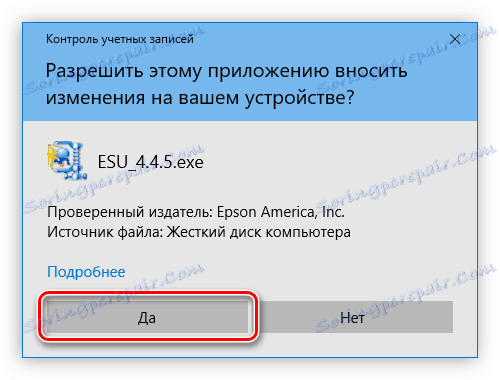
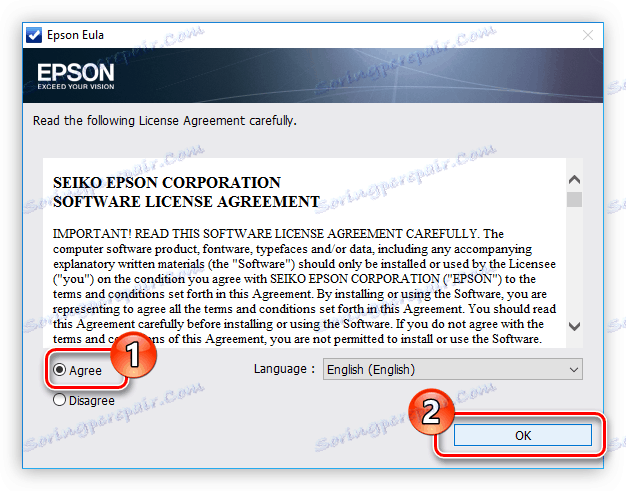
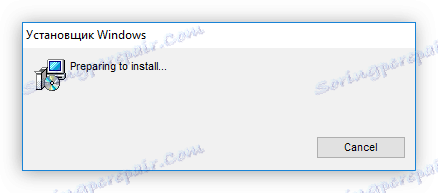
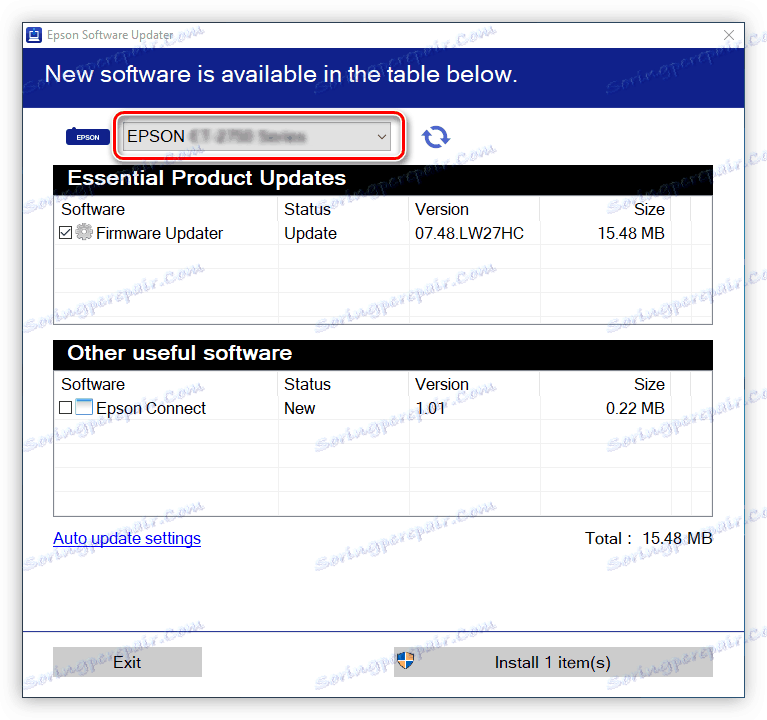
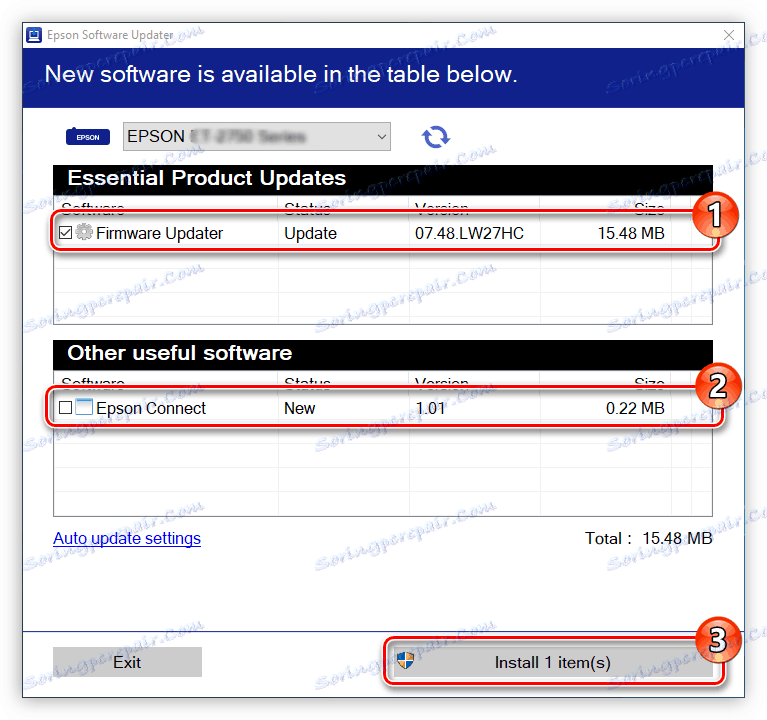
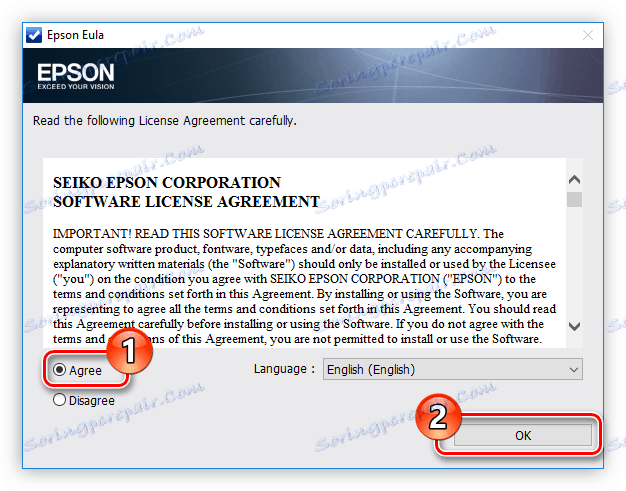
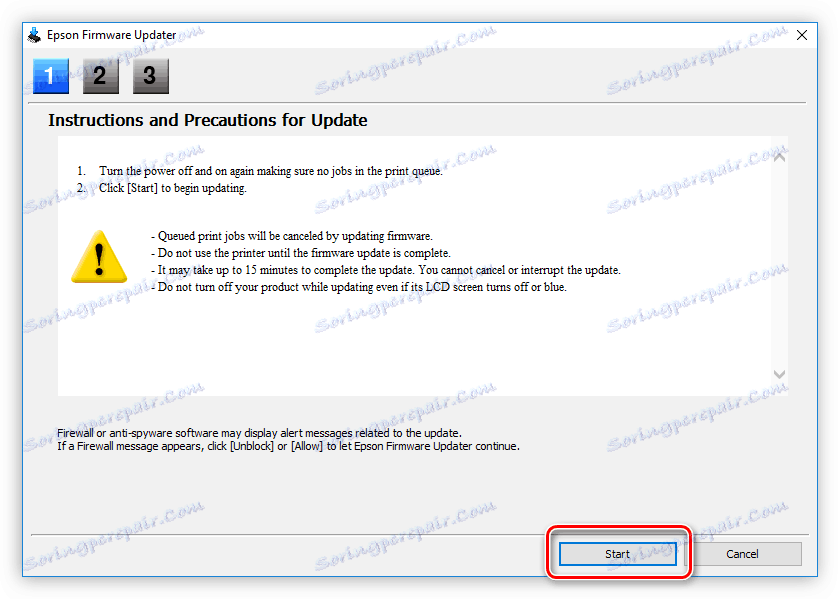
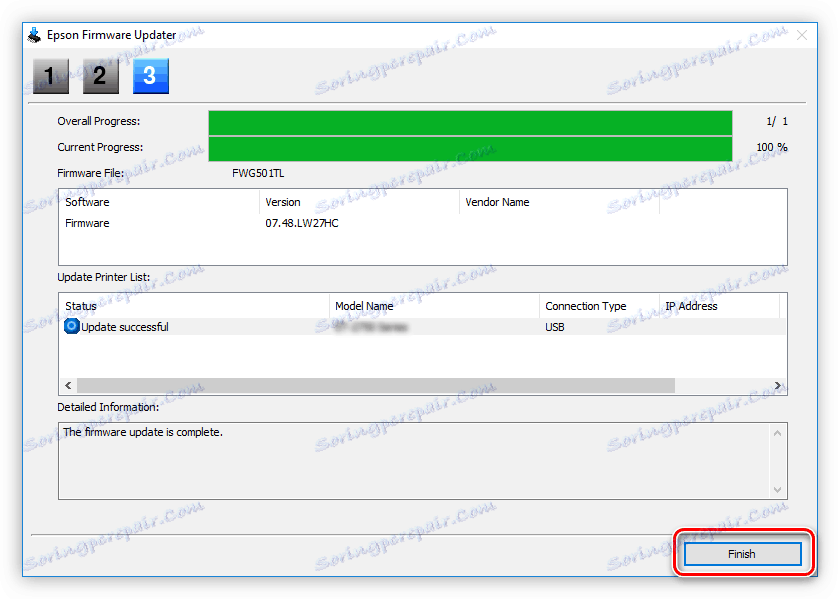
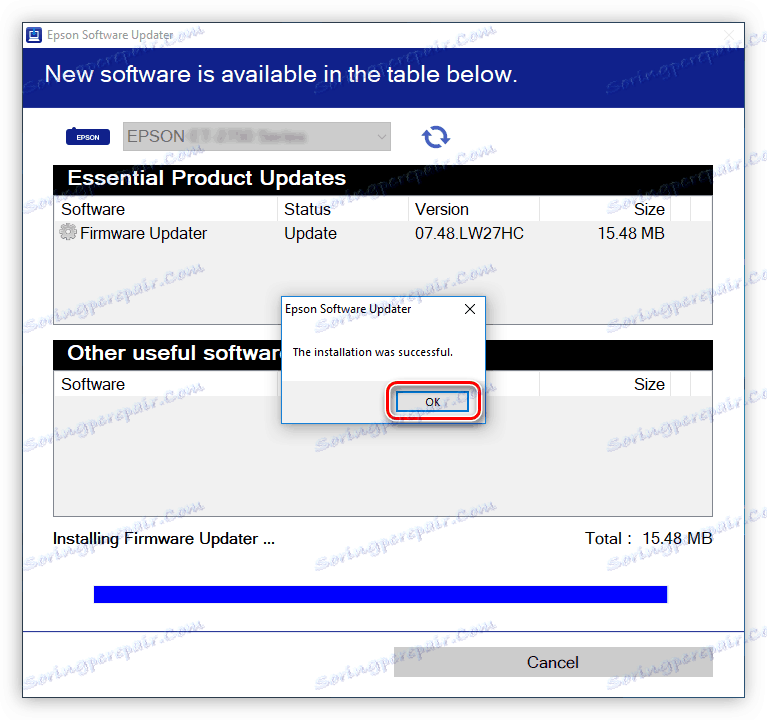
Тепер можна закривати додаток - все програмне забезпечення, що відноситься до принтеру, було оновлено.
Спосіб 3: Сторонні додатки
Якщо процес установки драйвера через офіційний його інсталятор або програму Epson Software Updater вам здався складним або ви зіткнулися з труднощами, то можна скористатися додатком розроблений третьою особою. Такий тип програм виконує всього одну функцію - встановлює драйвери для різного устаткування і оновлює їх у разі старіння. Список такого програмного забезпечення досить великий, ознайомитися з ним ви можете у відповідній статті у нас на сайті.
Детальніше: Програми для оновлення драйверів
Безперечною перевагою є відсутність потреби самостійно шукати драйвер. Вам потрібно лише запустити додаток, а воно вже за вас визначить підключений до комп'ютера обладнання та то, яке потребує оновлення програмного забезпечення. Driver Booster в цьому сенсі займає не останнє місце за популярністю, причиною чого став простий і інтуїтивно зрозумілий інтерфейс.
- Після того як ви завантажили установник Driver Booster, запустіть його. Залежно від налаштувань безпеки вашої системи при запуску може з'явитися вікно, в якому потрібно дати дозвіл на виконання цієї дії.
- У відкритому інсталятор натисніть по посиланню «Вибіркова установка».
- Вкажіть шлях до каталогу, де будуть розміщені файли програми. Зробити це можна через «Провідник», натиснувши кнопку «Огляд», або прописавши його самостійно в поле для введення. Після цього за бажанням зніміть або залиште галочки з додаткових параметрів і натисніть «Встановити».
- Погодьтеся або, навпаки, відмовтеся від установки додаткового програмного забезпечення.
![відмова від установки додаткового програмного забезпечення при установки driver booster]()
Примітка: IObit Malware Fighter - це антивірусна програма і на оновлення драйверів вона ніяк не впливає, тому рекомендуємо відмовитися від її установки.
- Дочекайтеся, поки програма встановиться.
- Впишіть у відповідне поле вашу електронну пошту і натисніть кнопку «Підписка», щоб вам приходила розсилка від IObit. Якщо ви цього не хочете, натисніть «Ні, дякую».
- Натисніть «Перевірити», щоб запустити щойно встановлену програму.
- Автоматично почнеться сканування системи на наявність драйверів, які потребують оновлення.
- Як тільки перевірка закінчиться, у вікні програми буде відображений список застарілого ПЗ і запропоновано оновити його. Зробити це можна двома способами: натиснути "Оновити все» або ж натиснути кнопку «Оновити» навпроти окремого драйвера.
- Почнеться завантаження, а відразу за нею і установка драйверів.
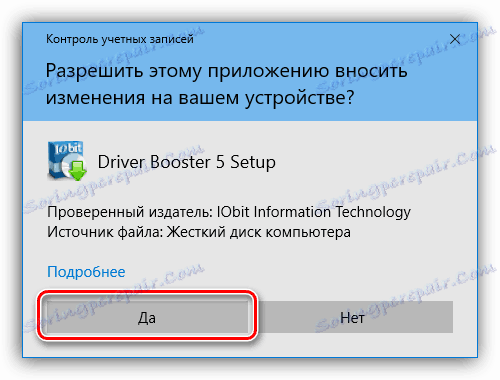
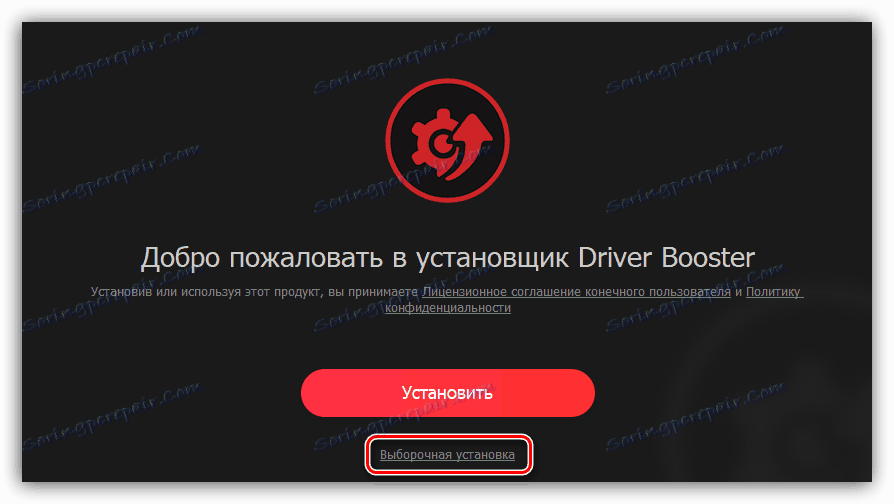
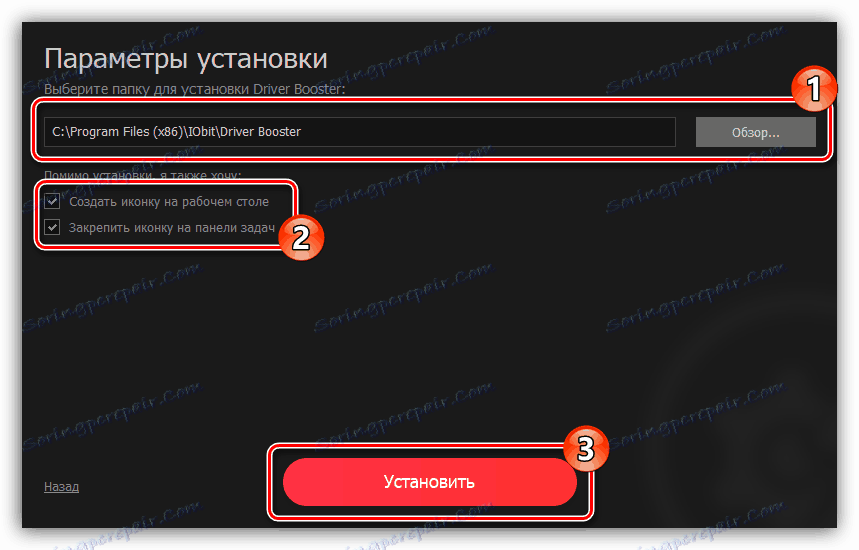
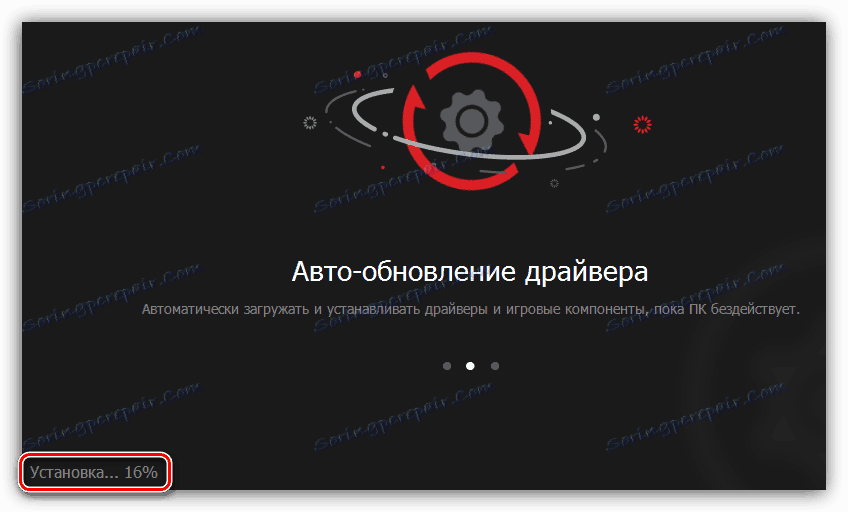
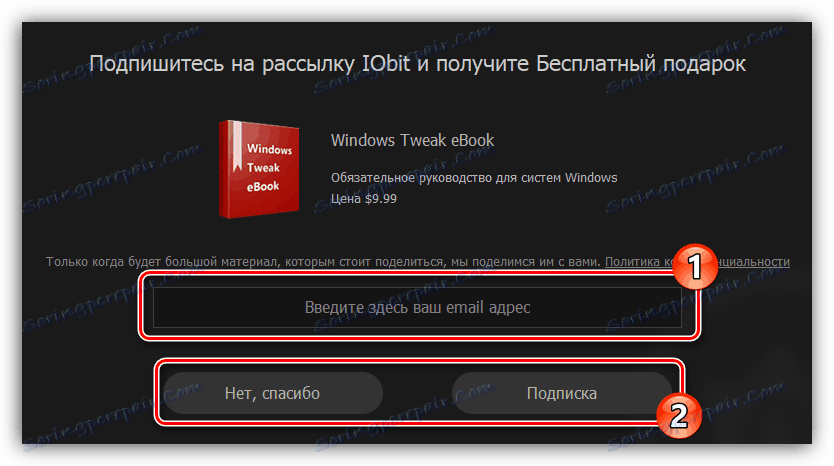
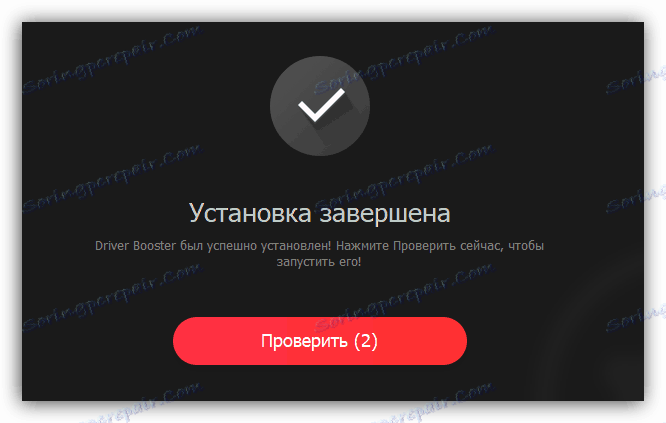

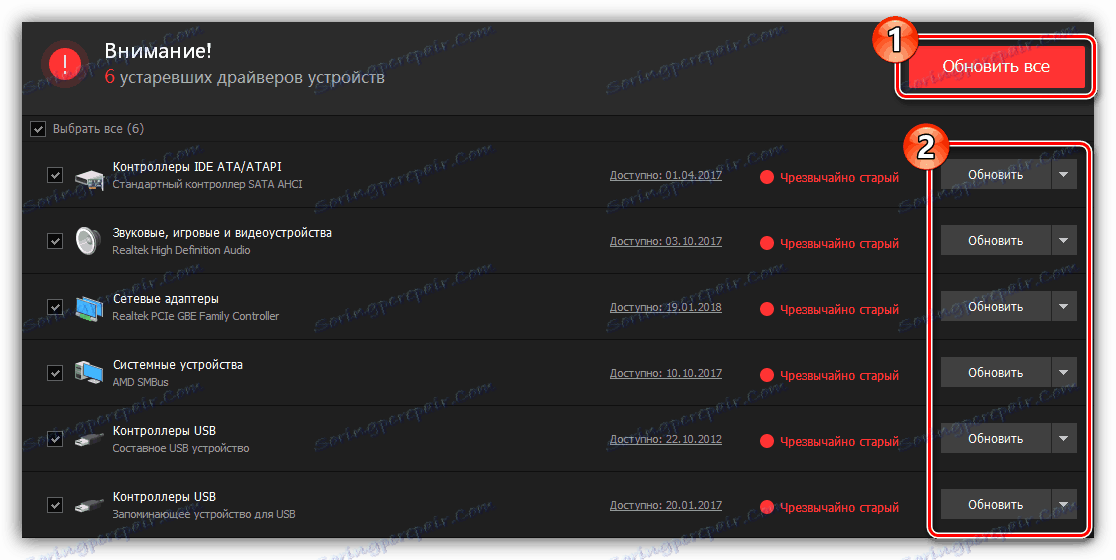
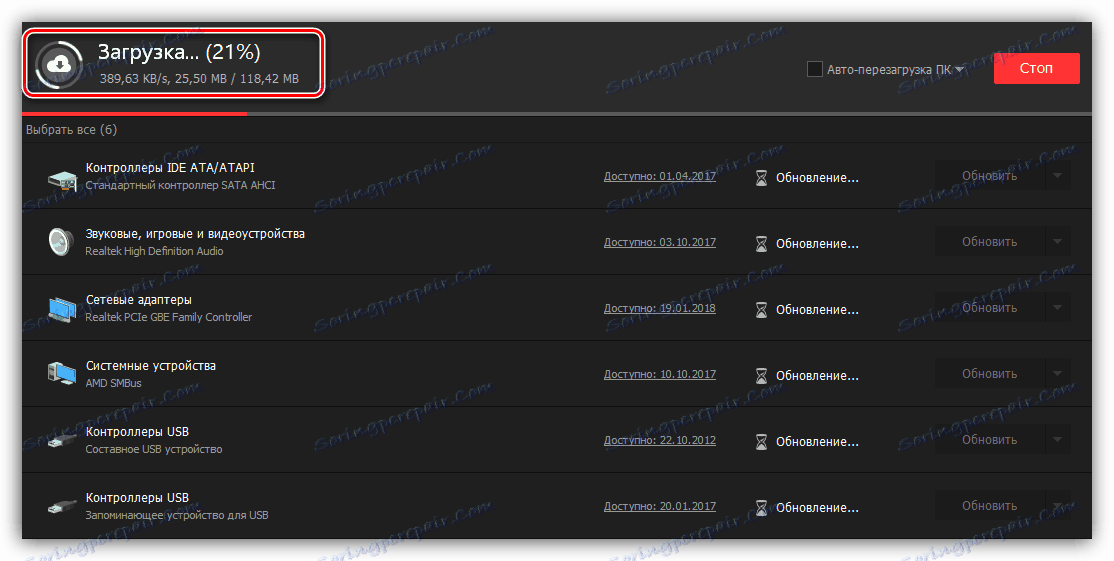
Вам залишається почекати, поки буде проведена інсталяція всіх обраних драйверів, після чого можна закривати вікно програми. Рекомендуємо також провести перезапуск комп'ютера.
Спосіб 4: Ідентифікатор обладнання
Як і будь-яке інше обладнання, підключене до комп'ютера, принтер Epson SX125 має свій унікальний ідентифікатор. Його можна застосувати в пошуку відповідного програмного забезпечення. У представленого принтера цей номер наступний:
USBPRINTEPSONT13_T22EA237

Тепер, знаючи це значення, ви можете зробити пошук драйвера в інтернеті. В окремій статті у нас на сайті розказано, як це зробити.
Детальніше: Шукаємо драйвер по ID
Спосіб 5: Стандартні засоби ОС
Цей метод відмінно підійде для установки драйвера принтера Epson SX125 в тих випадках, коли ви не хочете завантажувати на комп'ютер додаткове програмне забезпечення у вигляді інсталяторів і спеціальних програм. Всі операції здійснюються безпосередньо в операційній системі, але відразу варто сказати, що не у всіх випадках цей спосіб допомагає.
- Відкрийте «Панель управління». Зробити це можна через вікно «Виконати». Запустіть його, натиснувши Win + R, після чого впишіть в рядок команду
controlі натисніть «ОК». - У списку системних компонентів знайдете «Пристрої та принтери» і натисніть по ньому подвійним кліком лівої кнопки миші.
![пристрою і принтери в меню панелі керування]()
Якщо у вас відображення варто за категоріями, в розділі «Обладнання і звук» натисніть на посилання "Перегляд пристроїв і принтерів».
- У меню, виберіть пункт «Додавання принтера», який знаходиться на верхній панелі.
- Запуститься сканування вашого комп'ютера на наявність підключених принтерів. Якщо система виявить Epson SX125, натисніть на його назві, а слідом кнопку «Далі» - це запустить установку драйвера. Якщо ж після сканування в списку пристроїв нічого не буде, то натисніть на посилання "Необхідний принтер відсутній у списку».
- У новому вікні, яке після цього з'явиться, перейдіть на пункт «Додати локальний або мережевий принтер з параметрами, заданими вручну» і натисніть «Далі».
- Тепер виберіть порт, до якого підключений принтер. Зробити це можна як через що випадає "Використовувати існуючий порт», так і створивши новий, вказавши його тип. Після зробленого вибору натисніть «Далі».
- У лівому вікні вкажіть виробника принтера, а в правому - його модель. Після натисніть «Далі».
- Залиште за умовчанням або впишіть нове ім'я принтера, після чого натисніть «Далі».
- Почнеться процес установки драйвера для Epson SX125. Зачекайте, поки він завершиться.

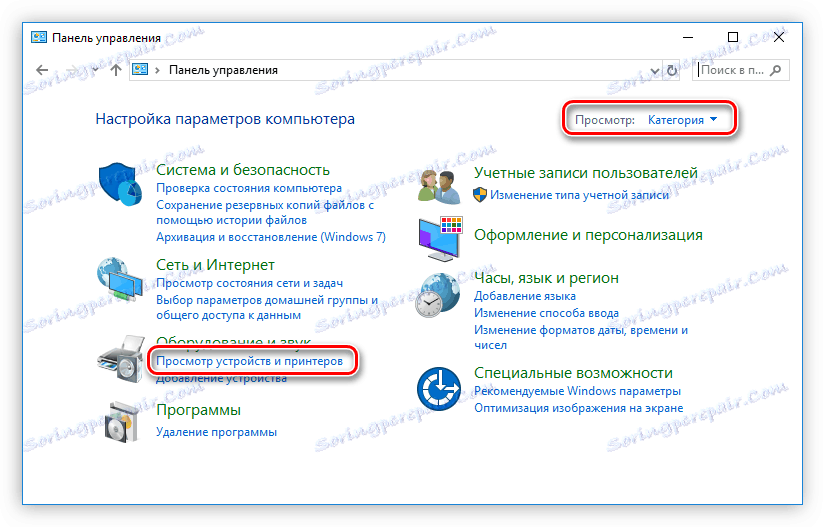
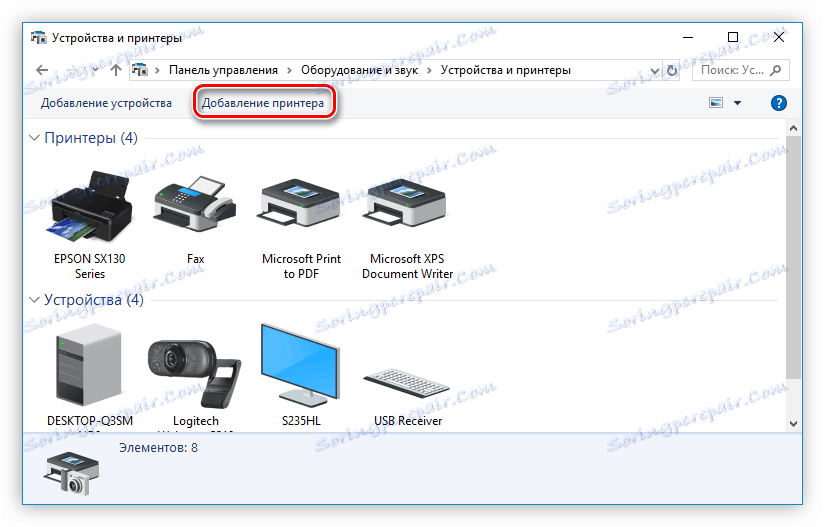
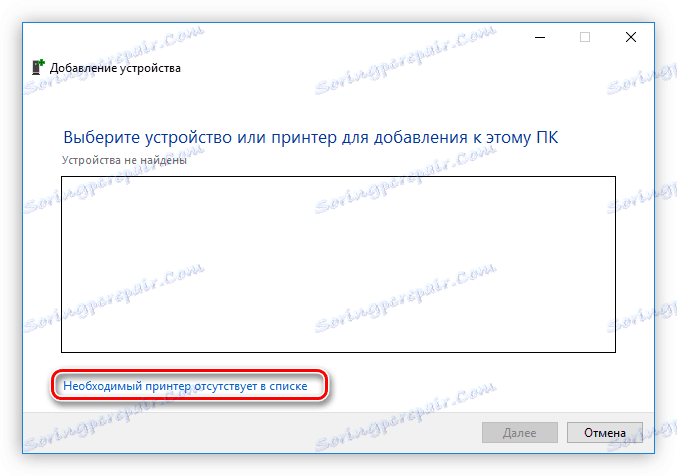
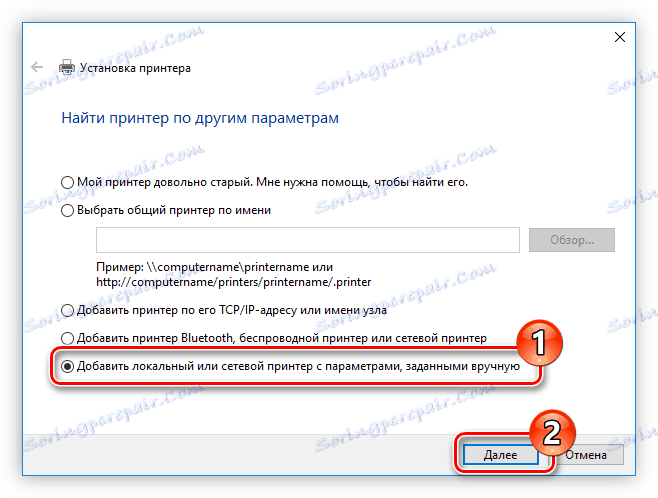
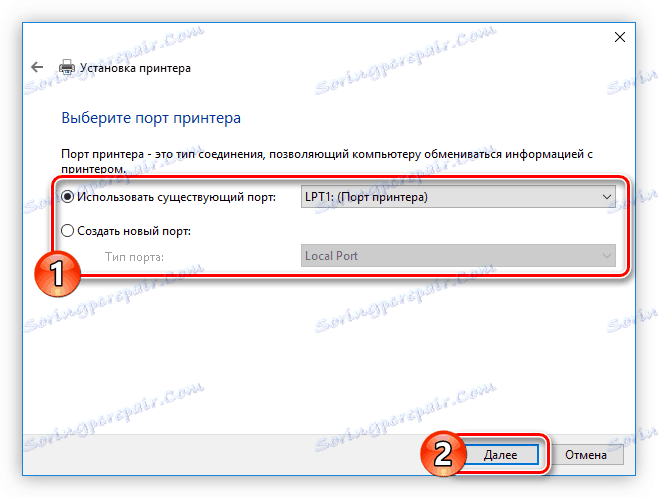

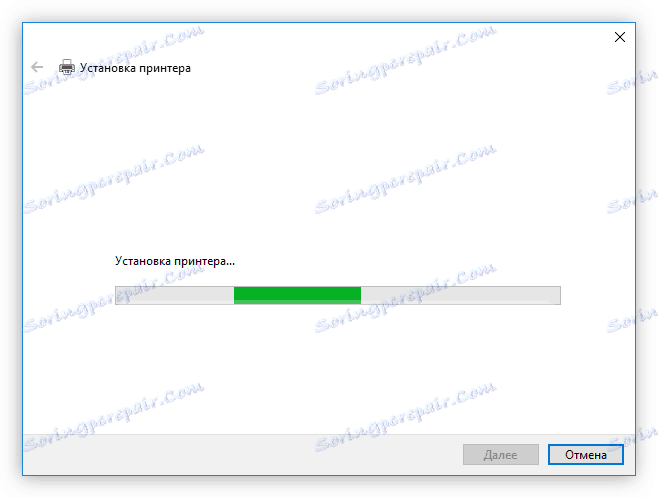
Після установки система не вимагає перезапуску ПК, але настійно рекомендується це зробити, щоб всі встановлені компоненти працювали справно.
висновок
В результаті у вас в розпорядженні чотири способи інсталяції програмного забезпечення для принтера Epson SX125. Всі вони гарні в рівній мірі, але хочеться виділити деякі особливості. Вони вимагають встановленого інтернет-з'єднання на комп'ютері, тому що завантаження відбувається безпосередньо з мережі. Але скачавши інсталятор, а зробити це можна за допомогою першого і третього способу, ви можете використовувати його в майбутньому без інтернету. Саме з цієї причини рекомендується скопіювати його на зовнішній накопичувач, щоб не втратити.