Пошук і установка драйверів для нетбука ASUS Eee PC 1001PX
Нетбуки в більшості випадків використовуються для виконання базових функцій. Тому такі пристрої часто сильно поступаються в плані конфігурації повноцінним ноутбукам, і тим більше стаціонарних комп'ютерів. Вкрай важливо не забувати встановлювати програмне забезпечення для всіх компонентів і пристроїв нетбука. Це дозволить вичавити максимум продуктивності з нього. У даній статті ми розберемо детально процес пошуку, завантаження і установки драйверів для нетбука Eee PC 1001PX популярного бренду ASUS.
зміст
Методи інсталяції ПО для ASUS Eee PC 1001PX
Відмінною особливістю нетбуків є відсутність дисковода. Це зводить нанівець можливість встановити потрібний софт з компакт-диска. Проте, в світі сучасних технологій і бездротового зв'язку завжди є способи інсталювати драйвера. Саме про таких способах ми і хотіли б вам розповісти. Давайте детально розберемо кожен з них.
Спосіб 1: Сайт ASUS
Даний метод дозволить завантажити софт з офіційного сайту компанії-виробника нетбука. Це означає, що запропоноване ПО буде без різних вірусів і вже точно не приведе до появи помилок. Іншими словами, цей спосіб є найефективнішим і перевіреним, якщо вам необхідно встановити софт для будь-якого пристрою ASUS. В даному випадку нам буде потрібно виконати наступні дії.
- Переходимо по посиланню на офіційний сайт компанії ASUS .
- У списку розділів сайту, який знаходиться у верхній його області, знаходимо рядок «Сервіс» і натискаємо на її назву. В результаті ви побачите спливаюче меню, яке з'явиться нижче. У меню, натискаємо на підрозділ «Підтримка».
- Після цього відкриється сторінка «Support Center». Приблизно в середині сторінки ви побачите пошуковий рядок. У неї потрібно ввести назву моделі пристрою ASUS, для якого необхідно знайти ПО. Вводимо туди таке значення -
Eee PC 1001PX. Після цього натискаємо на клавіатурі «Enter», або на іконку у вигляді лупи праворуч від рядка пошуку. - Далі ви опинитеся на сторінці з результатами пошуку. На цій сторінці буде відображений список пристроїв, назва моделі яких співпаде з пошуковим запитом. Знаходимо в списку нетбук Eee PC 1001PX і натискаємо на його назву.
- У правій верхній області відкрилася сторінки ви знайдете перелік підрозділів, які все присвячені нетбуку. Знаходимо серед них підрозділ «Підтримка» і тиснемо на назві.
- Наступним кроком буде перехід в розділ завантаження драйверів і утиліт для шуканого пристрою. На сторінці ви побачите три підрозділи. Тиснемо на підрозділі з однойменною назвою «Драйвери та Програми».
- Перед тим, як приступити до безпосередньої завантаженні драйверів, потрібно вказати операційну систему, на яку буде інсталюватися ПО. Для цього тиснемо на відповідний рядок і в випадаючому меню вибираємо потрібну ОС.
- Після вибору ОС нижче з'явиться список всіх доступних драйверів і утиліт. Всі вони будуть розділені на групи для зручного пошуку. Потрібно натиснути на назві потрібної групи, після чого відкриється її вміст. Тут можна побачити назву кожного ПО, його опис, розмір файлів і дату випуску. Завантажити обраний софт можна тут же. Для цього необхідно натиснути кнопку з назвою «Глобальний».
- В результаті будуть завантажені архіву, в якому будуть знаходитися всі файли. По закінченню завантаження вам потрібно буде витягти їх і запустити файл з назвою «Setup». Далі залишається лише слідувати підказкам і порад програми установки. Сподіваємося, у вас не виникне проблем з інсталяцією.
- Подібним чином потрібно встановити всі драйвера, які відсутні на вашому нетбуці ASUS Eee PC 1001PX.
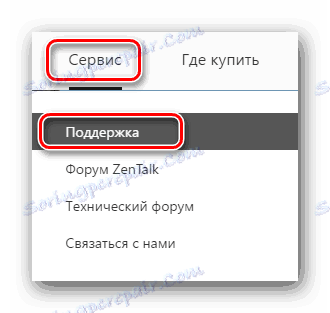
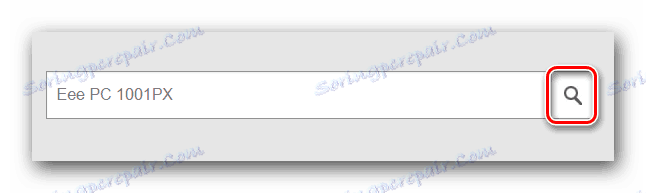
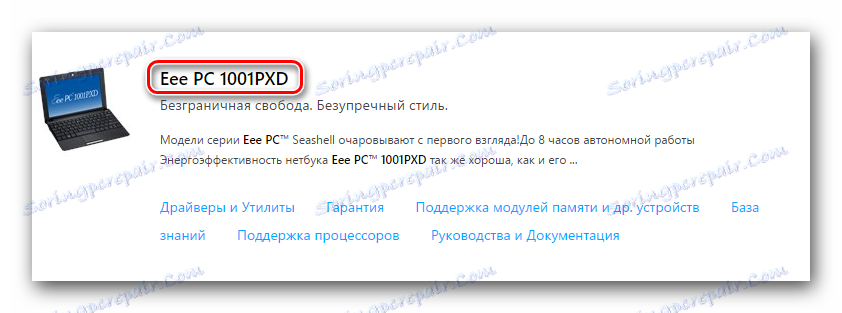
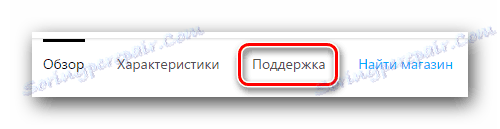
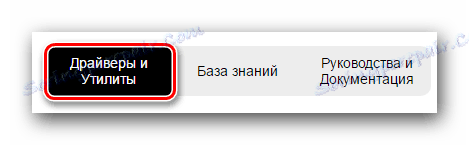
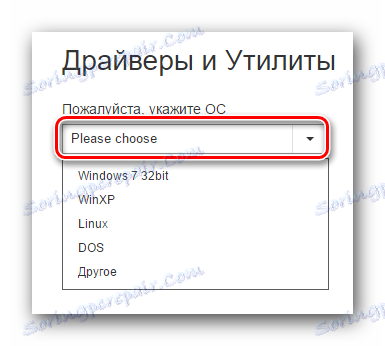
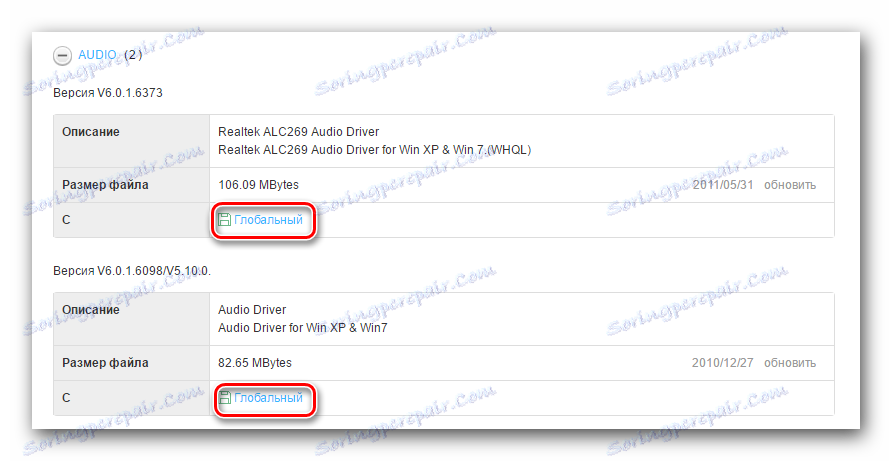
Спосіб 2: Утиліта ASUS Live Update
Для того, щоб скористатися цим методом, вам знадобиться спеціальна утиліта ASUS Live Update. Вона розроблена компанією-виробником спеціально для установки драйверів на пристрої ASUS, а також для того, щоб підтримувати ПО в актуальному стані. Порядок ваших дій в цьому випадку повинен бути наступним.
- заходимо на сторінку завантаження ПЗ для нетбука ASUS Eee PC 1001PX. Її ми згадували вже в першому способі.
- Знаходимо в списку груп розділ «Utilities» і відкриваємо його. У переліку знаходимо «ASUS Live Update» і завантажуємо цю утиліту.
- Після цього вам потрібно інсталювати її на нетбук. Робиться це дуже просто, буквально в кілька кроків. Розписувати детально цей процес не будемо, так як теоретично у вас не повинно виникнути проблем з установкою.
- Встановивши ASUS Live Update, запускаємо її. У головному вікні знаходиться кнопка "Перевірити оновлення". Вам потрібно натиснути на неї.
- Тепер необхідно трохи почекати, поки утиліта визначить, які саме драйверів не вистачає в системі. Це займе буквально кілька хвилин. Після сканування ви побачите вікно, в якому буде вказано кількість драйверів, які потребують встановлення. Для того, щоб інсталювати все знайдене програмне забезпечення, вам потрібно натиснути на відповідну кнопку «Встановити».
- В результаті будуть завантажені всіх необхідних файлів. Просто чекаємо закінчення процесу завантаження.
- Коли все файли будуть завантажені, ASUS Live Update автоматично інсталює черзі всі відсутні драйвера. Вам лише залишається знову трохи почекати. Після цього ви зможете приступити до повноцінного використання вашого нетбука.
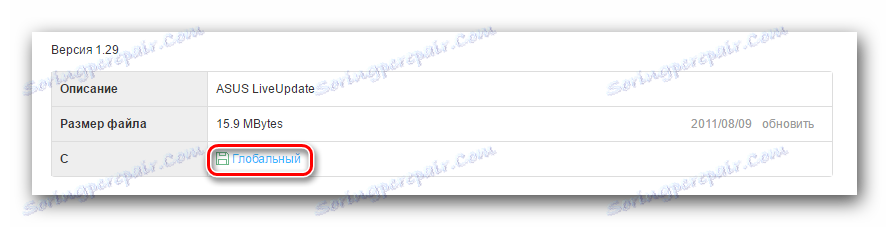
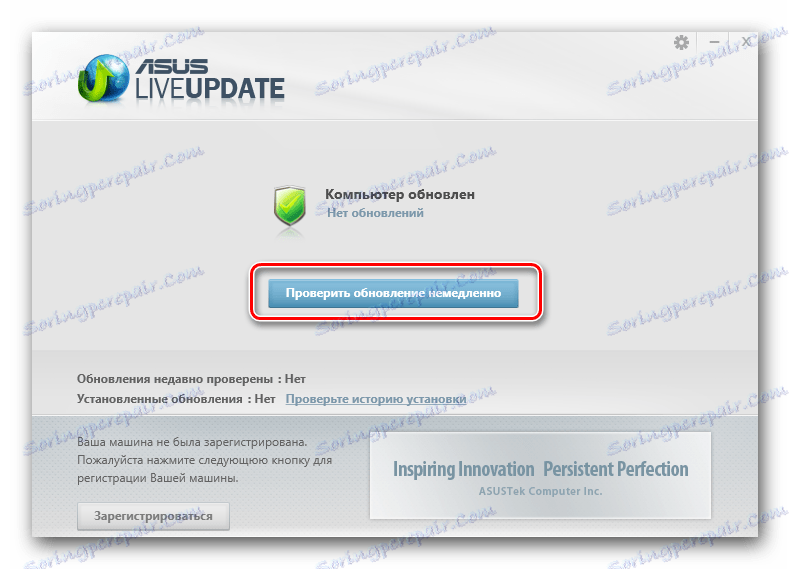
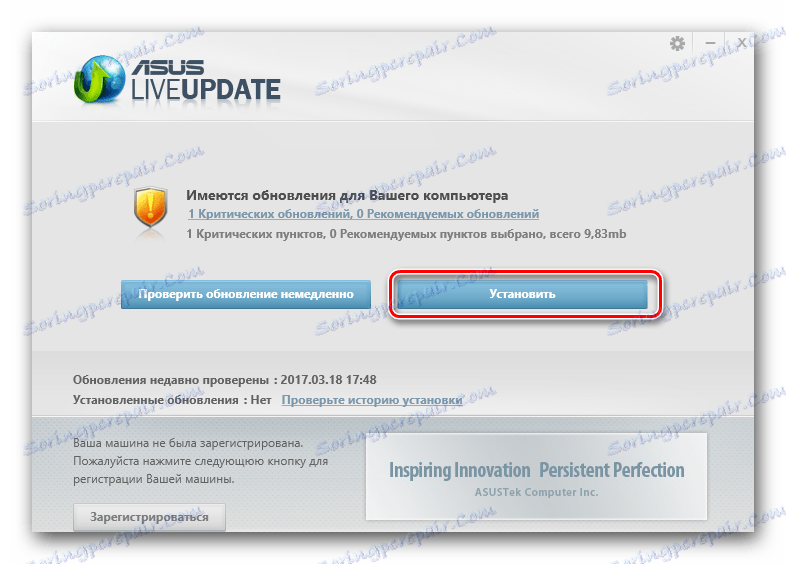

Спосіб 3: Софт для автоматичної інсталяції драйверів
В інтернеті можна знайти безліч програм, які схожі за своїм принципом з ASUS Live Update. Але, якщо ASUS Live Update можна використовувати лише на пристроях ASUS, то софт, описуваний в даному методі, підійде для пошуку драйверів на абсолютно будь-яких комп'ютерах, ноутбуках і нетбуках. Спеціально для вас ми підготували статтю, яка допоможе вам визначитися з питанням вибору подібного софта.
Детальніше: Кращі програми для установки драйверів
В даному випадку ми скористаємося програмою Auslogics Driver Updater . Порядок дії буде виглядати наступним чином.
- Завантажуємо софт з офіційного джерела.
- Встановлюємо Auslogics Driver Updater на свій нетбук. На цьому етапі все досить просто, необхідно лише слідувати підказкам Майстра установки.
- Запускаємо програму. При запуску автоматично запуститься перевірка вашого обладнання і драйверів.
- Коли сканування завершиться, на екрані з'явиться список пристроїв, для яких потрібно обов'язково інсталювати ПЗ. Відзначаємо галочками необхідне обладнання і натискаємо після цього кнопку «Оновити все» в нижній частині вікна.
- Якщо у вас відключена функція Windows System Restore, вам знадобитися включити її. Зробити це можна в наступному вікні, яке з'явиться на вашому екрані. Для цього натискаємо на кнопку «Так» у вікні.
- Далі піде процес завантаження настановних файлів. Просто чекаємо його закінчення.
- Слідом за ним послідує процес інсталяції всіх завантажених драйверів. Все це буде відбуватися в автоматичному режимі, так що вам знову залишається лише чекати завершення.
- У самому останньому вікні ви побачите повідомлення про успішне закінчення установки всіх зазначених раніше драйверів.
- Після цього вам потрібно лише закрити Auslogics Driver Updater і приступити до використання нетбука.
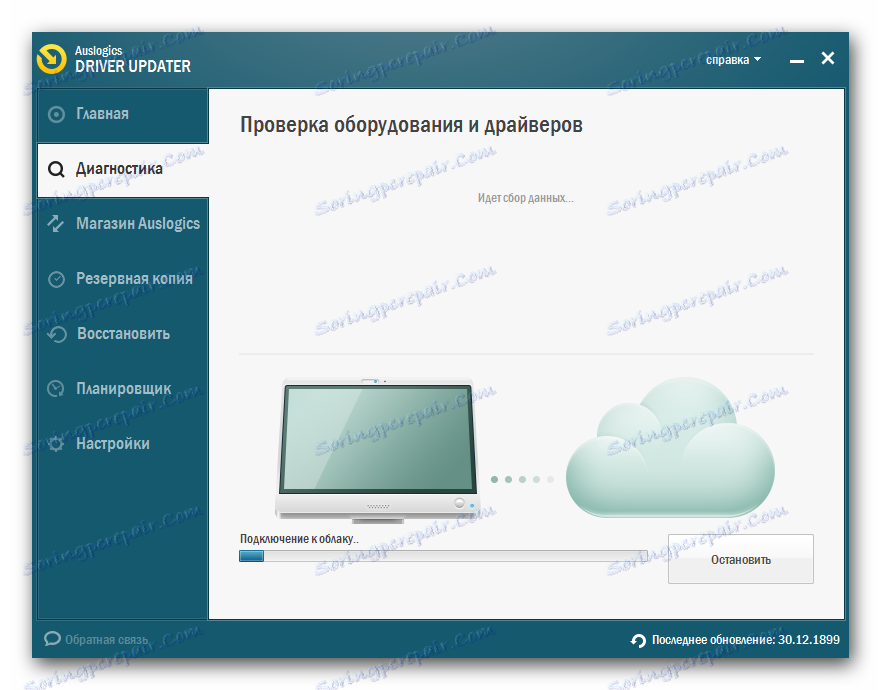
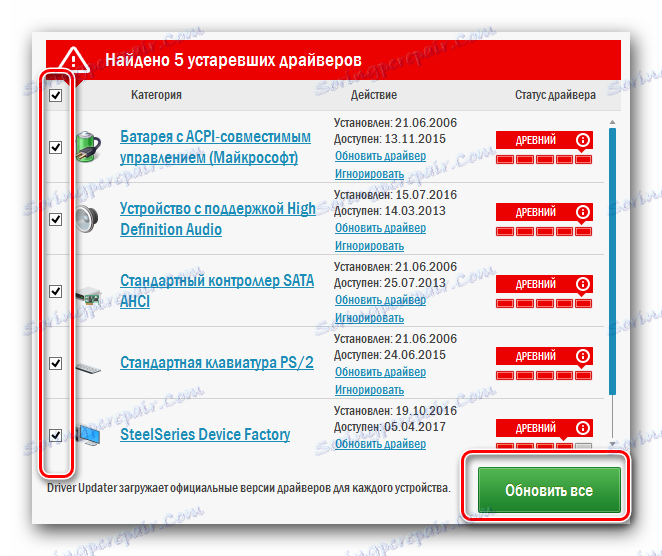
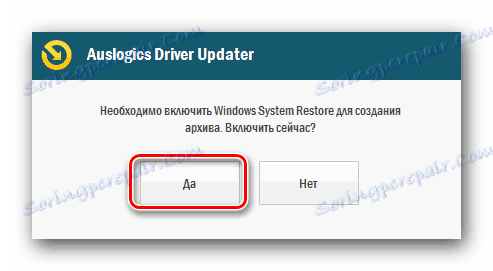


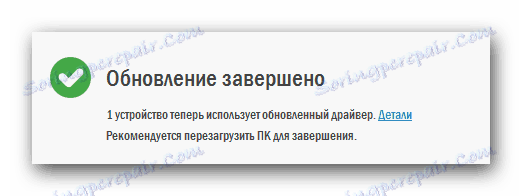
Як гідна альтернатива Auslogics Driver Updater рекомендуємо придивитися до софту DriverPack Solution . Це популярне програмне забезпечення дуже функціонально і з легкістю допоможе вам інсталювати всі драйвера. Раніше ми вже публікували матеріал, в якому розповідали про те, як правильно встановлювати драйвера за допомогою DriverPack Solution.
урок: Як оновити драйвера на комп'ютері за допомогою DriverPack Solution
Спосіб 4: Завантаження драйверів за допомогою ідентифікатора
В одній з наших попередніх статей ми розповідали про даний метод. Він полягає в пошуку драйверів за допомогою ідентифікатора обладнання. Спершу необхідно дізнатися його значення, після чого використовувати на певних сайтах. Такі сайти підберуть потрібну вам ПО за ідентифікатором. Вам потрібно буде лише завантажити його і інсталювати. Ми не станемо тут розписувати докладно кожен крок, так як робили вже це раніше. Рекомендуємо просто перейти за наведеним нижче посиланням і ознайомитися з усіма подробицями і нюансами даного способу.
урок: Пошук драйверів по ID обладнання
Спосіб 5: Стандартний засіб пошуку ПО Windows
Для установки софта можна скористатися стандартним засобом пошуку ПО Windows. Вам не потрібно буде інсталювати ніякої софт. Єдиним недоліком даного методу є те, що не завжди виходить оновити або встановити драйвера подібним чином. Проте, знати про нього все ж варто. Ось що потрібно для цього зробити.
- Натискаємо на клавіатурі одночасно кнопки «Win» і «R».
- У вікні буде єдиний рядок. Вводимо в неї значення
devmgmt.mscі тиснемо «Enter». - В результаті у вас відкриється «Диспетчер пристроїв».
- У списку всього обладнання шукаємо те, для якого потрібно знайти ПО. Це може бути як вже певний системою пристрій, так і непізнане.
- На потрібному пристрої тиснемо правою кнопкою мишки. З контекстного меню, яке відкриється після цього, тиснемо на рядок з назвою "Оновити драйвери».
- Після цього відкриється нове вікно. У ньому потрібно вибрати тип пошуку софта для зазначеного обладнання. Радимо використовувати «Автоматичний пошук». У цьому випадку Windows спробує самостійно знайти потрібні файли в інтернеті.
- Натиснувши на потрібний рядок, ви побачите сам процес пошуку. Якщо системі все ж вдасться знайти необхідні драйвера, вона автоматично їх інсталює.
- В результаті ви побачите повідомлення про успішне або неуспішні закінчення процесу пошуку і установки.
Детальніше: Відкриваємо «Диспетчер пристроїв» в Windows
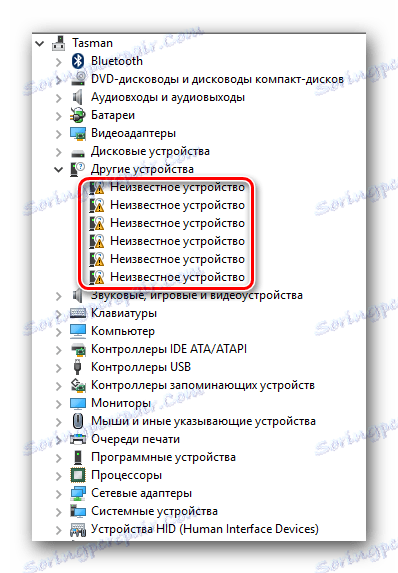
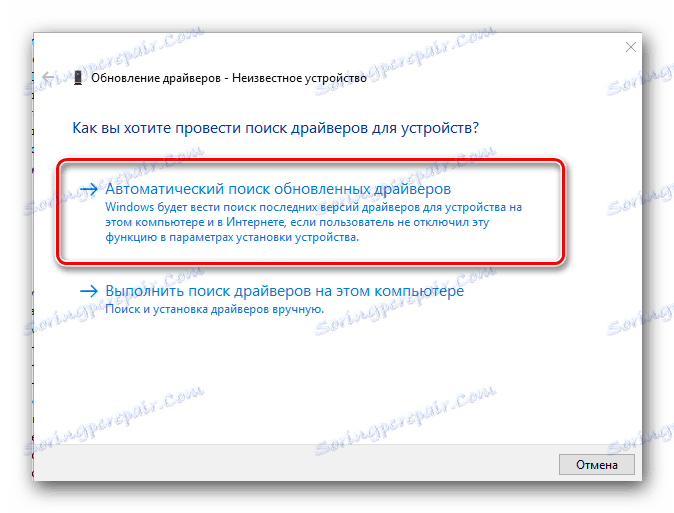
Сподіваємося, що один з наведених нами методів допоможе вам інсталювати ПЗ для нетбука ASUS Eee PC 1001PX без особливих проблем. При виникненні будь-яких питань - пишіть в коментарі до цієї статті. Спробуємо відповісти на них в повній мірі.