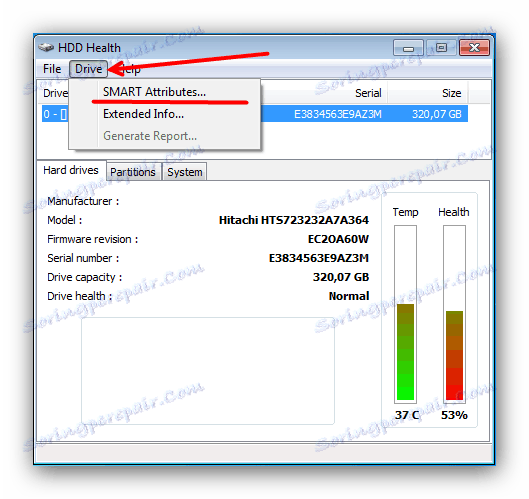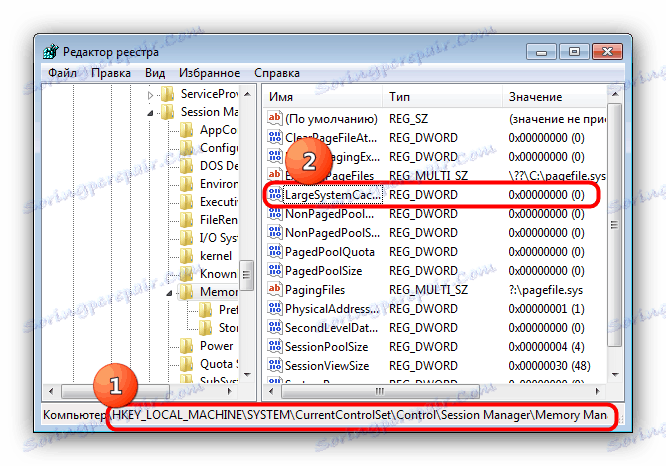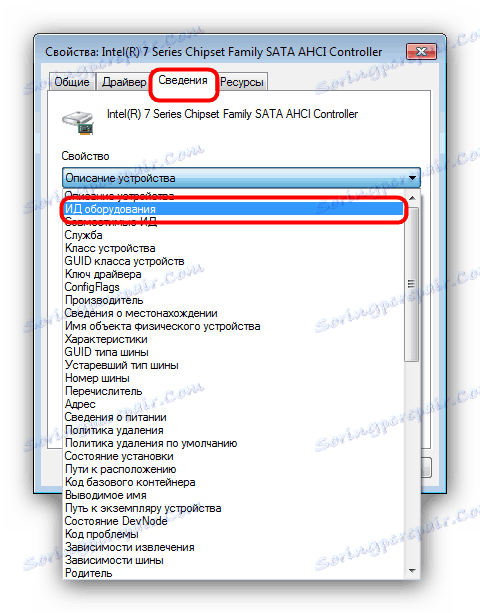Виправлення помилки «Драйвер виявив помилку контролера DeviceHarddisk1DR1»
Помилки, які виникають в процесі роботи операційної системи, є сигналом тієї чи іншої несправності. Досить часто з'являється повідомлення про помилку контролера жорсткого диска. Сьогодні ми розглянемо причини появи цієї неполадки і познайомимо вас з варіантами її виправлення.
зміст
Причини помилки і методи виправлення
По тексту повідомлення про несправності стає ясно, що корінь проблеми криється в жорсткому диску, в даному випадку - вторинному, як внутрішньому, підключеним шлейфом до материнської плати, так і зовнішньому, приєднаним до комп'ютера по USB. У деяких випадках проблема полягає в конфлікті між «материнки» і жорстким диском, а також програмним збоєм Windows. Насамперед варто перевірити працездатність і цілісність жорсткого диска, наприклад, за допомогою утиліти HDD Health.
- Завантажуємо і встановлюємо додаток, після чого воно автоматично згорнеться в трей, звідки його можна викликати натисканням на іконку.
- Після запуску програми зверніть увагу на стовпець «Health». У звичайних умовах показник повинен дорівнювати «100%». Якщо він нижчий, має місце несправність.
- Більш детальну інформацію можна отримати, скориставшись пунктом меню «Drive», в якому потрібно вибрати варіант «SMART Attributes».
![Перевірка стану SMART вінчестера в HDD Health]()
У віконці будуть відображені основні показники вашого вінчестера.![Відображення показників SMART вінчестера в HDD Health]()
Ці показники детально розглянуті в окремій статті, тому пропонуємо вам з нею ознайомитися.

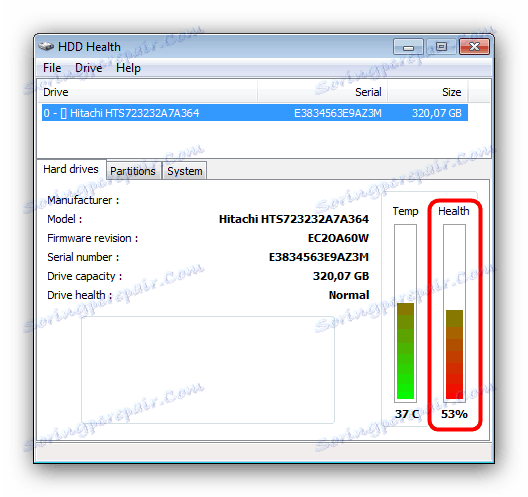
Якщо перевірка показала наявність проблеми, то вам підійдуть Способи 3-4. Якщо ж диск повністю працездатний, то спершу скористайтеся Способами 1-2, і переходите до решти лише в разі невдачі.
Спосіб 1: Відключення кешу великих даних в реєстрі
При справному жорсткому диску подібну помилку викликає включений кеш великих даних. Його можна відключити зміною значення відповідного ключа в реєстрі, яке слід проводити так:
- Викличте редактор реєстру: натисніть клавіші Win + R, впишіть слово regedit у текстовому полі вікна запуску завдання і натисніть «ОК».
- Після відкриття редактора перейдіть за наступним шляхом:
HKEY_LOCAL_MACHINESYSTEMCurrentControlSetControlSession ManagerMemory ManagementУ правій частині вікна знайдіть ключ «LargeSystemCache» і перевірте стовпець «Значення». Зазвичай воно виглядає як «0x00000000 (0)».
![Перегляд значення системного кеша для виправлення помилки драйвера контролера вінчестера]()
Якщо ж значення виглядає як «0x00000001 (1)», то його слід змінити. Для цього двічі клацніть ЛКМ на ім'я ключа. У вікні, переконайтеся, що «Система обчислення» встановлена як «Шістнадцяткова», після чого замість наявного значення впишіть 0 і натисніть «ОК». - Закривайте редактор реєстру, і перезавантажувати комп'ютер - помилка повинна зникнути.
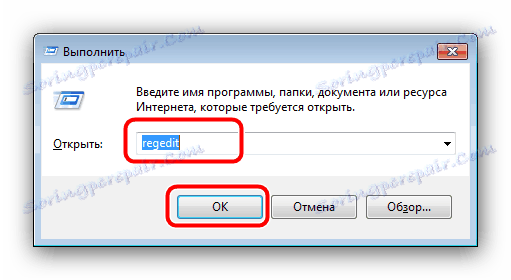

Таким способом можна виправити частину програмних причин виникнення несправності. Якщо описані дії вам не допомогли, читайте далі.
Спосіб 2: Оновлення драйверів контролера HDD
Друга програмна причина появи даної неполадки - проблема з драйверами контролера жорстких дисків. В такому випадку рішенням буде оновлення драйверів. Як показує практика, вбудоване засіб Windows в такій ситуації марно, тому скористаємося способом пошуку драйверів по ID пристрою.
- Знайдіть на «Робочому столі» значок «Мій комп'ютер» і клацніть по ньому ПКМ. У контекстному меню виберіть пункт «Управління».
- Виберіть пункт «Диспетчер пристроїв» в меню зліва. Далі в основній частині вікна розкрийте натисканням ЛКМ блок «IDE ATA / ATAPI контролери». Потім клацніть правою кнопкою миші по чіпсету і виберіть варіант «Властивості».
- У вікні «Властивостей» перейдіть на вкладку «Відомості», потім зверніться до випадному списку «Властивість», з якого слід вибрати «ВД обладнання».
![Знайти ВД обладнання для оновлення драйверів контролера жорсткого диска]()
Клацніть ПКМ по будь-якому з представлених значень і скористайтеся опцією «Копіювати». - Далі переходите на сайт онлайн-сервісу з пошуку драйверів по ID обладнання. У верхній частині сторінки присутній пошуковий рядок, в яку вставте скопійований раніше ВД вашого чіпсета і натисніть «Шукати». Можливо, доведеться використовувати і інші значення, оскільки сервіс не завжди коректно розпізнає деякі варіанти ідентифікаторів.
- Після закінчення пошуку відсортуйте результати за критерієм версії ОС і її розрядності.
- Далі знайдіть новітню версію драйверів - в цьому вам допоможе дата випуску, місце розташування якої зазначено на скріншоті. Вибравши потрібний, натисніть на кнопку із зображенням дискети.
- Перевірте ще раз інформацію про файл драйверів, після чого знайдіть внизу пункт «Оригінальний файл»: поряд з ним розташована посилання для скачування інсталятора, на яку слід натиснути.
- Для продовження завантаження потрібно пройти капчу (просто поставте галочку навпроти слів «Я не робот»), а потім натискайте на посилання під цим блоком.
- Завантажте інсталятор в будь-який зручний місце на комп'ютері.
- Переходьте до місця розташування завантаженого драйвера, запускайте його і встановіть, слідуючи інструкціям. Після закінчення установки не забудьте перезавантажити комп'ютер. Альтернативні способи пошуку драйверів по ВД можете знайти в статті нижче.
Детальніше: Як шукати драйвера за ідентифікатором пристрою

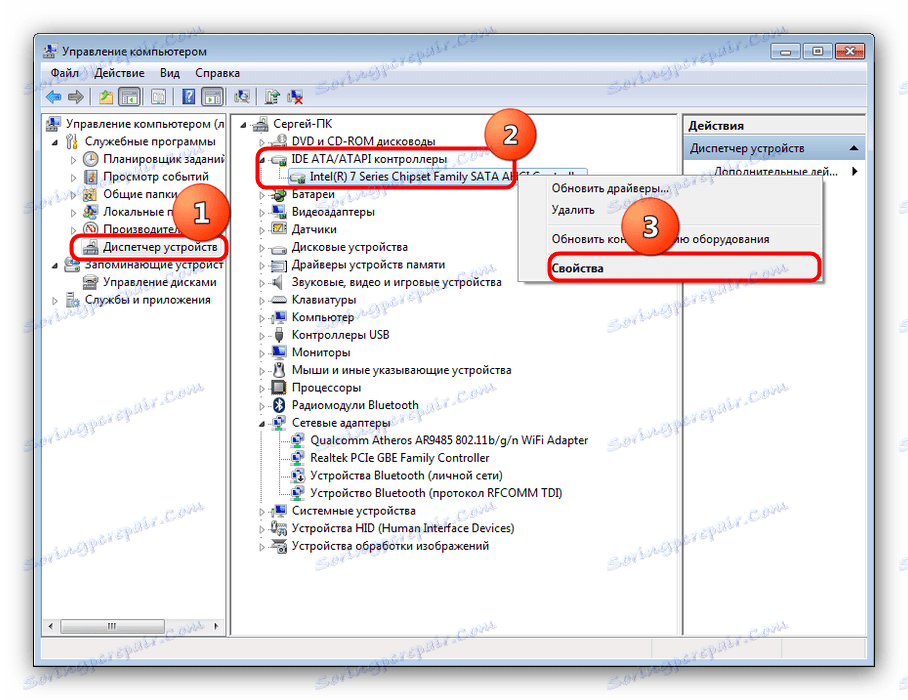
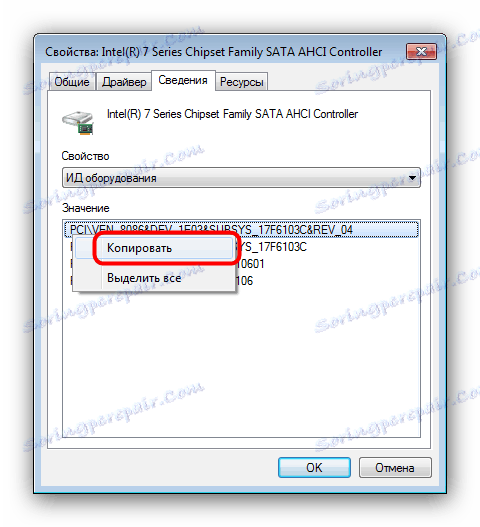
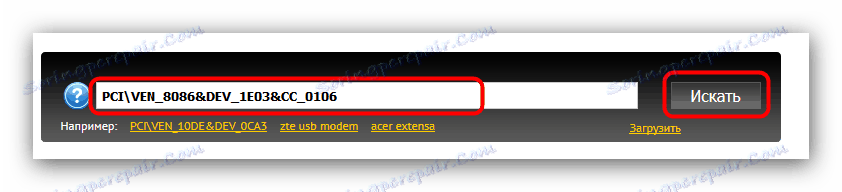

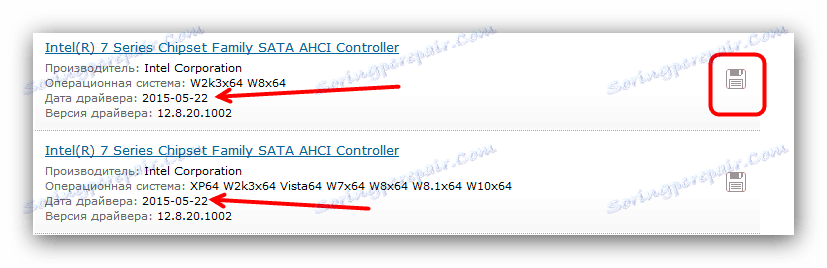
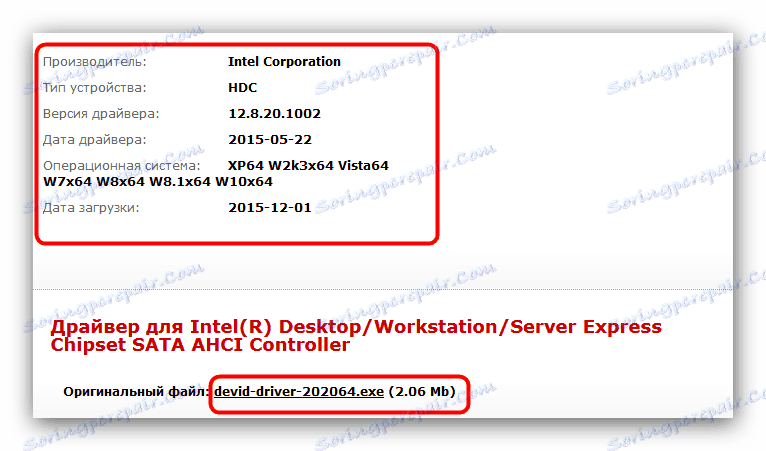
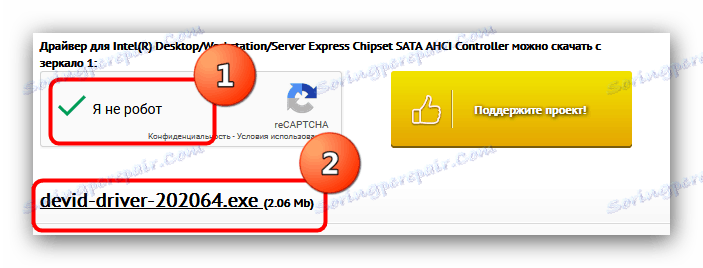
Даний метод довів свою ефективність у випадках, коли відключення кешу не спрацювало.
Спосіб 3: Заміна шлейфу або кабелю підключення диска (стаціонарний ПК)
Якщо диск справний, системний кеш великих даних відключений, але зазначена помилка все одно з'являється, то причина проблеми криється в несправному шлейфі, яким вінчестер приєднаний до материнської плати. Якщо помилка пов'язана з зовнішнім жорстким диском, проблема відповідно криється в кабелі підключення. В такому випадку рішенням буде заміна шлейфу або кабелю. У більшості сучасних ПК або ноутбуків диски підключаються по інтерфейсу SATA, виглядає він наступним чином: 
Замінити шлейф дуже просто.
- Вимкніть системний блок від мережі.
- Зніміть бічну кришку і знайдіть місце розташування диска.
- Вимкніть шлейф спочатку від диска, потім від материнської плати. Сам диск при цьому можна не виймати з боксу.
- Встановіть новий кабель, підключивши спочатку до вінчестера, а потім до материнської плати.
- Встановіть бічну кришку на місце, після чого включайте комп'ютер. Швидше за все, помилку ви більше не побачите.

Спосіб 4: Заміна жорсткого диска
Найгірший варіант - поява розглянутої нами помилки разом з поганими показниками працездатності HDD. Як правило, подібна комбінація говорить про швидкий вихід вінчестера з ладу. У такій ситуації слід скопіювати з проблемного диска всі важливі файли і замінити його на новий. Процедура для стаціонарних ПК і ноутбуків докладно висвітлена в інструкції по посиланню нижче.

урок: Заміна жорсткого диска на ПК або ноутбуці
висновок
Наостанок хочемо відзначити наступний факт - нерідко помилка виникає спонтанно і настільки ж спонтанно зникає без втручання користувача. Причини такого явища до кінця не з'ясовані.