Створюємо ефект подвійної експозиції
Подвійна експозиція це накладення одного знімка на інший з ілюзією однорідності і суміщення. Такий ефект досягався повторним фотографуванням на той же кадр плівки без перемотування.
Сучасні цифрові камери здатні емулювати (підробляти) подвійну експозицію за допомогою програмної обробки. Фотошоп ж дає нам можливість створювати такі фотографії так, як нам підказує фантазія.
зміст
подвійна експозиція
У цьому уроці сумісний фото дівчини з пейзажем. Результат обробки можна побачити в превью до даної статті.
Вихідні матеріали для уроку:
1. Модель.

2. Пейзаж з туманом.

Для подальшої обробки знімка нам знадобиться відокремити модель від фону. На сайті вже є такий урок, вивчіть його, так як без цих навичок працювати в Фотошопі неможливо.
Як вирізати об'єкт в Фотошопі
Видалення фону і приміщення пейзажу в документ
Отже, відкриваємо фото з моделлю в редакторі і видаляємо фон.

1. Знаходимо картинку з пейзажем і перетягуємо її в робочу область Фотошопа на редагований документ.
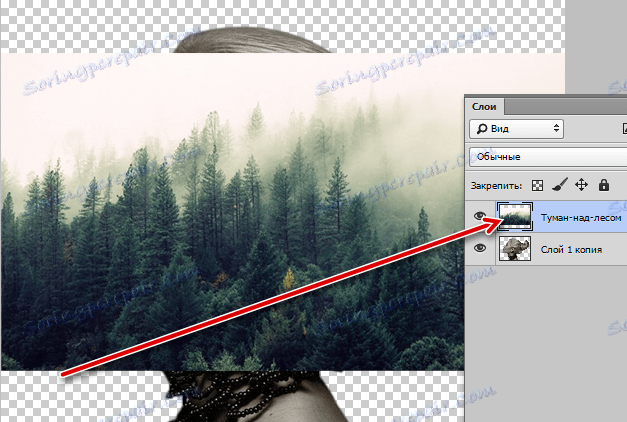
2. Нам необхідно добитися відображення пейзажу тільки на моделі. Для цього затискаємо клавішу ALT і натискаємо по кордоні між шарами. Курсор при цьому повинен поміняти форму.

Вийде наступне:

Як бачимо, тепер пейзаж повторює контури моделі. Це називається «відсічні маски».
Картинку з пейзажем при необхідності можна перемістити, розтягнути або повернути.
3. Натискаємо поєднання клавіш CTRL + T і виробляємо потрібні дії.

Накладення напівпрозорої копії
Подальші дії зажадають трохи уважності.
1. Потрібно перейти на шар з моделлю і створити його копію сполучення клавіш CTRL + J.
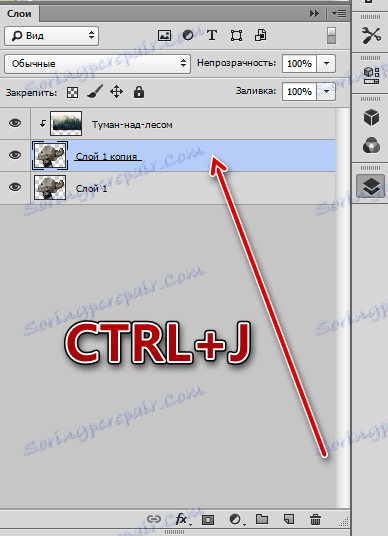
2. Потім перейти на нижній шар і перетягнути його в самий верх палітри.
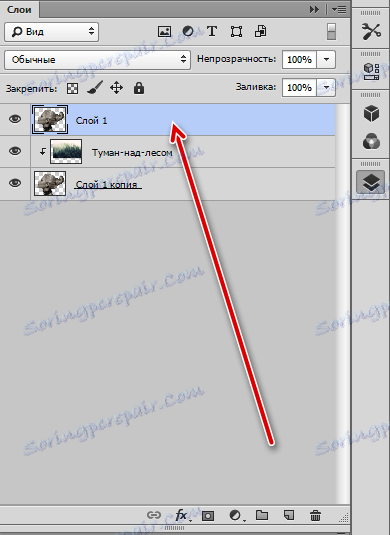
3. Режим накладення для верхнього шару необхідно поміняти на «Екран».
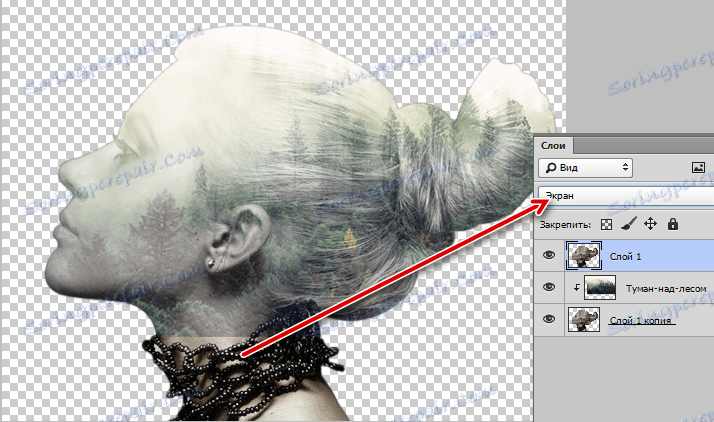
посилення контрасту
Для посилення контрасту (виділення деталей) застосуємо коригувальний шар «Рівні» і трохи затемнимо верхній шар.
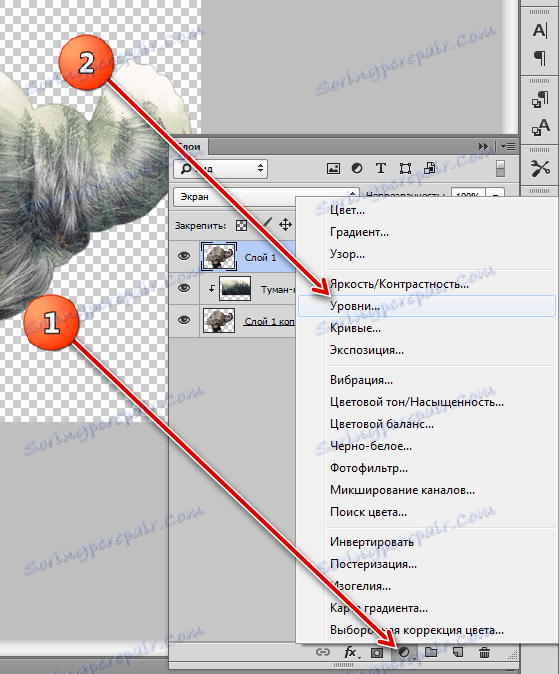
У вікні налаштувань шару потрібно натиснути на кнопку прив'язки.
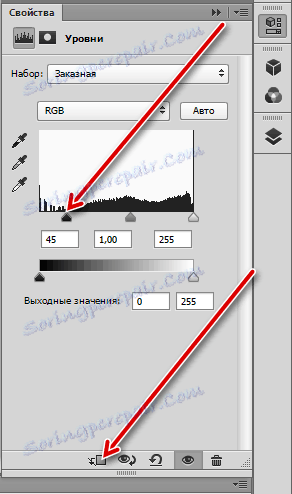
Потім переходимо в палітру шарів, натискаємо правою кнопкою миші по шару «Рівні» і вибираємо пункт «Об'єднати з попереднім».
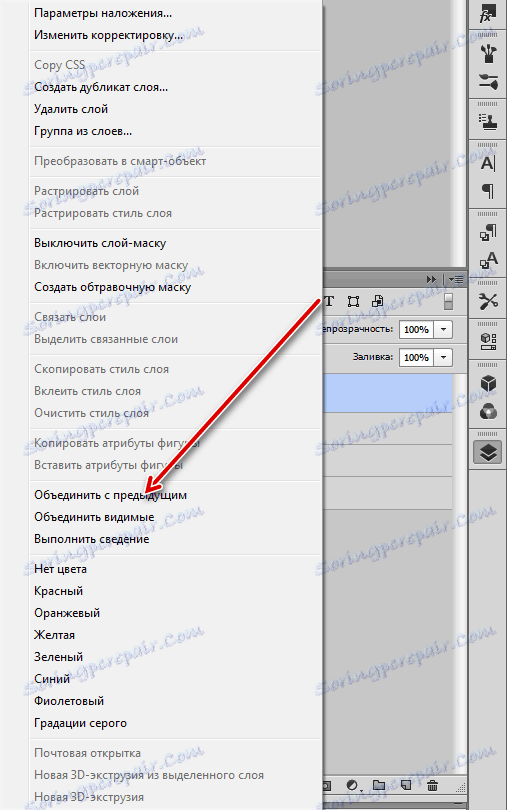
Надаємо форму композиції
Підготовчі роботи завершені. Тепер ми будемо надавати форму нашої композиції.
1. Для початку створимо маску для верхнього шару з моделлю.
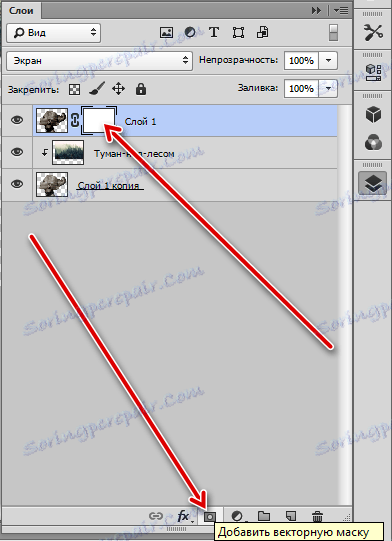
2. Потім візьмемо кисть.

Кисть повинна бути «м'яка кругла»,
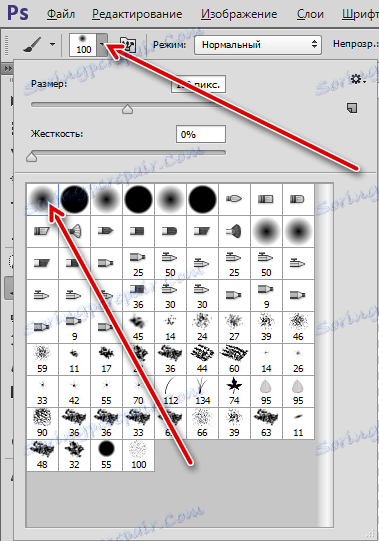
Чорного кольору.
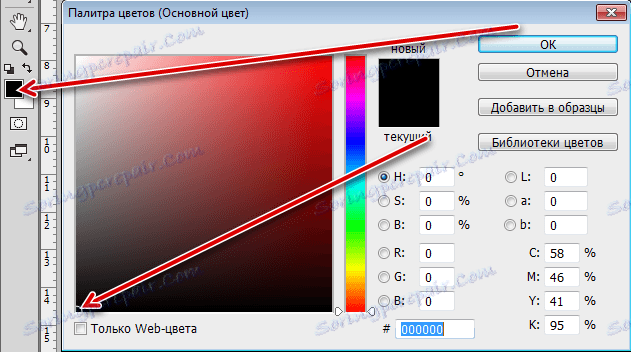
Розмір повинен бути досить великим.
3. Даною пензлем, перебуваючи на масці, зафарбовує ділянки на шарі з моделлю, відкриваючи ліс.
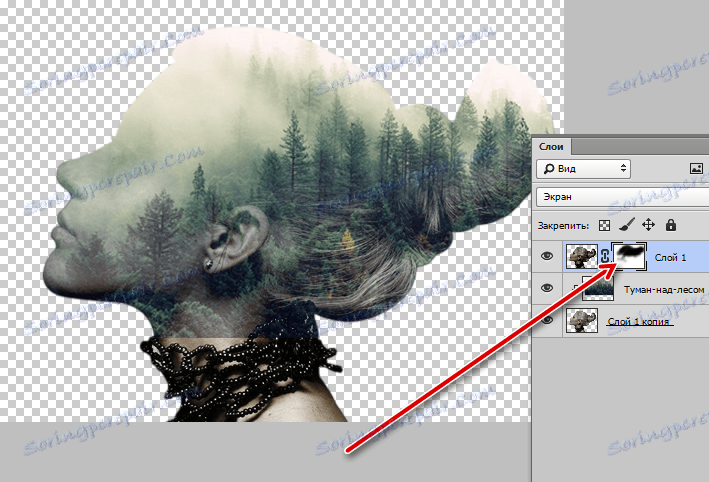
4. Переходимо на шар з пейзажем і знову створюємо маску. Тієї ж пензлем стираємо кордон між зображеннями на шиї дівчини, а також прибираємо зайве з носа, очі, підборіддя, в загальному, з особи.
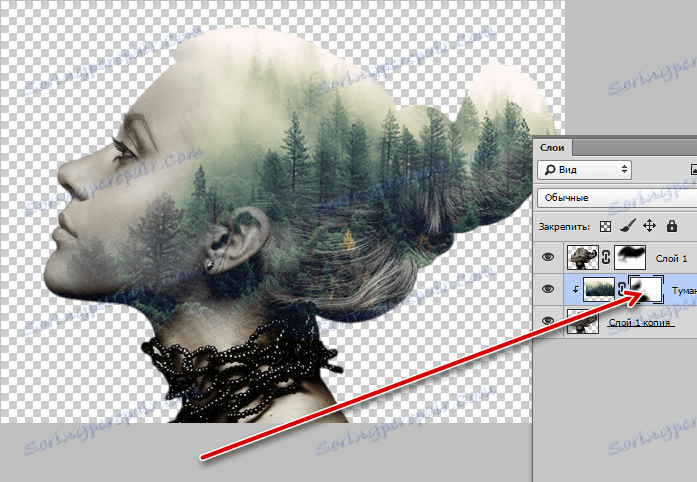
фон
Настав час поставити фон для композиції.
1. Створюємо новий шар і переміщаємо його в самий низ палітри.
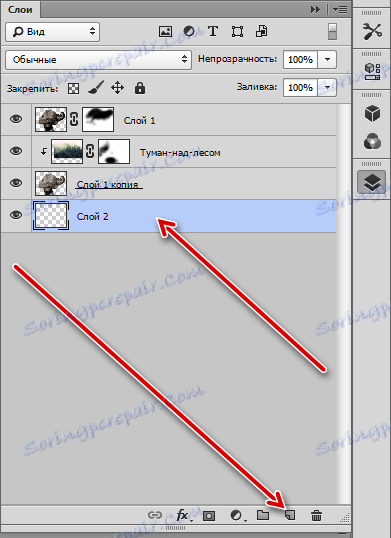
2. Потім натискаємо на клавіатурі SHIFT + F5, тим самим відкривши вікно налаштувань заливки. У випадаючому списку вибираємо «Колір» і натискаємо курсором, який прийняв форму піпетки, по найсвітлішого тону. Натискаємо ОК.
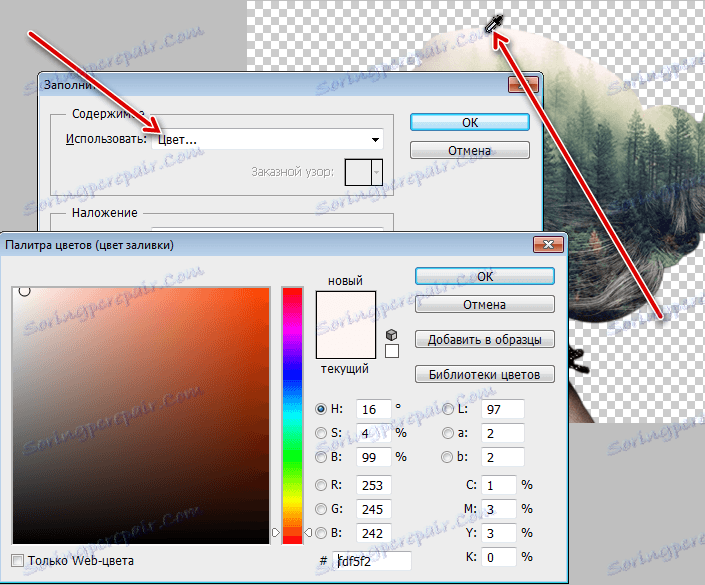
Отримуємо світлий фон.
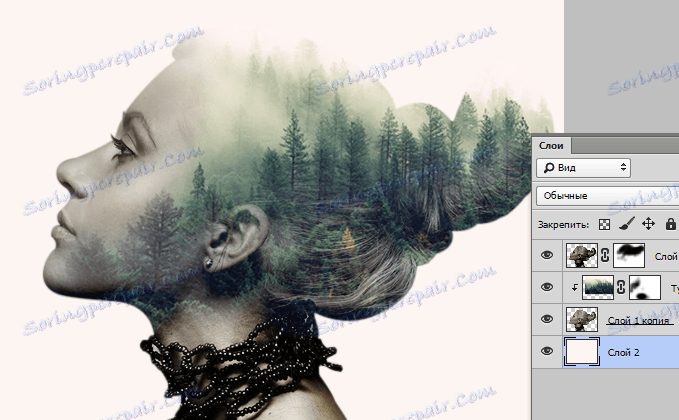
згладжування переходів
Як бачимо, в самому верху зображення присутній різка межа. Вибираємо інструмент «Переміщення»,

переходимо на шар з пейзажем і переміщаємо його трохи вліво, домагаючись зникнення кордону.
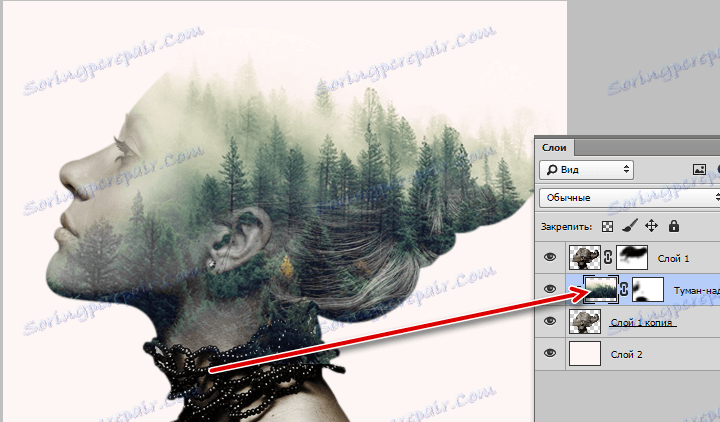
Основа композиції готова, залишилося її затонувати і надати загальної завершеності.
Тонування
1. Створюємо коригувальний шар «Карта градієнта»,
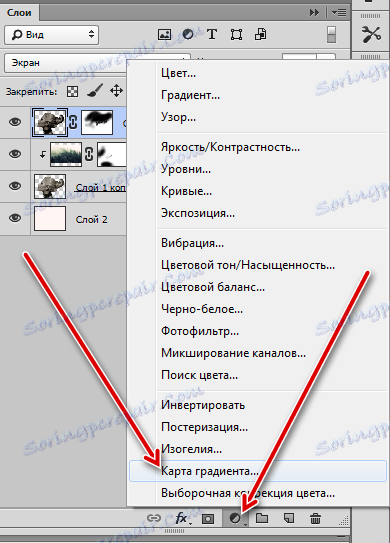
розкриваємо палітру градієнтів і натискаємо по значку у верхньому правому куті.
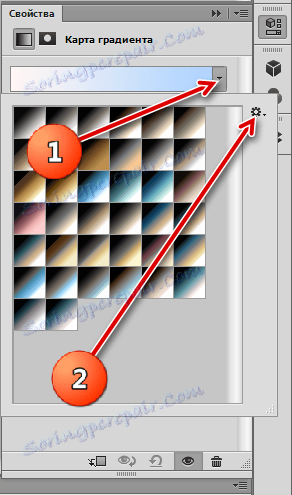
У контекстному меню вибираємо набір «Фотографічне тонування»,
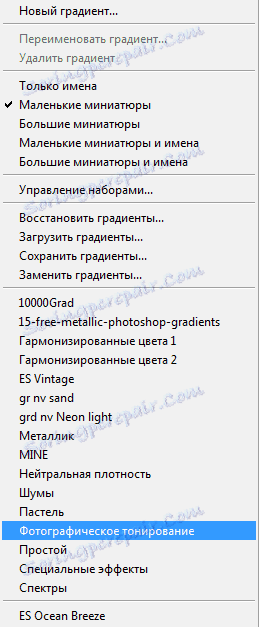
погоджуємося з заміною.
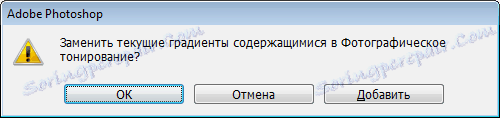
Для тонування я вибрав градієнт, який вказаний на скріншоті. Називається він «Золото-сепія».
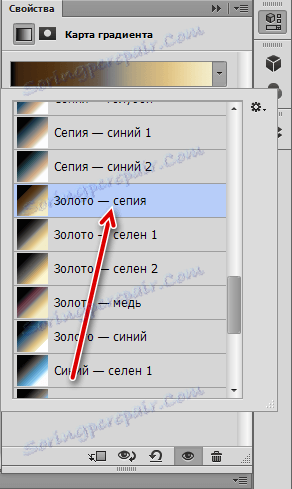
2. Далі переходимо в палітру шарів і міняємо режим накладення для шару «Карта градієнта» на «М'яке світло».
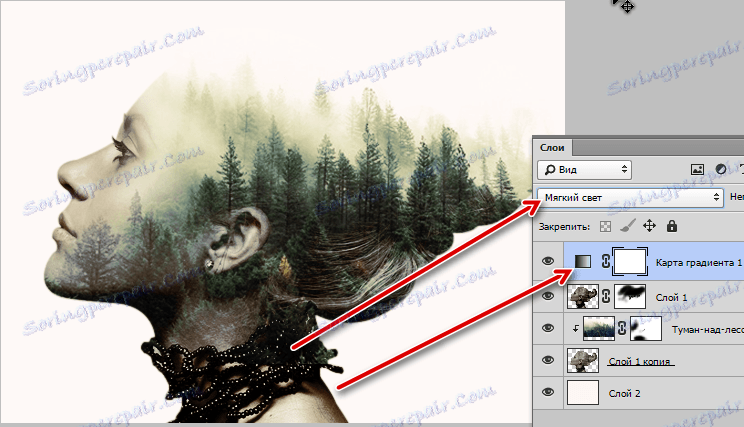
3. У нижній частині зачіски можна побачити надто затемнений ділянку. У цій тіні загубилися деякі деталі лісу. Створюємо ще один шар, що коректує під назвою «Криві».
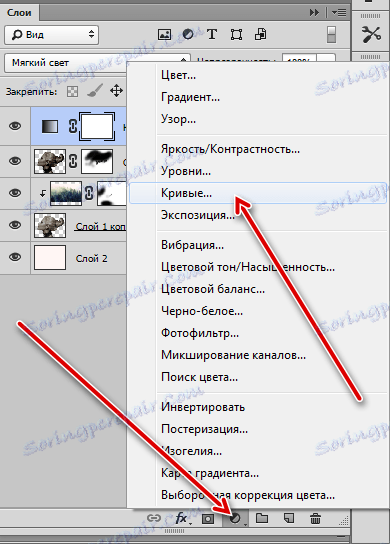
Ставимо крапку на кривій і згинає її вліво і вгору, домагаючись виділення деталей на затемненому ділянці.
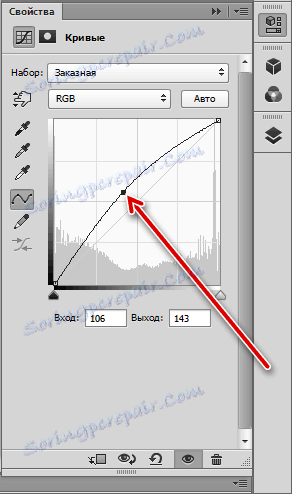
Ми залишимо ефект тільки в потрібних місцях, тому не звертаємо увагу на можливі переосвітлення.

4. По завершенню налаштування переходимо в палітру шарів, активуємо маску шару з кривими і натискаємо поєднання клавіш CTRL + I. Маска забарвиться в чорний колір, а ефект освітлення пропаде.
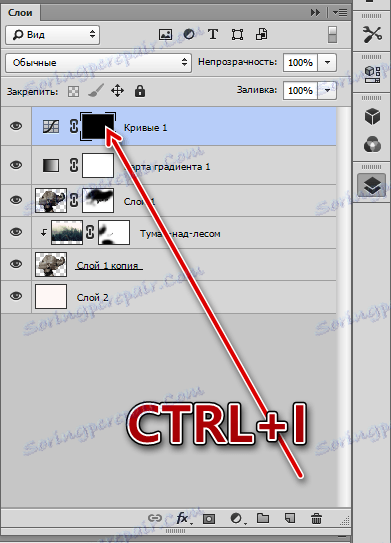
5. Потім беремо таку ж кисть, що і раніше, але білого кольору. Непрозорість виставляємо 25 - 30%.

Пензлем акуратно проходимся по затемненим ділянкам, проявляючи деталі.
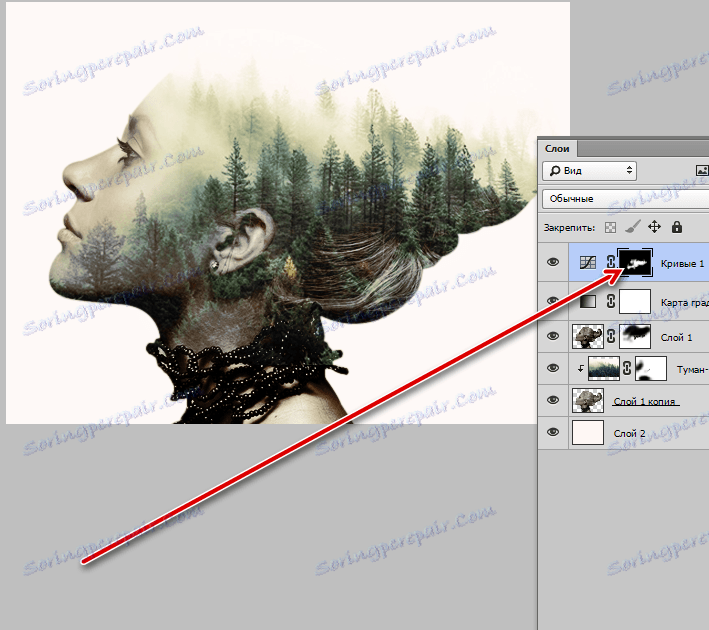
6. Атмосфера подібних композицій має на увазі використання приглушених, ненасичених квітів. Знизимо насиченість зображення за допомогою коригувального шару «Тон / Насиченість».
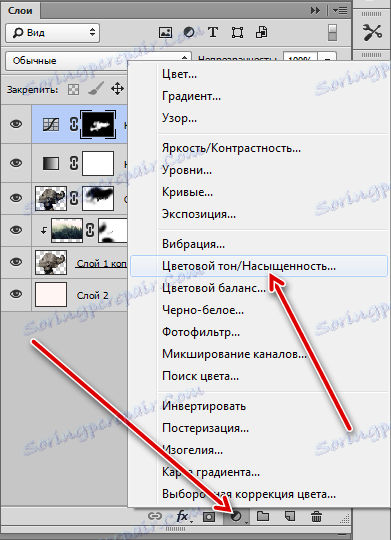
Пересуваємо відповідний повзунок трохи вліво.
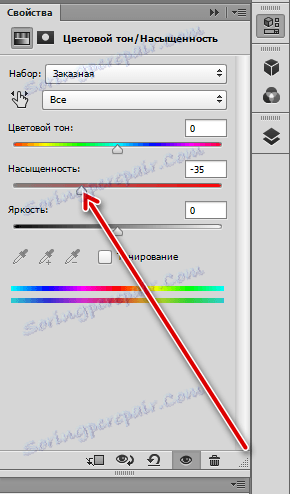
результат:

Посилення різкості і додавання шуму
Залишається лише зробити пару кроків. Перший - посилення різкості.
1. Переходимо на самий верхній шар і створюємо відбиток сполучення клавіш CTRL + ALT + SHFT + E.
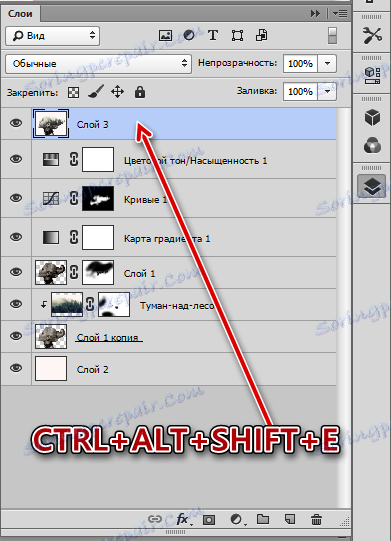
2. Переходимо в меню «Фільтр - Посилення різкості - Контурна різкість».
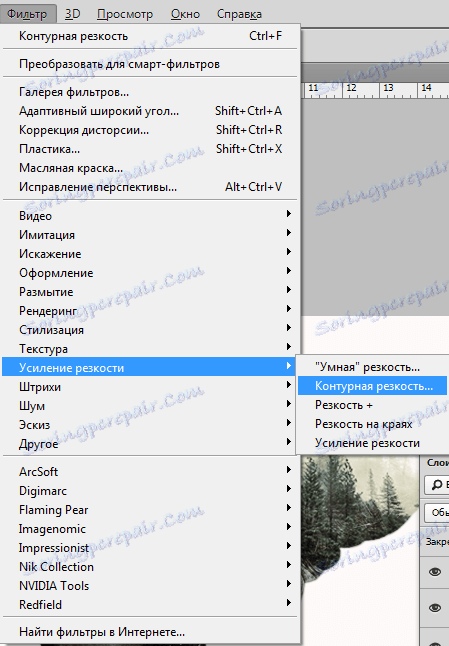
Значення ефекту виставляємо в 20%, радіус 1.0 пікс, ізогеліі 0.
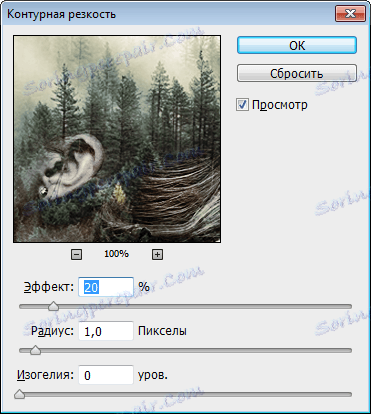
Другий крок - додавання шуму.
1. Створюємо новий шар і викликаємо настройку заливки клавішами SHIFT + F5. У випадаючому списку вибираємо заливку «50% сірого» і натискаємо ОК.
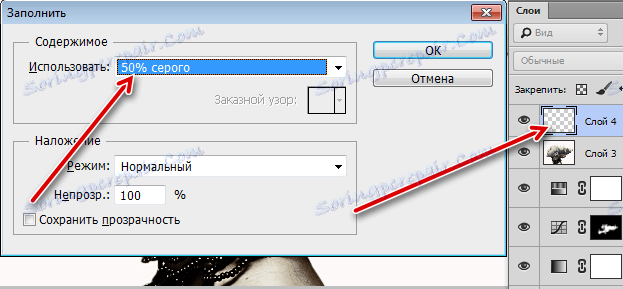
2. Потім йдемо в меню «Фільтр - Шум - Додати шум».
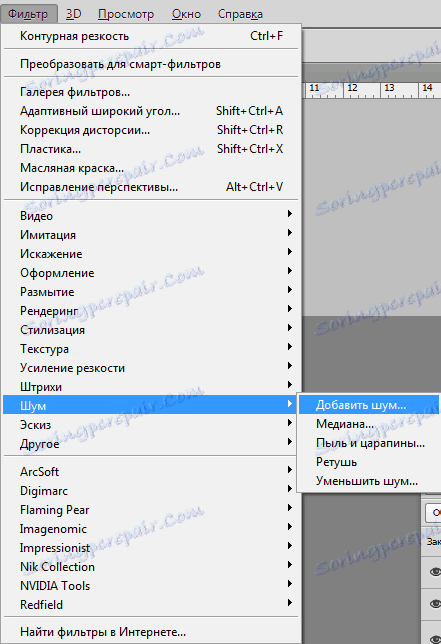
Зерно виставляємо «На око». Підглядайте в скріншот.
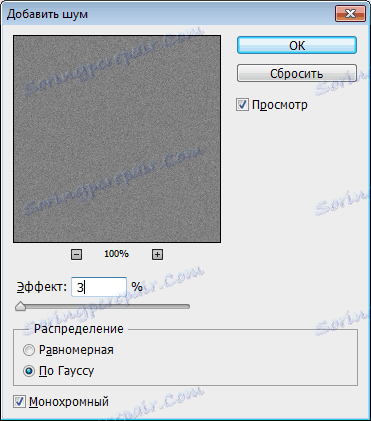
3. Режим накладення для цього шару міняємо на «Перекриття», або на «М'яке світло».
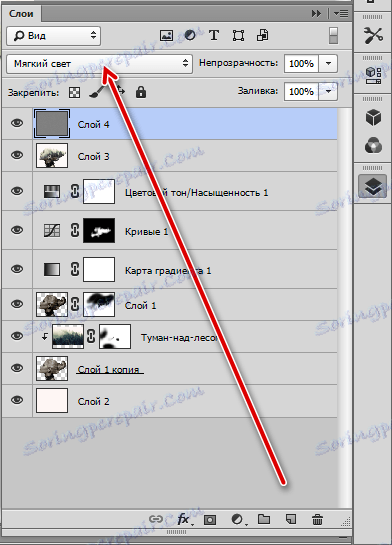
Композиція з подвійною експозицією готова. Можна зробити висновок її в рамку і опублікувати.

Варіантів застосування даного прийому безліч, все залежить тільки від Вашої фантазії і навичок. Сподіваюся, що з фантазією у Вас все в порядку, а з набуттям навичок допоможе наш сайт.