Чому не працює BIOS
BIOS - це базова система введення і виведення, яка зберігає спеціальні алгоритми, необхідні для правильного функціонування всього комп'ютера. Користувач може вносити в неї певні зміни з метою поліпшити роботу ПК, однак якщо BIOS не запускається, то це може говорити про серйозні проблеми з комп'ютером.
зміст
Про причини і способи вирішення
Універсального способу вирішення даної проблеми немає, так як, в залежності від причини, потрібно шукати рішення. Наприклад, в одних випадках, щоб «оживити» BIOS доведеться розібрати комп'ютер і провести деякі маніпуляції з залізом, а в інших - досить буде просто спробувати увійти в нього, використовуючи можливості операційної системи.
Причина 1: Неполадки з комплектуючими
Якщо при включенні ПК, машина або взагалі не подає ніяких ознак життя, або горять тільки індикатори на корпусі, але при цьому немає ніяких звуків і / або повідомлень на екрані, то в більшості випадків це означає, що проблема лежить в комплектуючих. Огляньте ці компоненти:
- Перевірте ваш блок живлення на працездатність. На щастя, багато сучасних блоки живлення можна запустити окремо від комп'ютера. Якщо він не працює при запуску, то це означає, що його потрібно поміняти. Іноді при неполадках в даному елементі комп'ютер може намагатися запустити деякі компоненти, але так як йому не вистачає енергії, ознаки життя незабаром сходять на «ні».
- Якщо з блоком живлення все в порядку, то є ймовірність, що пошкоджені кабелі та / або контакти, які від нього підключаються до материнської плати. Огляньте їх на наявність дефектів. Якщо такі будуть виявлені, то блок живлення доведеться здати в ремонт, або повністю замінити. Подібного роду дефект може пояснити, чому при включенні ПК ви чуєте, як працює блок живлення, але сам комп'ютер не запускається.
- Якщо при натисканні на кнопку включення нічого не відбувається, то це може означати, що кнопка зламана і її необхідно замінити, але також не варто виключати варіант з поломкою блоку живлення. На деяких корпусах працездатність кнопки харчування можна визначити за індикатором, якщо він горить, то з нею все нормально.

урок: Як запустити блок живлення без підключення до комп'ютера
Фізичні пошкодження важливих компонентів комп'ютера мають місце бути, але головною причиною неможливості нормального запуску ПК є сильне пилове забруднення його нутрощів. Пил може забиватися в вентилятори і контакти, порушуючи тим самим подачу напруги від одного компонента до іншого.

При розборі системного блоку або корпуса ноутбука зверніть увагу на кількість пилу. Якщо її занадто багато, то зробіть «прибирання». Великі обсяги можна прибрати пилососом, що працюють на невеликої потужності. Якщо ви використовуєте пилосос під час чищення, то будьте обережні, так як випадково можна пошкодити нутрощі ПК.
Коли основний шар пилу буде прибраний, озбройтеся пензликом і сухими серветками, щоб прибрати залишився забруднення. Можливо, забруднення потрапило в блок живлення. В цьому випадку його доведеться розібрати і прочистити зсередини. Також перевірте контакти і роз'єми на наявність в них пилу.
Причина 2: Неполадки з сумісністю
У рідкісних випадках комп'ютер і BIOS можуть перестати працювати через несумісність будь-якого компонента, який підключений до материнської плати. Зазвичай обчислити проблемний об'єкт досить просто, наприклад, якщо ви недавно додали / поміняли планку оперативної пам'яті, то швидше за все нова планка несумісна з іншими компонентами ПК. В даному випадку спробуйте запустити комп'ютер зі старою оперативною пам'яттю.
Рідше трапляється, коли один з компонентів комп'ютера виходить з ладу і перестає підтримуватися системою. Виявити проблему в цьому випадку досить складно, так як комп'ютер не запускається. Дуже можуть допомогти різні звукові сигнали або спеціальні повідомлення на екрані, які подає BIOS. Наприклад, за кодом помилки чи звуковим сигналом можна дізнатися, з яким саме компонентом проблеми.
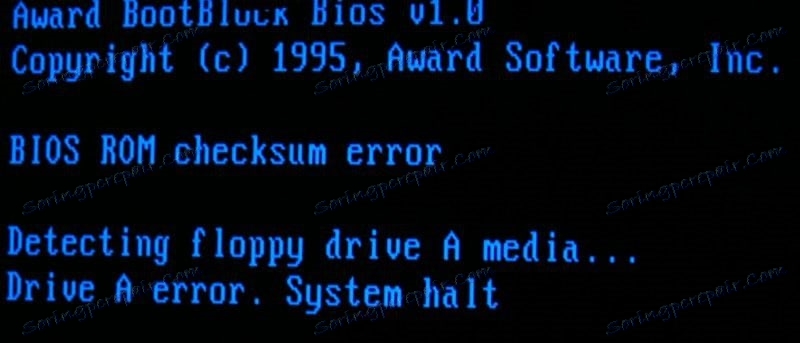
У випадку з несумісністю певних компонентів на материнській платі, комп'ютер часто подає ознаки життя. Користувач може чути роботу жорстких дисків, кольорів, запуск інших компонентів, але при цьому на екрані нічого не з'являється. Найчастіше, крім звуків запуску компонентів комп'ютера, ви можете чути будь-які сторонні сигнали, які відтворює BIOS або який-небудь важливий компонент ПК, повідомляючи таким чином про проблему.
Якщо ж немає ніякого сигналу / повідомлення або втратили чинність, то доведеться скористатися цією інструкцією, щоб дізнатися в чому проблема:
- Вимкніть комп'ютер від електроживлення і розберіть системний блок. Обов'язково відключіть від нього різні сторонні пристрої. В ідеалі підключеними повинні залишитися тільки клавіатура і монітор.
- Потім від материнської плати від'єднайте всі компоненти, залишивши тільки блок живлення, жорсткий диск, планку оперативної пам'яті і відеокарту. Останню потрібно відключити в тому випадку, якщо в процесор вже упаяний який-небудь графічний адаптер. Ні в якому разі не виймайте процесор!
- Тепер підключіть комп'ютер до електромережі і спробуйте включити. Якщо почалося завантаження BIOS, а за ним і Windows, то це означає, що з основними компонентами все в порядку. Якщо ж завантаження не було, то рекомендується уважно прислухатися до сигналів BIOS або пошукати код помилки, якщо він виводиться на монітор. У деяких випадках сигнал може подавати не BIOS, а як раз зламаний елемент. Дане правило частіше застосовується до жорстких дисків - в залежності від поломки, вони починають відтворювати трохи інші звуки при завантаженні ПК. Якщо у вас саме такий випадок, то HDD або SSD доведеться замінити.
- За умови, що на 3-му пункті все нормально запустився, знову вимкніть комп'ютер і спробуйте під'єднати до материнської плати який-небудь ще елемент, а потім включити комп'ютер.
- Проробляйте попередній пункт до тих пір, поки ви не виявите проблемний компонент. При виявленні останнього, його доведеться або замінити, або здати в ремонт.

Якщо ж ви повністю зібрали комп'ютер (не знайшовши проблемного елемента), підключили до нього всі пристрої і він став нормально включатися, то пояснень такої поведінки може бути два:
- Можливо, через вібрацію і / або іншого фізичного впливу на ПК, контакт від якогось важливого компонента вийшов з роз'єму. При фактичної розбиранні і повторної збірці ви просто перепідключили важливий компонент;
- Відбувся системний збій через якого у комп'ютера виникли проблеми з читанням будь-якого компонента. Повторне перепідключення кожного елемента до материнської плати або скидання налаштувань BIOS вирішують цю проблему.
Причина 3: Системний збій
В цьому випадку завантаження ОС відбувається без будь-яких ускладнень, робота в ній теж протікає нормально, проте при необхідності увійти в BIOS у вас нічого не виходить. Даний варіант розвитку подій зустрічається вкрай рідко, але має місце бути.
Спосіб вирішення виниклої проблеми дієвий тільки в тому випадку, якщо у вас нормально завантажується операційна система, але при цьому ви не можете зайти в BIOS. Тут також можна порекомендувати спробувати все клавіші для входу - F2, F3, F4, F5, F6, F7, F8, F9, F10, F11, F12, Delete, Esc. Ще як варіант можна використовувати кожну з цих клавіш в поєднанні з Shift або fn (останнє актуально тільки для ноутбуків).
Даний спосіб буде застосовний тільки для Windows 8 і вище, так як ця система дозволяє виконати перезавантаження ПК з подальшим включенням BIOS. Скористайтеся цією інструкцією, щоб виконати перезавантаження з подальшим запуском базової системи введення і виведення:
- Для початку вам потрібно перейти в «Параметри». Зробити це можна, натиснувши на значок «Пуск», у випадаючому меню або плитковій інтерфейсі (залежить від версії ОС) знайти іконку шестерінки.
- У «Параметрах» знайдіть пункт «Оновлення та безпека». У головному меню він позначений відповідною іконкою.
- У ньому перейдіть в «Відновлення», що розташоване в лівому меню.
- Знайдіть окремий розділ «Особливі варіанти завантаження», де повинна бути кнопка «Перезавантажити зараз». Натисніть її.
- Після комп'ютер завантажить вікно з вибором дій. Перейдіть в «Діагностику».
- Тепер вам потрібно вибрати «Додаткові параметри».
- У них знайдіть пункт «Параметри вбудованого ПО і UEFI». При виборі даного пункту завантажується BIOS.

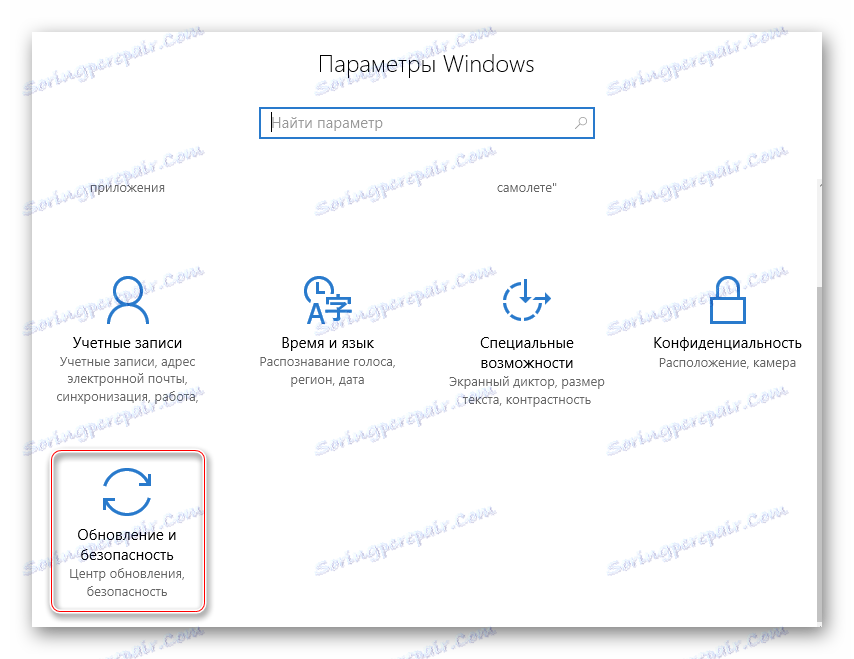
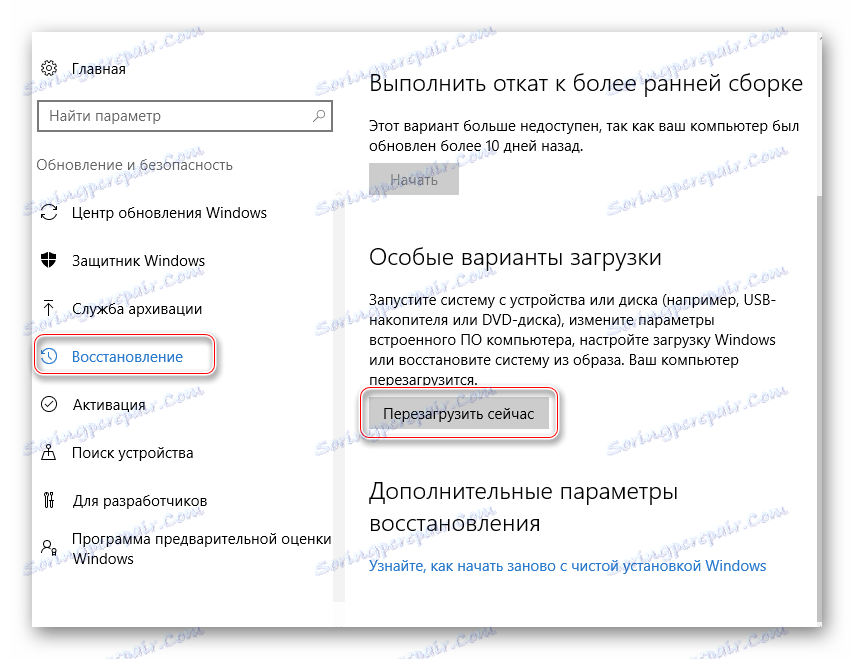
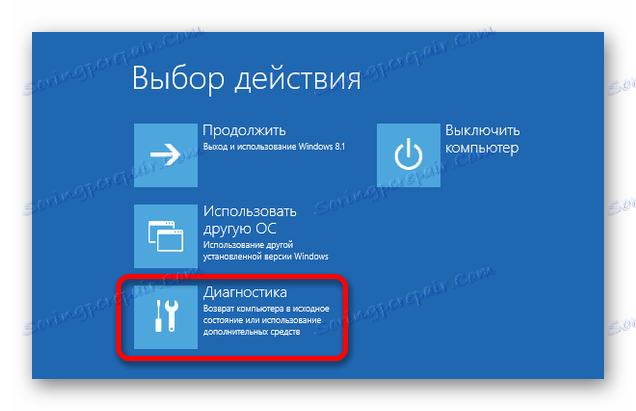
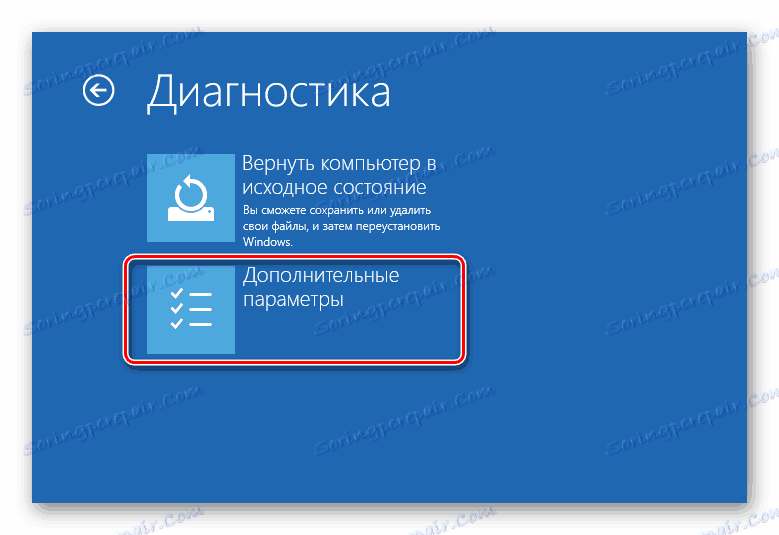
У разі, якщо у вас операційна система Windows 7 і старше, а також, якщо ви не виявили пункт «Параметри вбудованого ПО і UEFI» в «Додаткових параметрах», ви можете скористатися «Командного рядком». Відкрийте її за допомогою команди cmd в рядку «Виконати» (викликається комбінацією клавіш Win + R).
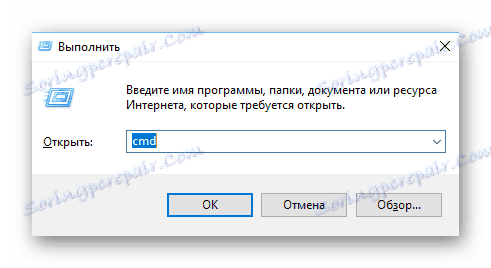
У ній потрібно вписати в такому значенні:
shutdown.exe /r /o
Після натискання на Enter комп'ютер перезавантажиться і увійде в BIOS або запропонує варіанти завантаження зі входом в БІОС.
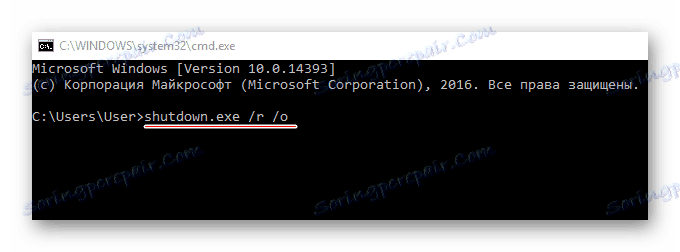
Як правило, після такого входу, система базового введення-виведення завантажується без будь-яких проблем і надалі, якщо ви вже використовуєте комбінації клавіш. Якщо ж повторний вхід в BIOS за допомогою клавіш неможливий, значить, в настройках стався серйозний збій.
Причина 4: Некоректні настройки
Через збій в налаштуваннях можуть помінятися гарячі клавіші для входу, тому, якщо подібний збій стався, то буде розумно скинути всі налаштування до заводських. У більшості випадків все повертається в норму. Цей спосіб рекомендується застосовувати тільки в тих випадках, коли комп'ютер завантажується без проблем, але ви не можете увійти в BIOS.

урок: Як скинути настройки в BIOS
Неможливість нормального запуску BIOS зазвичай пов'язана або з поломкою будь-якого важливого компонента комп'ютера, або його від'єднанням від електроживлення. Програмні збої трапляються вкрай рідко.