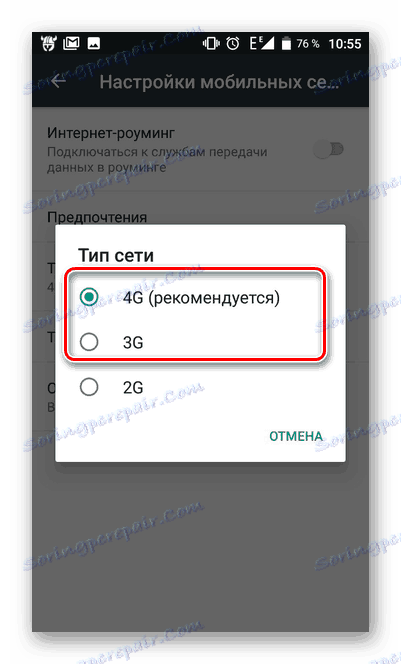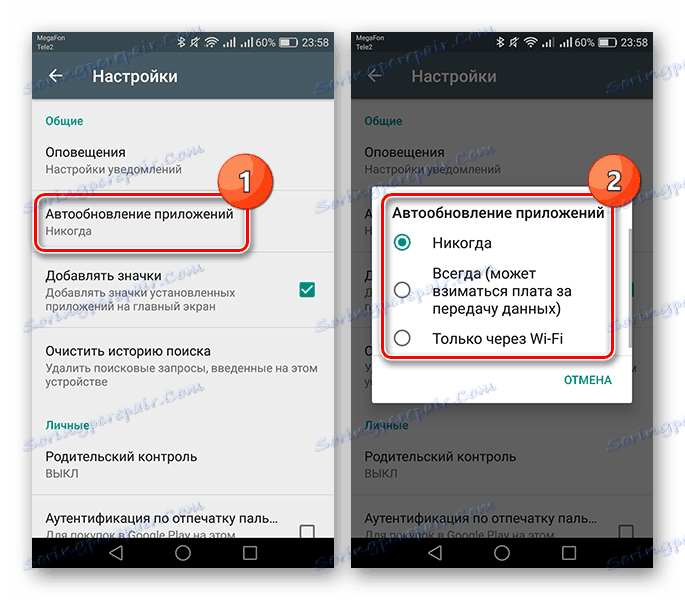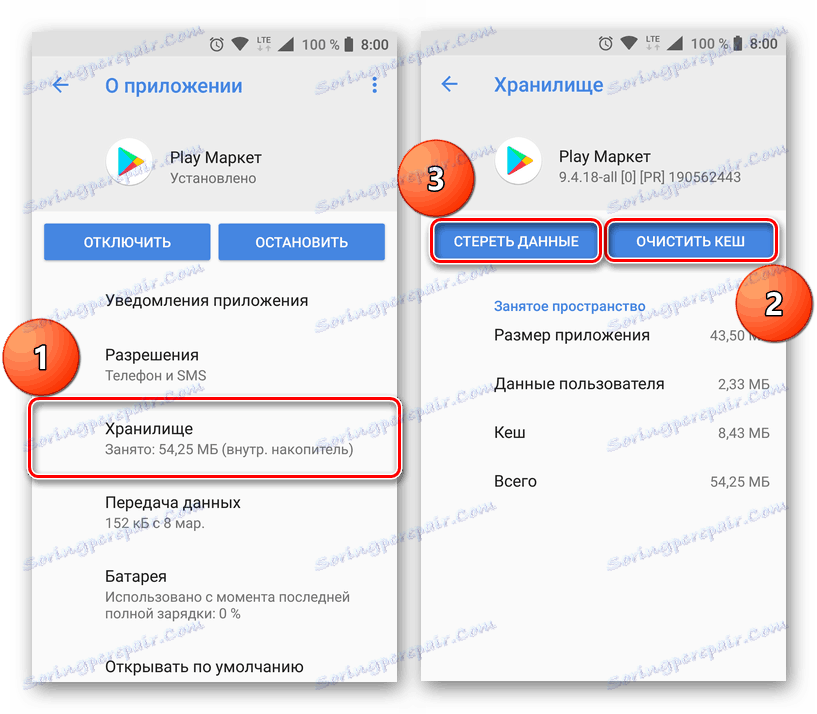Усунення проблем з оновленням додатків в Play Маркеті
Активні користувачі ОС Android встановлюють на свої мобільні пристрої досить багато різних додатків. Для того щоб кожне з них працювало стабільно і без помилок, а також обростала новими функціями і можливостями, розробники регулярно випускають оновлення. Але що робити в разі, коли встановлений через Play Market додаток не хоче оновлюватися? Відповідь на це питання буде дано в нашій сьогоднішній статті.
зміст
Перевірка інтернет-з'єднання і налаштувань
Перш ніж ми приступимо до пошуку причин, по яких не оновлюються додатки на Андроїд-пристрої, настійно рекомендуємо виконати наступне:
- Перевірити, чи включений інтернет на смартфоні або планшеті, а також переконатися в тому, що він працює стабільно і видає достатню швидкість.
![Включити 3g на Андроїд]()
Детальніше:
Як включити 3G / 4G на Android-пристрої
Як підвищити швидкість інтернет-з'єднання - Переконатися в тому, що в Плей Маркеті включена функція автоматичного оновлення програм і що вона активована саме для того типу інтернет-з'єднання, яке ви використовуєте в даний момент.
![Параметри оновлення в Play Маркеті]()
Детальніше: Як налаштувати Play Market (1-3 пункти)
Якщо ж з якістю і швидкістю інтернету на смартфоні або планшеті у вас все добре, а в Магазині додатків включена функція автоматичного оновлення, можна сміливо переходити до пошуку причин проблеми і варіантів її усунення.
Чому не оновлюються додатки в Плей Маркеті
Причин, за якими виникає озвучена нами проблема, існує чимало, і по кожній з них ми пройдемося нижче, звичайно ж, привівши ефективні методи вирішення. Якщо ж додатка, які ви хочете оновити, просто чекають скачування, ознайомтеся з наступним матеріалом:
Детальніше: Як позбутися від повідомлення «Очікування скачування» в Play Маркеті
Причина 1: Брак місця на накопичувачі
Багато користувачів, завантажуючи різні додатки і мультимедійний контент на своє Android-пристрій, забувають про те, що його пам'ять не нескінченна. Оновлення можуть не встановлюватися за такою банальної причини, як нестача місця на накопичувачі. Якщо це ваш випадок, то рішення цілком очевидно - необхідно видалити дані, мультимедійні файли, забуті ігри та програми. Крім цього, не зайвим буде і виконання такої процедури, як очищення кешу. Про те, як це зробити, ви можете дізнатися з окремих статей на нашому сайті:
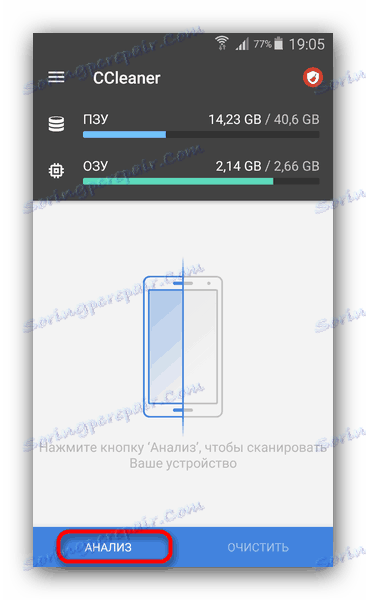
Детальніше:
Як звільнити місце на смартфоні або планшеті
Як видалити непотрібні файли з телефону
Як очистити кеш на Андроїд-пристрої
Якщо після того як ви звільнили місце в пам'яті свого девайса, поновлення все одно не встановлюються, йдемо далі, пробуючи інші варіанти вирішення цієї проблеми.
Причина 2: Проблеми з картою пам'яті
Внутрішню пам'ять більшості сучасних смартфонів можна розширити за рахунок установки в них карти пам'яті. При цьому сама операційна система Android дозволяє використовувати такий накопичувач не тільки для зберігання даних, але і для установки додатків та ігор. В такому випадку певна частина системних файлів записується на microSD-карту і, при наявності різного роду проблем в роботі останньої, поновлення того чи іншого ПО можуть просто не встановлюватися.
Перевірити, чи дійсно винуватцем розглянутої нами проблеми є карта пам'яті, можна кількома способами. Розглянемо по порядку кожен з них.
Спосіб 1: Переміщення додатків
Для початку спробуємо перемістити додатки, встановлені на SD-карту, в свою пам'ять пристрою. Зробити це можна буквально в кілька натискань по екрану.
- Будь-яким зручним способом зайдіть в «Налаштування» свого смартфона або планшета і знайдіть там розділ «Додатки» (може називатися «Програми та повідомлення»). Перейдіть в нього.
- Відкрийте перелік всіх встановлених на пристрої програм. На різних версіях операційної системи і / або фірмової оболонки робиться це по-різному. Можливі варіанти - вкладка «Встановлені» або пункт «Показати всі додатки», або щось ще близьке за змістом.
- Перейшовши в необхідний розділ, відшукайте то (або ті) програму, що не вдається оновити, і тапніте по його найменуванню.
- Опинившись на сторінці його параметрів, перейдіть до пункту «Сховище» (або інше схоже за змістом назва).
- Виберіть пункт «Перемістити» або змініть значення «Зовнішній накопичувач» на «Внутрішній ...» (знову ж, назва елементів може трохи відрізнятися і залежить від конкретних версій ОС).
- Перемістивши неоновлювані додаток в пам'ять пристрою, вийдіть з налаштувань і запустіть Play Маркет. Спробуйте виконати процедуру оновлення.
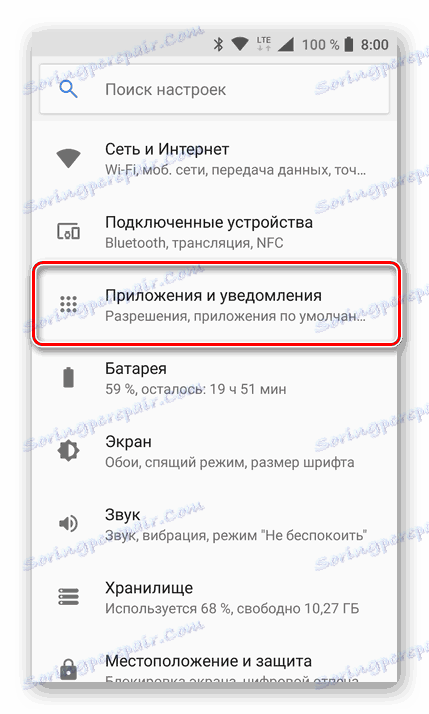
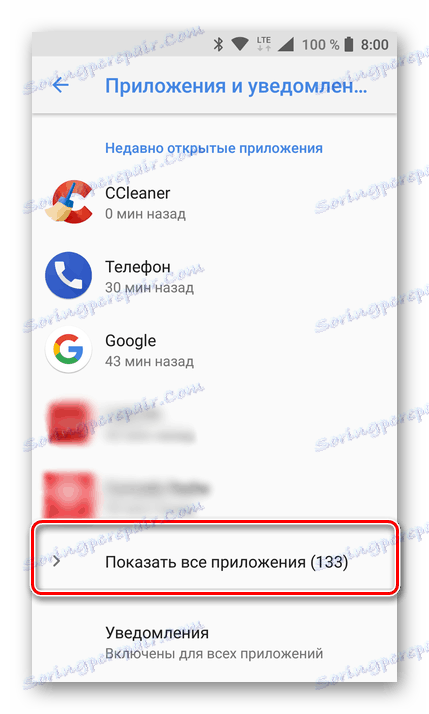
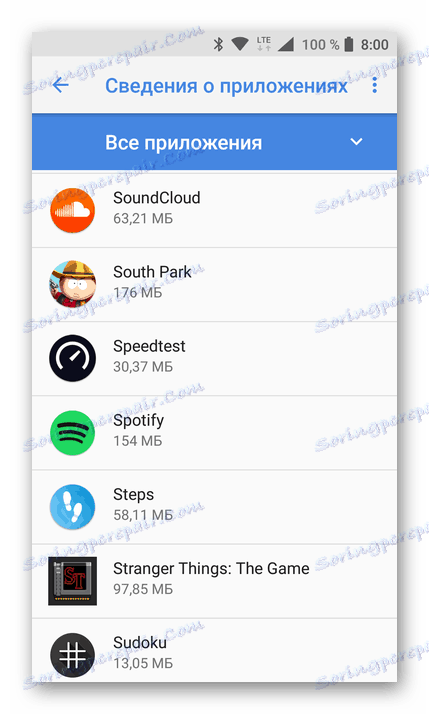
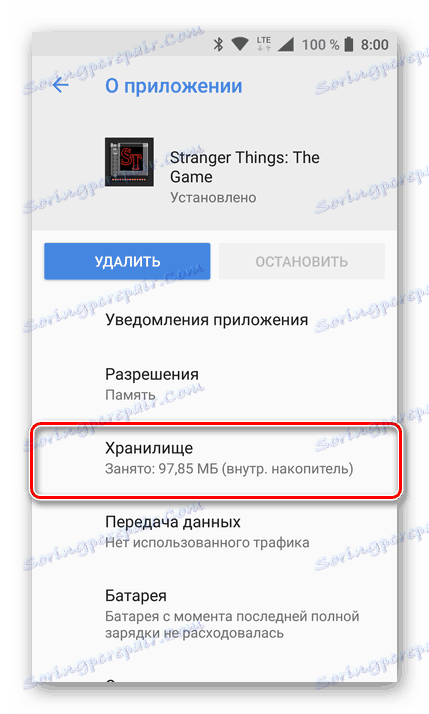
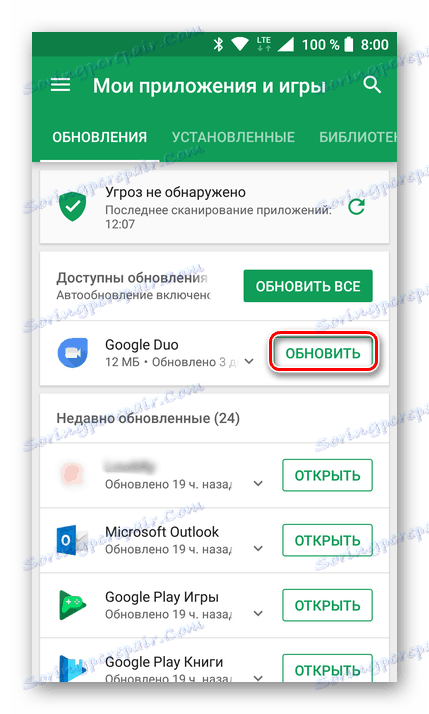
У багатьох випадках таке просте рішення допомагає, якщо винуватцем виступала SD-карта. Якщо ж переміщення не усунуло проблему з оновленням додатків, спробуйте скористатися наступним методом.
Читайте також: Як перемістити програми на зовнішній накопичувач
Спосіб 2: Як вийняти картку пам'яті
Більш ефективним рішенням, в порівнянні з попереднім, є тимчасове відключення зовнішнього накопичувача. Робиться це в такий спосіб:
- Відкриваємо «Налаштування» пристрою і знаходимо там розділ «Пам'ять» або «Сховище».
- Опинившись в ньому, Тапа по пункту «вважав за краще місце установки» (або щось близьке за змістом), вибираємо «Системна пам'ять» (або «Внутрішній накопичувач») і підтверджуємо свій вибір. Як варіант, можна вибрати останній пункт - «За вибором системи».
- Після цього повертаємося до основного розділу «Пам'ять», знаходимо там нашу SD-карту, натискаємо по зазначеній на зображенні нижче іконці і, якщо буде потрібно, підтверджуємо відключення зовнішнього накопичувача.
- Карта пам'яті буде залучена, при бажанні її можна витягнути зі смартфона або планшета, хоча це і не обов'язково.
- Тепер виходимо з «Настройок» і запускаємо Плей Маркет, пробуємо оновити проблемні додатки.
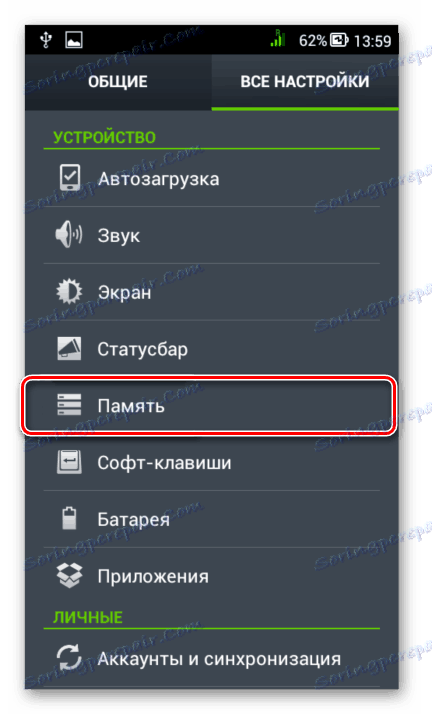
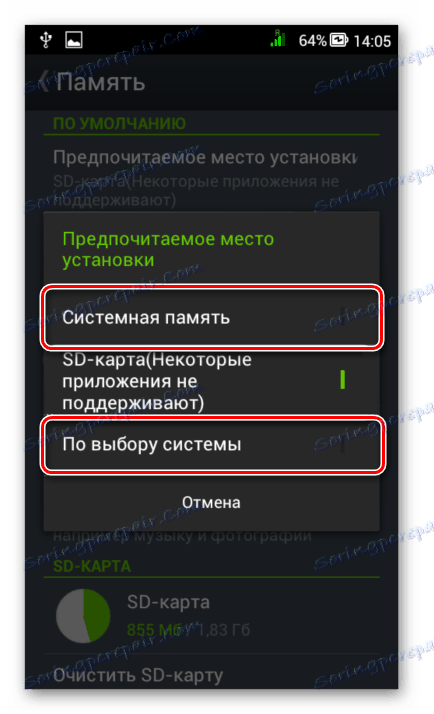
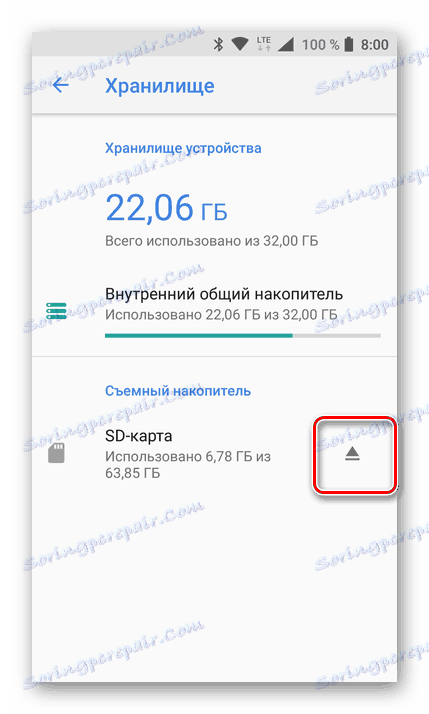
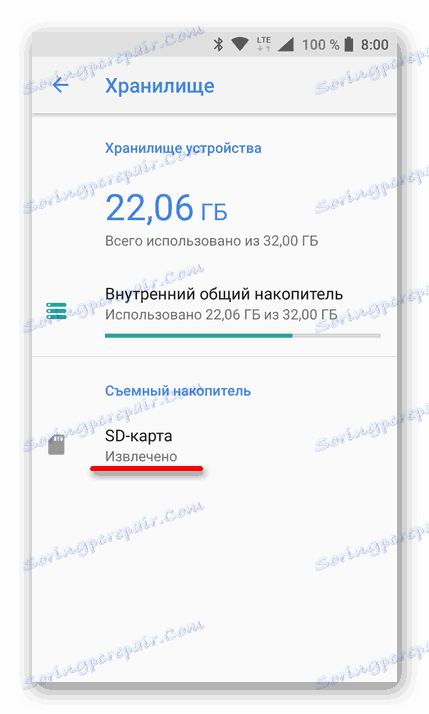
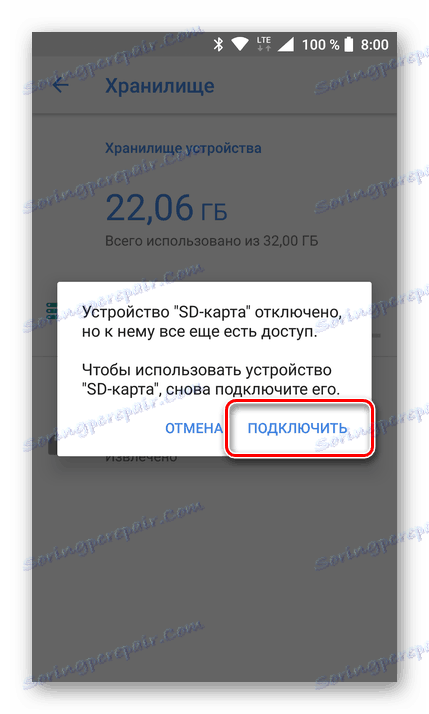
Якщо апдейт буде встановлено, можна сміливо ставити діагноз - причина проблеми полягає в використовуваної microSD. В такому випадку картку слід замінити на працездатний аналог, але для початку можна перевірити її на помилки, відформатувати. Дізнатися про те, як це зробити, можна на нашому сайті:
Детальніше:
Перевірка карти пам'яті на помилки
Відновлення даних з зовнішніх накопичувачів
Відновлення карти пам'яті
Програми для форматування зовнішніх накопичувачів
Після вдалої установки оновлень і перевірки працездатності SD-карти, в разі справності, можна знову її підключити. Робиться це в порядку, зворотному описаного вище: «Налаштування» - «Пам'ять» (або «Сховище») - тап по зовнішньому накопичувачу - «Підключити». Потім, підключивши карту пам'яті, в тих же налаштуваннях сховища встановлюєте її в якості пам'яті за замовчуванням (якщо це потрібно).
За відгуками деяких користувачів, суть даної проблеми буває і абсолютно протилежною, тобто викликати її може не зовнішній, а внутрішній накопичувач. У такому випадку потрібно вчинити назад вищеописаного, призначивши місцем для установки додатків SD-карту або перемістивши неоновлювані додатки з внутрішньої пам'яті в зовнішню. Робиться це точно так же, як описано вище, різниця полягає лише у виборі конкретного накопичувача.
Якщо жоден із способів, описаних в рамках цієї і попередньої причини, не допоміг усунути проблему з установкою апдейтів, значить, винуватця потрібно шукати не в пристрої зберігання даних, а безпосередньо в операційній системі.
Причина 3: Дані та кеш системних додатків
Play Маркет, як серце операційної системи, за час активного використання накопичує різні сміттєві дані і кеш, що заважає його стабільній роботі. Це ж відбувається і з Сервісами Google Play, необхідними для нормального функціонування фірмового програмного забезпечення від Google. Цілком можливо, проблема з оновленням додатків виникає саме тому, що згадані нами системними кошти занадто «засмічені». В такому випадку наша з вами завдання - очистити цей софт від сміття і скинути його.
- В «Налаштуваннях» мобільного пристрою переходимо до розділу «Додатки». Далі йдемо до списку всіх встановлених додатків, тапнув по відповідному пункту або, наприклад, перейшовши у вкладку «Системні» (все залежить від версії Андроїд).
- У загальному переліку знаходимо Play Маркет і тиснемо по його найменуванню, щоб перейти на сторінку параметрів.
- Опинившись там, відкриваємо розділ «Сховище» і в ньому по черзі тиснемо на кнопки «Очистити кеш» і «Стерти дані». У другому випадку може знадобитися підтвердження.
![Очищення кеша і даних Play Market на Android]()
Примітка: На різних версіях Android розташування згаданих вище елементів може відрізнятися. Наприклад, кнопки для очищення даних можуть розташовуватися не горизонтально, поруч один з одним, а вертикально, в розділах з назвою «Кеш» і «Пам'ять». У будь-якому випадку шукайте те, що ідентично за змістом.
- Повертаємося на крок назад, на сторінку загальних відомостей про Плей Маркеті. У верхньому правому куті Тапа по кнопці меню, виконаної у вигляді трьох вертикальних точок. Вибираємо пункт «Видалити оновлення» і підтверджуємо свої наміри.
- Тепер знову повертаємося до списку всіх встановлених додатків і знаходимо там Сервіси Google Play. Тапа по його найменуванню для переходу на сторінку параметрів.
- Як і у випадку з Маркетом, відкриваємо «Сховище», спочатку тиснемо «Очистити кеш», а потім по сусідній кнопці - «Управління місцем».
- На сторінці «Зберігання даних ...» натискаємо по розташованої внизу кнопці «Видалити всі дані», підтверджуємо свої наміри і повертаємося на сторінку основних параметрів Сервісів Гугл Плей.
- Тут Тапа по розташованим у все тому ж кутку кнопці у вигляді трикрапки і вибираємо пункт «Видалити оновлення».
- Виходимо з налаштувань на головний екран пристрою і виконуємо його перезавантаження. Для цього утримуємо кнопку живлення, а потім вибираємо пункт «Перезавантаження» у вікні.
- Після запуску операційної системи відкриваємо Play Маркет, де буде потрібно повторно прийняти погодитися з умовами ліцензійної угоди Google. Зробіть це і спробуйте оновити додаток - з великою часткою ймовірності проблема буде усунена.
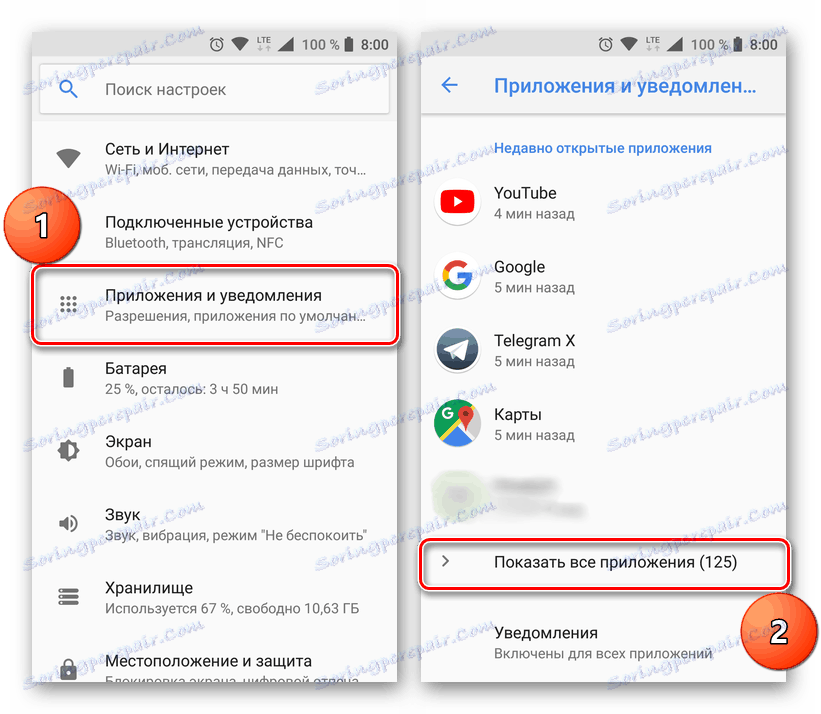
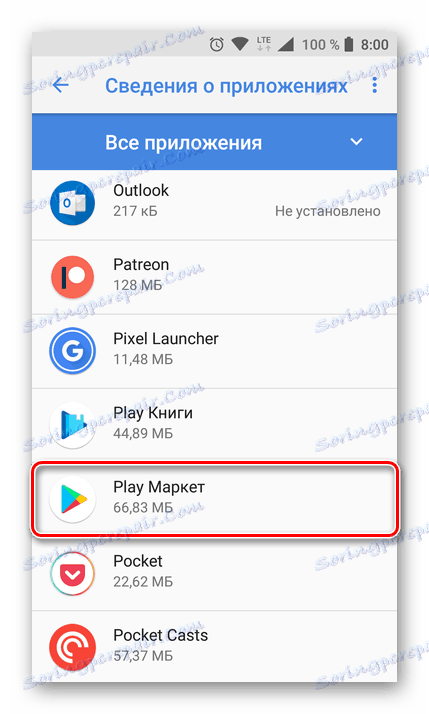
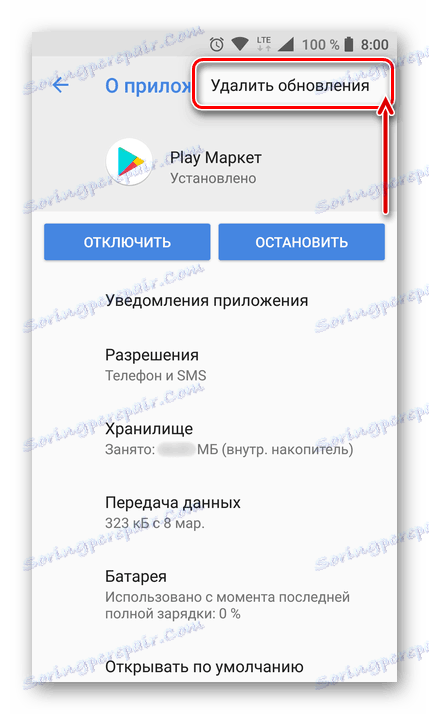
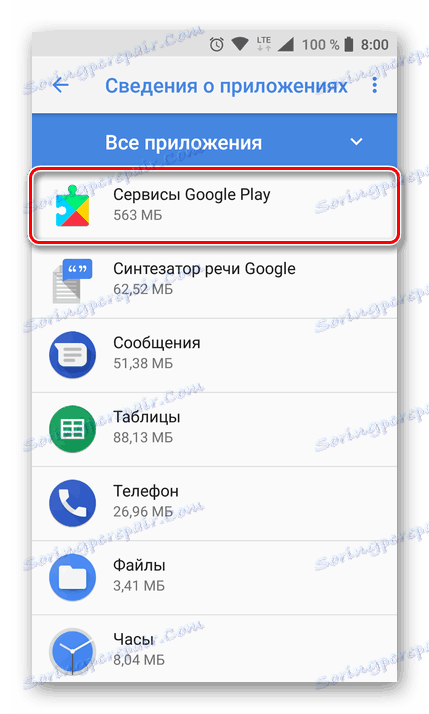

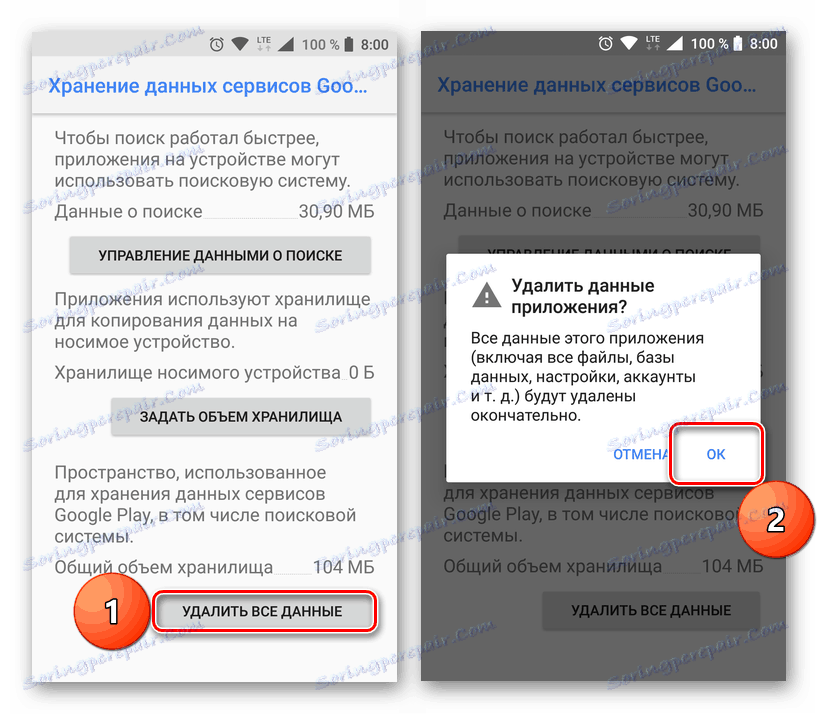
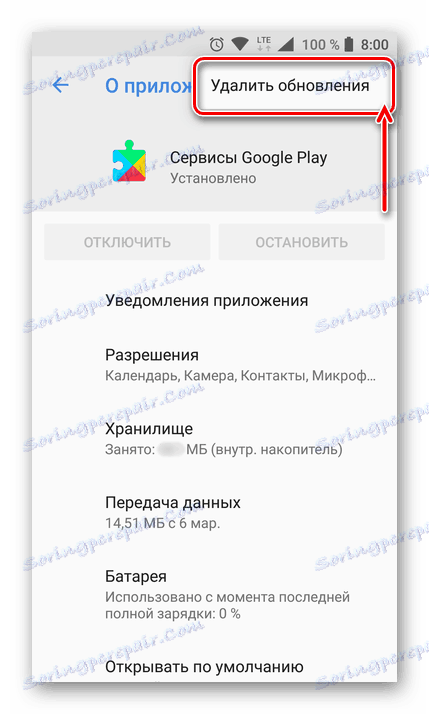
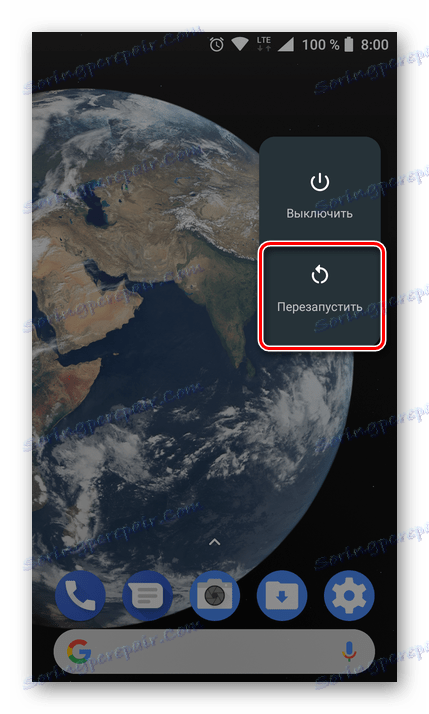
Примусова очищення даних і видалення оновлень Плей Маркета і Сервісів Гугл Плей - ефективний засіб боротьби з більшістю подібних помилок. Якщо ж ця дія не допомогло вам оновити додаток, ознайомтеся з наступними рішеннями.
Причина 4: Застаріла версія Android
Версія операційної системи грає далеко не останню роль в оновленні додатків. Так, якщо на пристрої встановлено морально застарілий Андроїд (наприклад, нижче 4.4), то багато хто з популярних програм просто не будуть оновлюватися. До таких належать Viber, Skype, Instagram і багато інших.
Ефективних і легко реалізованих рішень в такій ситуації досить мало - якщо є можливість, смартфон або планшет необхідно оновити до останньої доступної версії. Якщо оновлення відсутні, але є досить сильне бажання підвищити покоління Android, зробити це можна за допомогою прошивки пристрою. Ця опція доступна далеко не завжди, але в спеціальному розділі нашого сайту ви можете пошукати відповідне керівництво.
Детальніше: Прошивка смартфонів різних виробників
Для перевірки наявності оновлень ОС виконайте наступне:
- Відкрийте «Налаштування», перегорніть їх список в самий низ і виберіть пункт «Про телефоні» (або «Про планшет»).
- Знайдіть в ньому пункт «Оновлення системи» (або щось близьке за змістом) і тапніте по ньому.
- Натисніть «Перевірити наявність оновлень». Якщо буде виявлена нова версія Андроїд, скачайте її, а потім встановіть, слідуючи підказкам фірмового установника. Можливо, цю процедуру потрібно виконати кілька разів.
- Після того як пристрій оновиться і завантажиться, зайдіть в Play Маркет і спробуйте оновити додаток, з яким раніше виникали проблеми.
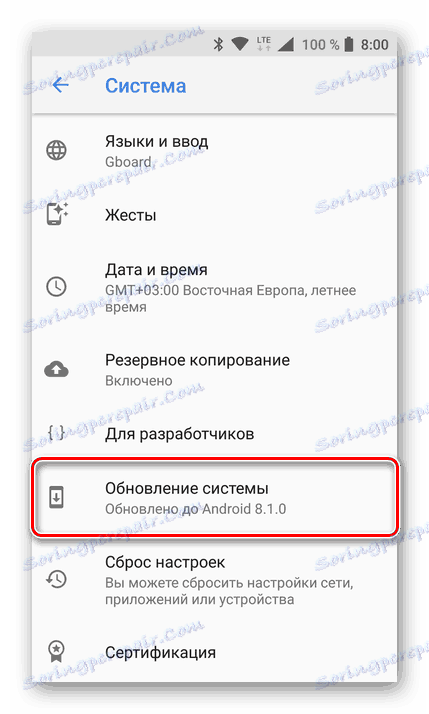
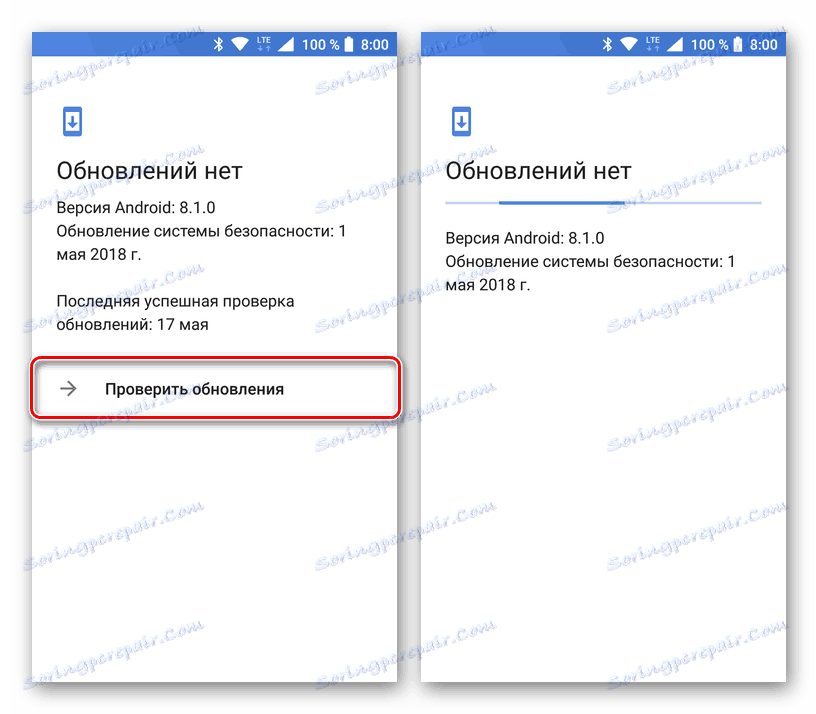
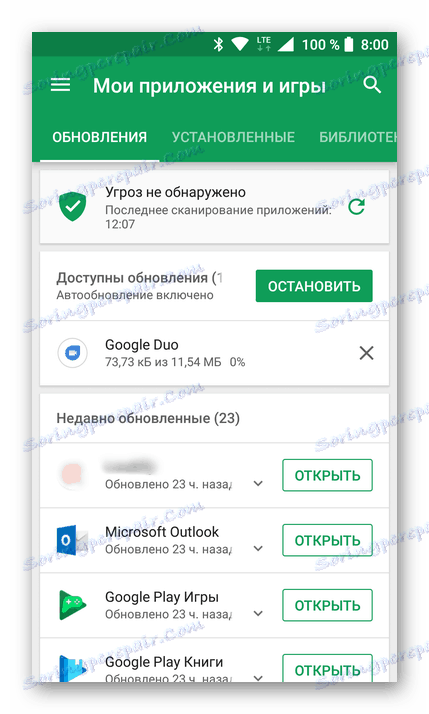
Як вже було сказано вище, в разі застарілої версії операційної системи гарантовано ефективних рішень не існує. Якщо смартфон або планшет дійсно старий, то відсутність можливості поновлення деяких додатків навряд чи можна назвати найсерйознішою його проблемою. І все ж, навіть в таких випадках можна спробувати обійти встановлені системою обмеження, про що ми і розповімо в частині про «Альтернативних варіантах усунення проблеми».
Причина 5: Конкретні (номерні) помилки
Вище ми говорили про проблему неможливості поновлення додатків в цілому, тобто, коли апдейт не встановлюється, але будь-якої помилки, що має свій номер, Плей Маркет не видає. Досить часто цей же процес переривається появою вікна з повідомленням «Не вдалося оновити додаток ...», а в кінці цього повідомлення в дужках вказано «(Код помилки: №)», де № - тризначне число. Найпоширеніші номера помилок - це 406, 413, 491, 504, 506, 905. І нехай ці коди відрізняються, але варіанти усунення такої помилки практично завжди ідентичні - необхідно виконати те, що ми описали в «Причини 3», тобто стерти і скинути дані системних додатків.

Для отримання більш детальної інформації про кожну з перерахованих вище помилок рекомендуємо ознайомитися зі спеціальними матеріалами на нашому сайті, присвяченими безпосередньо Play Маркету і його роботі.
Детальніше:
Налаштування Плей Маркета і усунення можливих проблем в його роботі
Усунення помилки 506 в Play Market
Як позбутися від помилки 905 в Магазині додатків
Можливі й інші «номерні» помилки, вони мають код 491 або 923. У повідомленні, яким супроводжуються такі збої, йдеться про те, що установка оновлень неможлива. Усунути цю проблему досить просто - необхідно видалити, а потім повторно прив'язати Google-аккаунт.
Важливо: Перш ніж приступити до видалення облікового запису переконайтеся, що вам відомі логін (електронна пошта) і пароль від неї. Тримайте їх під рукою, якщо не зберігайте в пам'яті.
- В «Налаштуваннях» мобільного пристрою знайдіть розділ «Акаунти» (може називатися «Користувачі та акаунти», «Облікові записи», «Інші акаунти») і перейдіть в нього.
- Пошукайте обліковий запис Google і натисніть по ній.
- Тапніте по напису «Видалити обліковий запис» (може бути приховано в окремому меню) і підтвердіть свої наміри у спливаючому вікні.
- Перезавантажте смартфон або планшет, а після його запуску знову зайдіть в «Налаштування» - «Акаунти», перегорніть їх перелік вниз, тапніте за пунктом «+ Додати обліковий запис" і виберіть «Google».
- У наступному вікні виберіть Google, по черзі введіть логін і пароль від свого облікового запису, прийміть умови ліцензійної угоди і дочекайтеся завершення авторизації.
- Переконавшись в тому, що обліковий запис знову прив'язана до пристрою, виходьте з налаштувань і запускайте Play Market. Можливо, в ньому теж буде запропоновано знову прийняти умови ліцензійної угоди. Зробивши це, спробуйте оновити додаток - проблема повинна бути усунена.
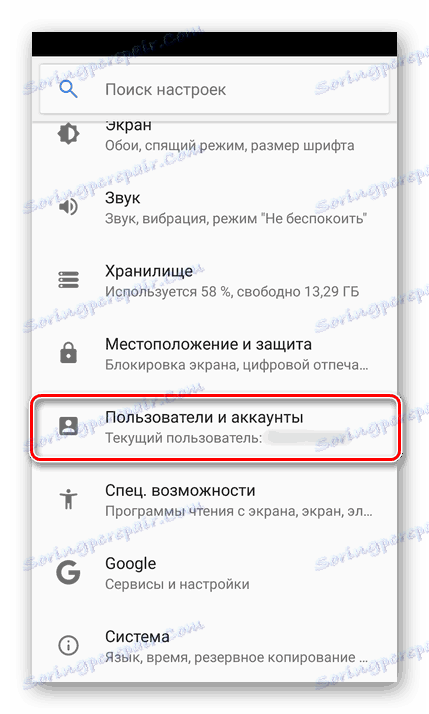
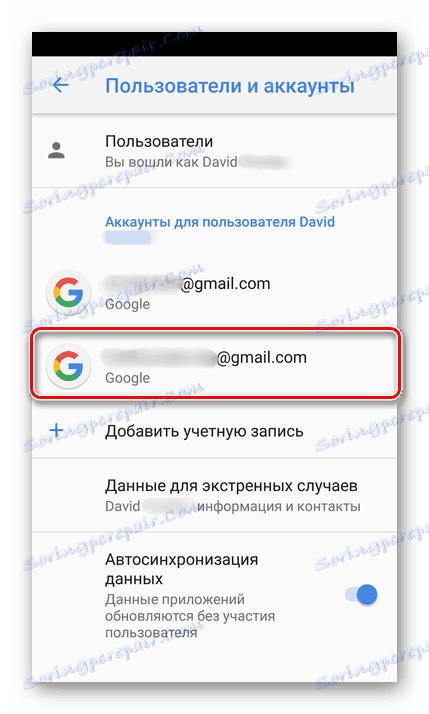
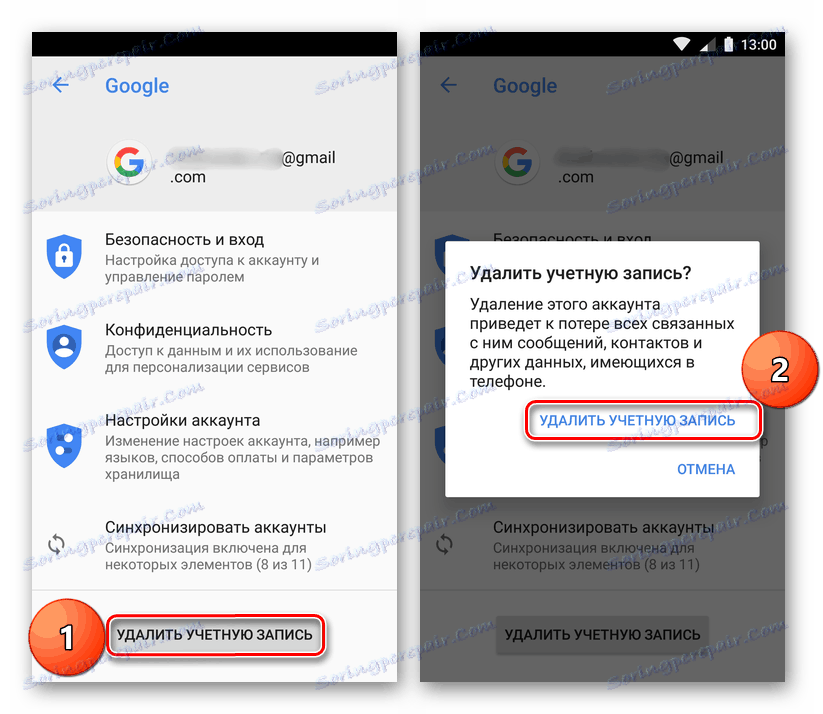
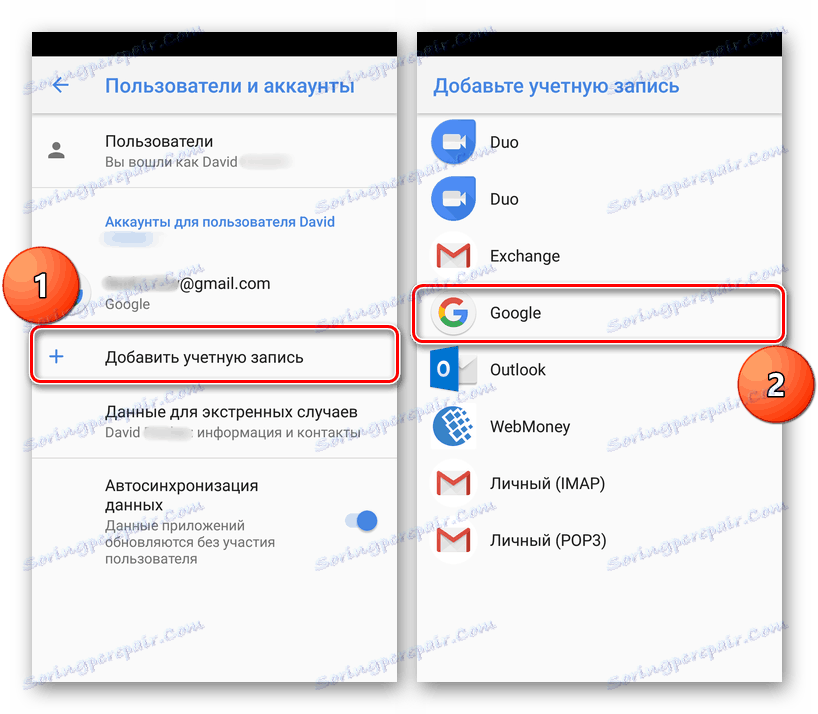
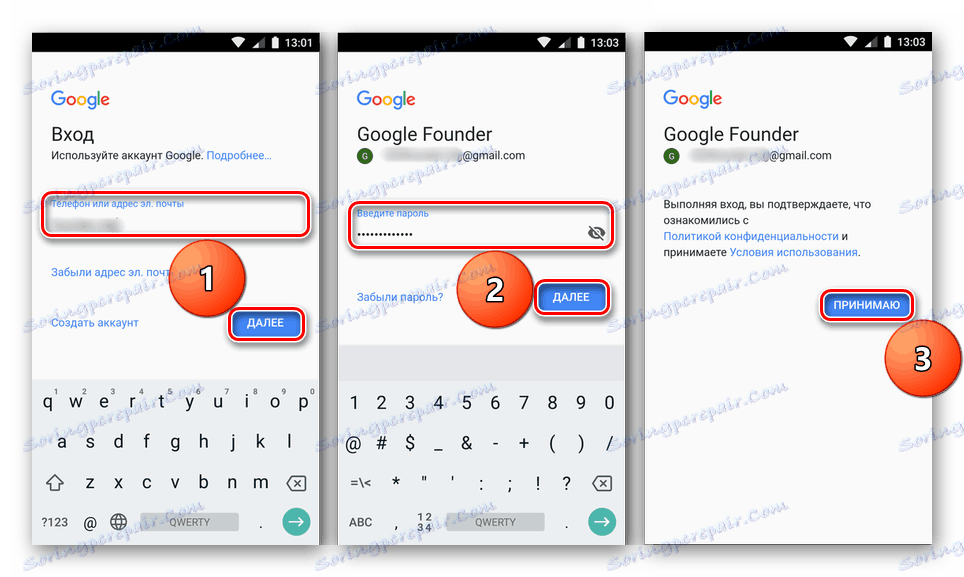
У разі виникнення помилок з кодом 491 і 923 таке неочевидне рішення, як видалення і повторна прив'язка Google-аккаунта, гарантовано дозволяє позбутися від даної в цій статті проблеми.
Альтернативні варіанти вирішення цієї проблеми
Кожна з описаних вище причин виникнення проблеми з оновленням додатків має свій, часто ефективний варіант рішення. Виняток - застаріла версія Android, підвищити яку можливо не завжди. Нижче ми розповімо про те, що робити, якщо додатки в Плей Маркеті так і не почали оновлюватися після виконання описаних вище дій. Крім того, ця інформація буде корисна і для користувачів, які з тих чи інших причин не захотіли шукати винуватця проблеми, розбиратися в ній і усувати.
Спосіб 1: Установка APK-файлу
Більшості користувачів Андроїд відомо про те, що ця операційна система підтримує установку додатків зі сторонніх джерел. Все що для цього потрібно - відшукати на просторах інтернету виконуваний файл, завантажити його на пристрій, запустити і інсталювати, попередньо надавши необхідні дозволи. Ознайомитися з тим, як цей метод працює, можна в окремій статті на нашому сайті, ми ж коротко розглянемо один з можливих прикладів.
Детальніше: Установка APK на Android
Існує досить багато сайтів, на яких можна скачати АПК-файли, і найвідомішим з них є APKMirror. Є також спеціалізовані веб-ресурси, що дозволяють «витягти» виконуваний файл програми прямо з Play Маркета. Посилання на один з них дана нижче, про нього і розповімо.
Важливо: Цей онлайн-сервіс генерує посилання безпосередньо з фірмового магазину Google, тому його використання можна вважати повністю безпечним, на відміну від веб-сайтів, що пропонують безпосередньо файли, джерело яких не завжди відомий. До того ж такий підхід надає можливість скачування останньої доступної в Маркеті версії.
Перейти до сайту APK Downloader
- Запустіть на своєму смартфоні Плей Маркет і перейдіть в ньому на сторінку додатка, яке потрібно оновити. Для цього можна скористатися пошуком або пройти по шляху «Меню» - «Мої додатки та ігри» - «Встановлені».
- Опинившись на сторінці з описом, перегорніть її вниз до кнопки «Поділитися». Натисніть її.
- У вікні знайдіть пункт «Копіювати» або ( «Копіювати посилання») і виберіть його. Посилання на додаток буде скопійована в буфер обміну.
- Тепер, використовуючи мобільний браузер, переходите по наведеної вище посиланням на сторінку веб-сервісу, що надає можливість скачування АПК. Вставте скопійований URL-адресу (довгий тап - вибір пункту «Вставити») в пошуковий рядок і натисніть на кнопку «Generate Download Link».
- Можливо, буде потрібно почекати деякий час (до 3 хвилин), поки веб-сервіс згенерує посилання для завантаження APK-файлу. Після її створення натисніть по зеленій кнопці «Click here to download».
- У браузері з'явиться вікно з попередженням про те, що скачуваний файл може нашкодити вашому пристрою. У ньому просто натисніть «ОК», після чого почнеться процес завантаження.
- По його завершенню натисніть «Відкрити» в який з'явився повідомленні, або перейдіть в «дорослих» смартфона, або відкрийте цю папку з шторки, де буде «висіти» повідомлення. Запустіть завантажений файл, тапнув по ньому.
- Якщо раніше ви не встановлювали додатки зі сторонніх джерел, буде потрібно дати дозвіл на виконання цієї процедури.
- Нова версія програми буде встановлена поверх старої, отже, таким чином ми його примусово оновили.
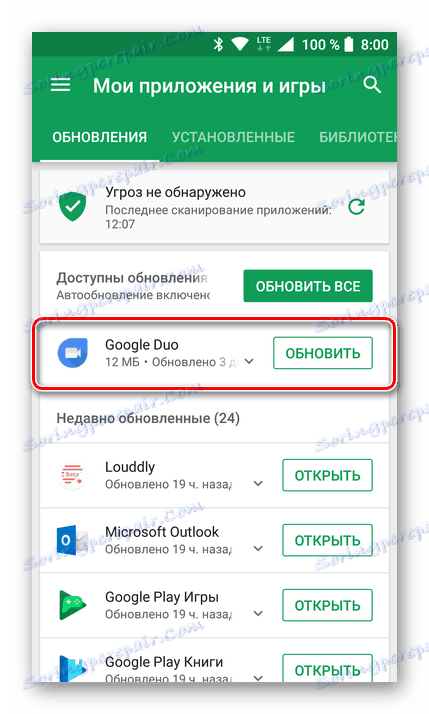
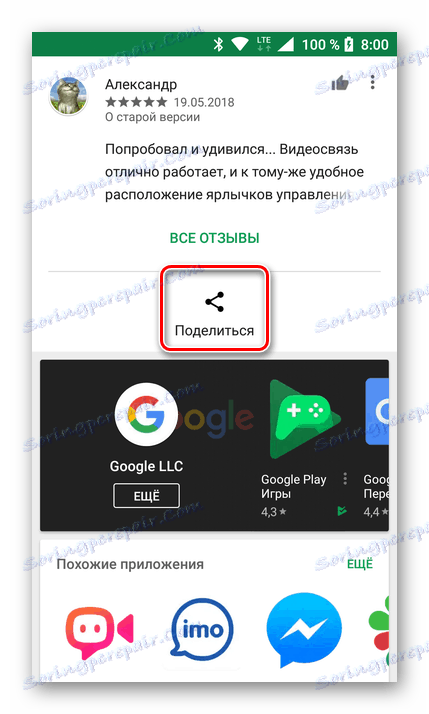
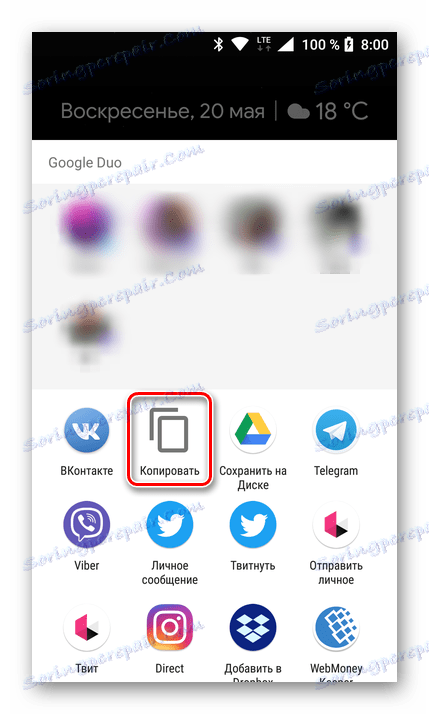
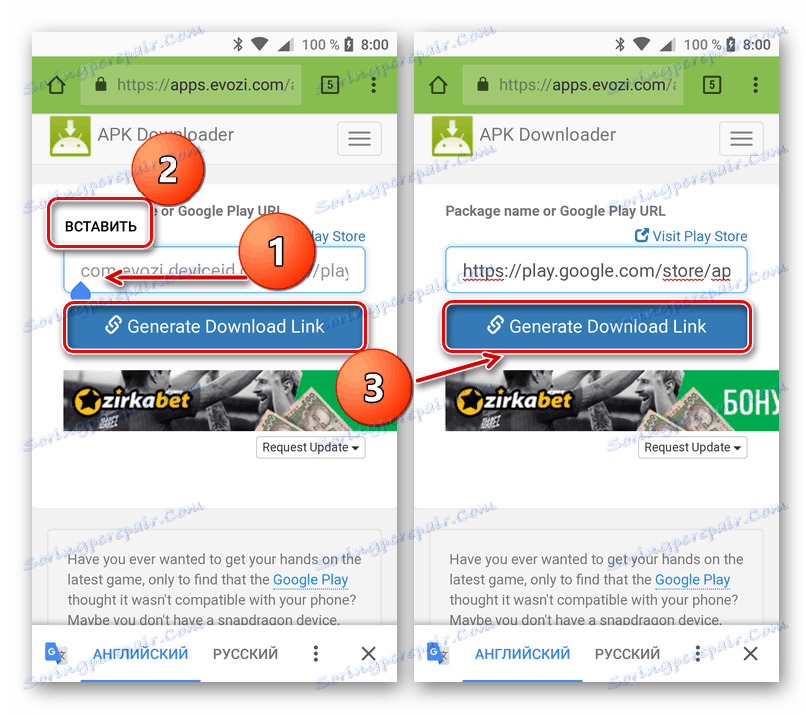
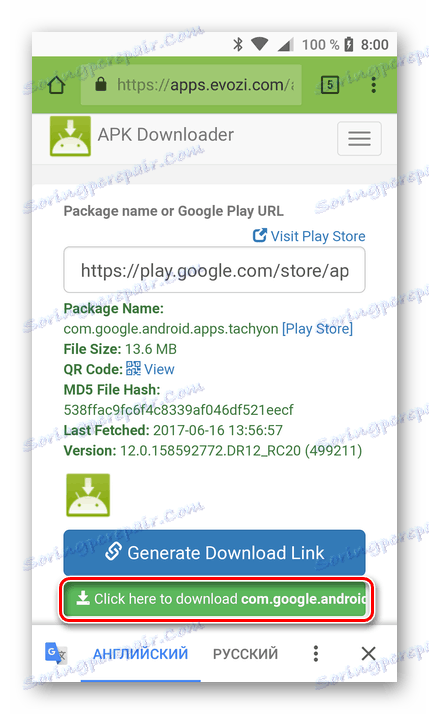
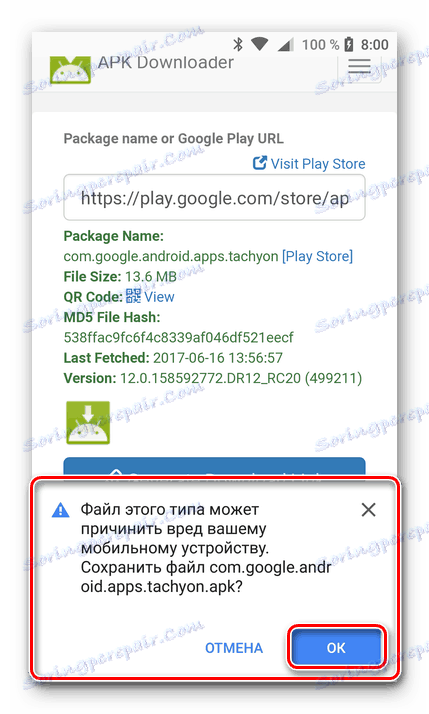
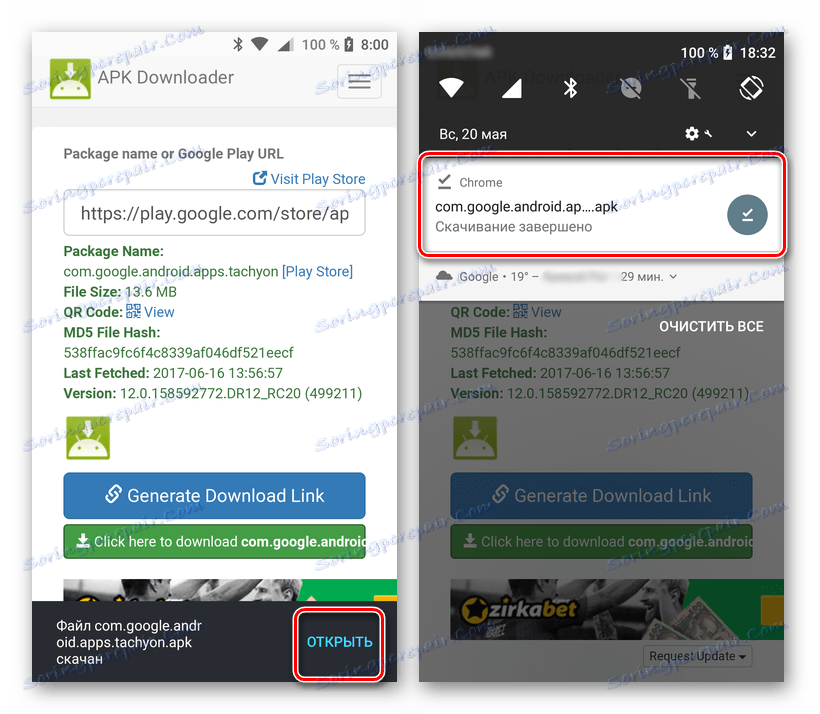
Залежно від версії Андроїд, це можна буде зробити у спливаючому вікні або в «Налаштуваннях» в розділі «Безпека» або «Політика конфіденційності». В кожному окремому випадку, перейти до необхідним параметрам ви зможете прямо з вікна установки.
Надавши дозвіл на інсталяцію, натисніть кнопку «Встановити» і дочекайтеся завершення процесу.

Примітка: За допомогою вищеописаного методу не вийде оновити платне додаток, так як сервіс APK Downloader просто не зможе його завантажити.
Такий підхід до вирішення проблеми апдейта додатків в Play Market можна назвати самим зручним і простим. Зате в тих рідкісних випадках, коли встановити оновлення ніяк інакше не виходить, цей метод явно буде корисний і ефективний.
Спосіб 2: Сторонній магазин додатків
Плей Маркет є офіційним, але не єдиним магазином додатків для операційної системи Android. Існує кілька альтернативних рішень, у кожного з яких є свої переваги і недоліки, і всі вони були розглянуті нами в окремій статті
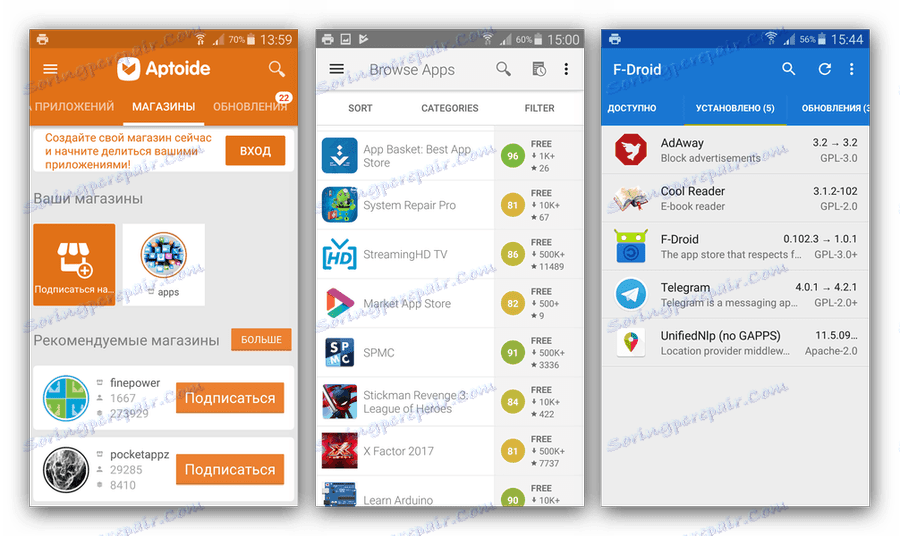
Детальніше: Альтернативи Play Market
Сторонній магазин додатків може бути корисний і в тому випадку, коли усунути проблему з оновленням не вдалося. Матеріал по посиланню вище допоможе вам визначитися з вибором відповідного Маркета. Далі лише потрібно завантажити його і встановити на пристрій, а потім відшукати в ньому то додаток, яке не оновлюється в фірмовому магазині. Правда, в такому випадку може знадобитися видалення вже встановленої версії.
Спосіб 3: Скидання пристрою до заводських налаштувань
Останнє, що можна порекомендувати в тих випадках, коли не виходить усунути будь-яку проблему в роботі смартфона або планшета на Андроїд, це виконати його скидання до заводських налаштувань. Таким чином ви повернете мобільний пристрій в стан «з коробки», коли воно працювало швидко і стабільно. Істотний недолік цієї дії полягає в тому, що всі призначені для користувача дані, файли, встановлені програми та ігри будуть видалені, тому рекомендуємо заздалегідь зробити резервну копію.
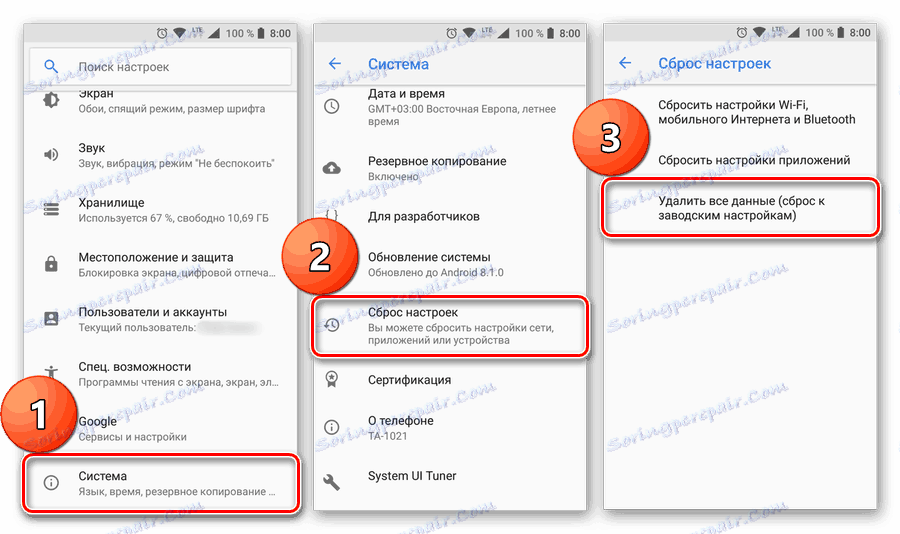
Детальніше:
Скидання Android-девайса до заводського стану
Створення бекапа смартфона або планшета
Що ж стосується безпосередньо розглянутої нами в цій статті проблеми - неможливості поновлення додатків - до скидання справа навряд чи дійде. Так, якщо не допомогли способи, описані в першій частині статті (що малоймовірно), то один з двох вищеописаних вже точно допоможе не позбутися, а просто обійти цю проблему стороною, забувши про її існування. Рекомендувати повне скидання можна лише в тому випадку, коли крім відсутності можливості встановити апдейт, в роботі операційної системи і / або пристрою присутні і інші проблеми.
висновок
У цій статті ми розглянули всі можливі причини, за якими додатки в Play Маркеті можуть не оновлюватися, а також надали дієві рішення для боротьби з проблемою навіть в тих випадках, коли вона нібито не усувається. Сподіваємося, цей матеріал виявився корисним, і тепер ви, як і годиться, користуєтеся актуальними версіями додатків на своєму Android-пристрої.