Що робити, якщо не встановлюється браузер Google Chrome
Багато користувачів вже знайомі з браузером Google Chrome: про це говорить статистика використання, яка наочно показує перевагу даного веб-оглядача перед іншими. І ось ви вирішили особисто спробувати браузер в дії. Але ось халепа - браузер не встановлюється на комп'ютер.
Проблеми при установці браузера можуть виникати з різних причин. Нижче ми їх постараємося позначити всі.
Чому не встановлюється Google Chrome?
Причина 1: заважає стара версія
Перш за все, якщо ви встановлюєте повторно Google Chrome, то необхідно переконатися, що стара версія була повністю вилучена з комп'ютера.
Читайте також: Як видалити Google Chrome з комп'ютера повністю
Якщо ви вже видалили Chrome, наприклад, стандартним способом, то почистіть реєстр від ключів, пов'язаних з браузером.
Для цього натисніть клавіші Win + R і в відобразиться вікні введіть «regedit» (без лапок).
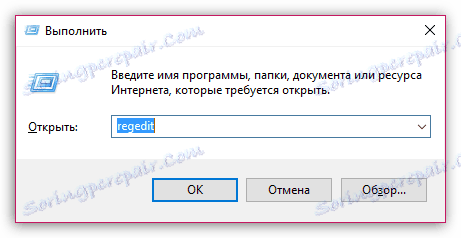
На екрані відобразиться вікно реєстру, в якому вам буде потрібно відобразити рядок пошуку натисканням сполучення гарячих клавіш Ctrl + F. У отобразившейся рядку введіть пошуковий запит «chrome».
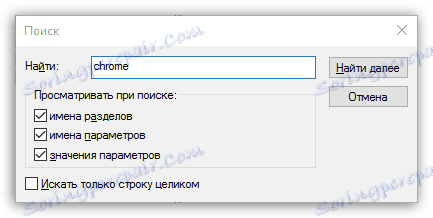
Очистіть всі результати, пов'язані з назвою заставленого перш браузера. Як тільки всі ключі будуть видалені, можна закрити вікно реєстру.
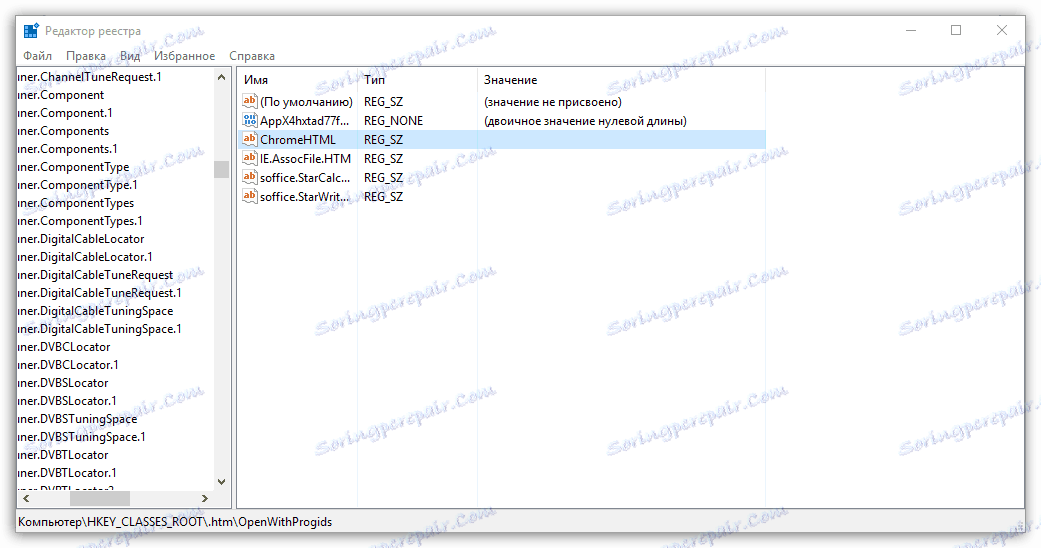
Тільки після того, як Chrome буде повністю вилучений з комп'ютера, можна переходити до установки нової версії браузера.
Причина 2: дія вірусів
Найчастіше проблеми при установці Google Chrome можуть викликати віруси. Щоб підтвердити це обов'язково виконайте глибоке сканування системи за допомогою встановленого на комп'ютер антивіруса або скористайтеся лечащей утилітою Dr.Web CureIt.
Якщо після завершення сканування будуть виявлені віруси, обов'язково вилікуєте або видаліть їх, а потім перезавантажте комп'ютер і спробуйте відновити процедуру установки Google Chrome.
Причина 3: недостатня кількість вільного простору на диску
Google Chrome за замовчуванням буде завжди встановлюватися на системний диск (як правило, це диск C) без можливості змінити його.
Переконайтеся, що на системному диску у вас є достатня кількість вільного місця. При необхідності, почистіть диск, видаливши, наприклад, зайві програми або перенісши особисті файли на інший диск.
Причина 4: блокування установки антивірусом
Зверніть увагу, що даний спосіб необхідно виконувати тільки в тому випадку, якщо ви виробляли завантаження браузера тільки з офіційного сайту розробника.
Деякі антивіруси можуть блокувати запуск виконавчого файлу Chrome, через що ви і не зможете встановити браузер на комп'ютер.
У даній ситуації вам потрібно перейти в меню антивіруса і переглянути, блокує він запуск інсталятора браузера Google Chrome. Якщо дана причина підтвердилася, помістіть блокується файл або додаток до списку виключень або на час установки браузера відключіть роботу антивіруса.
Причина 5: неправильна розрядність
Іноді користувачі при завантаженні Google Chrome стикаються з проблемою, коли система неправильно визначає розрядність вашого комп'ютера, пропонуючи завантажити не ту версію браузера, що вам необхідна.
Отже, перш за все вам потрібно знати розрядність вашої операційної системи. Для цього перейдіть в меню «Панель управління», встановіть режим перегляду «Дрібні значки», а потім перейдіть до розділу «Система».
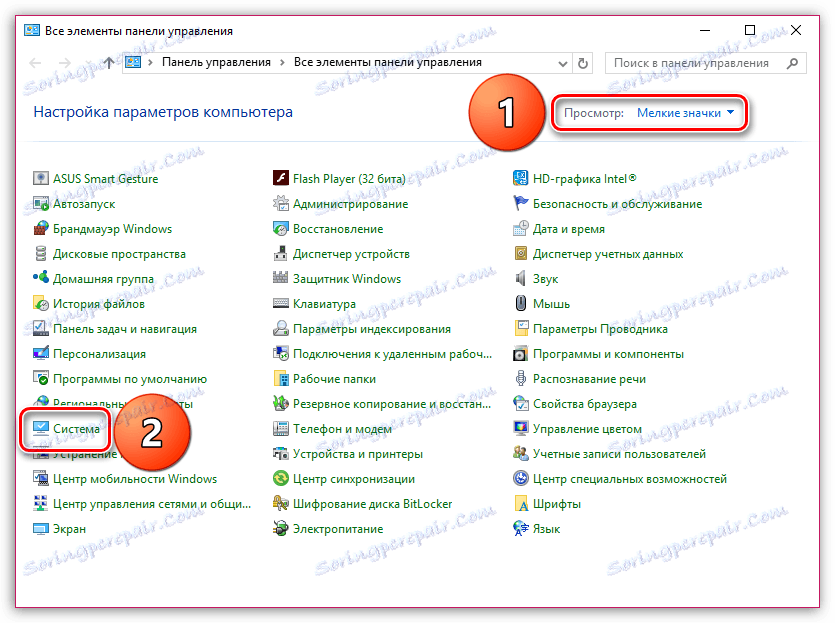
У вікні буде відображено основна інформація про ваш комп'ютер. Близько пункту «Тип системи» ви будете бачити розрядність операційної системи. Всього їх існує дві: 32 і 64.
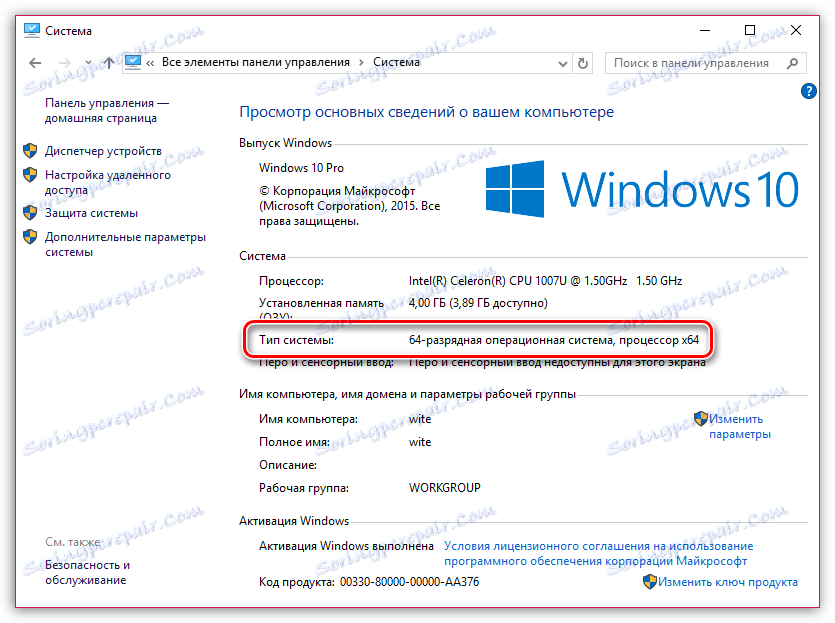
Якщо у вас зовсім відсутній даний пункт, то, ймовірно, ви володар 32-бітної операційної системи.
Тепер вирушаємо на офіційну сторінку завантаження Google Chrome . У вікні, відразу під кнопкою скачати буде відображена версія браузера, яка буде завантажена на ваш комп'ютер. Якщо запропонована розрядність відрізняється від вашої, ще рядком нижче клацніть по пункту «Завантажити Chrome для іншої платформи».
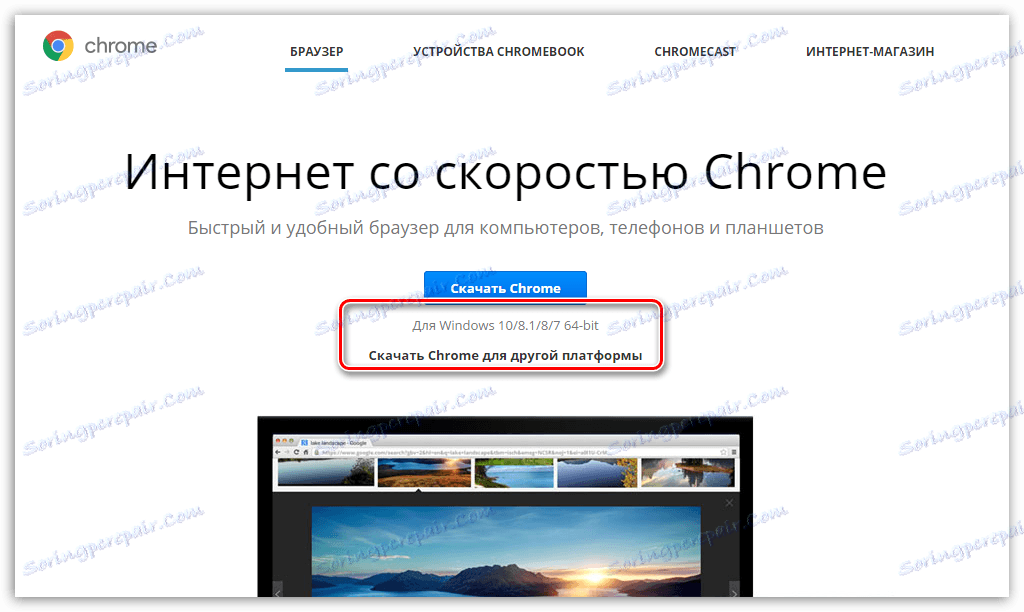
У вікні, ви зможете вибрати версію Google Chrome з відповідною розрядністю.
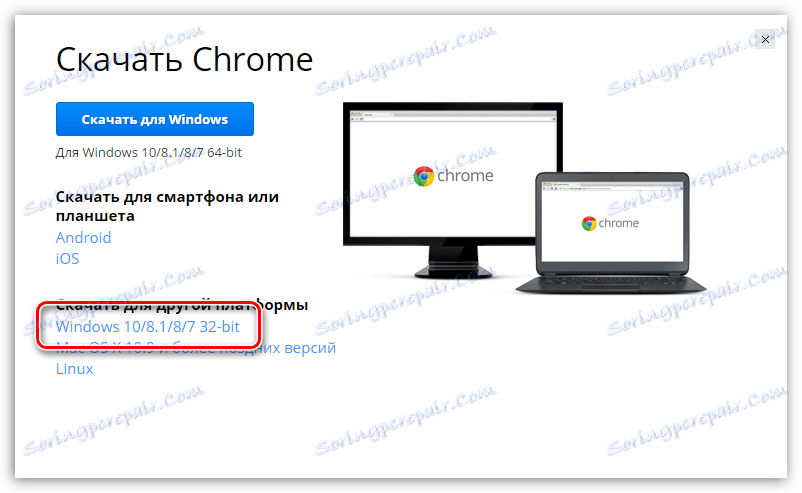
Спосіб 6: для виконання процедури установки відсутні права адміністратора
В даному випадку рішення надзвичайно просте: клацніть по установчого файлу правою кнопкою миші і в що відобразиться меню виберіть пункт «Запуск від імені адміністратора».
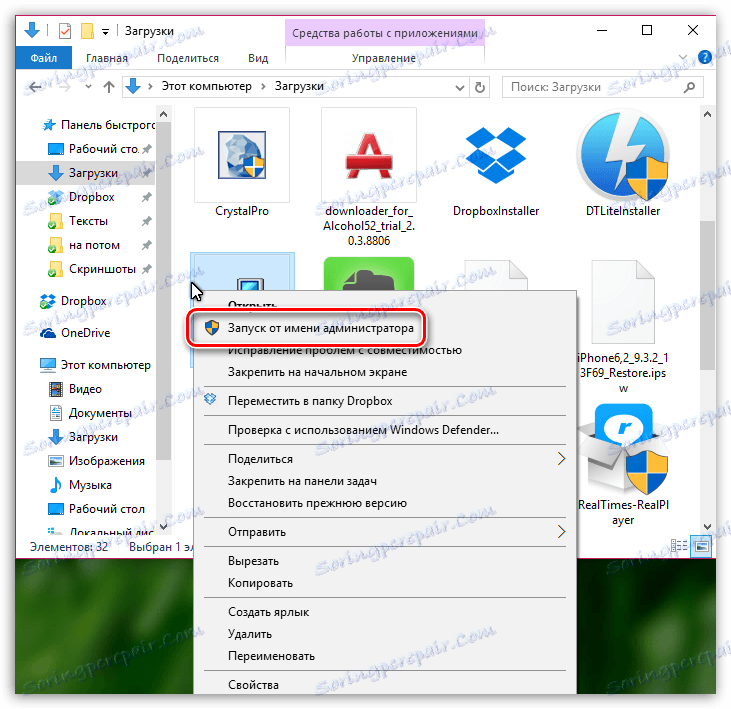
Як правило, це основні методи вирішення проблем з установкою Google Chrome. Якщо у вас з'явилися питання, а також є свій спосіб вирішити цю проблему, поділіться про це в коментарях.