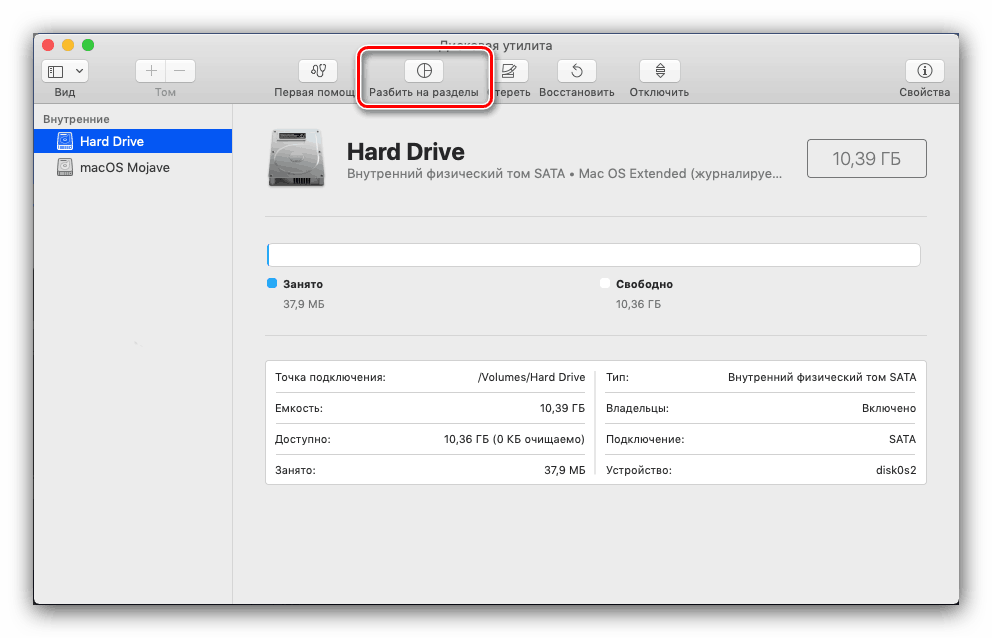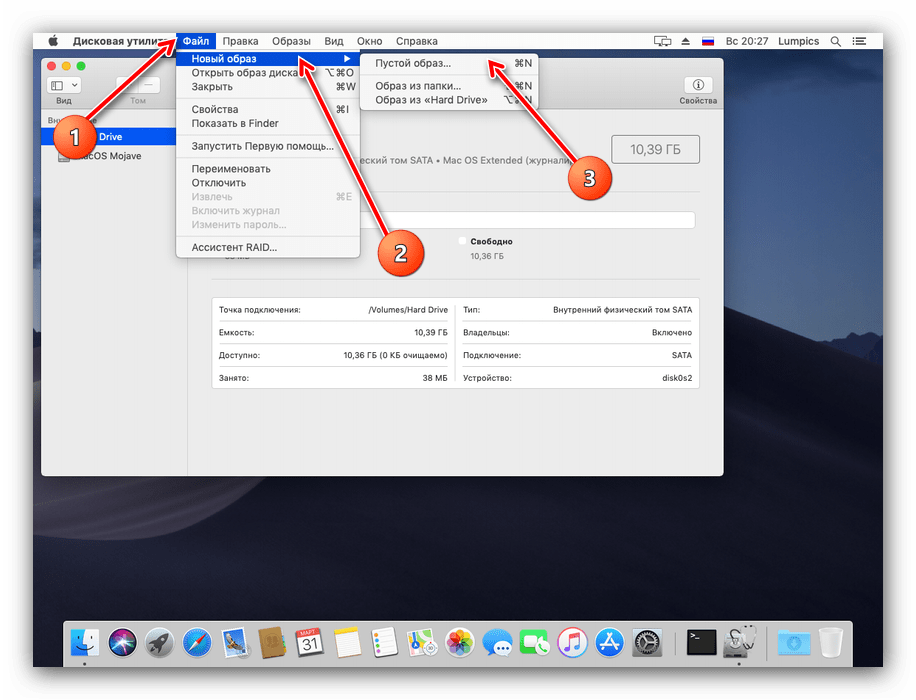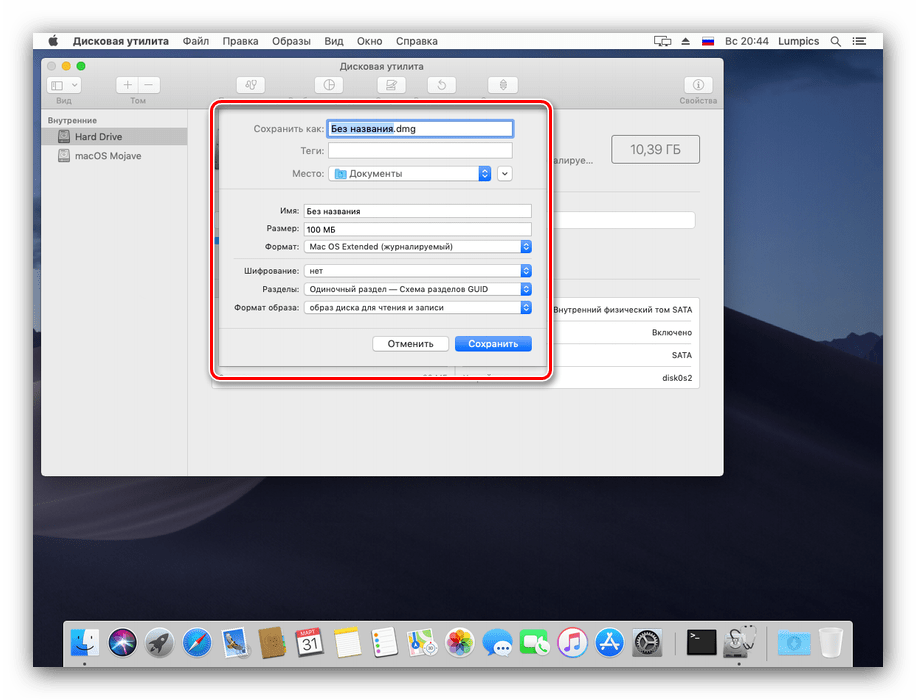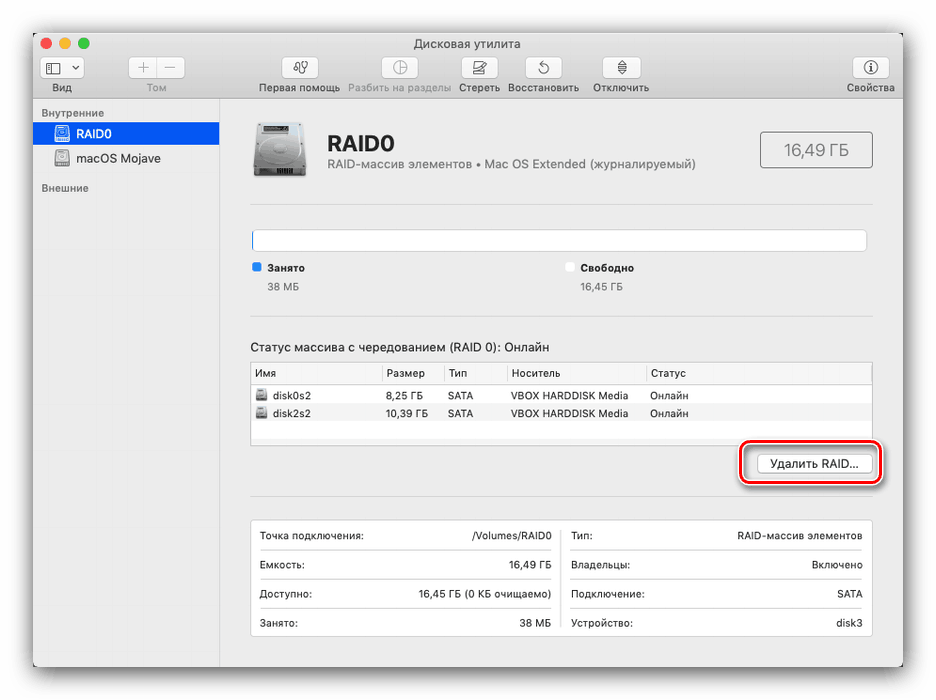«Дискова утиліта» в macOS
Всі комп'ютерні операційні системи надають користувачеві можливості для управління простором основного накопичувача і підключаються носіїв. Не стала винятком і Макос, в якій вже досить давно існує інструмент під назвою «Дискова утиліта». Давайте розберемося з функціями і можливостями цього додатка.
можливості програми
Насамперед покажемо, як отримати доступ до вказаної програми.
- Знайдіть в панелі Dock іконку Launchpad і клікніть по ній.
- Потім в меню лаунчер виберіть каталог «Other» (також може називатися «Програми» або «Utilites»).
- Клацніть по значку з ім'ям «Дискова утиліта».
- Додаток буде запущено.
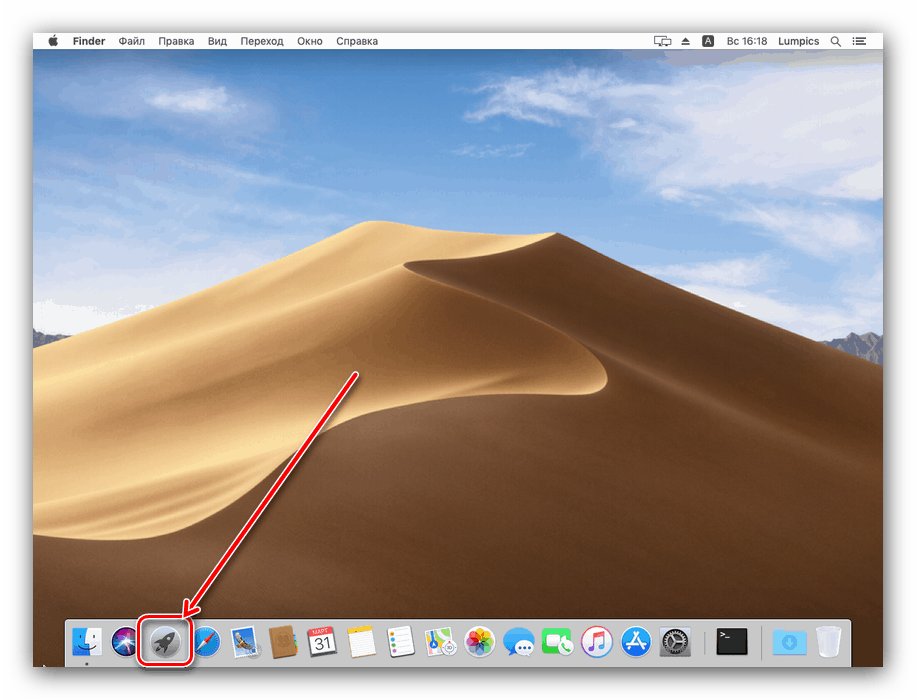
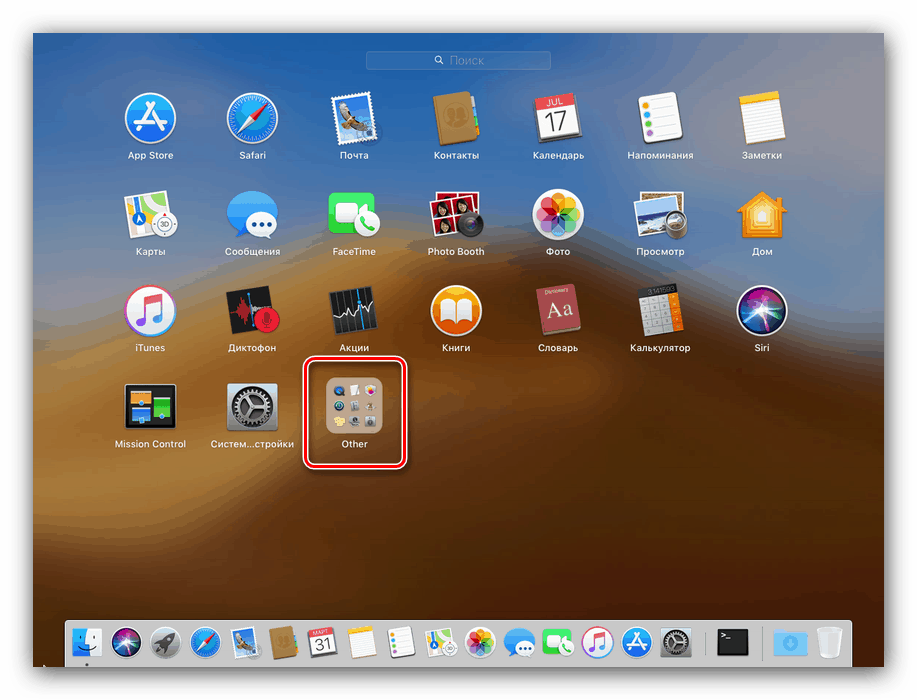

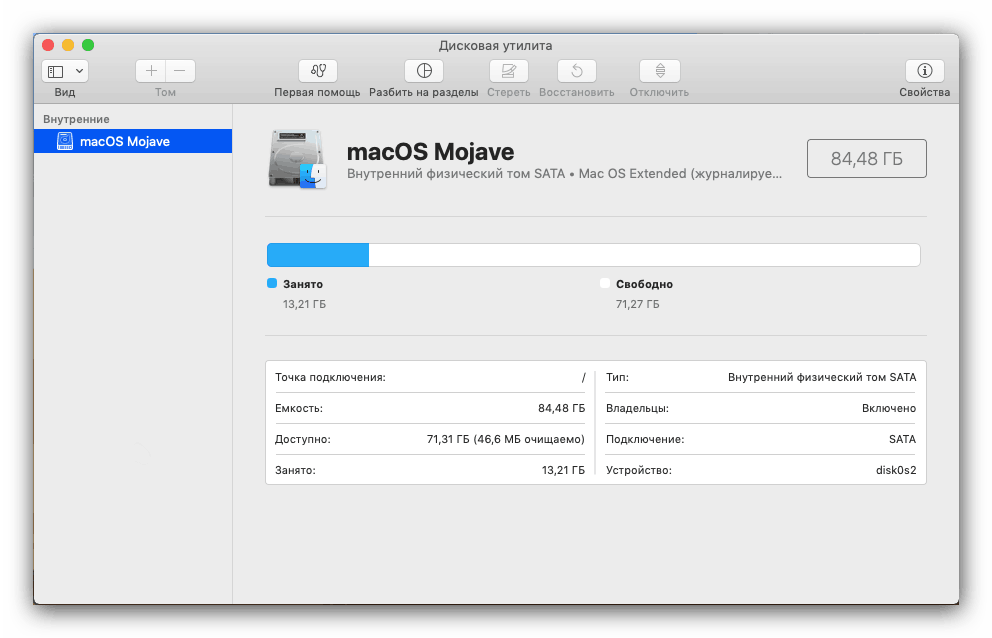
Після запуску «Дисковою утиліти» можна приступати до огляду її функціональності.
Базові маніпуляції з носіями
Розглядається засіб надає можливості базового управління розпізнаними носіями інформації, такі як перегляд властивостей, форматування, розбиття на розділи та інше.
- Кнопка «Перша допомога» викликає автоматизований інструмент усунення помилок жорсткого диска, флешки або SSD: досить вибрати потрібний накопичувач в меню зліва, натиснути на зазначену кнопку і підтвердити згоду на усунення помилок.
![Опції першої допомоги в дискової утиліти на macOS]()
Зверніть увагу, що це засіб часом працює неефективно, тому не варто покладати на нього великі надії. - Назва функції «Розбити на розділи» говорить сама за себе - вона пропонує користувачеві розбити жорсткий диск на два або більше томів.
![Розбиття накопичувача на розділи в дискової утиліти на macOS]()
Натискання на цю кнопку викличе додаткове вікно, в якому можна налаштувати розділи: кількість, назва, формат і обсяг. Останній параметр можна як поставити вручну, так і скористатися автоматизованим засобом - для цього просто натискайте на кнопки «+» «-» під діаграмою диска. - Опція «Стерти» теж особливих пояснень не потребує - вона запускає форматування вибраного накопичувача.
![Форматування накопичувача в дискової утиліти на macOS]()
Перед початком процедури можна задати нову назву носія або розділу, вибрати формат (крім форматів Apple, доступні також сумісні варіанти FAT і ExFat), а також параметри глибини видалення інформації на диску (кнопка «Параметри безпеки»). - Кнопка «Відновити» викликає засіб клонування даних з іншого розділу або образу диска. Користуватися цим інструментом просто: виберіть потрібний накопичувач або образ (натискання на відповідну кнопку викличе діалогове вікно Finder) і натисніть «Відновити».
- Засіб «Відключити» програмно від'єднує обраний диск від системи.
- Нарешті, кнопка «Властивості» дозволяє переглянути детальну інформацію про обраний накопичувачі: ім'я, файлову систему, стан SMART і так далі.
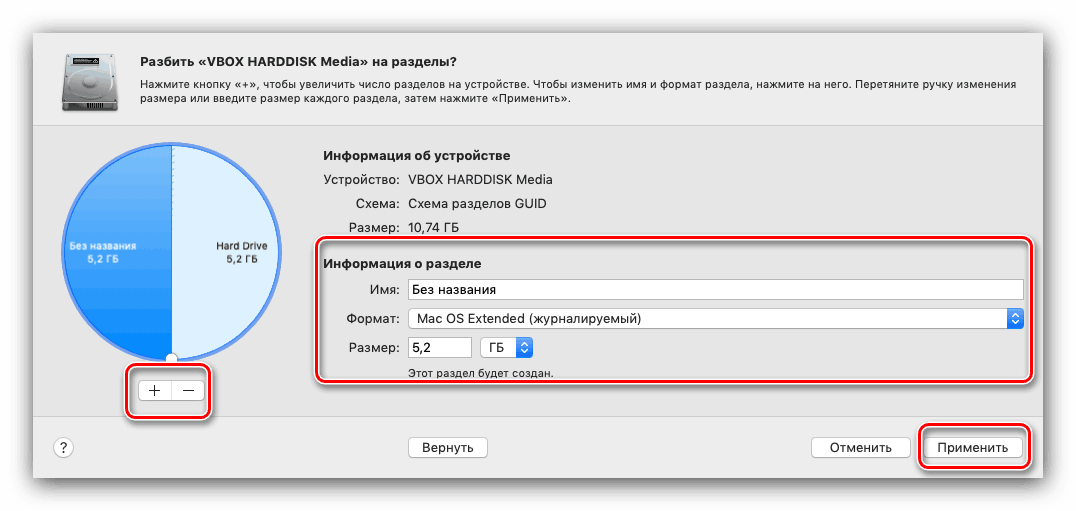


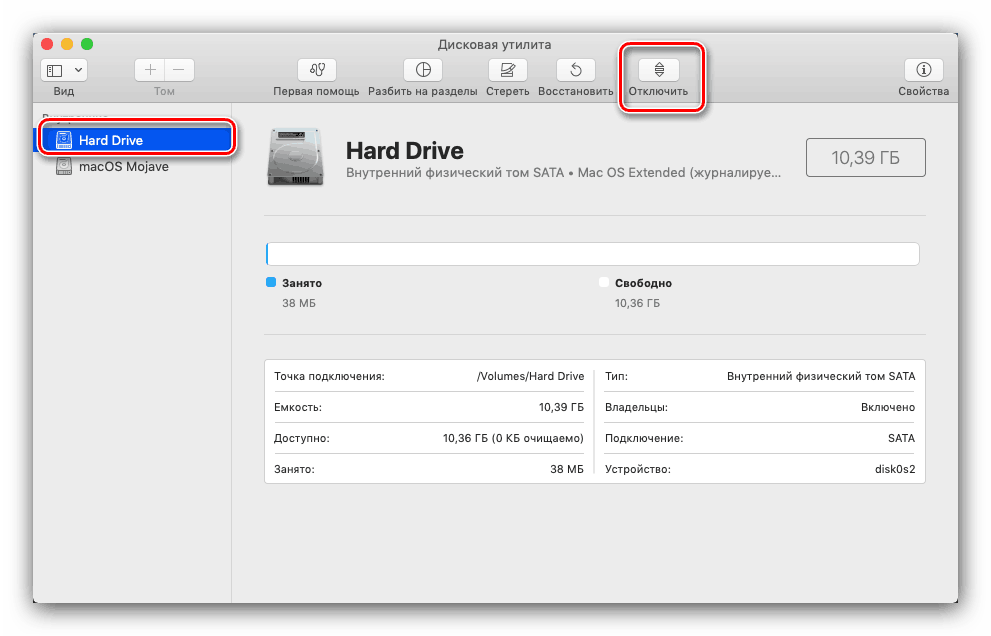
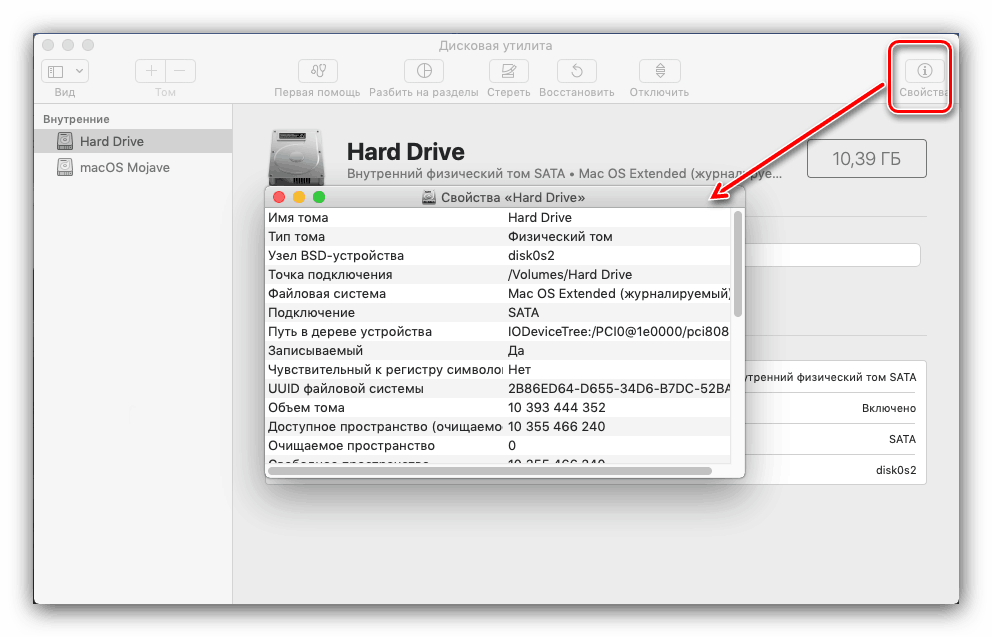
Огляд базового функціоналу на цьому завершено, і ми переходимо до розширених можливостей «Дисковою утиліти».
Розширені функції утиліти
Опції, доступні в «Дисковою утиліті», не обмежуються простими можливостями, наведеними в розділі вище. За допомогою цієї програми можна також створювати і налаштовувати образи дискового простору, а також RAID-масиви.
Робота з образами дискового простору
Для новачків в macOS пояснимо: під терміном «образ» в ОС від Apple мається на увазі щось інше, ніж в Windows. Чином на Макінтошах називається свого роду архів в форматі DMG, який в системі виглядає як підключений пристрій. Створення такого образу відбувається за таким алгоритмом:
- В панелі інструментів «Дисковою утиліти» виберіть пункти «Файл» - «Новий образ». Далі можна вибрати джерело даних. «Порожній образ» передбачає створення сховища в файлової системі, в якій файли будуть додаватися пізніше.
![Створення порожнього образу в дискової утиліти на macOS]()
Функція «Образ з папки» передбачає вибір тієї чи іншої директорії в Finder, на основі якої буде створено образ-архів. «Образ з * ім'я накопичувача *» дозволяє створити копію диска цілком. - Подальші дії залежать від обраного джерела. При створенні порожнього способу Ви можете вказати ім'я, формат, місце розташування, розмір (можна навіть поділити на розділи) і шифрування.
![Налаштування порожнього образу в дискової утиліти на macOS]()
У варіанті способу з папки доступні тільки параметри імені, тегів, формату та шифрування.![Параметри створення образу з папки в дискової утиліти на macOS]()
Для образу носія вийде налаштувати лише ім'я та формат, а також задати шифрування. - Управління образами доступно через однойменний пункт в меню «Дисковою утиліти». Є опції перевірки цілісності даних, додавання контрольних сум, перетворення в інший тип або формат, зміна розміру (не для всіх форматів) і сканування образу відновлення.
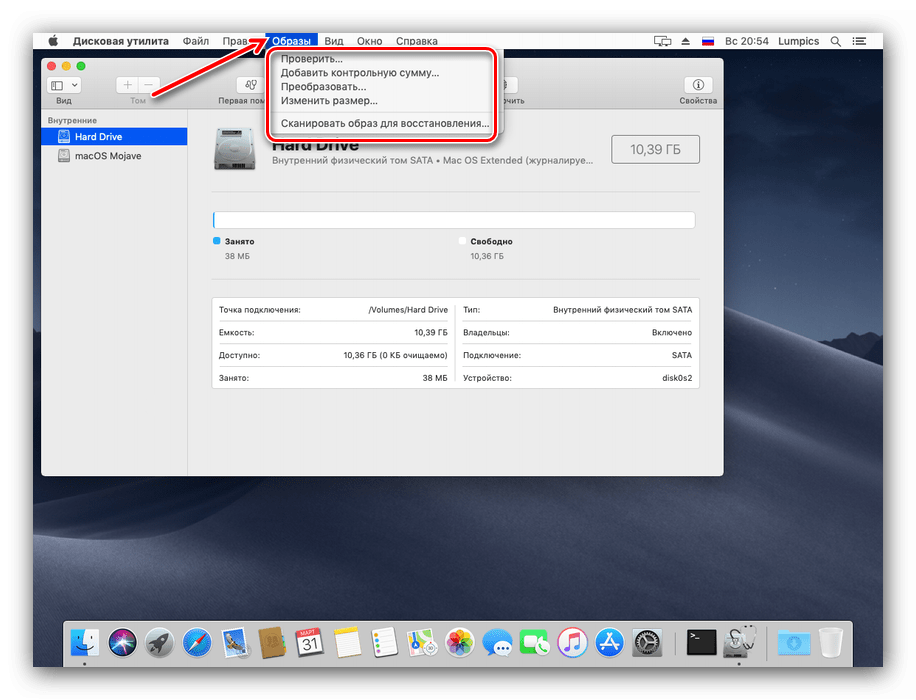
Створення RAID-масиву
За допомогою «Дисковою утиліти» можна створювати масиви RAID, для кращої організації збереження даних. Виглядає це наступним чином:
- Скористайтеся пунктами «Файл» - «Асистент RAID».
- Запускається засіб створення зазначеного масиву. Насамперед потрібно вибрати відповідний тип - поставте позначку напроти потрібного і натискайте «Далі».
- На цьому етапі потрібно вибрати накопичувачі, які хочете об'єднати в RAID. Зверніть увагу, що завантажувальний накопичувач (на який встановлена система) в масив додати не можна.
- Тут має бути виконати настройку властивостей масиву. Можна задати ім'я, формат і розмір блоку.
- Перед створенням масиву система попередить вас, що обрані накопичувачі будуть відформатовані. Перевірте, чи є резервні копії зберігаються на них даних, після чого натискайте «Створити».
- Дочекайтеся закінчення процедури, потім натисніть «Готово».
![Завершити створення RAID-масиву в дискової утиліти на macOS]()
Тепер в «Дисковою утиліті» з'явиться новий пункт зі новоствореного RAID. - Якщо потреба в наявності RAID відпала, видалити його можна натисканням на кнопку під списком підключених дисків.
![Видалення RAID-масиву, створеного в дискової утиліти на macOS]()
При цьому диски будуть форматовані, так що майте це на увазі.
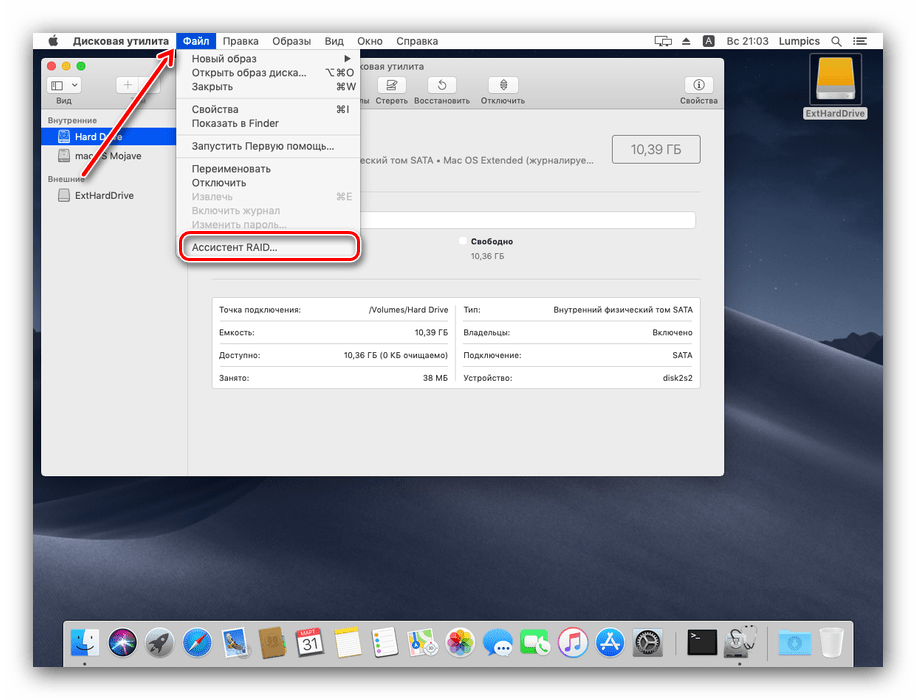
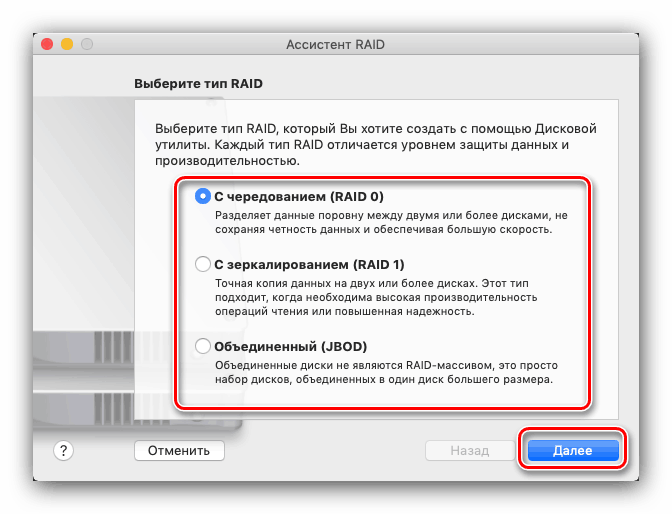
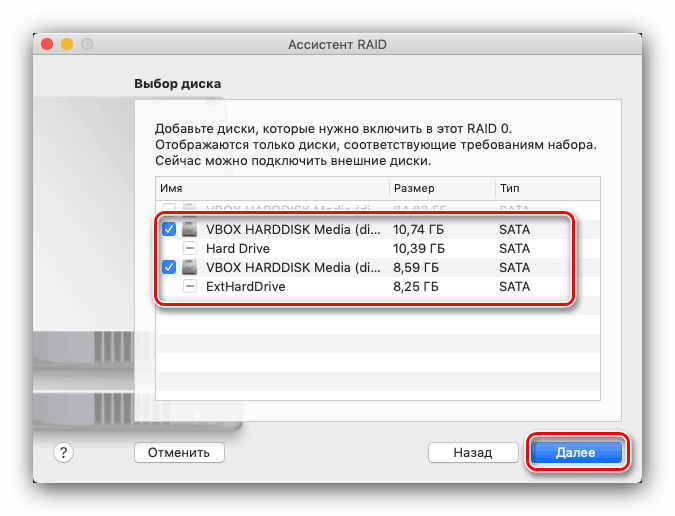

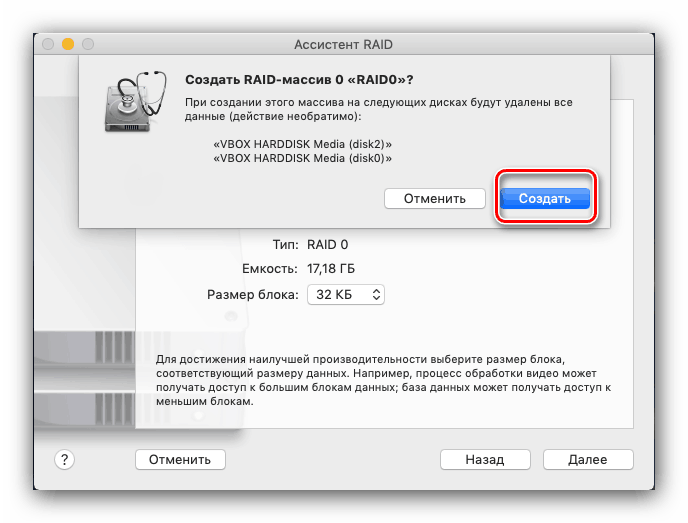
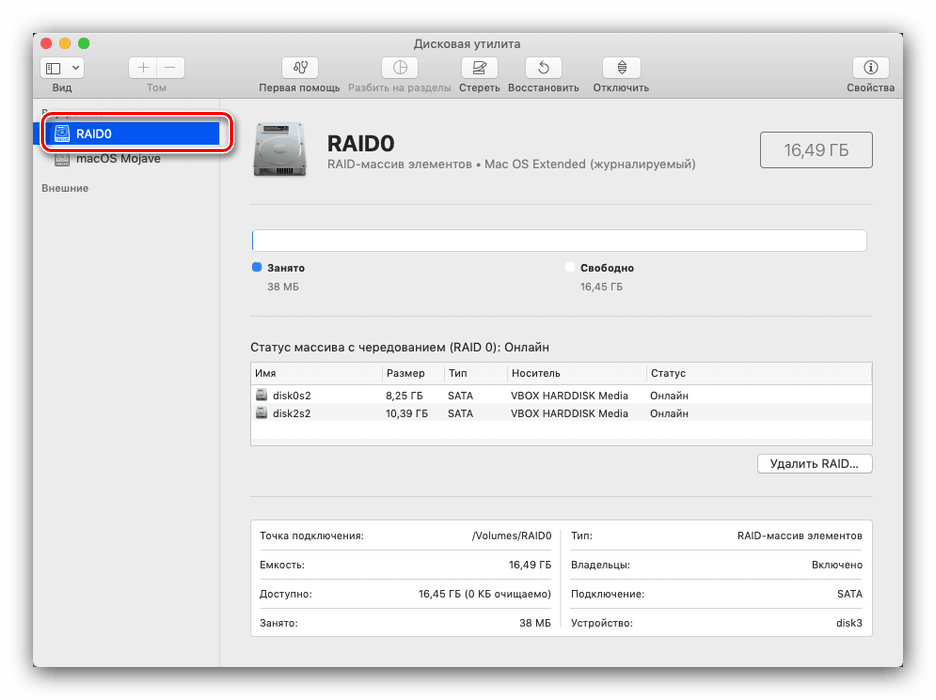
висновок
Як бачимо, «Дискова утиліта» в macOS являє собою потужний інструмент управління накопичувачами з корисними додатковими можливостями, які стануть в нагоді всім категоріям користувачів.