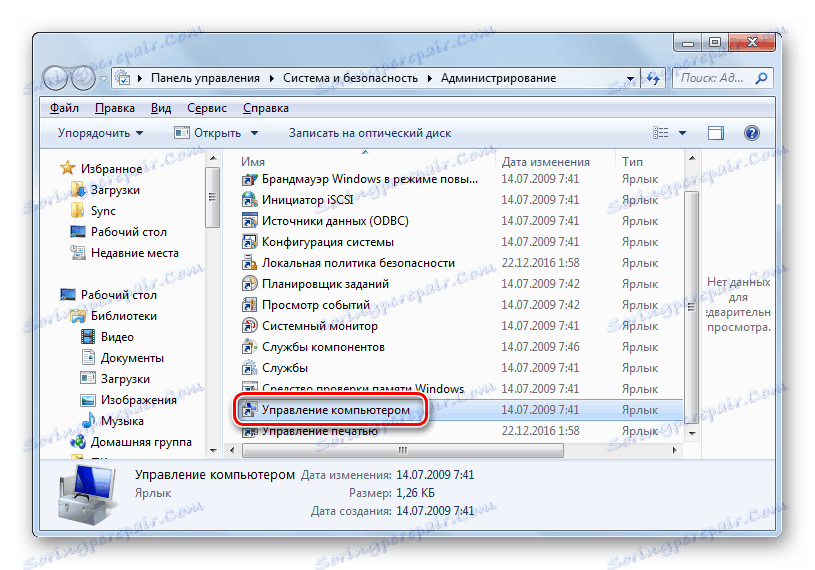Утиліта "Керування дисками" в Windows 7
Деякі користувачі для різних маніпуляцій з підключеними до комп'ютера дисками використовують сторонні програми. На жаль, вони не завжди відпрацьовують коректно, що може завдати серйозної шкоди, особливо, якщо операція виконується на системному HDD ПК. Разом з тим, в Віндовс 7 є власна вбудована утиліта для виконання зазначених завдань. За своїм функціоналом вона мало в чому програє найбільш просунутому софту сторонніх розробників, але в той же час її використання є куди більш безпечним. Давайте розглянемо основні можливості цього інструменту.
Читайте також: Управління дисковими накопичувачами в Віндовс 8
Можливості утиліти "Керування дисками"
Утиліта "Керування дисками" дозволяє виконувати різні маніпуляції над фізичними і логічними дисками, працює з жорсткими носіями, флешками, CD / DVD-приводом, а також з віртуальними дисковими накопичувачами. З її допомогою можна виконувати наступні операції:
- Розбивати дискові об'єкти на розділи;
- Міняти розмір розділів;
- Змінювати букву;
- Створювати віртуальні накопичувачі;
- Видаляти диски;
- Виробляти форматування.
Далі ми розглянемо всі ці та деякі інші можливості докладніше.
запуск утиліти
Перш ніж перейти безпосередньо до опису функціоналу, давайте розберемося, як же запускається вивчається системна утиліта.
- Клікайте «Пуск» і переходите в «Панель управління».
- Відкрийте «Система і безпека».
- Переходьте в «Адміністрування».
- У списку утиліт вибирайте варіант «Керування комп'ютером».
![Відкриття інструменту Управління комп'ютером в розділі Адміністрування в Панелі управління в Windows 7]()
Також потрібний інструмент можна запустити, клацнувши по елементу «Пуск», а потім клікнувши правою кнопкою миші (ПКМ) по пункту «Комп'ютер» в відобразиться меню. Далі в контекстному списку потрібно вибрати позицію «Управління».
- Відкриється інструмент під назвою «Управління комп'ютером». У лівій області його оболонки клацніть по найменуванню "Керування дисками", розташованому в вертикальному списку.
- Відкриється вікно утиліти, якій присвячена ця стаття.
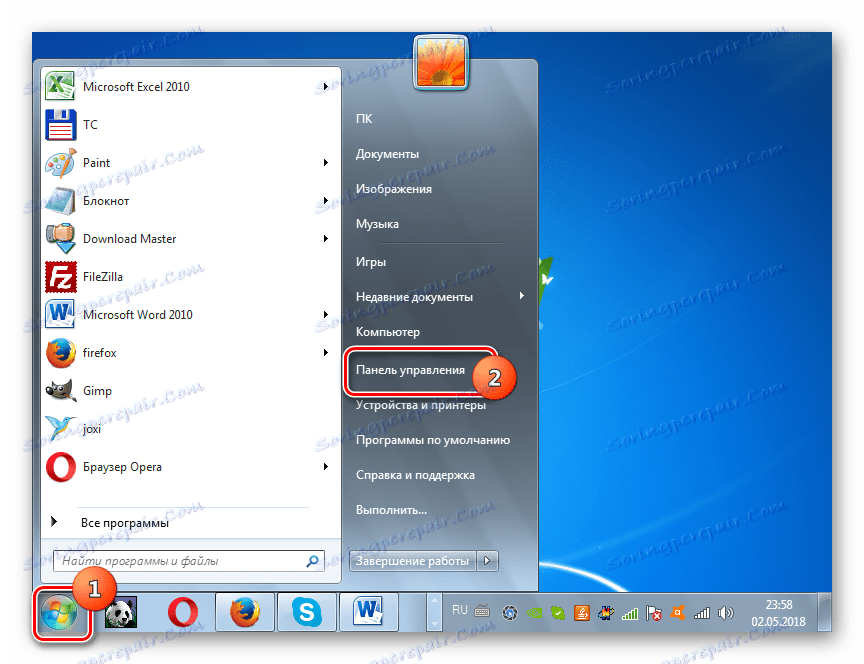
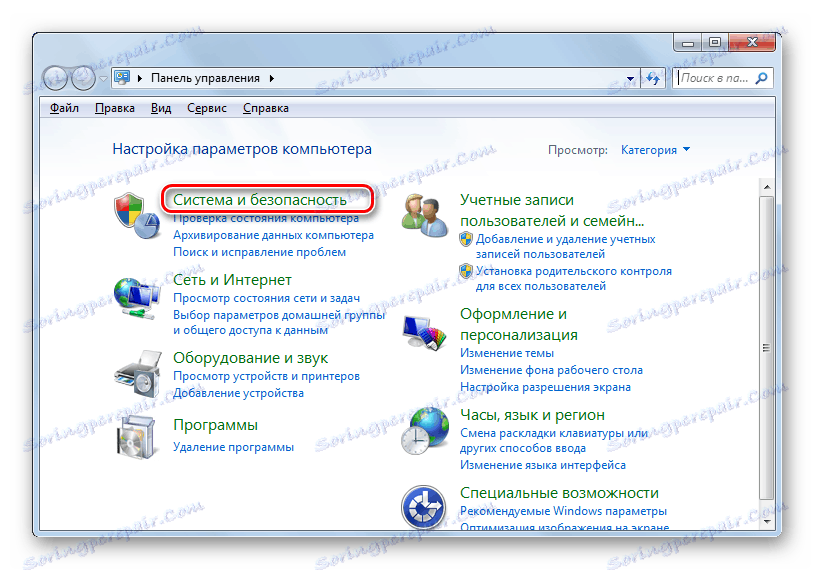
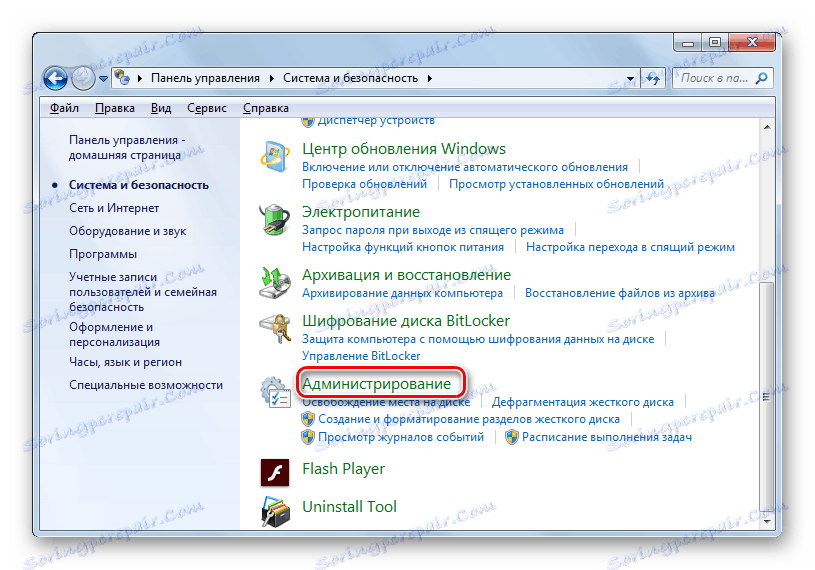
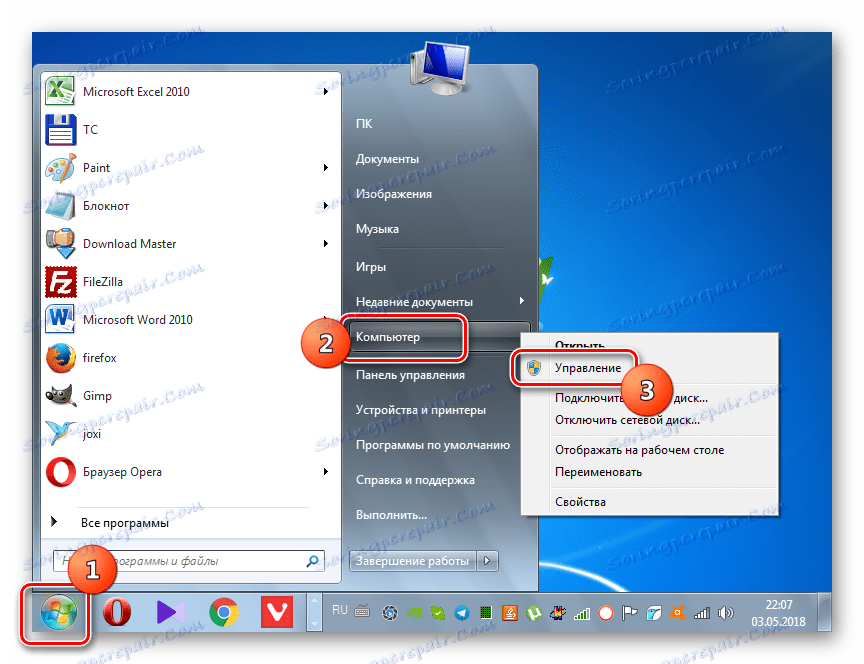
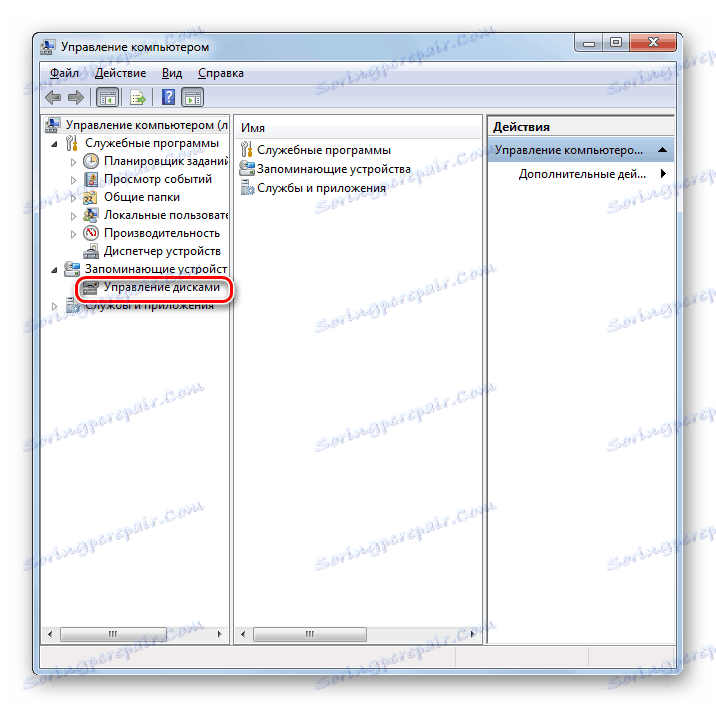

Утиліту "Керування дисками" можна запустити і набагато більш швидким способом, але менш інтуїтивно зрозумілим. Необхідно ввести команду в вікно «Виконати».
- Наберіть Win + R - запуститься оболонка «Виконати», в яку необхідно ввести наступне:
diskmgmt.mscПісля введення зазначеного вираження тисніть «OK».
- Вікно «Керування дисками» буде запущено. Як можна помітити, на відміну від попереднього варіанту активації, воно буде відкрито в окремій оболонці, а не всередині інтерфейсу «Управління комп'ютером».
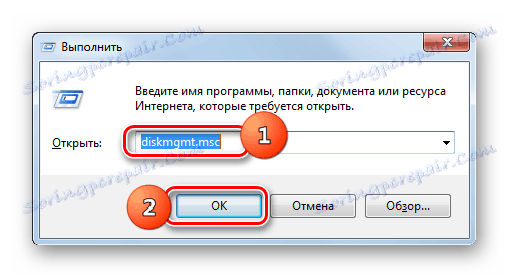
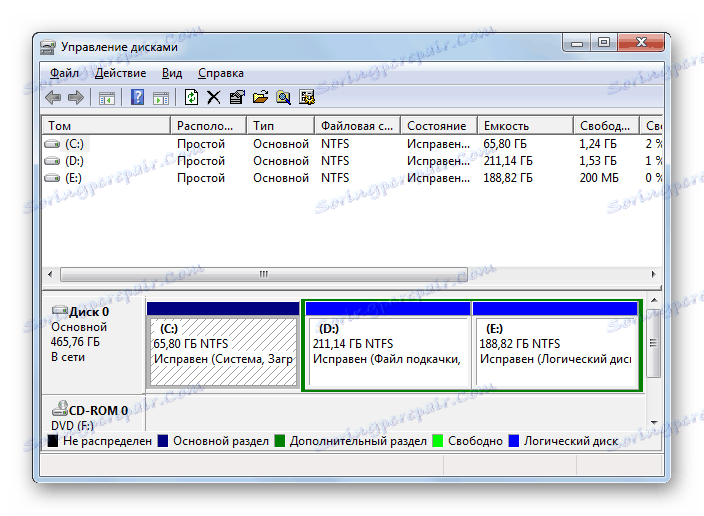
Перегляд інформації про дискових накопичувачах
Перш за все варто сказати, що за допомогою досліджуваного нами інструменту можна переглядати різну інформацію про всі підключені до ПК дискових носіях. А саме такі дані:
- Найменування томи;
- Тип;
- Файлова система;
- Розташування;
- стан;
- Ємність;
- Вільний простір в абсолютних показниках і в процентному відношенні до загальної ємності;
- Накладні витрати;
- Відмовостійкість.
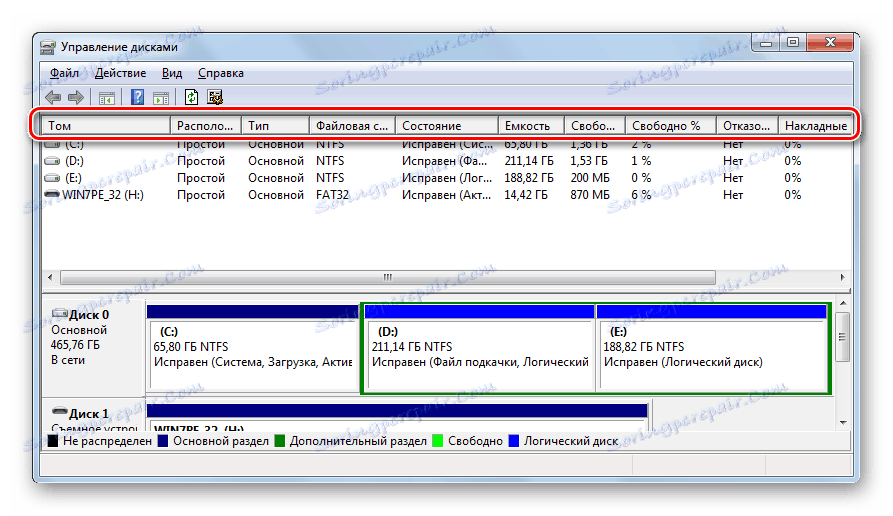
Зокрема, в колонці «Стан» можна отримати інформацію про справність дискового пристрою. Так само тут відображаються дані про те, в якому саме розділі розташована ОС, аварійний дамп пам'яті, файл підкачки і т.д.
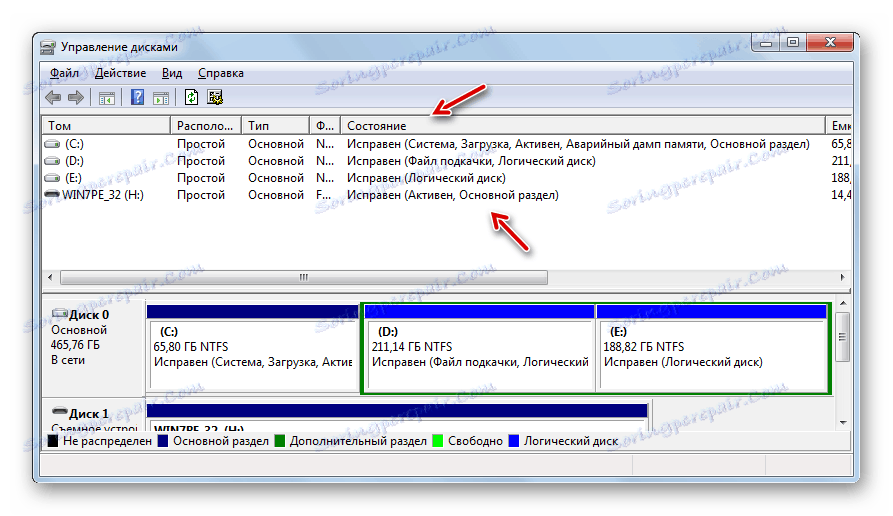
Зміна літери розділу
Переходячи безпосередньо до функцій досліджуваного інструменту, перш за все, розглянемо, як з його допомогою можна поміняти букву розділу дискового накопичувача.
- Клацніть ПКМ по найменуванню того розділу, який слід перейменувати. У меню, вибирайте «Змінити букву диска ...».
- Відкривається віконце зміни букви. Виділіть назву розділу і тисніть «Змінити ...».
- У наступному віконці знову клацайте по елементу з поточної буквою, обрана Вами.
- Відкривається список, що випадає, в якому представлений перелік всіх вільних букв, які не присутніх в найменуванні інших розділів або дисків.
- Після того як ви вибрали потрібний варіант, тисніть «OK».
- Далі з'явиться діалогове вікно з попередженням про те, що деякі програми, які прив'язані до змінної букві розділу, можуть перестати функціонувати. Але якщо ви твердо вирішили змінити найменування, то в цьому випадку тисніть «Так».
- Потім зробіть перезавантаження комп'ютера. Після його повторного включення назва розділу буде змінено на обрану літеру.
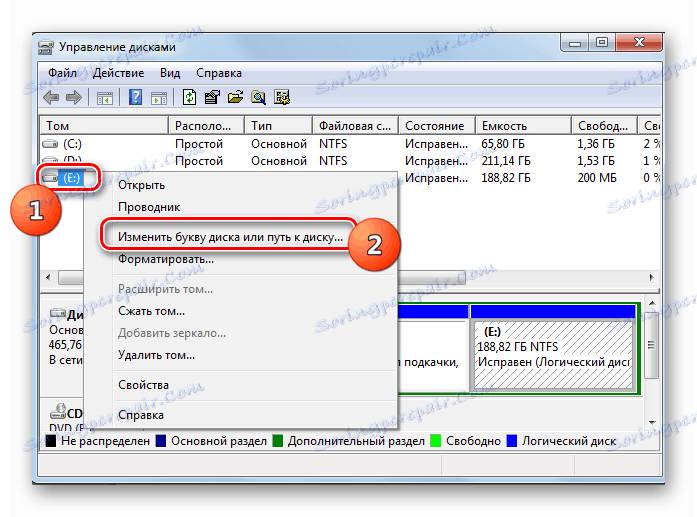
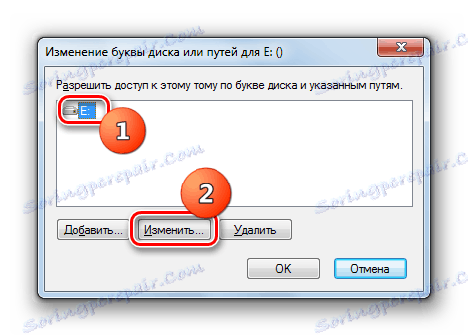

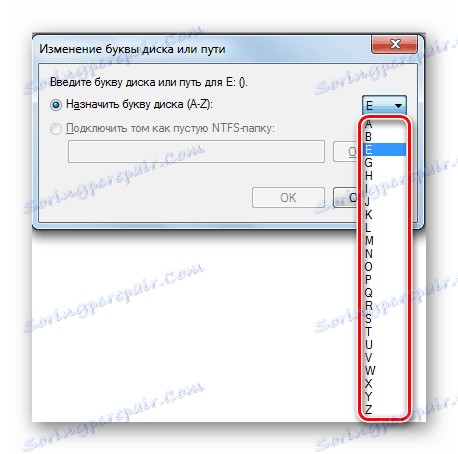


урок: Зміна літери розділу в Windows 7
Створення віртуального диска
Іноді в межах певного фізичного накопичувача або його розділу потрібно створити віртуальний диск (VHD). Досліджуваний нами системний інструмент дозволяє це зробити без особливих проблем.
- У вікні управління тисніть по пункту меню «Дія». У списку, що розкрився виберіть позицію «Створити віртуальний диск ...».
- Відкривається віконце створення віртуального накопичувача. Перш за все, тут потрібно вказати, на якому логічному або фізичному диску він буде розташовуватися, і в який саме директорії. Для цього клацайте кнопку «Огляд ...».
- Відкривається стандартне вікно перегляду файлів. Прокрутіть в той каталог будь-якого підключеного накопичувача, де бажаєте створити VHD. Обов'язкова умова: те, на якому проводитиметься розміщення, не повинен бути стиснутий або зашифрований. Далі в поле «Ім'я файлу» обов'язково надайте назву створюваному об'єкту. Після цього клацайте по елементу «Зберегти».
- Далі відбувається повернення в головне вікно створення віртуального накопичувача. Шлях до файлу VHD вже прописаний у відповідному полі. Тепер потрібно вказати його розмір. Існує два варіанти вказівки обсягу: «Динамічне розширення» і «Фіксований розмір». При виборі першого пункту віртуальний диск буде автоматично розширюватися в міру наповнення даними аж до зазначеного граничного обсягу. При видаленні даних він буде стискатися на відповідну величину. Для того щоб вибрати даний варіант, встановіть перемикач в позицію «Динамічне розширення», в поле «Розмір віртуального диска» вкажіть його ємність у відповідних величинах (мегабайтах, гігабайтах або терабайт) і натисніть «OK».
![Вказівка розміру віртуального диска при динамічному розширенні в вікні Створити і приєднати віртуальний жорсткий диск в Windows 7]()
У другому випадку можна встановити чітко вказаний розмір. У цьому випадку на HDD буде зарезервовано призначений простір незалежно від того, заповнене воно даними чи ні. Потрібно поставити радіокнопку в положення «Фіксований розмір» і вказати ємність. Після того як всі перераховані вище настройки виконані, тисніть «OK».
- Потім почнеться процедура створення VHD, за динамікою якої можна спостерігати за допомогою індикатора в нижній частині вікна «Управління дисками».
- Після завершення зазначеної процедури в інтерфейсі вікна відобразиться новий диск зі статусом «Не ініціалізованим першим».
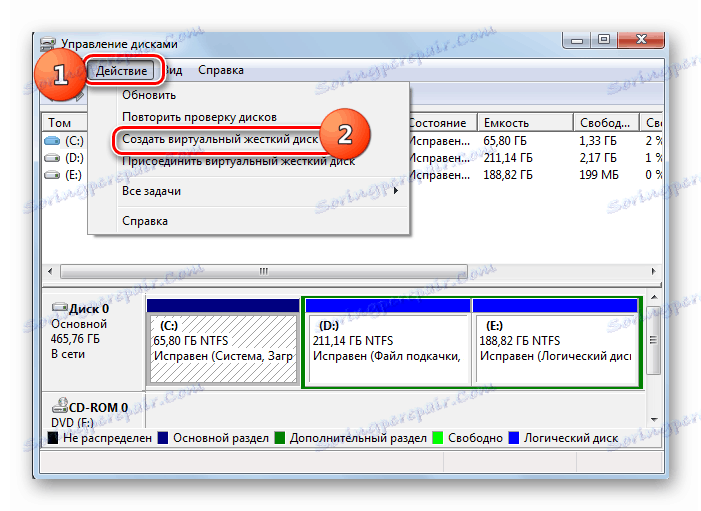

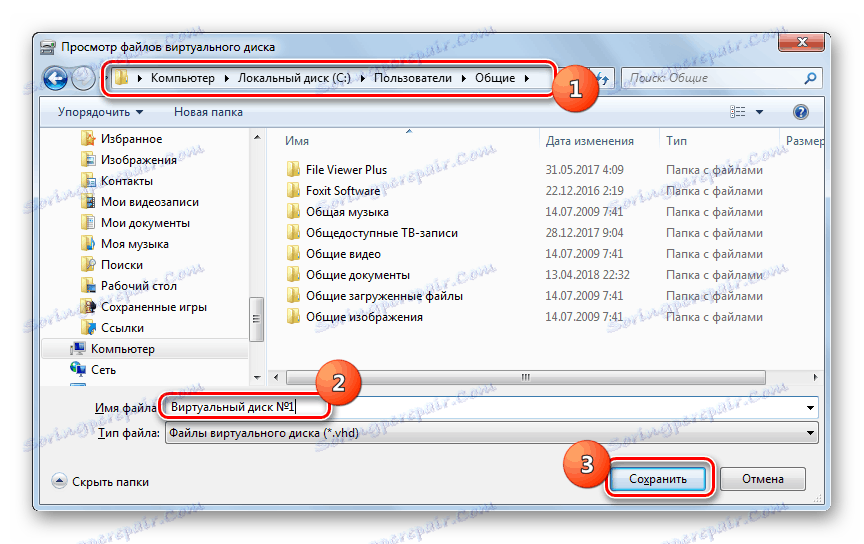
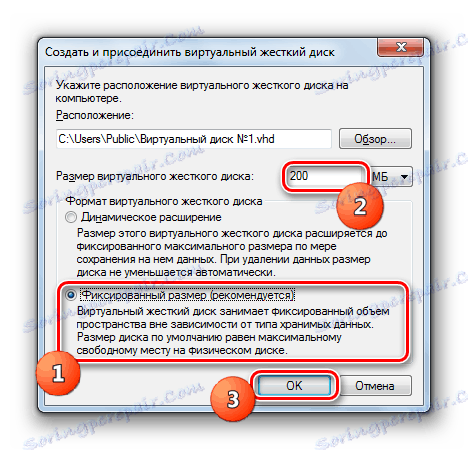
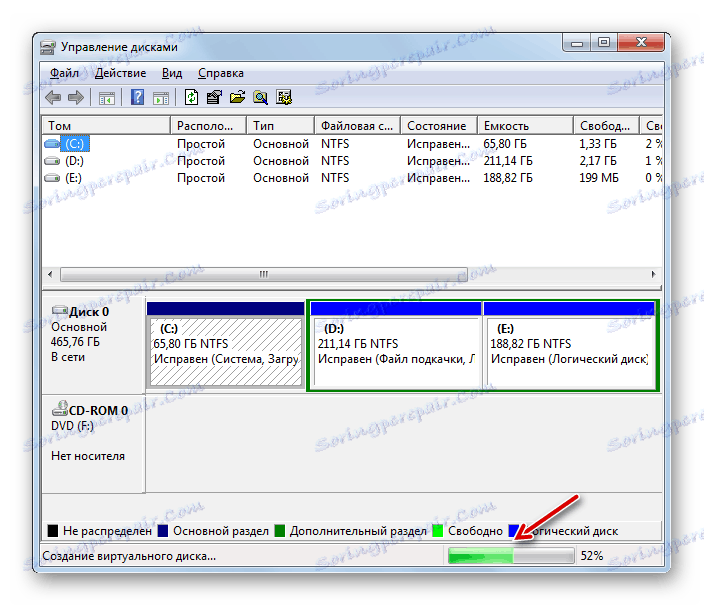
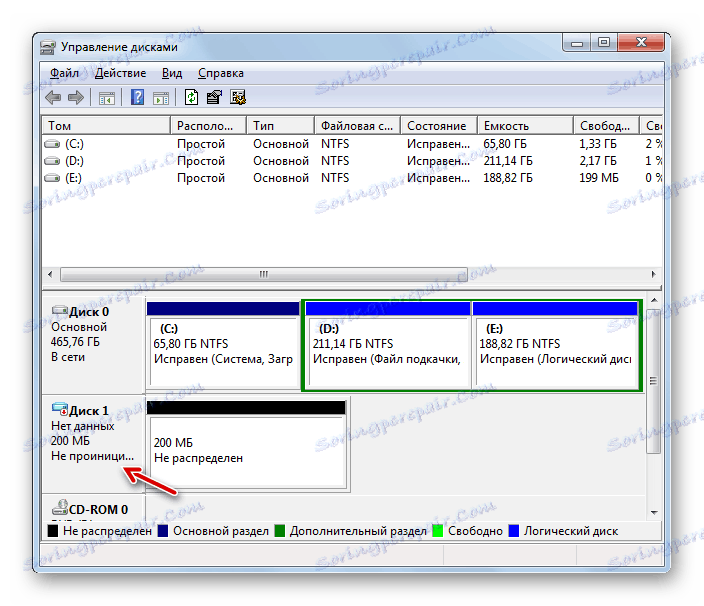
урок: Створення віртуального диска в Віндовс 7
ініціалізація диска
Далі ми розглянемо процедуру ініціалізації на прикладі раніше створеного нами VHD, але за таким же алгоритмом її можна виконати і для будь-якого іншого носія.
- Клацайте по назві носія ПКМ і вибирайте зі списку «Ініціалізувати диск».
- У наступному віконці просто тисніть на кнопку «OK».
- Після цього статус у оброблюваного об'єкта зміниться на «В мережі». Таким чином, він буде ініціалізованим першим.
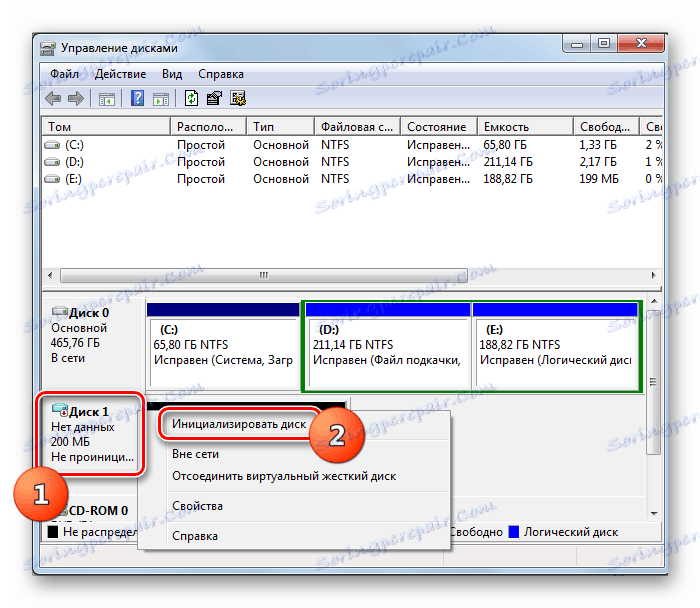
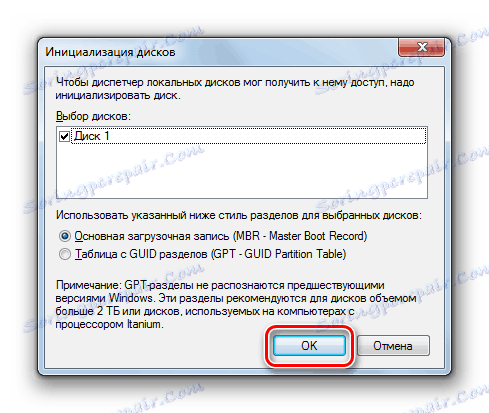
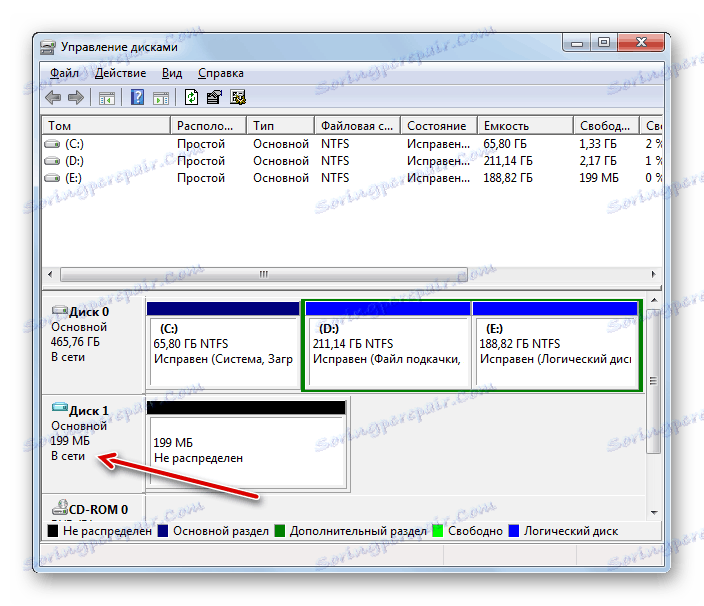
урок: Ініціалізація жорсткого диска
створення томи
Тепер перейдемо до процедури створення томи на прикладі все того ж віртуального носія.
- Клікайте по блоку з написом «Не розподілений» праворуч від назви диска. У списку, виберіть «Створити простий том».
- Запускається «Майстер створення томи». У його стартовому вікні тисніть «Далі».
- У наступному віконці потрібно вказати його розмір. Якщо ви не плануєте розбивати диск на кілька томів, то залиште величину за замовчуванням. Якщо ж все-таки плануєте розбивку, зробіть її менше на необхідну кількість мегабайт, потім тисніть «Далі».
- В відобразиться вікні потрібно призначити букву цього розділу. Робиться це практично так само, як ми вже розглядали раніше при зміні найменування. Виберіть будь-який доступний символ зі списку і натисніть «Далі».
- Потім відкриється віконце форматування томи. Рекомендуємо його відформатувати, якщо у вас немає вагомих причин не робити цього. Виберіть пункт «Форматувати тому». В поле «Мітка тому» можна вказати назву розділу, як він буде відображатися у вікні комп'ютера. Після виконання необхідних маніпуляцій тисніть «Далі».
- В останньому вікні «Майстра» для завершення створення томи тисніть «Готово».
- Простий тому буде створений.

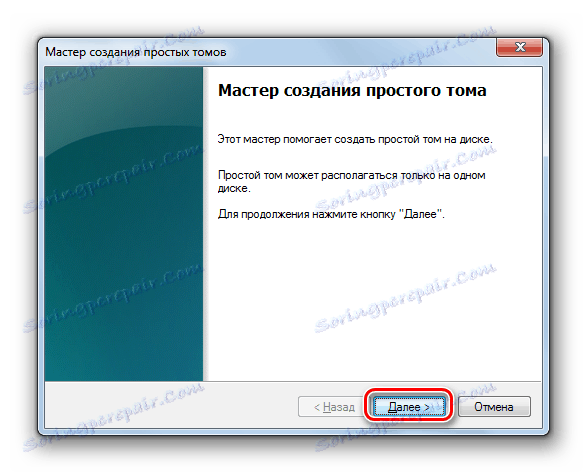
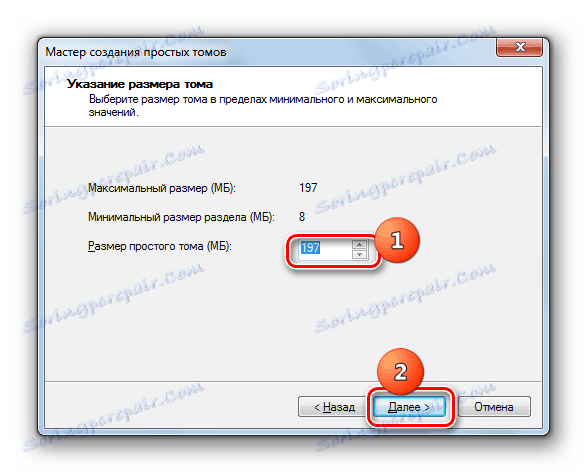
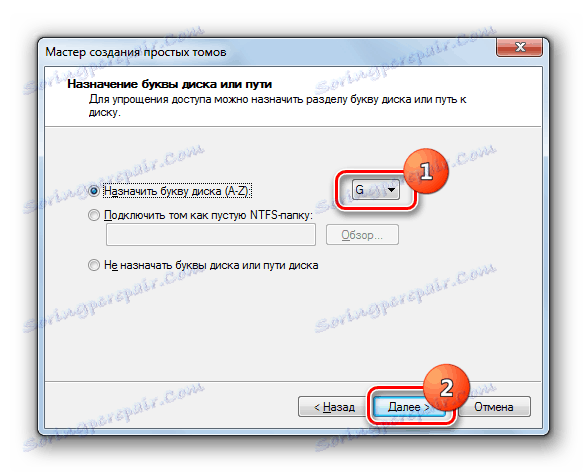
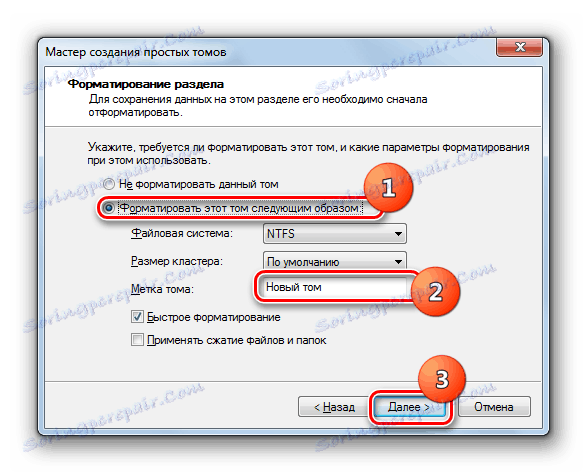
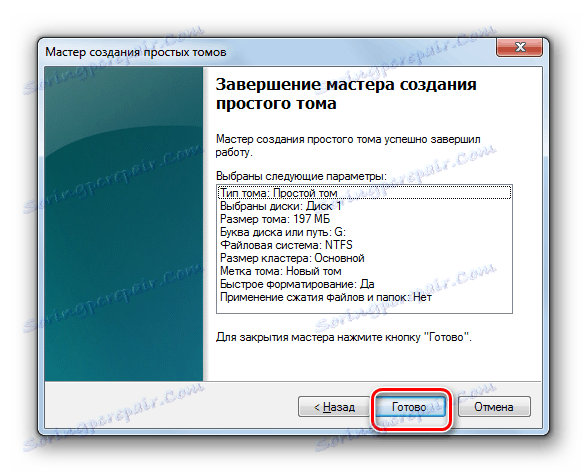

від'єднання VHD
У деяких ситуаціях необхідно від'єднати віртуальний дисковий накопичувач.
- У нижній частині вікна клацайте ПКМ по найменуванню накопичувача і вибирайте «Завершити з'єднання віртуальний жорсткий диск».
- У діалоговому вікні підтвердіть свої дії, натиснувши «OK».
- Обраний об'єкт буде від'єднаний.
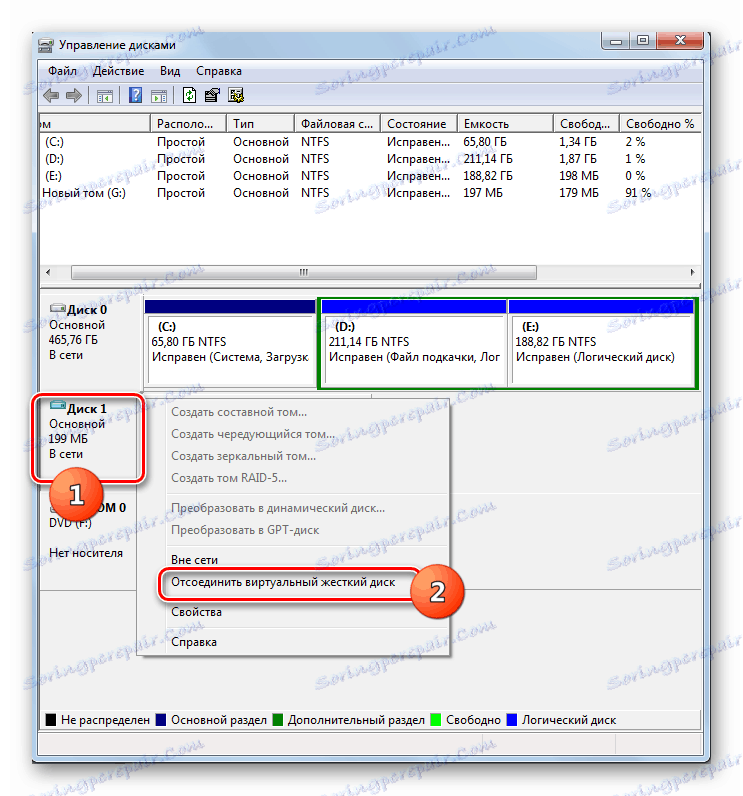
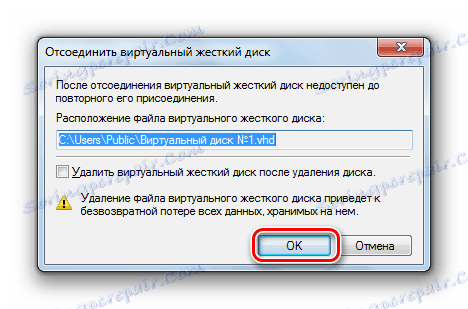
приєднання VHD
Якщо ви раніше відокремлювали VHD, може виникнути потреба приєднати його знову. Також така необхідність іноді виникає після перезавантаження комп'ютера або безпосередньо після створення віртуального накопичувача, коли він виявляється не приєднаним.
- Клацайте в меню утиліти управління накопичувачами за пунктом «Дія». Виберіть варіант «Приєднати віртуальний жорсткий диск».
- Відкривається віконце приєднання. Тисніть в ньому по елементу «Огляд ...».
- Далі запускається оболонка перегляду файлів. Перейдіть в ту директорію, де розташований віртуальний накопичувач з розширенням VHD, який потрібно приєднати. Виділіть її та натисніть «Відкрити».
- Після цього адресу об'єкта відобразиться у віконці приєднання. Тут необхідно натиснути «OK».
- Віртуальний накопичувач буде приєднаний до комп'ютера.
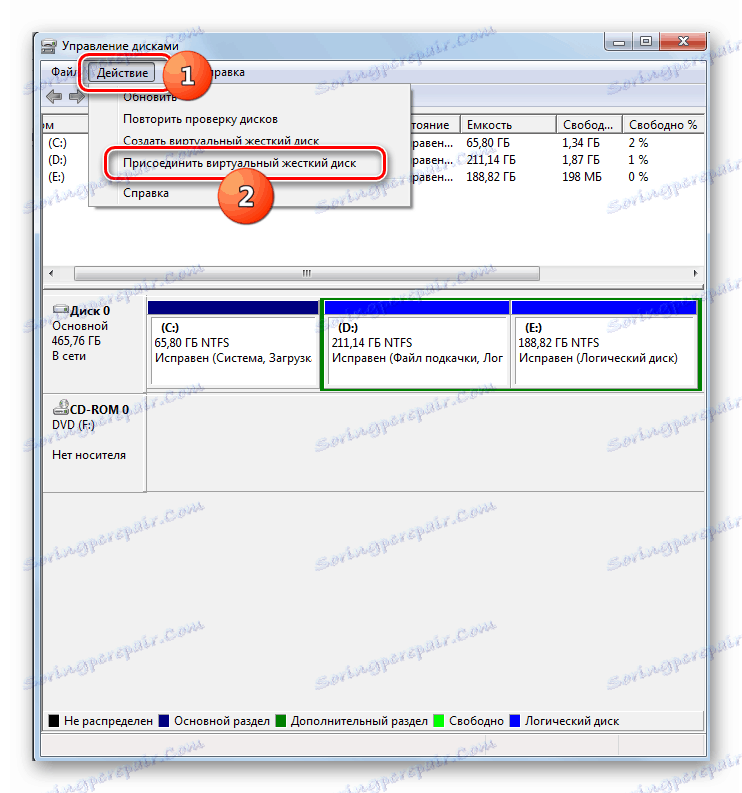
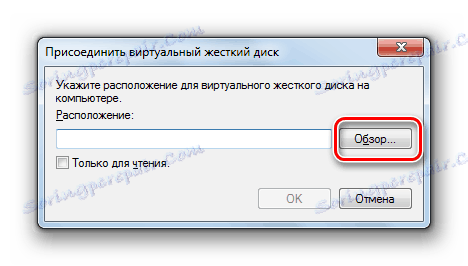
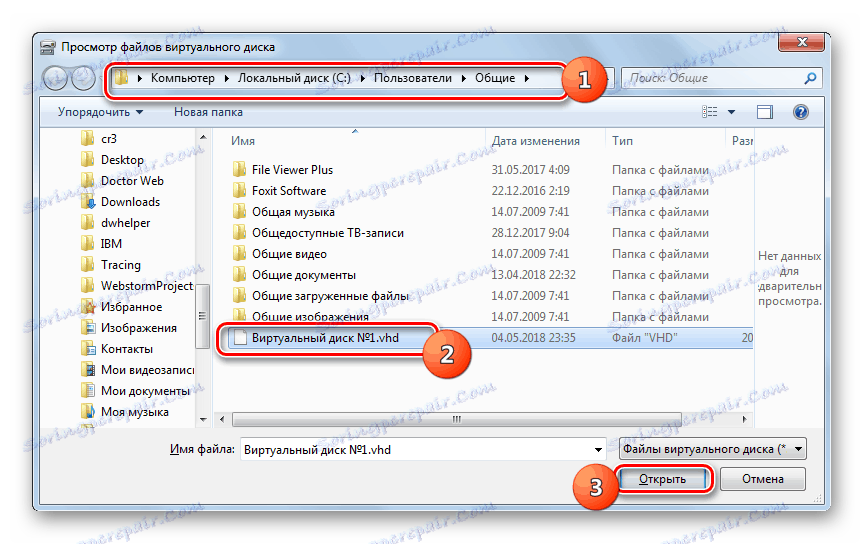
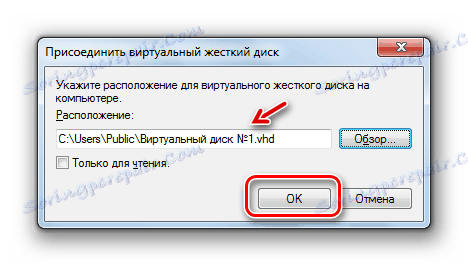
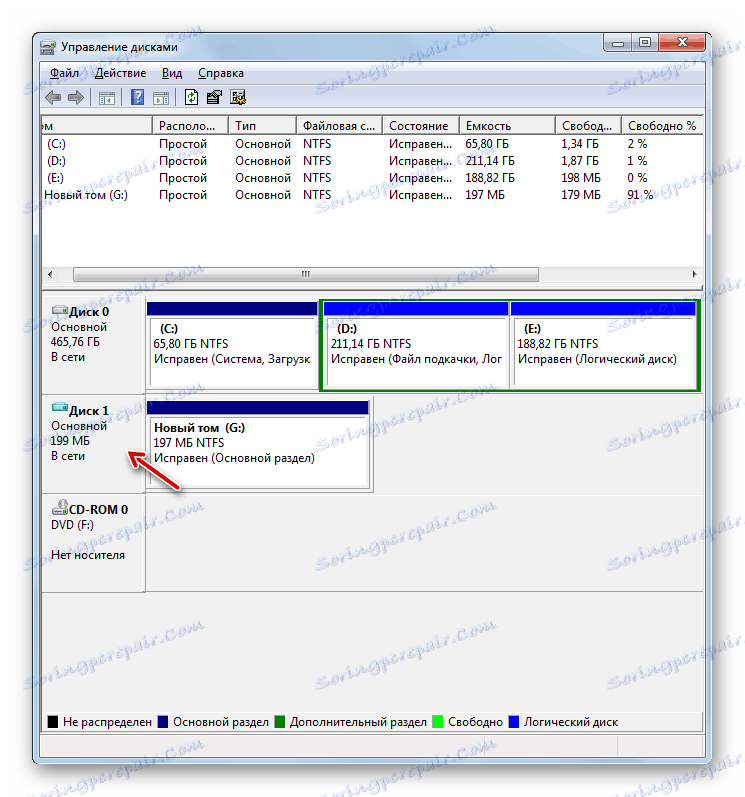
Видалення віртуального носія
Іноді потрібно повністю видалити віртуальний носій, щоб вивільнити місце на фізичному HDD під інші завдання.
- Ініціюйте процедуру від'єднання віртуального накопичувача, як було описано вище. Коли відкриється віконце від'єднання, встановіть галочку навпроти параметра «Видалити віртуальний диск» і натисніть «OK».
- Віртуальний дисковий накопичувач буде видалений. Але варто зазначити, що на відміну від процедури від'єднання, всю інформацію, яка на ньому зберігалася, ви втратите безповоротно.
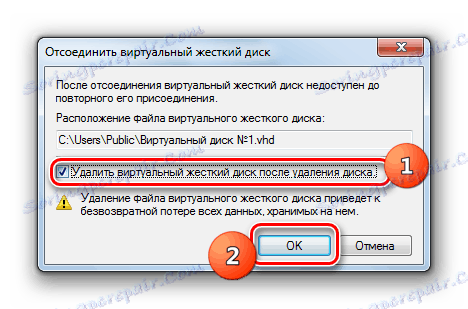
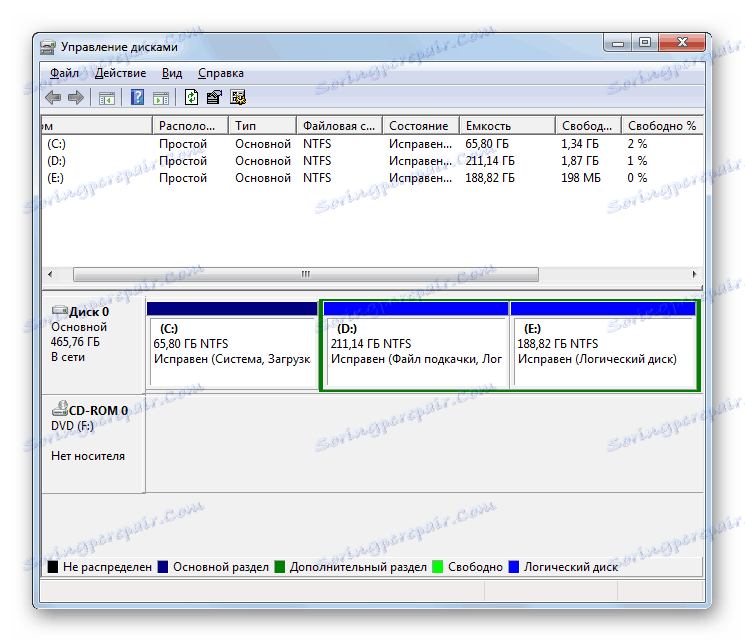
Форматування дискового носія
Іноді необхідно провести процедуру форматування розділу (повного стирання інформації, яка розташована на ньому) або зміни файлової системи. Це завдання також виконує вивчається нами утиліта.
- Клацайте ПКМ по найменуванню того розділу, який потрібно відформатувати. У списку, що розкрився вибирайте «Форматувати ...».
- Відкриється віконце форматування. Якщо ви хочете змінити тип файлової системи, то клацніть по відповідному випадному списку.
- З'явиться розкривається перелік, де ви можете вибрати один з трьох варіантів файлової системи на вибір:
- FAT32;
- FAT;
- NTFS.
- У списку, який розташований нижче, можна вибрати при необхідності розмір кластера, але в більшості випадків достатньо залишити значення «За замовчуванням».
- Нижче шляхом установки галочки можна відключити або включити режим швидкого форматування (за замовчуванням включений). При активованому режимі форматування відбувається швидше, але менш глибоко. Також шляхом установки прапорця можна задіяти стиснення файлів і папок. Після того як всі налаштування форматування вказані, тисніть «OK».
- Відкриється діалогове вікно з попередженням, що процедура форматування знищить всі дані, які містяться в обраному розділі. Для того щоб погодитися і приступити до операції, тисніть «OK».
- Після цього процедура форматування вибраного розділу буде виконана.
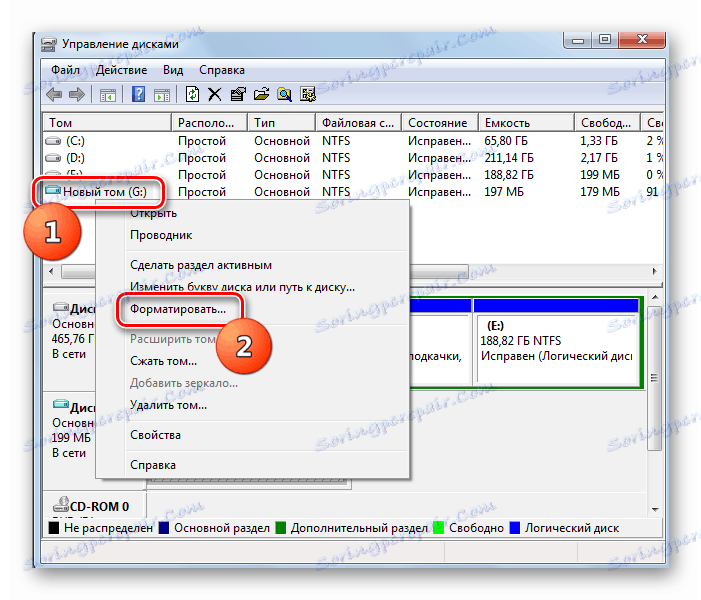




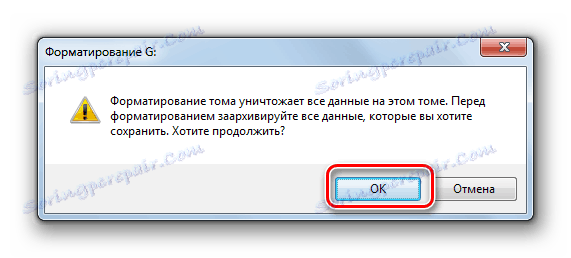
урок: форматування HDD
Розбиття диска на розділи
Часто існує необхідність розбити фізичний HDD на розділи. Особливо це доречно робити для того, щоб розділити по різних томах директорії розміщення ОС і зберігання даних. Таким чином, навіть при краху системи призначені для користувача дані будуть збережені. Виконати розбиття можна за допомогою системної утиліти.
- Клацайте ПКМ по найменуванню розділу. У контекстному меню виберіть «Стиснути том ...».
- Відкриється віконце стиснення томи. Зверху із поточним його обсяг, нижче - максимально доступний для стиснення обсяг. В наступному полі ви можете вказати розмір стискання, але він не повинен перевищувати доступний для стиснення обсяг. Залежно від введених даних, в цьому полі буде відображатися новий розмір розділу після стиснення. Після того як ви вказали величину стискання, тисніть «OK».
- Буде виконана процедура стиснення. Розмір початкового розділу стиснеться на зазначену на попередньому етапі величину. У той же час на диску утворюється ще один нерозподілений фрагмент, який і займе звільнене простір.
- Клацайте по цьому нерозподіленим фрагменту ПКМ і виберіть варіант «Створити простий том ...». Запуститься «Майстер створення томи». Всі подальші дії, включаючи присвоєння того літери, ми вже описували вище в окремому розділі.
- Після завершення роботи в «Майстрі створення томи» буде створено розділ, якому привласнена окрема літера латинського алфавіту.
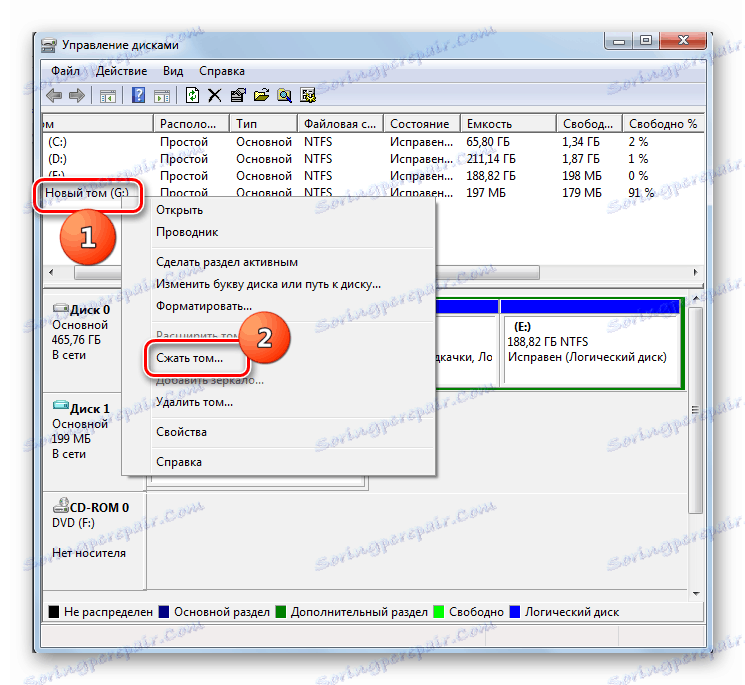
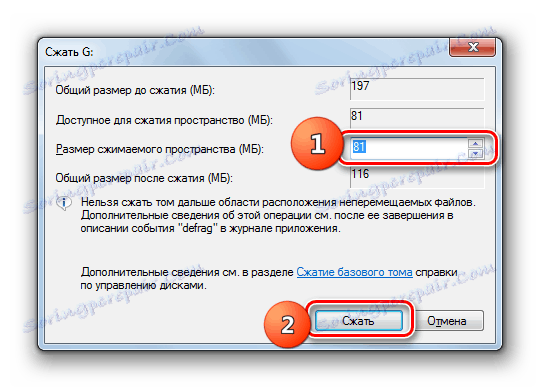
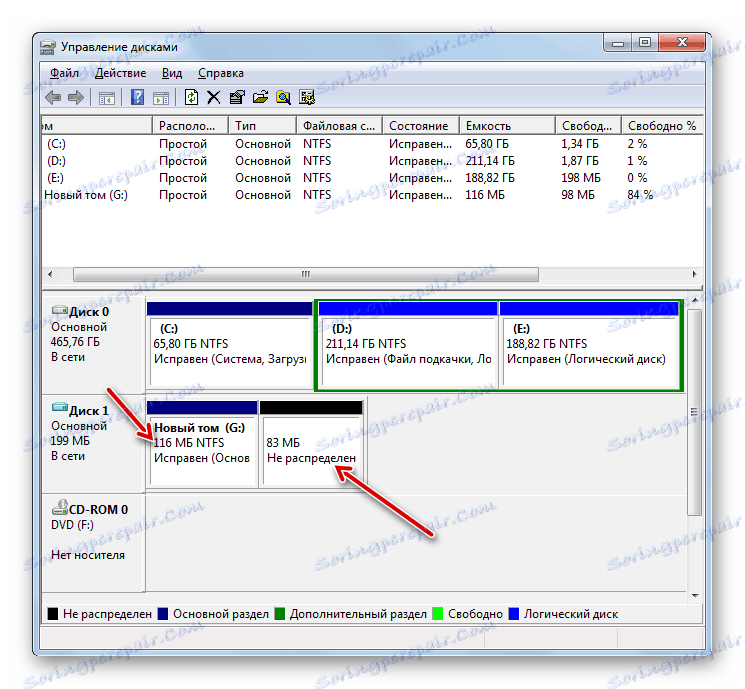
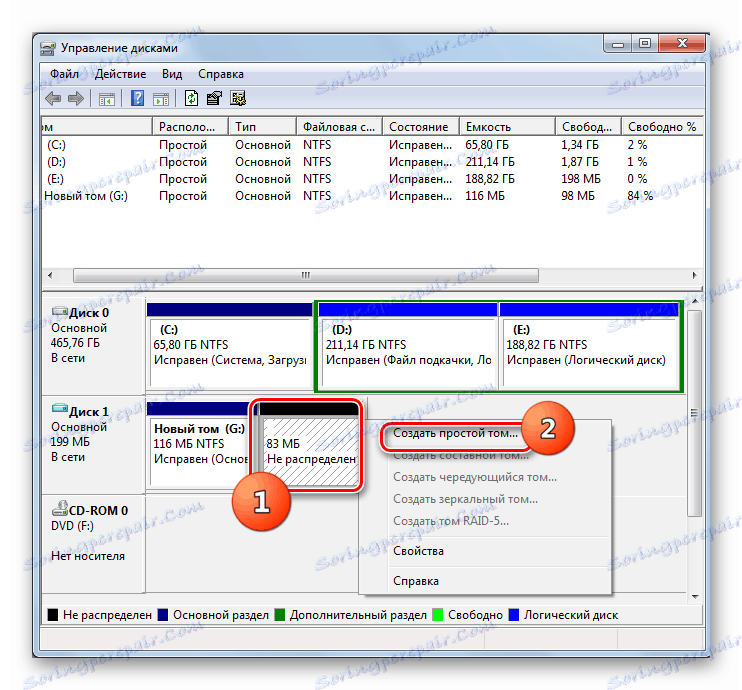
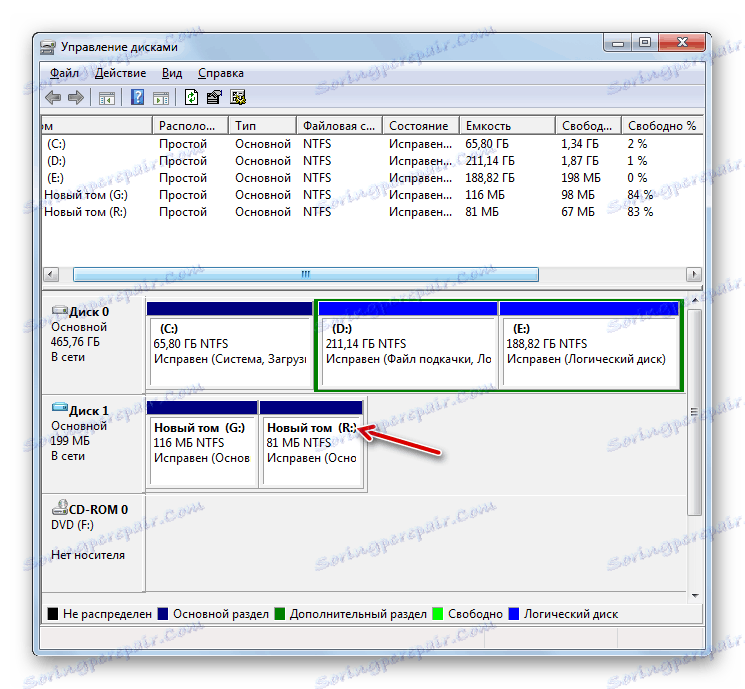
об'єднання розділів
Буває і зворотна ситуація, коли потрібно об'єднати два або кілька розділів носія інформації в один том. Подивимося, як це робиться за допомогою системного інструменту управління накопичувачами.
Перш ніж почати процедуру, слід врахувати, що всі дані на приєднуються розділі будуть видалені.
- Клацайте ПКМ по найменуванню томи, який хочете приєднати до іншого розділу. З контекстного меню вибирайте «Видалити тому ...».
- Відкриється віконце попередження про видалення даних. Клацайте «Так».
- Після цього розділ буде видалений.
- Переходьте в нижню частину вікна. Клацайте по залишився розділу ПКМ. У контекстному меню вибирайте «Розширити тому ...».
- Відкривається стартове вікно «Майстра розширення томи», в якому потрібно натиснути «Далі».
- У вікні, в полі «Виберіть розмір ...» вкажіть той же число, яке відображене навпаки параметра «Максимально доступне простір», а після цього тисніть «Далі».
- У завершальному вікні «Майстра» просто тисніть «Готово».
- Після цього розділ буде розширено за рахунок раніше віддаленого томи.
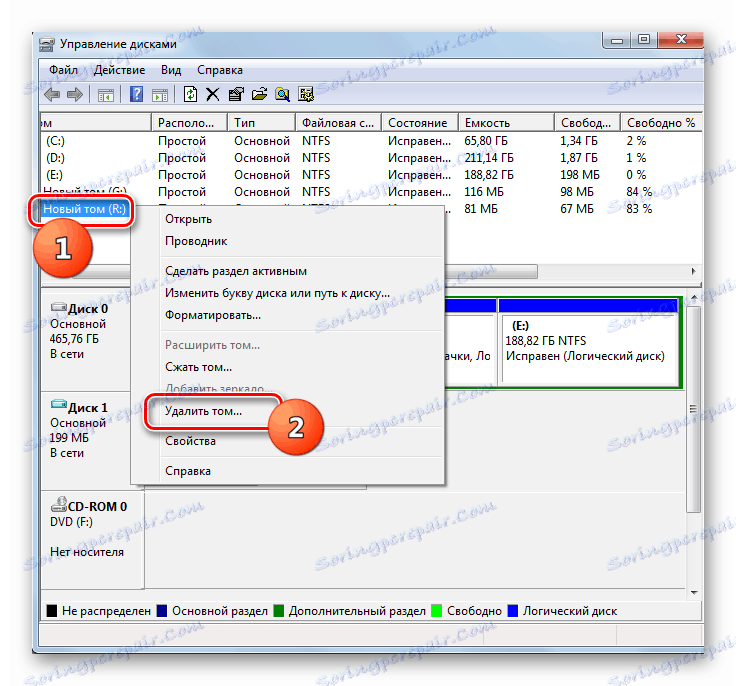
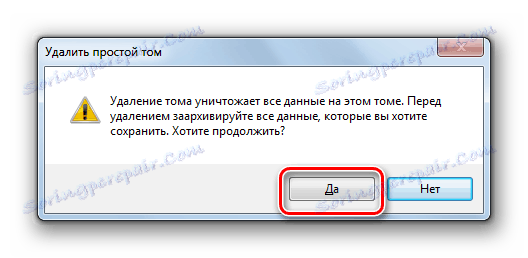
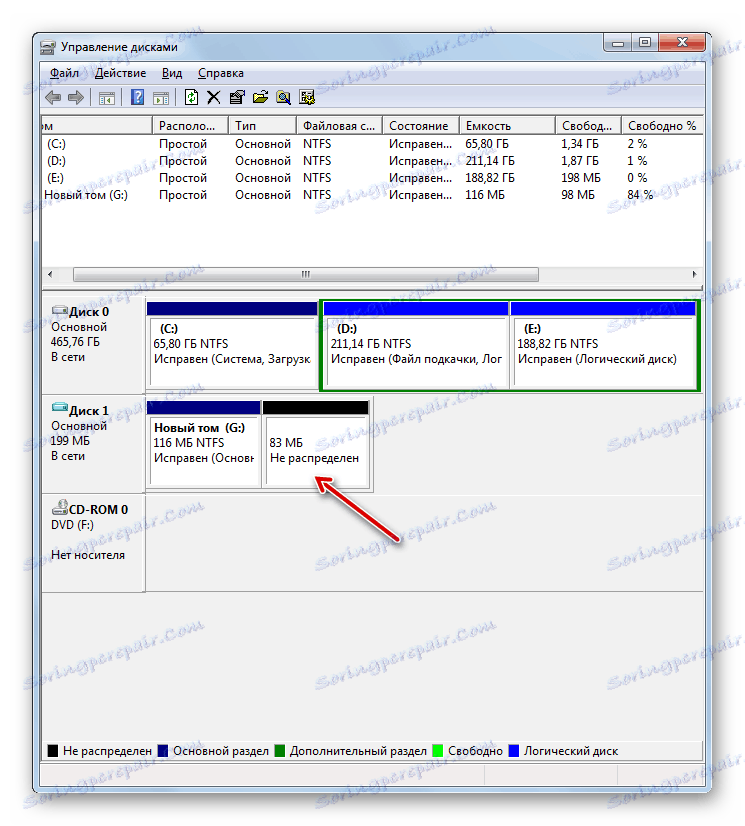
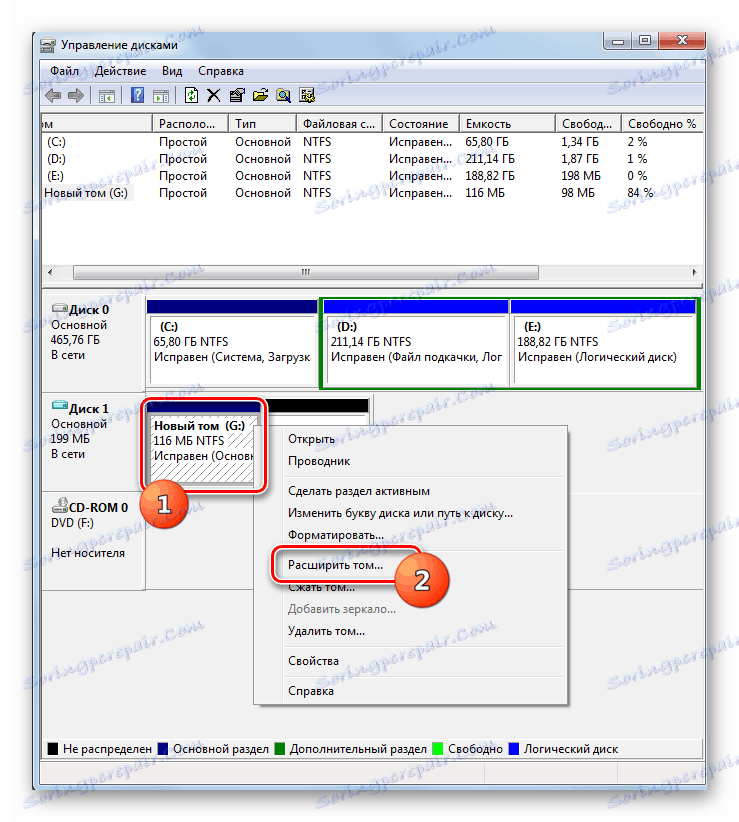
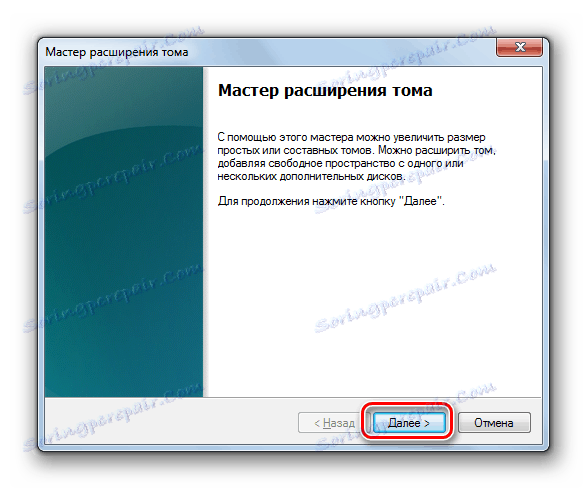
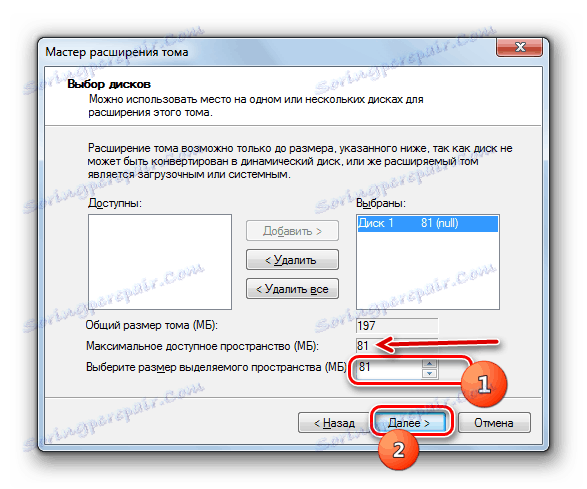
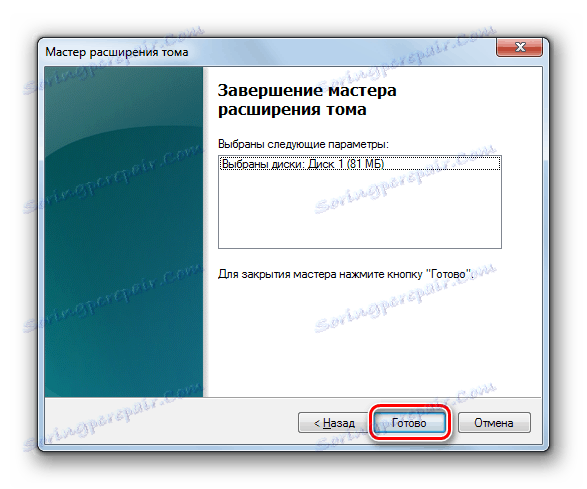
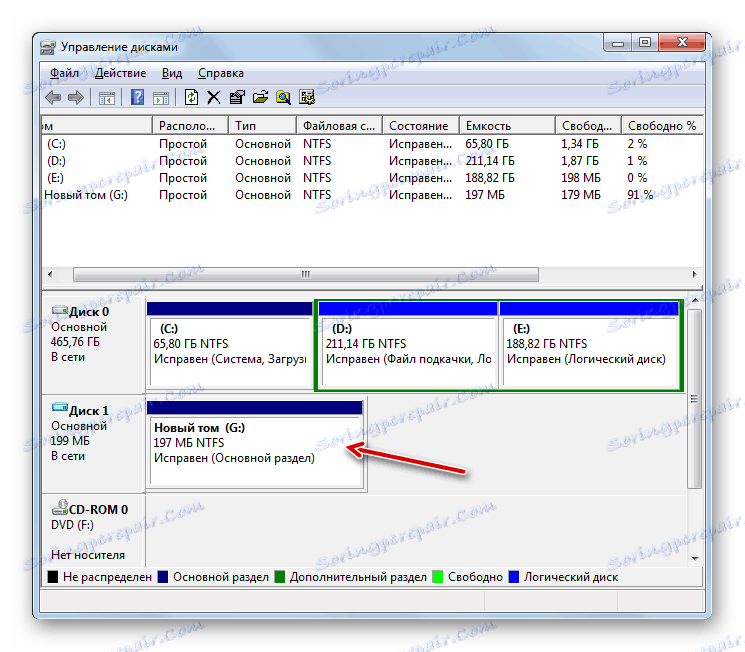
Перетворення в динамічний HDD
За замовчуванням жорсткі диски ПК є статичними, тобто розміри їх розділів строго обмежені рамками. Але можна зробити процедуру перетворення носія в динамічний варіант. У цьому випадку розміри розділів будуть автоматично змінюватися в міру потреби.
- Натисніть ПКМ по найменуванню накопичувача. Зі списку виберіть «Перетворити в динамічний диск ...».
- У вікні клацайте «OK».
- У наступній оболонці тисніть на кнопку «Перетворити».
- Перетворення статичного носія в динамічний буде виконано.
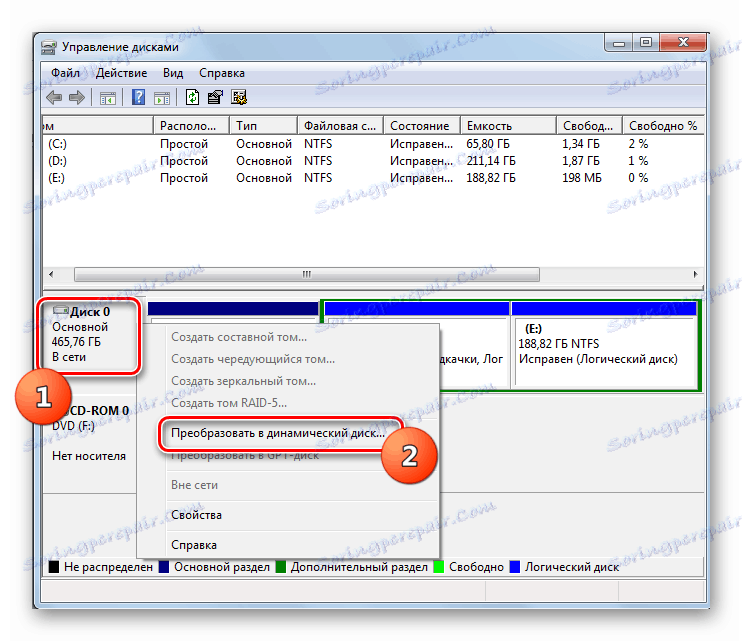
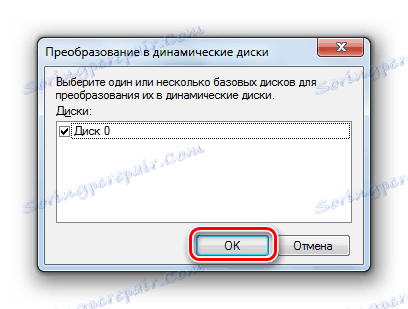

Як бачимо, системна утиліта "Керування дисками" є досить потужним і багатофункціональним інструментом для виконання різних маніпуляцій з приєднаними до комп'ютера накопичувачами інформації. Вона вміє робити майже все те, що виконують аналогічні сторонні програми, але гарантує при цьому більш високий рівень безпеки. Тому перед тим, як встановлювати сторонній софт для операцій над дисками, перевірте, а чи не може з поставленим завданням впоратися вбудований інструмент Віндовс 7.