Застосування описової статистики в Microsoft Excel
Користувачі Ексель знають, що дана програма має дуже широкий набір статистичних функцій, за рівнем яких вона цілком може позмагатися зі спеціалізованими додатками. Але крім того, у Excel є інструмент, за допомогою якого проводиться обробка даних з цілого ряду основних статистичних показників буквально в один клік.
Цей інструмент називається «Описова статистика». З його допомогою можна в дуже короткі терміни, використавши ресурси програми, обробити масив даних і отримати про нього інформацію з цілого ряду статистичних критеріїв. Давайте поглянемо, як працює цей інструмент, і зупинимося на деяких нюансах роботи з ним.
зміст
Використання описової статистики
Під описової статистикою розуміють систематизацію емпіричних даних з цілого ряду основних статистичних критеріїв. Причому на основі отриманого результату з цих підсумкових показників можна сформувати загальні висновки про досліджуваному масиві даних.
У Ексель існує окремий інструмент, що входить в «Пакет аналізу», за допомогою якого можна провести даний вид обробки даних. Він так і називається «Описова статистика». Серед критеріїв, які вираховує даний інструмент наступні показники:
- медіана;
- Мода;
- дисперсія;
- середнє;
- Стандартне відхилення;
- Стандартна помилка;
- Асиметричність і ін.
Розглянемо, як працює цей інструмент на прикладі Excel 2010, хоча даний алгоритм застосуємо також в Excel 2007 і в більш пізніх версіях даної програми.
Підключення «Пакета аналізу»
Як вже було сказано вище, інструмент «Описова статистика» входить в більш широкий набір функцій, який прийнято називати Пакет аналізу. Але справа в тому, що за замовчуванням дана надбудова в Ексель відключена. Тому, якщо ви до сих пір її не включили, то для використання можливостей описової статистики, доведеться це зробити.
- Переходимо у вкладку «Файл». Далі виробляємо переміщення в пункт «Параметри».
- В активувати вікні параметрів переміщаємося в підрозділ «Надбудови». У самій нижній частині вікна знаходиться поле «Управління». Потрібно в ньому переставити перемикач в позицію «Надбудови Excel», якщо він знаходиться в іншому положенні. Слідом за цим тиснемо на кнопку «Перейти ...».
- Запускається вікно стандартних надбудов Excel. Близько найменування «Пакет аналізу» ставимо прапорець. Потім тиснемо на кнопку «OK».
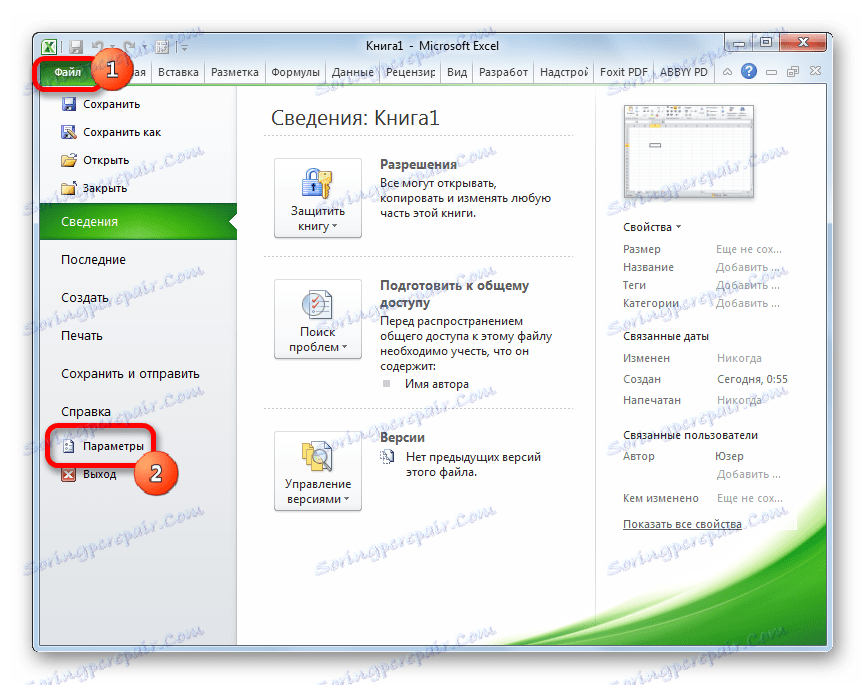
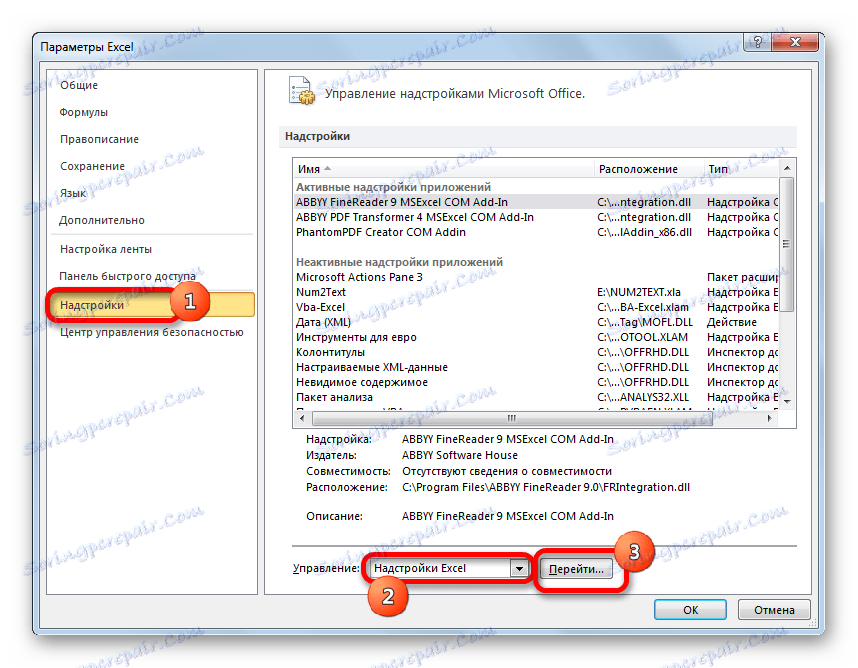
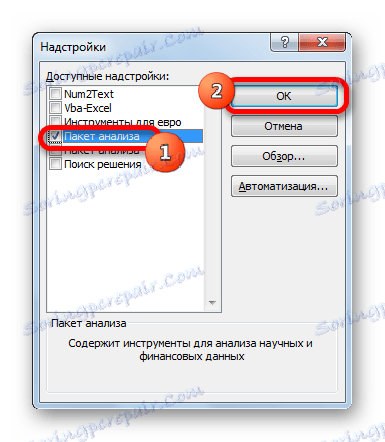
Після вищевказаних дій надбудова Пакет аналізу буде активована і стане доступною у вкладці «Дані» Ексель. Тепер ми зможемо використовувати на практиці інструменти описової статистики.
Застосування інструменту «Описова статистика»
Тепер подивимося, як інструмент описова статистика можна застосувати на практиці. Для цих цілей використовуємо готову таблицю.
- Переходимо у вкладку «Дані» і виконуємо клацання по кнопці «Аналіз даних», яка розміщена на стрічці в блоці інструментів «Аналіз».
- Відкривається список інструментів, представлених в пакеті аналізу. Шукаємо найменування «Описова статистика», виділяємо його і клацаємо по кнопці «OK».
- Після виконання даних дій безпосередньо запускається вікно «Описова статистика».
В поле «Вхідний інтервал» вказуємо адресу діапазону, який буде піддаватися обробці цим інструментом. Причому вказуємо його разом з шапкою таблиці. Для того, щоб внести потрібні нам координати, встановлюємо курсор в вказане поле. Потім, затиснувши ліву кнопку миші, виділяємо на аркуші відповідну табличну область. Як бачимо, її координати тут же відображаються в поле. Так як ми захопили дані разом з шапкою, то близько параметра «Мітки в першому рядку» слід встановити прапорець. Тут же вибираємо тип групування, переставивши перемикач в позицію «По стовпцях» або «За рядками». У нашому випадку підходить варіант «По стовпцях», але в інших випадках, можливо, доведеться виставити перемикач інакше.
Вище ми говорили виключно про вхідних даних. Тепер переходимо до розбору налаштувань параметрів виведення, які розташовані в цьому ж вікні формування описової статистики. Перш за все, нам потрібно визначитися, куди саме будуть виводитися оброблені дані:
- Вихідний інтервал;
- Новий робочий лист;
- Нова робоча книга.
У першому випадку потрібно вказати конкретний діапазон на поточному аркуші або його верхнє ліве вічко, куди буде виводитися оброблена інформація. У другому випадку слід вказати назву конкретного листа даної книги, де буде відображатися результат обробки. Якщо листа з таким найменуванням в даний момент немає, то він буде створений автоматично після того, як ви натиснете на кнопку «OK». У третьому випадку ніяких додаткових параметрів вказувати не потрібно, так як дані будуть виводитися в окремому файлі Excel (книзі). Ми вибираємо висновок результатів на новому робочому аркуші під назвою «Підсумки».
Далі, якщо ви хочете щоб виводилася також підсумкова статистика, то потрібно встановити прапорець біля відповідного пункту. Також можна встановити рівень надійності, поставивши галочку біля відповідного значення. За замовчуванням він буде дорівнює 95%, але його можна змінити, внісши інші числа в полі праворуч.
Крім цього, можна встановити галочки в пунктах «K-ий найменший» і «K-ий найбільший», встановивши значення у відповідних полях. Але в нашому випадку цей параметр так само, як і попередній, не є обов'язковим, тому прапорці ми не ставимо.
Після того, як всі зазначені дані внесені, тиснемо на кнопку «OK».
- Після виконання цих дій таблиця з описової статистикою виводиться на окремому аркуші, який був нами названий «Підсумки». Як бачимо, дані представлені сумбурно, тому їх слід відредагувати, розширивши відповідні колонки для більш зручного перегляду.
- Після того, як дані «причесані» можна приступати до їх безпосереднього аналізу. Як бачимо, за допомогою інструменту описової статистики були розраховані наступні показники:
- асиметричність;
- інтервал;
- мінімум;
- Стандартне відхилення;
- Дисперсія вибірки;
- максимум;
- сума;
- ексцес;
- середнє;
- Стандартна помилка;
- медіана;
- Мода;
- Рахунок.
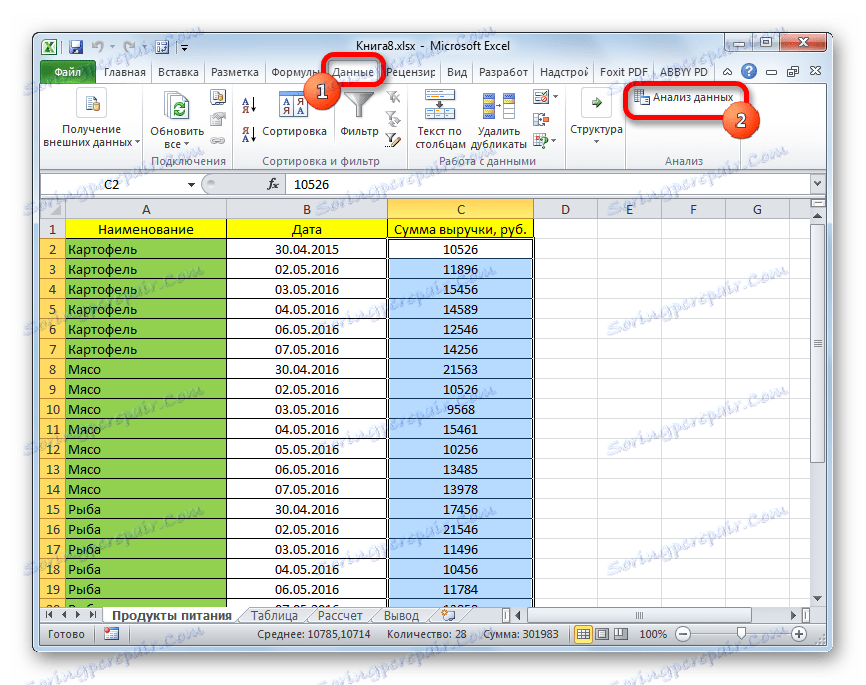
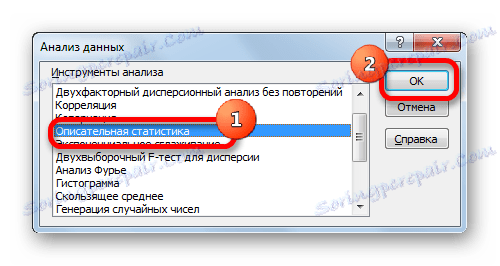

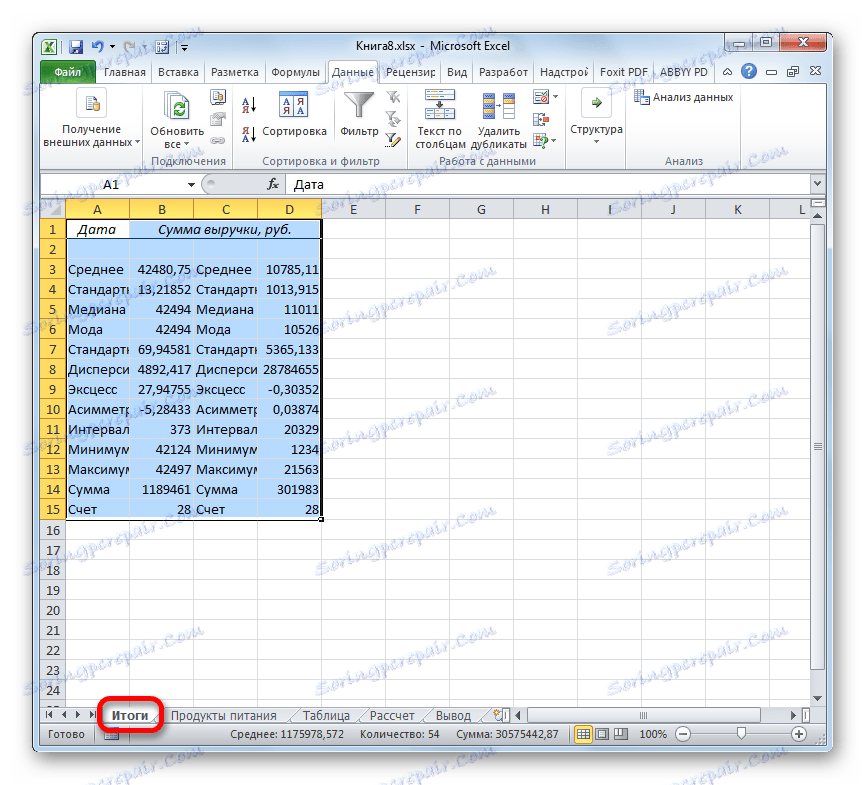
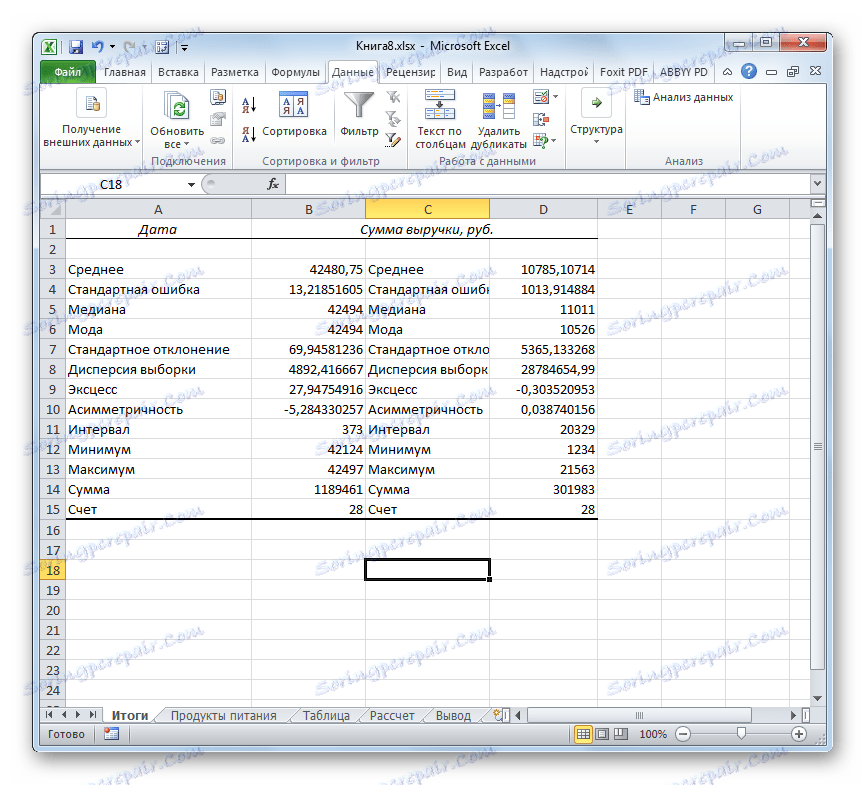
Якщо якісь з вищевказаних даних для конкретного виду аналізу не потрібні, то їх можна видалити, щоб вони не заважали. Далі проводиться аналіз з урахуванням статистичних закономірностей.
урок: Статистичні функції в Excel
Як бачимо, за допомогою інструменту «Описова статистика» можна відразу отримати результат за цілою низкою критеріїв, які в іншому випадку розраховувалися із застосуванням окремо призначеної для кожного розрахунку функцією, що зайняло б чимало часу у користувача. А так, всі ці розрахунки можна отримати практично в один клік, використавши відповідний інструмент - Пакета аналізу.