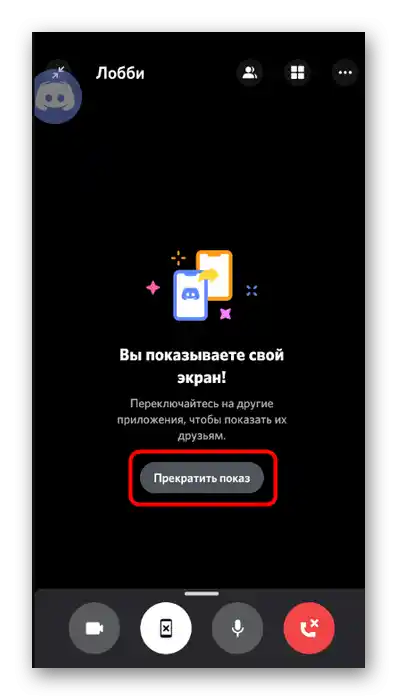Зміст:
Крок 1: Перевірка налаштувань
Перед демонстрацією екрану в Discord на телефоні радимо перевірити налаштування облікового запису та впевнитися, що параметри мікрофона та відео виставлені правильно, оскільки змінювати їх прямо під час дзвінка буде незручно. Якщо раніше ви вже здійснювали дзвінки і впевнені в коректній настройці всіх пунктів, пропустіть цей крок і переходьте до наступного. В іншому випадку виконайте такі дії:
- Запустіть мобільний додаток і натисніть на значок з зображенням облікового запису на панелі внизу.
- Прокрутіть список налаштувань, знайдіть блок "Налаштування додатка" та виберіть пункт "Голос і відео".
- Перевірте режим вводу (можна включати мікрофон автоматично голосом або при натисканні), за необхідності перемістіть повзунок чутливості, регулюйте параметр загальної гучності та увімкніть мобільний голосовий оверлей, щоб простіше керувати дзвінком під час його здійснення.
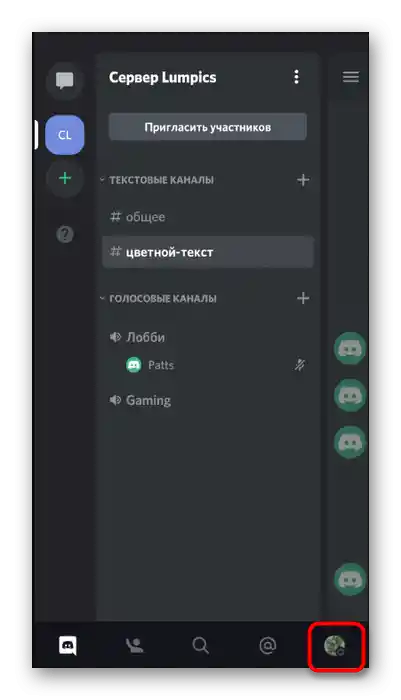
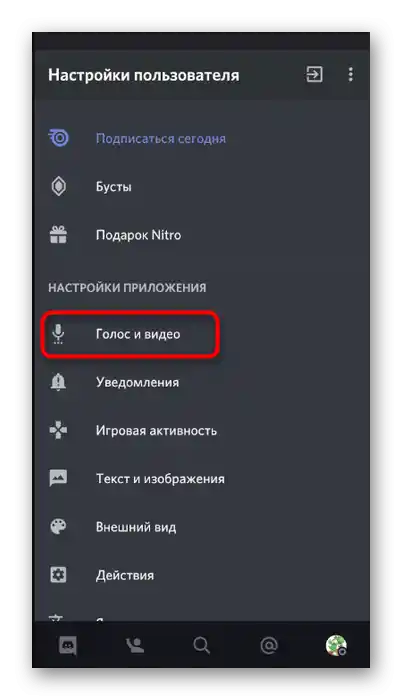
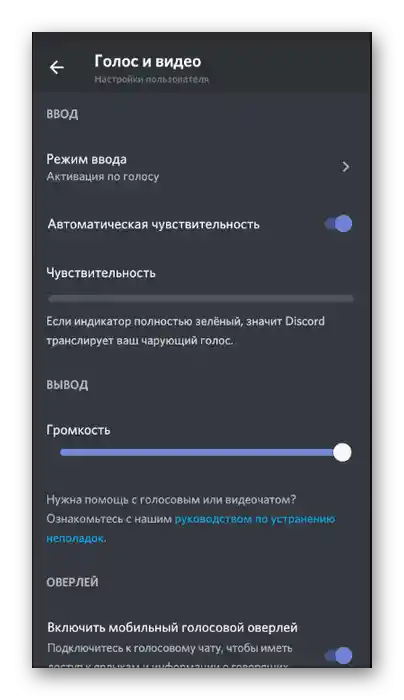
Крок 2: Підключення до каналу або особистої бесіди та запуск трансляції
Більше ніяких налаштувань проводити не потрібно, тому можна сміливо підключитися до голосового каналу на сервері або вибрати користувача для дзвінка та почати демонстрацію екрану мобільного пристрою. У Discord для цього призначена спеціальна кнопка, натискання на яку активує цей режим зв'язку. Для початку розглянемо алгоритм дій на сервері.
- Знайдіть підходящий голосовий канал і торкніться його назви для відкриття меню.
- Використовуйте кнопку "Приєднатися до голосового каналу".
- Якщо після підключення вікно закрилося, повторно натисніть на назву каналу, щоб відкрити його.Тапніть на іконку з зображенням смартфона, щоб почати передачу зображення з екрану.
- З'явиться системне сповіщення, в якому йдеться про доступність усіх даних, що відображаються на екрані під час його демонстрації, тому бажано перевірити, чи не побачать учасники сервера конфіденційну інформацію під час перегляду вашої трансляції, після чого натисніть "Почати", підтверджуючи тим самим запуск показу того, що відбувається на екрані.
- Ви будете сповіщені про те, що показуєте екран. Переключайтеся на інші додатки, щоб користувачі могли їх побачити та переглядати вашу трансляцію або допомогти у вирішенні виниклої проблеми в операційній системі.
- На наступному скріншоті приклад того, як реалізовано перегляд демонстрації екрану з боку підключеного користувача. Усі дії виводяться в режимі реального часу, і видна абсолютно вся інформація, що виводиться на екран.
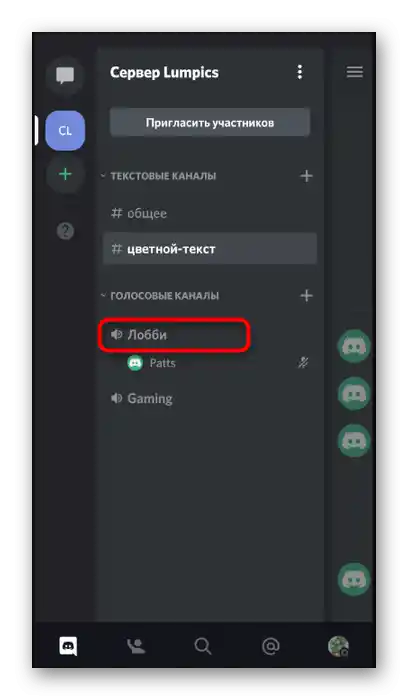
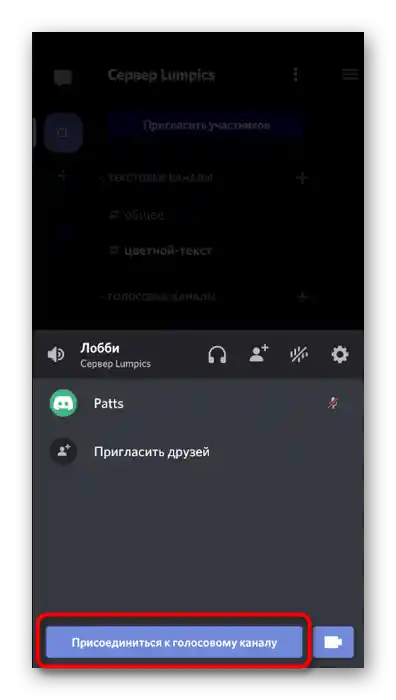
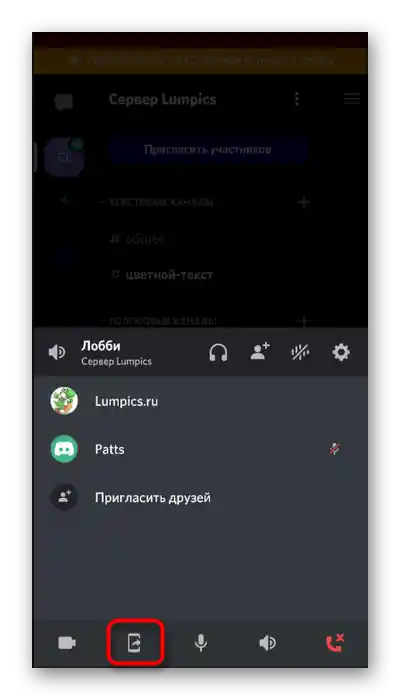
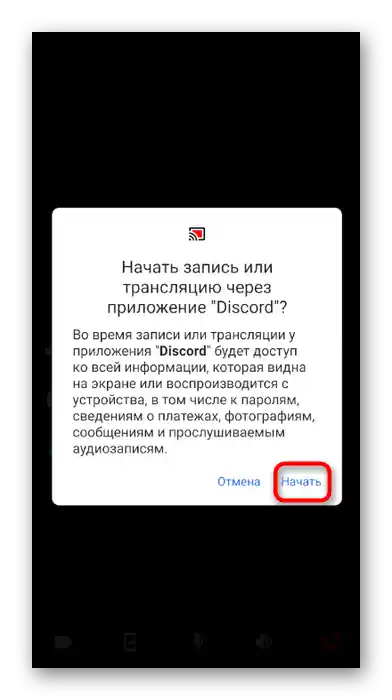
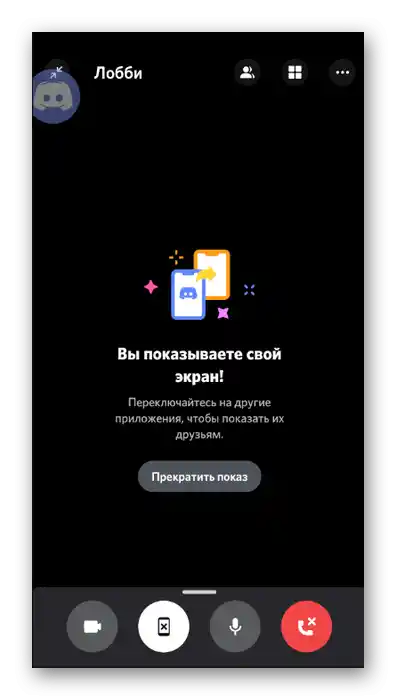
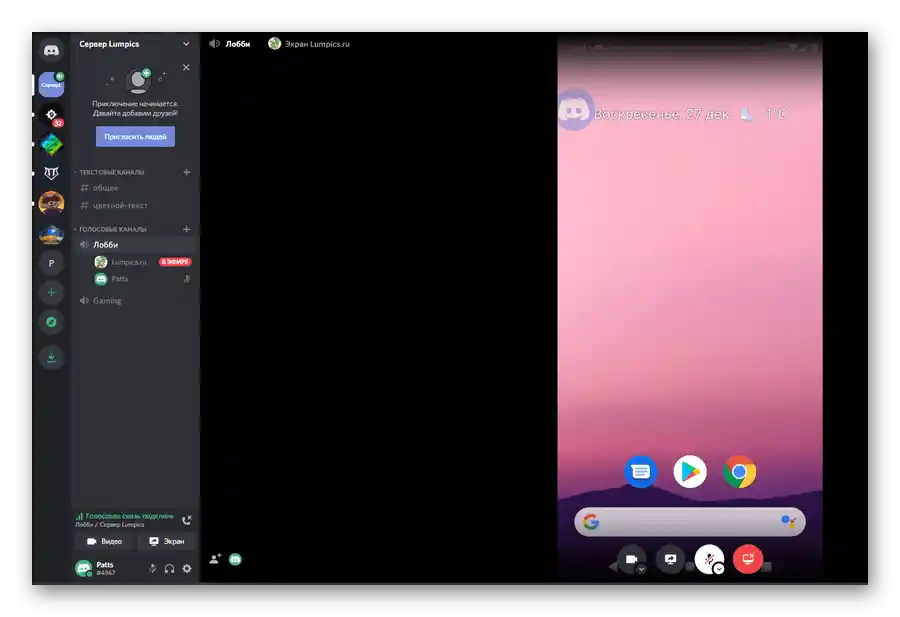
Якщо йдеться про особисту бесіду з користувачем, якому ви хочете показати екран, принцип дій змінюється лише частково.
- Перейдіть на головну сторінку в розділ "Особисті повідомлення", натиснувши на значок на панелі внизу. Тапніть на обліковий запис користувача, з яким бажаєте поділитися зображенням екрану.
- Вгорі ви знайдете кнопку для початку виклику.
- Дочекайтеся прийняття дзвінка користувачем і підключіться до нього, натиснувши на рядок "Поточний дзвінок", або використовуйте з'явившийся поверх усіх вікон оверлей.
- В вікні бесіди ви знайдете кнопку з зображенням смартфона, яка відповідає за запуск трансляції екрану.
- Ознайомтеся з системним попередженням і почніть трансляцію.
- Ви будете сповіщені про те, що показуєте свій екран, а значить, можна переключатися між додатками та вести бесіду з користувачем.
- До речі, в невеликому оверлеї, що відображається справа, буде видно зображення людини, якщо він увімкнув веб-камеру.
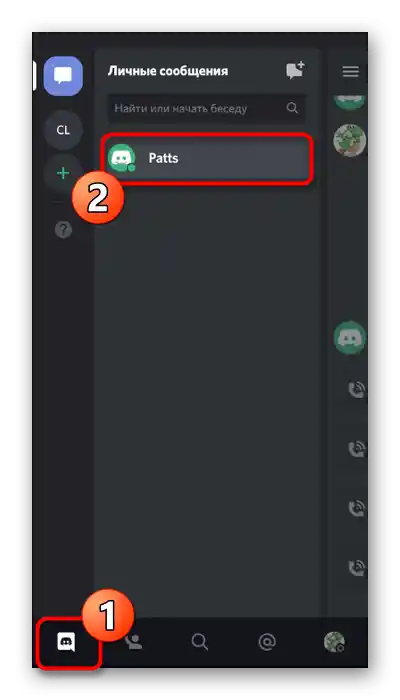
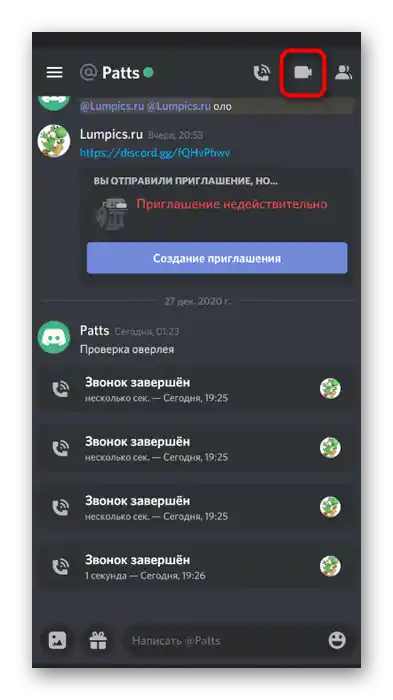
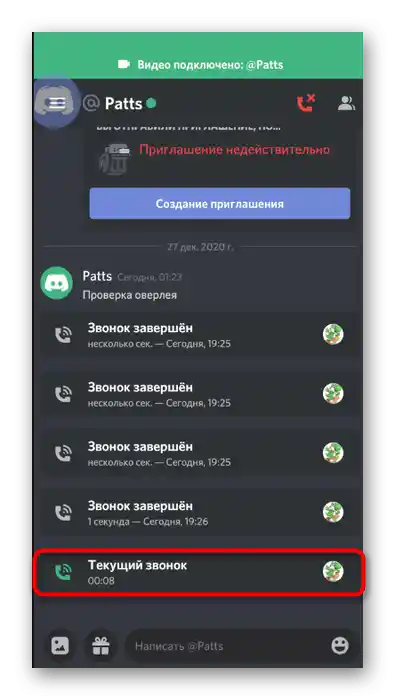
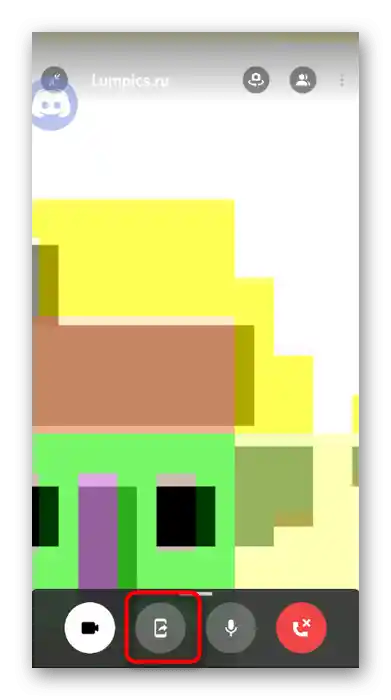
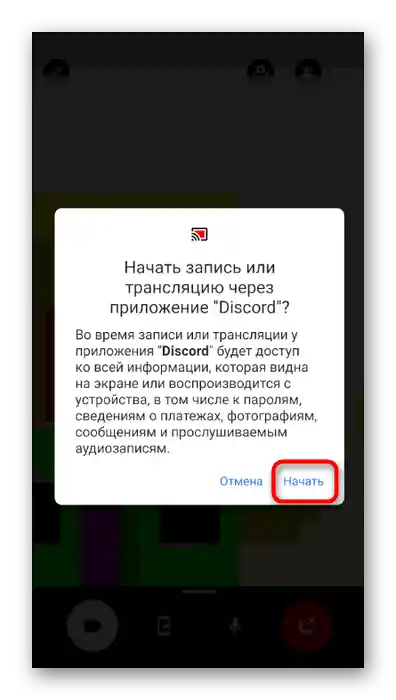
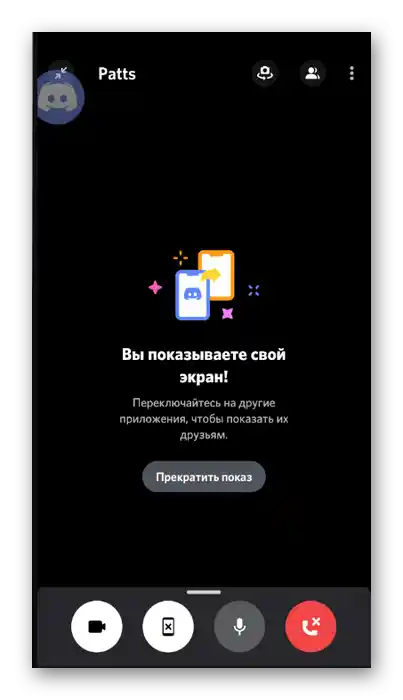
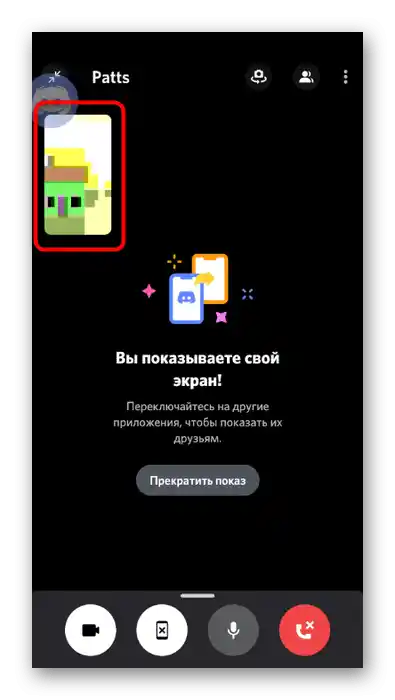
Крок 3: Завершення демонстрації
Для припинення демонстрації екрану можна відключитися від бесіди, але іноді потрібно лише обмежити доступ до перегляду вмісту, продовжуючи при цьому спілкування.Для цього можна використовувати кнопку "Припинити стрім", що відображається на панелі з повідомленнями. Такий варіант зручний тим, що вам не доведеться повертатися до бесіди в Discord, щоб завершити демонстрацію.
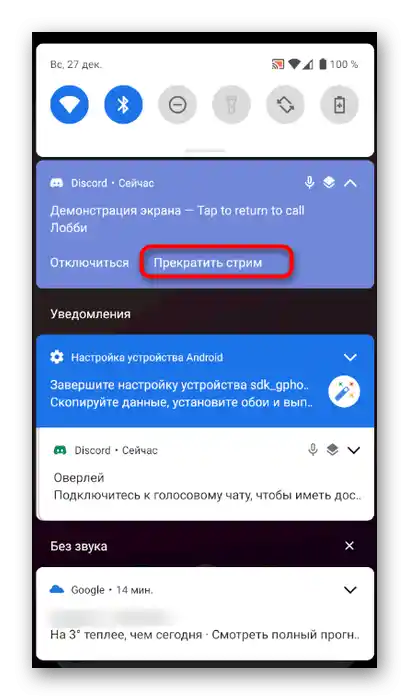
Однак якщо ви вже повернулися до неї, під написом "Ви показуєте свій екран" знайдіть кнопку "Припинити показ" і натисніть на неї, щоб виконати цю дію. Демонстрація відразу ж припиниться, а замість чорного екрану відобразяться відео, що передаються іншими учасниками бесіди.