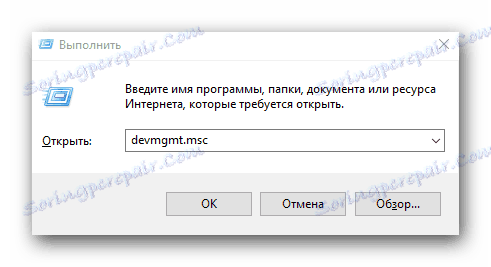Завантаження драйверів для ноутбука Dell Inspiron N5110
Незалежно від того, наскільки продуктивний у вас ноутбук, для нього просто необхідно встановлювати драйвера. Без відповідного програмного забезпечення ваш пристрій просто не розкриє весь свій потенціал. Сьогодні ми хотіли б розповісти вам про способи, які допоможуть завантажити та встановити все необхідне ПЗ для ноутбука Dell Inspiron N5110.
зміст
Методи пошуку і установки софта для Dell Inspiron N5110
Ми підготували для вас ряд методів, які допоможуть впоратися з завданням, зазначеної в назві статті. Деякі з представлених способів дозволяють встановити драйвера вручну для конкретного пристрою. Але є і такі рішення, за допомогою яких інсталювати програмне забезпечення можна відразу для всього обладнання практично в автоматичному режимі. Давайте розглянемо детальніше кожен з існуючих методів.
Спосіб 1: Сайт компанії Dell
Як випливає з назви способу, шукати софт ми будемо на ресурсі компанії. Вам важливо пам'ятати, що офіційний сайт виробника - першорядне місце, звідки слід починати пошук драйверів для будь-якого пристрою. Такі ресурси є надійним джерелом ПО, яке повністю буде сумісно з вашим обладнанням. Давайте розберемо процес пошуку в даному випадку більш докладно.
- Заходимо за вказаним URL на головну сторінку офіційного ресурсу компанії Dell .
- Далі вам необхідно натиснути лівою кнопкою миші на розділі, який називається «Підтримка».
- Після цього внизу з'явиться додаткове меню. Зі списку підрозділів, представлених в ньому, потрібно клікнути на рядку «Підтримка по продуктам».
- В результаті ви опинитеся на сторінці технічної підтримки Dell. Посередині даної сторінки ви побачите блок пошуку. У цьому блоці знаходиться рядок «Виберіть з усіх продуктів». Натискаємо на неї.
- На екрані з'явиться окреме вікно. Спершу вам потрібно буде в ньому вказати групу продукції Dell, для якої потрібні драйвера. Так як ми шукаємо ПО для ноутбука, то тиснемо на рядок з відповідною назвою «Ноутбуки».
- Тепер потрібно вказати марку ноутбука. Шукаємо в переліку рядок «Inspiron» і тиснемо за назвою.
- На завершення нам знадобиться вказати конкретну модель ноутбука Dell Inspirion. Так як ми шукаємо програмне забезпечення для моделі N5110, то шукаємо відповідаю рядок в списку. У даному переліку вона представлена як «Inspiron 15R N5110». Натискаємо на це посилання.
- В результаті ви потрапите на сторінку підтримки ноутбука Dell Inspiron 15R N5110. Ви автоматично опинитеся в розділі «Діагностика». Але нам потрібен не він. З лівого боку сторінки ви побачите весь перелік розділів. Вам потрібно перейти в групу «Драйвери та програми для завантаження».
- На сторінці, посередині робочої області, ви знайдете два підрозділи. Переходимо в той, який називається «Знайти самостійно».
- Ось ви і підібралися до фінішної прямої. Насамперед вам потрібно вказати операційну систему разом з розрядністю. Це можна зробити, натиснувши на спеціальну кнопку, яку ми відзначили на скріншоті нижче.
- В результаті ви побачите нижче на сторінці список категорій обладнання, для якого доступні драйвера. Вам потрібно відкрити необхідну категорію. У ній будуть знаходитися драйвера для відповідного пристрою. До кожного програмного забезпечення додається опис, розмір, дата випуску і останнього оновлення. Завантажити конкретний драйвер ви зможете після того, як натиснете на кнопку "Завантаження".
- В результаті почнеться скачування архіву. Чекаємо закінчення процесу.
- Ви скачаєте архів, який сам розпаковується. Запускаємо його. Насамперед на екрані з'явиться вікно з описом підтримуваних пристроїв. Для продовження тиснемо кнопку «Continue».
- Наступним кроком буде вказівка папки для витягання файлів. Ви можете прописати шлях до потрібного місця самостійно або натиснути на кнопку з трьома крапками. У такому випадку ви зможете вибрати папку із загального каталогу файлів Windows. Після того, як місце розташування буде зазначено, натискаємо в цьому ж вікні «ОК».
- З незрозумілих причин, в деяких випадках зустрічаються архіви всередині архіву. Це означає, що вам потрібно буде витягти спершу один архів з іншого, після чого з другого вже витягти файли. Трохи заплутано, але факт є факт.
- Коли ви нарешті отримаєте файли, програма установки ПО буде запущена автоматично. Якщо цього не станеться, вам варто запустити файл з назвою «Setup».
- Далі вам потрібно лише слідувати підказкам, які ви будете бачити в процесі інсталяції. Дотримуючись, ви без особливих зусиль встановіть все драйвера.
- Подібним чином необхідно інсталювати весь софт для ноутбука.

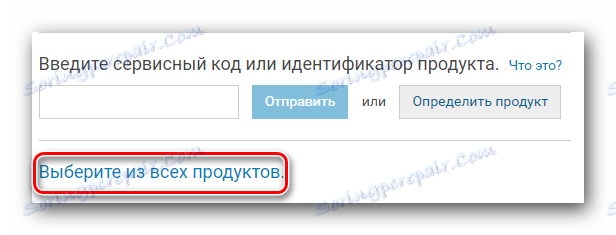
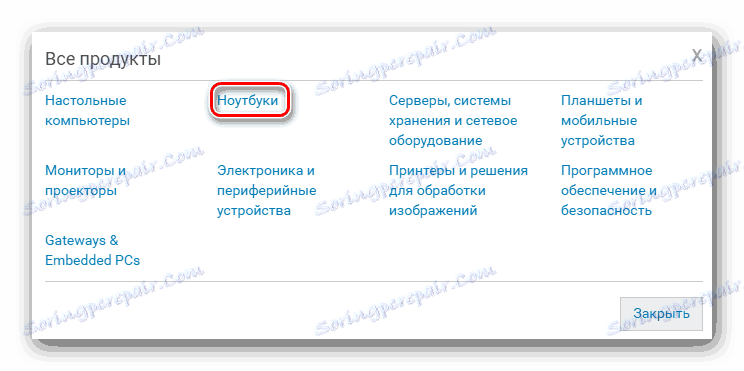
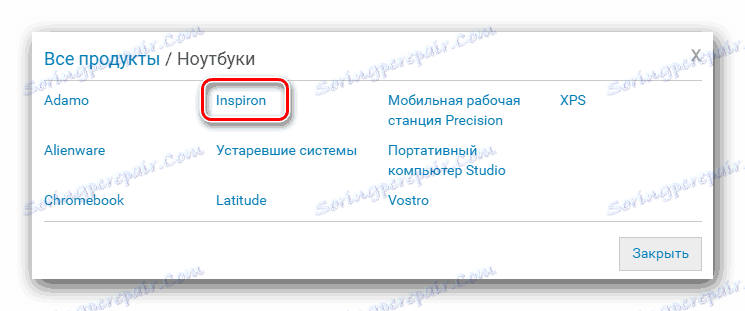
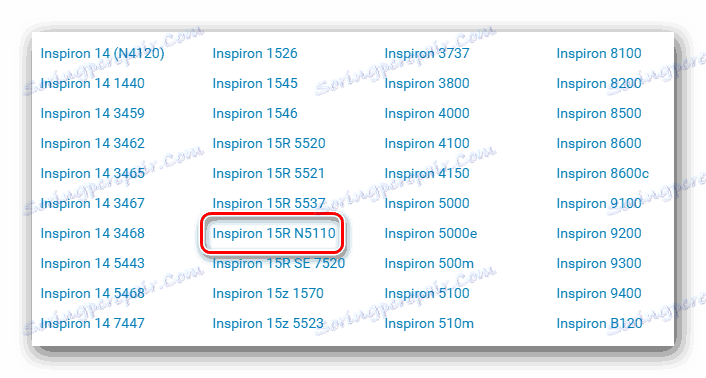
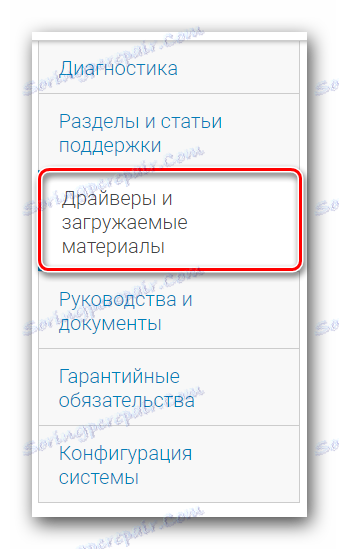


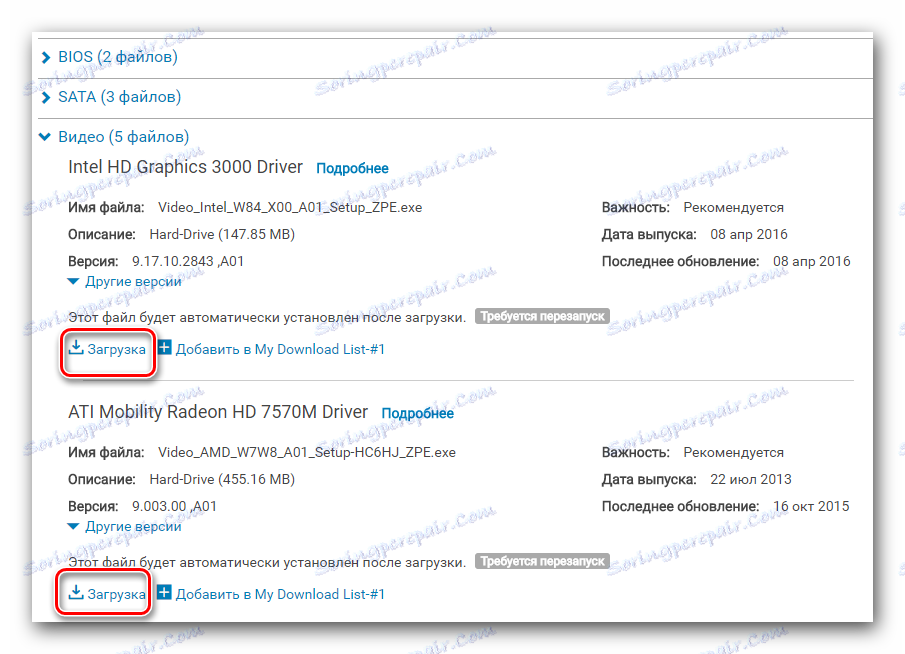
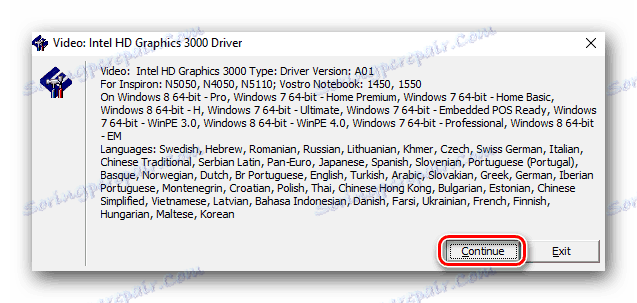
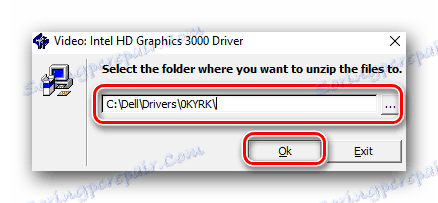
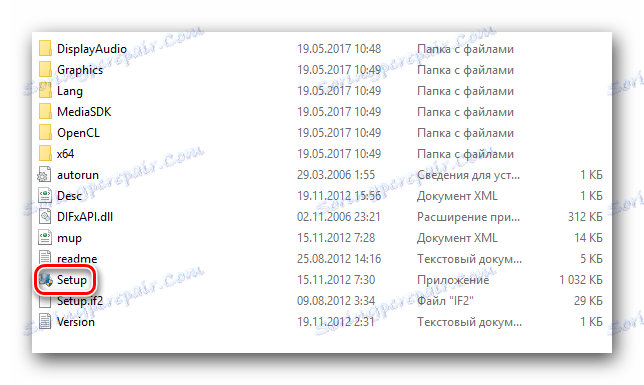
На цьому закінчується опис першого методу. Сподіваємося, у вас не виникнуть проблеми в процесі його виконання. В іншому випадку, ми підготували ряд додаткових способів.
Спосіб 2: Автоматичний пошук драйверів
За допомогою даного способу можна знайти необхідні драйвера в автоматичному режимі. Це все відбувається на тому ж офіційному сайті компанії Dell. Суть методу зводиться до того, що сервіс просканує вашу систему і виявить відсутню ПО. Давайте про все по порядку.
- Заходимо на офіційну сторінку технічної підтримки ноутбука Dell Inspiron N5110.
- На сторінці, вам потрібно знайти в центрі кнопку «Пошук драйверів» і натиснути на неї.
- Через кілька секунд ви побачите рядок прогресу. Першим кроком буде прийняття ліцензійної угоди. Для цього вам потрібно лише поставити галочку біля відповідного рядка. Прочитати сам текст угоди можна в окремому вікні, яке з'явиться після натискання на слово «умови». Виконавши це, тиснемо кнопку «Продовжити».
- Далі почнеться завантаження спеціальної утиліти Dell System Detect. Вона необхідна для коректного сканування вашого ноутбука онлайн-сервісом Dell. Поточну сторінку в браузері вам слід залишити відкритою.
- По закінченню завантаження вам необхідно запустити завантажений файл. Якщо з'явиться вікно з попередженням служби безпеки, вам потрібно натиснути кнопку «Запустити» в такому.
- Після цього піде короткочасна перевірка вашої системи на сумісність з ПЗ. Коли вона закінчиться, ви побачите вікно, в якому необхідно підтвердити інсталяцію утиліти. Тиснемо однойменну кнопку для продовження.
- В результаті почнеться процес інсталяції програми. Прогрес цього завдання буде відображатися в окремому вікні. Чекаємо, поки інсталяція завершиться.
- В процесі установки може з'явиться знову вікно системи безпеки. У ньому, як і раніше, потрібно натиснути на кнопку «Запустити». Ці дії дозволять запустити додаток після інсталяції.
- Коли ви зробите це, вікно системи безпеки і вікно інсталяції закриються. Вам необхідно повернутися знову на сторінку сканування. Якщо все пройде без помилок, то виконані вже пункти відзначаться в списку зеленими галочками. Через пару секунд ви бачите останній крок - перевірка ПО.
- Вам необхідно дочекатися закінчення сканування. Після нього ви побачите нижче список драйверів, які сервіс рекомендує інсталювати. Залишається лише завантажити їх, натиснувши на відповідну кнопку.
- Останнім кроком буде інсталяція завантаженого ПО. Встановивши весь рекомендований софт, ви можете закрити сторінку в браузері і приступити до повноцінного використання ноутбука.

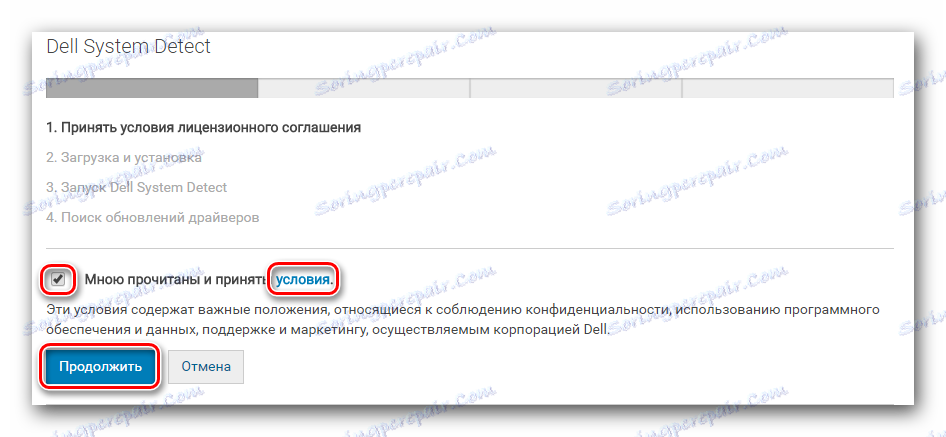
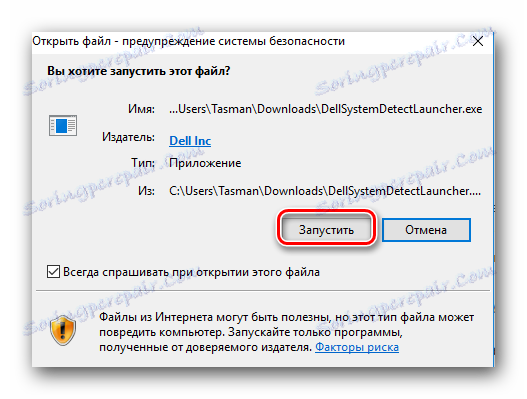
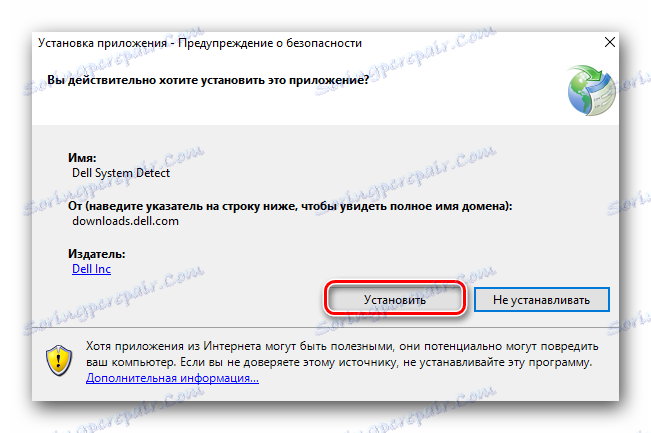

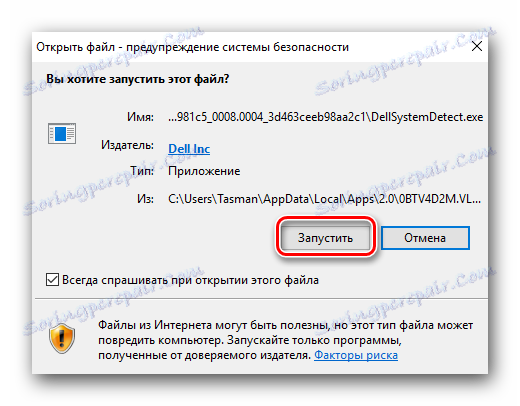
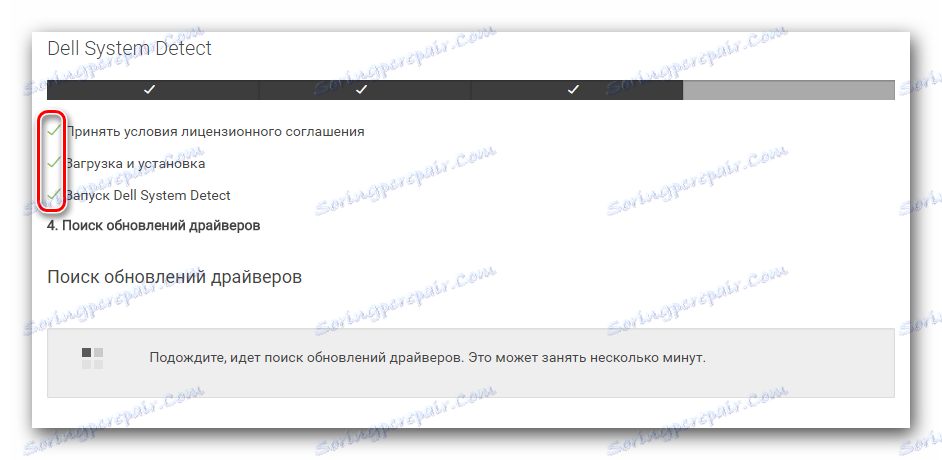
Спосіб 3: Додаток Dell Update
Dell Update - спеціальний додаток, розроблене для автоматичного пошуку, встановлення та оновлення програмного забезпечення вашого ноутбука. У цьому способі ми детально розповімо про те, звідки можна завантажити згадане додаток і як його використовувати.
- заходимо на сторінку завантаження драйверів для ноутбука Dell Inspiron N5110.
- Відкриваємо зі списку розділ під назвою «Додаток».
- Завантажуємо на ноутбук програму Dell Update, натиснувши на відповідну кнопку «Завантаження».
- Завантаживши інсталяційний файл, запускаємо його. Ви відразу побачите вікно, в якому потрібно вибрати дію. Тиснемо на кнопку «Install», так як нам треба встановити програму.
- З'явиться головне вікно програми установки Dell Update. У ньому міститиметься текст привітання. Для продовження просто натискаємо кнопку «Next».
- Тепер з'явиться наступне вікно. У ньому необхідно поставити галочку навпроти рядка, яка означає згоду з положенням ліцензійної угоди. Самого тексту угоди в даному вікні немає, але є посилання на нього. Читаємо текст за бажанням і тиснемо «Next».
- Текст наступного вікна буде містити інформацію про те, що все готово до інсталяції Dell Update. Для початку даного процесу слід натиснути кнопку «Install».
- Розпочнеться безпосередньо установка програми. Треба трохи почекати, поки вона не завершиться. По закінченню ви побачите вікно з повідомленням про успішне завершення. Закриваємо вікно, що з'явилося, просто натискаючи «Finish».
- Слідом за цим вікном з'явиться ще одне. У ньому також буде говоритися про успішне завершення операції установки. Його також закриваємо. Для цього тиснемо кнопку «Close».
- Якщо інсталяція була успішна, то в треї з'явиться значок Dell Update. Після установки автоматично почнеться перевірка оновлень і драйверів.
- Якщо оновлення будуть знайдені, ви побачите відповідне повідомлення. Натиснувши по ньому, ви відкриєте вікно з подробицями. Вам залишається лише інсталювати виявлені драйвера.
- Зверніть увагу, що Dell Update періодично перевіряє драйвера на наявність актуальних версій.
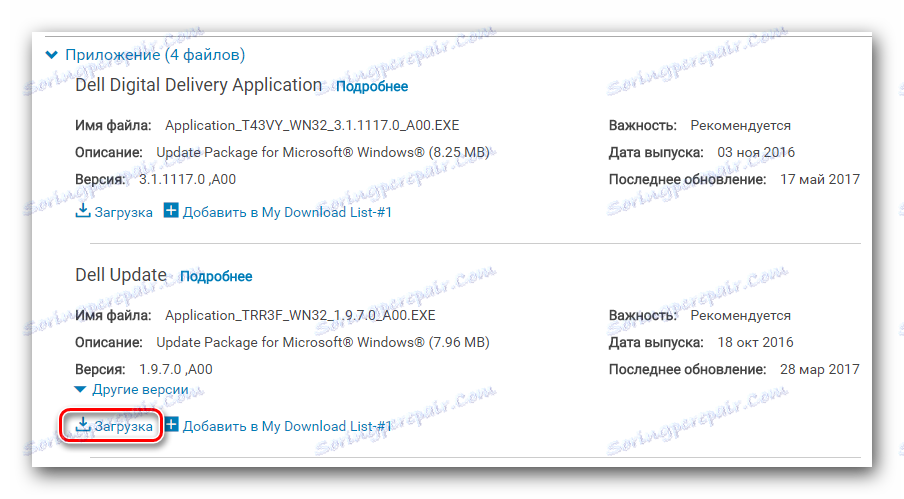
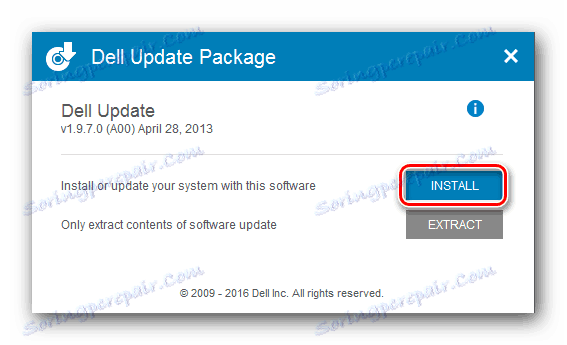
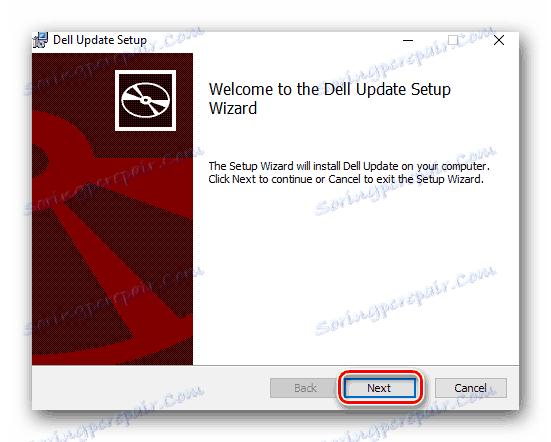
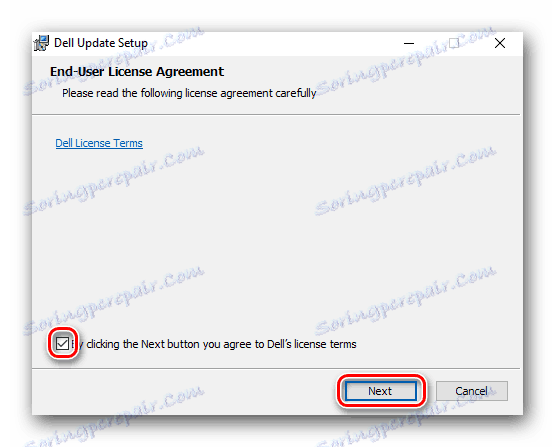
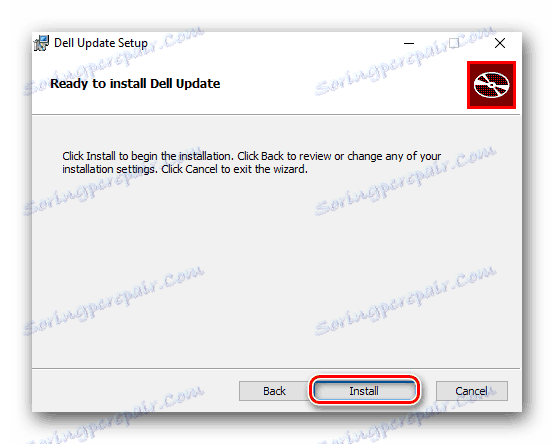
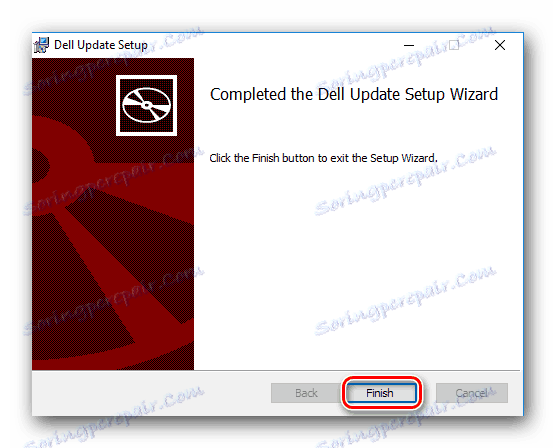
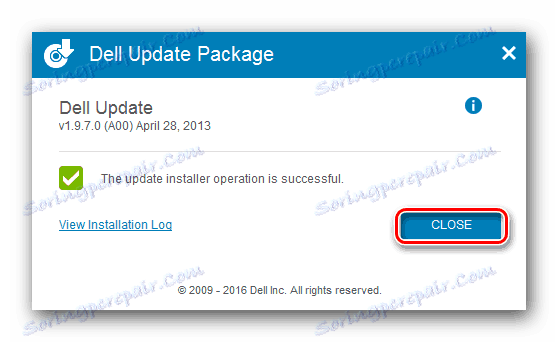

На цьому описуваний метод буде завершено.
Спосіб 4: Глобальні програми для пошуку ПО
Програми, які будуть застосовуватися в даному способі, схожі з описуваної раніше Dell Update. Різниця лише в тому, що ці додатки можна використовувати на будь-якому комп'ютері або ноутбуці, а не тільки на продукції марки Dell. Подібних програм досить багато в інтернеті. Ви можете вибрати будь-яку вподобану. Огляд найкращих таких додатків ми публікували раніше в окремій статті.
Детальніше: Кращі програми для установки драйверів
Всі програми мають однаковий принцип роботи. Різниця лише в розмірі бази підтримуваних пристроїв. Деякі з них можуть впізнати далеко не все обладнання ноутбука і, отже, знайти драйвера для нього. Абсолютним лідером серед подібних програм є DriverPack Solution . У цього додатка величезна власна база, яка регулярно поповнюється. Додатково до всього, у DriverPack Solution є версія додатка, яка не вимагає підключення до мережі інтернет. Це дуже допомагає в ситуаціях, коли немає можливості підключитися до інтернету з тих чи інших причин. З огляду на велику популярність згаданої програми ми підготували для вас навчальний урок, який допоможе розібратися у всіх нюансах використання DriverPack Solution. Якщо ви вирішите використовувати цю програму, рекомендуємо ознайомитися з самим уроком.
урок: Як оновити драйвера на комп'ютері за допомогою DriverPack Solution
Спосіб 5: Ідентифікатор обладнання
За допомогою цього методу ви зможете вручну завантажити ПО для конкретного пристрою вашого ноутбука (графічного адаптера, USB-порту, звукової карти і так далі). Це можна зробити за допомогою спеціального ідентифікатора обладнання. Вам потрібно насамперед дізнатися його значення. Потім знайдений ID слід застосувати на одному зі спеціальних сайтів. Такі ресурси спеціалізуються на пошуку драйверів лише по одному ВД. В результаті ви зможете завантажити софт з цих самих сайтів і встановити його на свій ноутбук.
Ми не розписуємо даний спосіб так детально, як всі попередні. Справа в тому, що раніше нами публікувався урок, який цілком присвячений даній темі. З нього ви дізнаєтеся про те, як знайти згаданий ідентифікатор і на яких сайтах його краще застосувати.
урок: Пошук драйверів по ID обладнання
Спосіб 6: Стандартний засіб Windows
Є один метод, який дозволить знайти драйвера для обладнання, не вдаючись до стороннього софту. Правда результат не завжди виходить позитивним. Це є певним недоліком описуваного способу. Але в цілому, знати про нього необхідно. Ось що потрібно зробити:
- Відкриваємо «Диспетчер пристроїв». Це можна зробити декількома способами. Наприклад, можна натиснути на клавіатурі комбінацію клавіш «Windows» і «R». У вікні потрібно ввести команду
devmgmt.msc. Після цього необхідно натиснути клавішу «Enter».![Запускаємо диспетчер пристроїв]()
Решта методи можна дізнатися, перейшовши за посиланням нижче. - У списку обладнання «Диспетчера пристроїв» вам потрібно вибрати той, для якого хочете інсталювати ПЗ. На назві такого пристрою натискаємо правою кнопкою мишки і у вікні, тиснемо на рядок "Оновити драйвери».
- Тепер вам потрібно вибрати режим пошуку. Зробити це можна у вікні. Якщо ви оберете «Автоматичний пошук», то система спробує в автоматичному режимі відшукати драйвера в інтернеті.
- Якщо пошук завершиться успіхом, то весь знайдений софт буде тут же інстальований.
- В результаті ви побачите в останньому вікні повідомлення про успішне закінчення процесу пошуку і установки. Для завершення вам необхідно лише закрити останнє вікно.
- Як ми вже згадували вище, даний метод допомагає не у всіх випадках. У подібних ситуаціях ми рекомендуємо використовувати один з п'яти описаних вище способів.
урок: Відкриваємо «Диспетчер пристроїв»

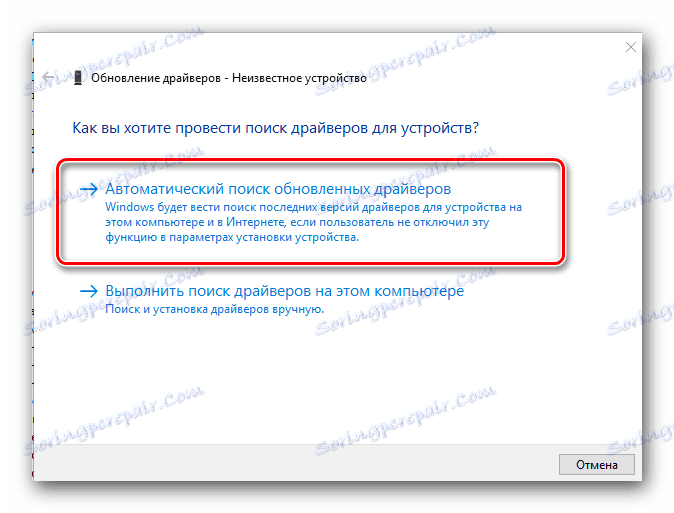
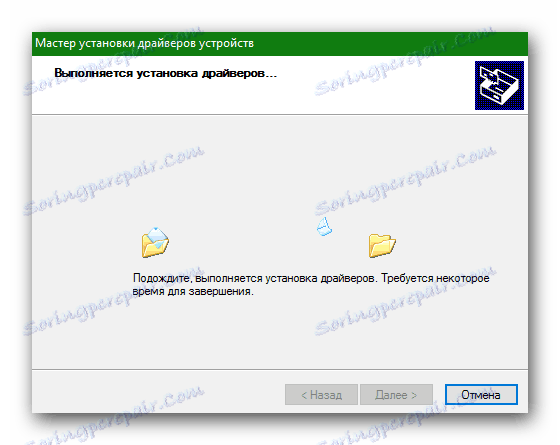
Ось, власне, і всі способи пошуку і установки драйверів на ваш ноутбук Dell Inspiron N5110. Пам'ятайте, що важливо не тільки інсталювати програмне забезпечення, але і своєчасно оновлювати його. Це дозволить завжди підтримувати софт в актуальному стані.