Принтери для тривимірної друку стають все доступніше, відповідно, їх купують і звичайні користувачі, охочі освоїти цю технологію. Деяких не влаштовує друк вже готових моделей, викачаних з інтернету, тому вони задаються питаннями про створення власного проекту. Здійснюється поставлена задача за допомогою спеціального програмного забезпечення і вимагає поверхневих або поглиблених знань в функціональності такого софта, що залежить від вимог користувача до моделі.
Спосіб 1: Blender
Blender - перша програма, основне призначення якої полягає в створенні 3D-моделей для подальшого їх анімації або застосування в різних сферах комп'ютерних технологій. Вона поширюється безкоштовно і підходить початківцям юзерам, хто вперше зіткнувся з додатками такого роду, тому й займає цю позицію. Давайте коротко розглянемо процедуру підготовки моделі для друку покроково, почавши з настройки самого інструменту.
Крок 1: Підготовчі дії
Звичайно, після запуску Blender можна відразу ж приступати до ознайомлення з інтерфейсом і розробці моделей, проте спочатку краще приділити увагу підготовчим діям, щоб налаштувати робоче середовище під макети для 3D-принтерів. Ця операція не займе багато часу і зажадає активації всього декількох параметрів.
- Для початку в стартовому вікні виберіть параметри зовнішнього вигляду і розташування елементів, відштовхуючись від особистих потреб.
- У наступному розділі вікна «Quick Setup» ви побачите різні шаблони для початку роботи і посилання на джерела з допоміжною інформацією, яка стане в нагоді при освоєнні ПО. Закрийте це вікно, щоб перейти до наступного етапу конфігурації.
- На панелі праворуч відшукайте значок «Scene» і натисніть по ньому. Назва кнопки з'являється через кілька секунд після наведення на неї курсора.
- У що з'явилася категорії розгорніть блок «Units».
- Встановіть метричну систему вимірювань і задайте масштаб «1». Це необхідно для того, щоб параметри сцени перенеслися на простір 3D-принтера в належному вигляді.
- Тепер зверніть увагу на верхню панель програми. Там наведіть курсор на «Edit» і виберіть у спливаючому меню виберіть «Preferences».
- У вікні налаштувань переміститеся на «Add-ons».
- Пошукайте і активуйте два пункти під назвами «Mesh: 3D-Print Toolbox» і «Mesh: LoopTools».
- Переконайтеся в тому, що галочки були успішно проставлені, а потім покиньте це вікно.
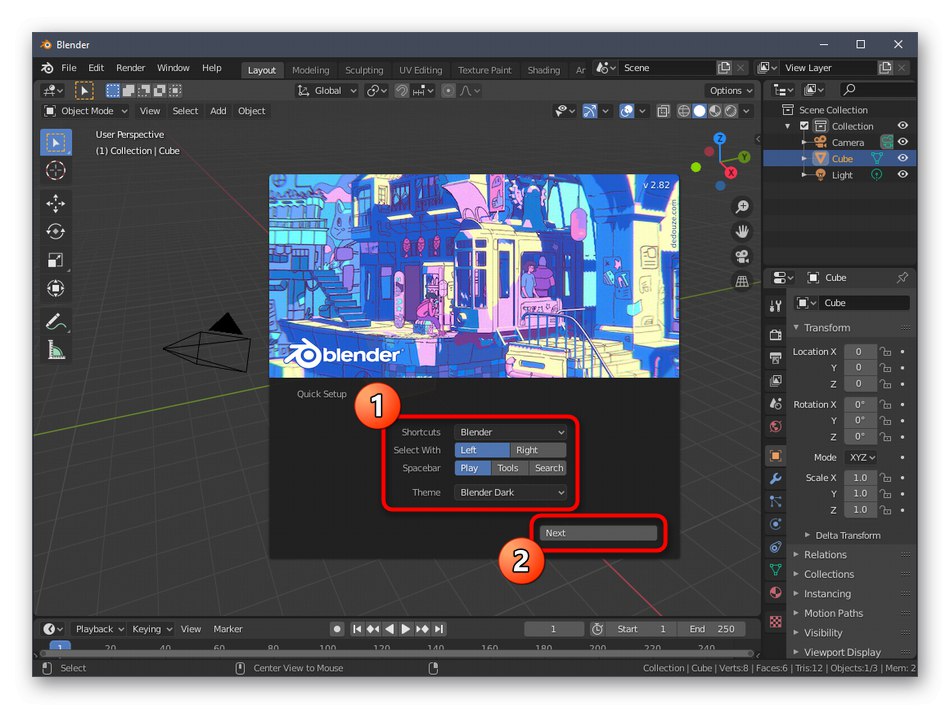
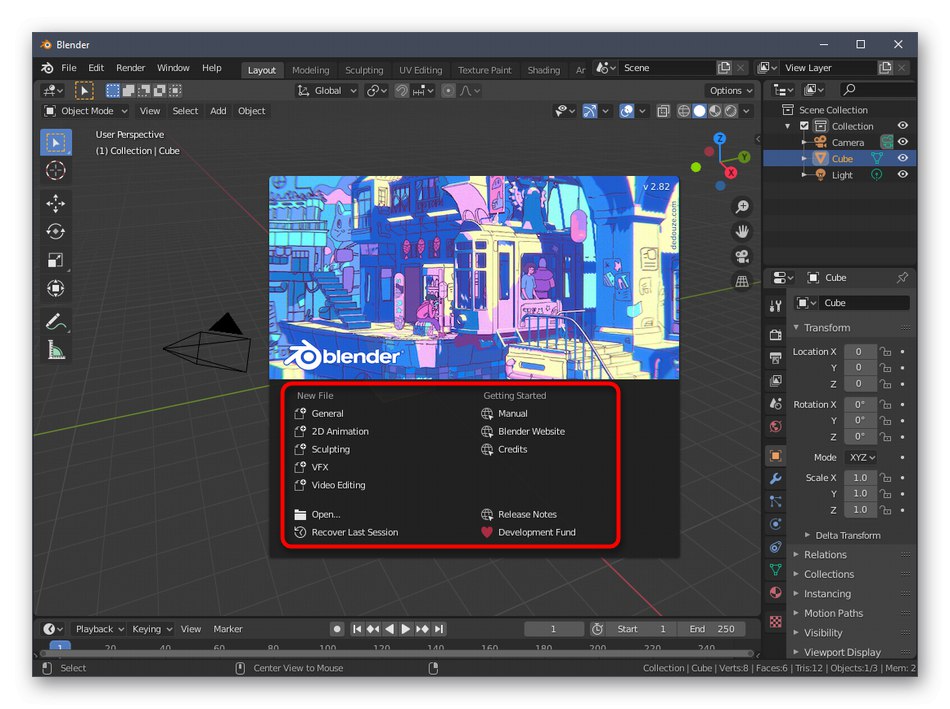
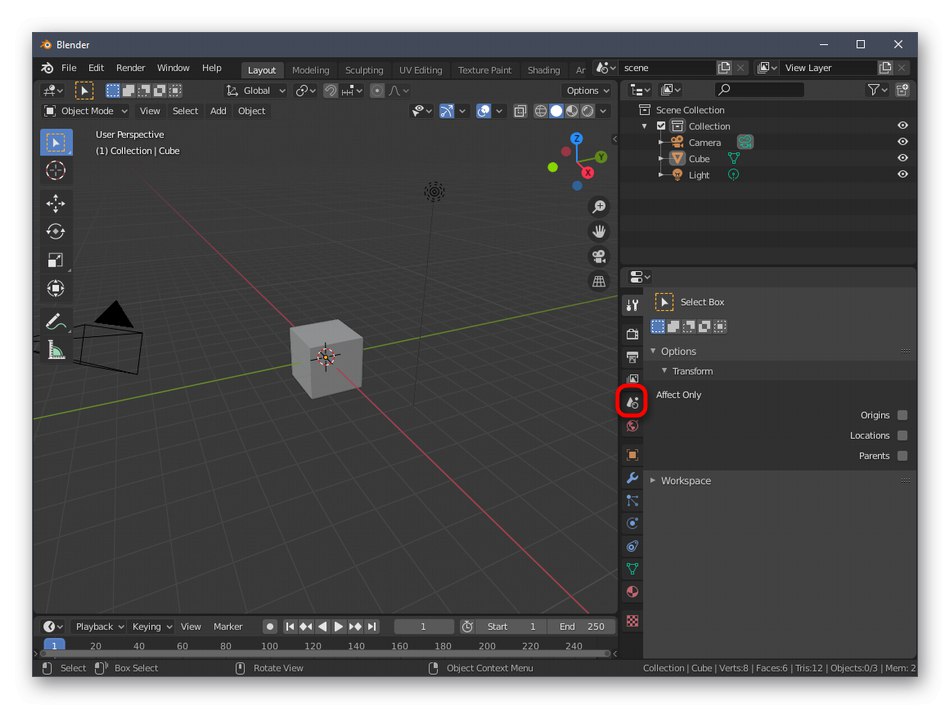
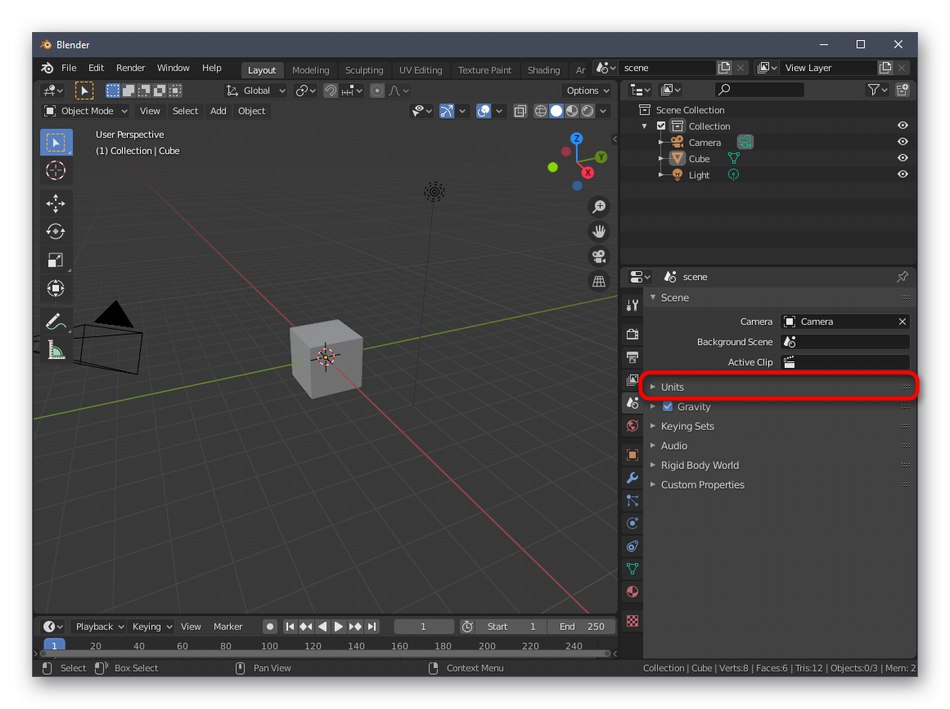
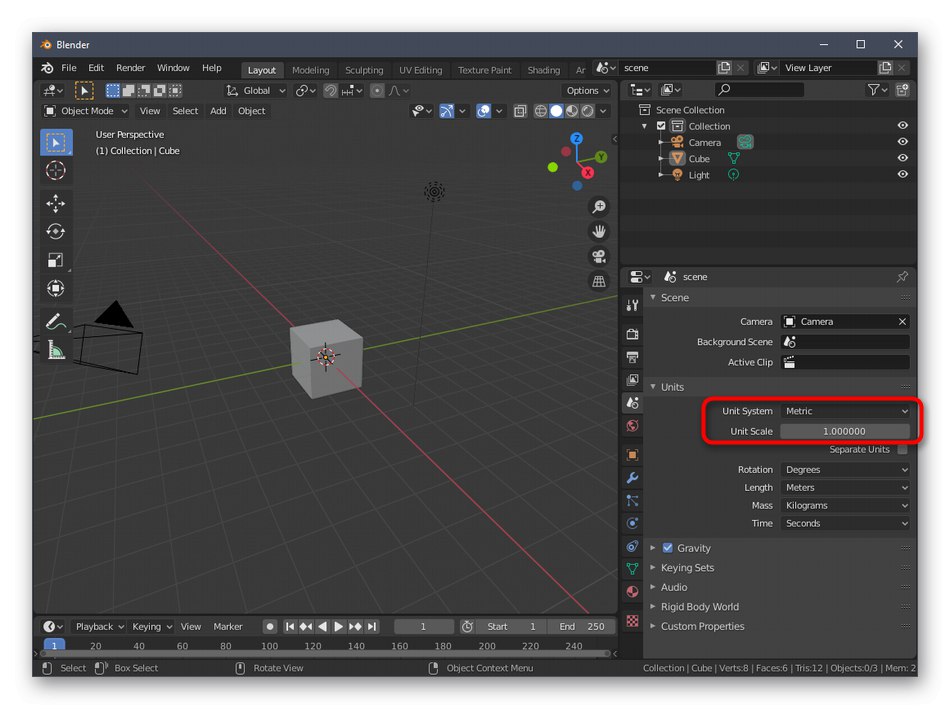
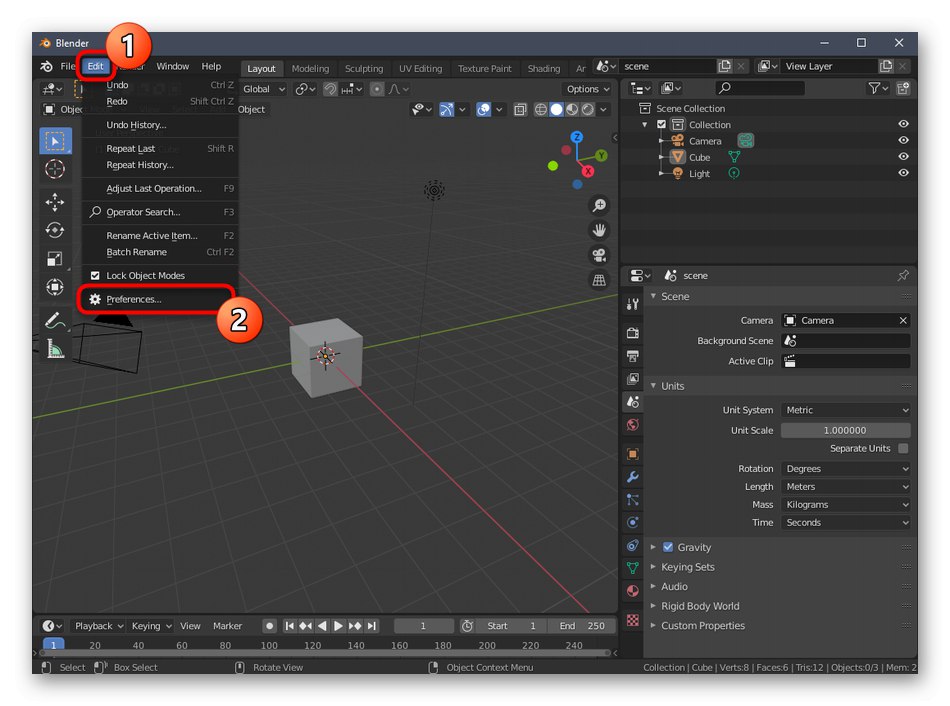
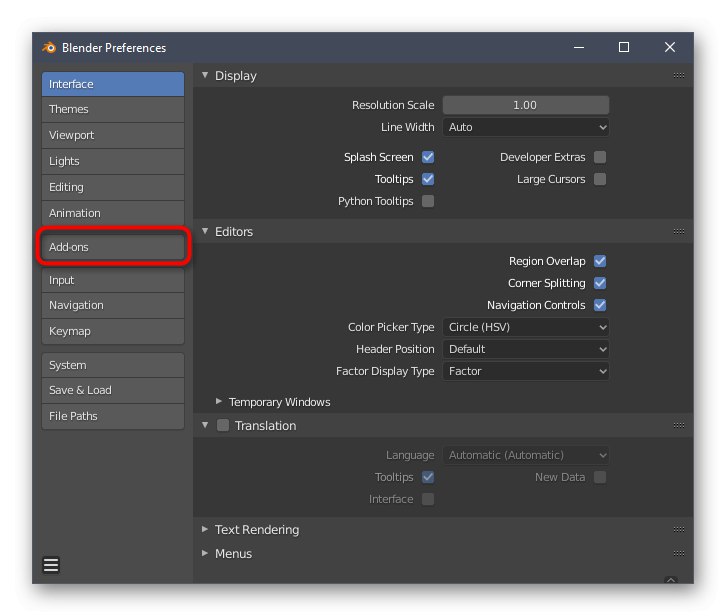
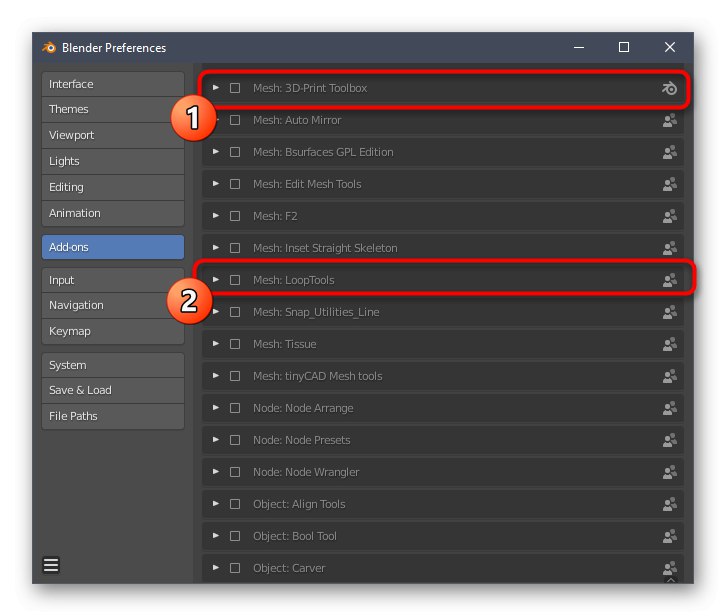
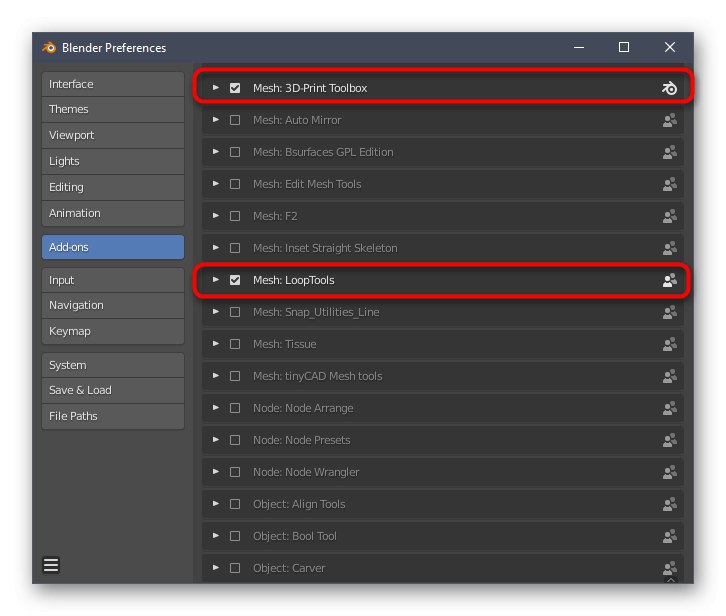
Додатково рекомендуємо звернути увагу і на інші пункти конфігурації. Тут ви можете налаштувати зовнішній вигляд програми, поміняти розташування елементів інтерфейсу, трансформувати їх або зовсім відключити. По завершенні всіх цих дій переходите до наступного кроку.
Крок 2: Створення тривимірного об'єкту
Моделювання - основний процес створення проекту для подальшого друку на відповідному обладнанні. У цій темі має бути розібратися кожному користувачеві, що бажає самостійно попрацювати над різними фігурами і об'єктами. Однак для цього доведеться вивчити досить великий пласт інформації, адже функціональність Blender настільки величезна, що інтуїтивно зрозуміти вийде лише самі ази. На жаль, формат нашої сьогоднішньої статті не дозволить вмістити навіть малу частину всіх відомостей та інструкцій, тому ми радимо звернутися до офіційної документації російською мовою, де вся інформація розділена за категоріями і описана в докладному вигляді. Для цього просто клікніть по наступним посиланням.
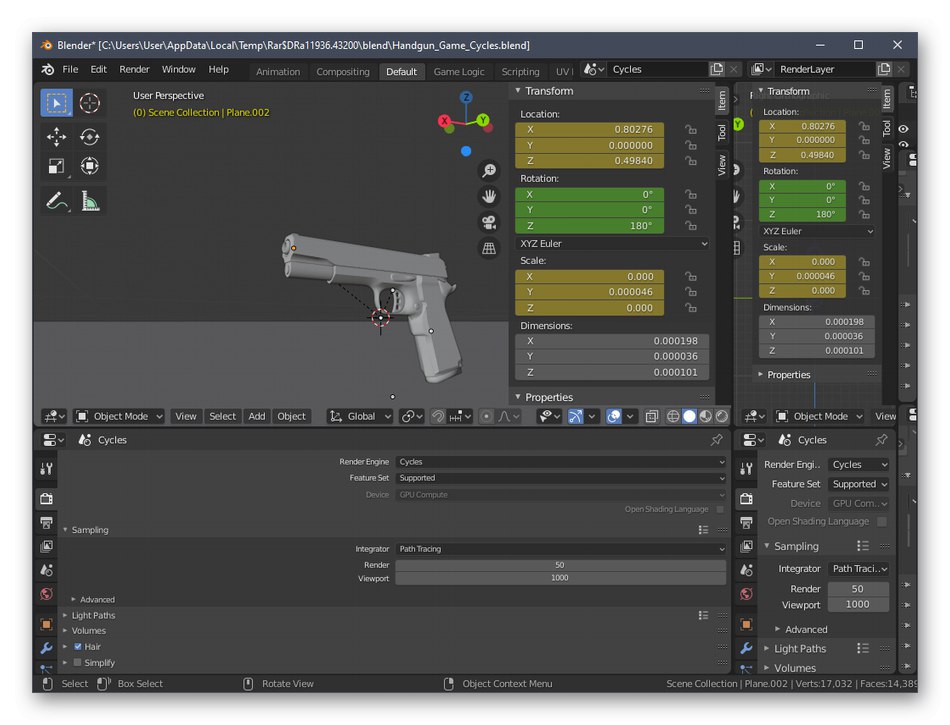
Перейти до офіційної документації Blender
Крок 3: Перевірка проекту на дотримання загальних рекомендацій
Перед завершенням роботи над моделлю ми радимо не упускати найважливіші аспекти, які слід виконувати для оптимізації проекту і забезпечення його коректної роздруківки на принтері. Для початку переконайтеся, що жодна з поверхні не накладається один на одного. Вони повинні лише стикатися, утворюючи єдиний об'єкт. Якщо десь станеться вихід за рамки, ймовірні проблеми з якістю самої фігури, оскільки в неправильно оформленому місці відбудеться невеликий збій друку. Для зручності ви завжди можете включити відображення прозорої мережі, щоб перевірити кожну лінію і поле.
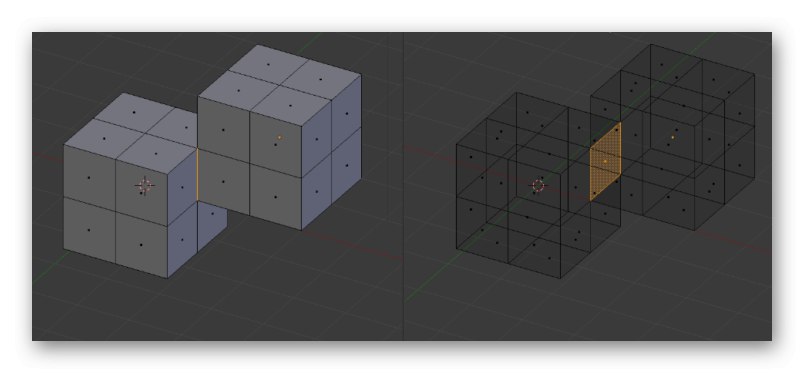
Далі займіться зменшенням кількості полігонів, адже велика кількість цих елементів лише штучно ускладнює саму фігуру і заважає оптимізації. Звичайно, уникати зайвих полігонів рекомендується ще при створенні самого об'єкта, але не завжди виходить зробити це на поточному етапі. Вам доступні будь-які способи даної оптимізації, про що теж написано в документації і розповідається в навчальних матеріалах від незалежних користувачів.
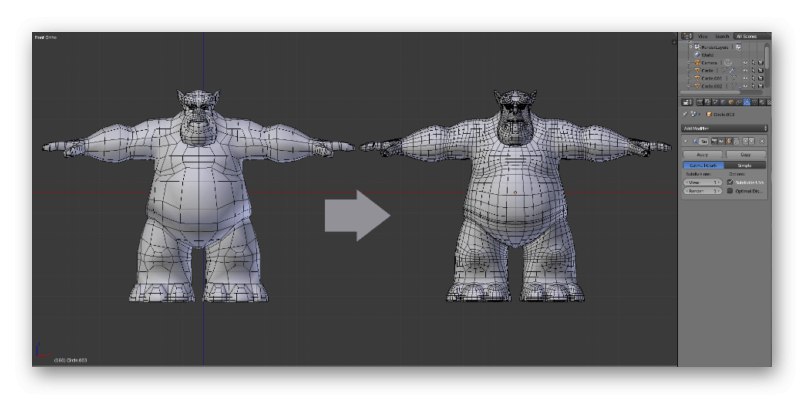
Тепер хочемо відзначити і тонкі лінії або будь-які переходи. Як відомо, саме сопло має певний розмір, що залежить і від моделі принтера, а пластик не є самим надійним матеріалом. Через це краще уникати наявності зовсім тонких елементів, які в теорії можуть взагалі не вийти на друку або будуть вкрай крихкими. Якщо такі моменти присутні в проекті, злегка збільште їх, додайте опору або по можливості позбудьтеся.
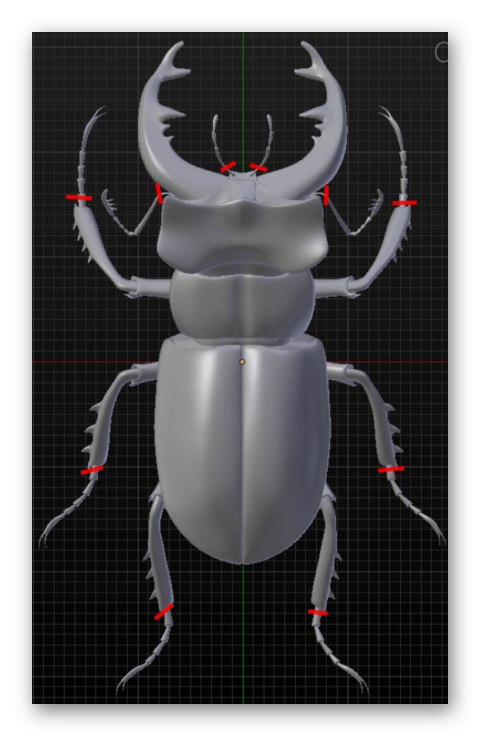
Крок 4: Експорт проекту
Завершальний етап підготовки моделі для друку - експорт її в потрібному форматі STL. Саме цей тип даних підтримується 3D-принтерами і буде коректно розпізнано. Ніякого рендеринга або додаткових обробок годі й здійснювати, якщо для проекту вже були призначені кольору або будь-які прості текстури.
- Відкрийте меню «File» і наведіть курсор на «Export».
- У спливаючому списку виберіть «Stl (.stl)».
- Вкажіть місце на знімному або локальному носії, встановіть назву для моделі і натисніть на «Export STL».

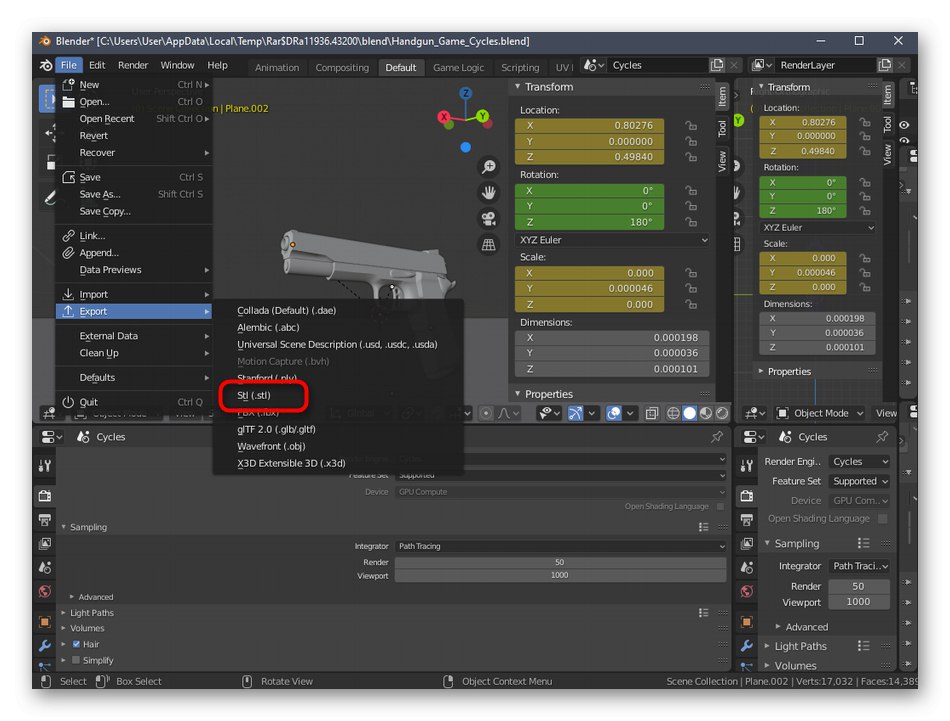
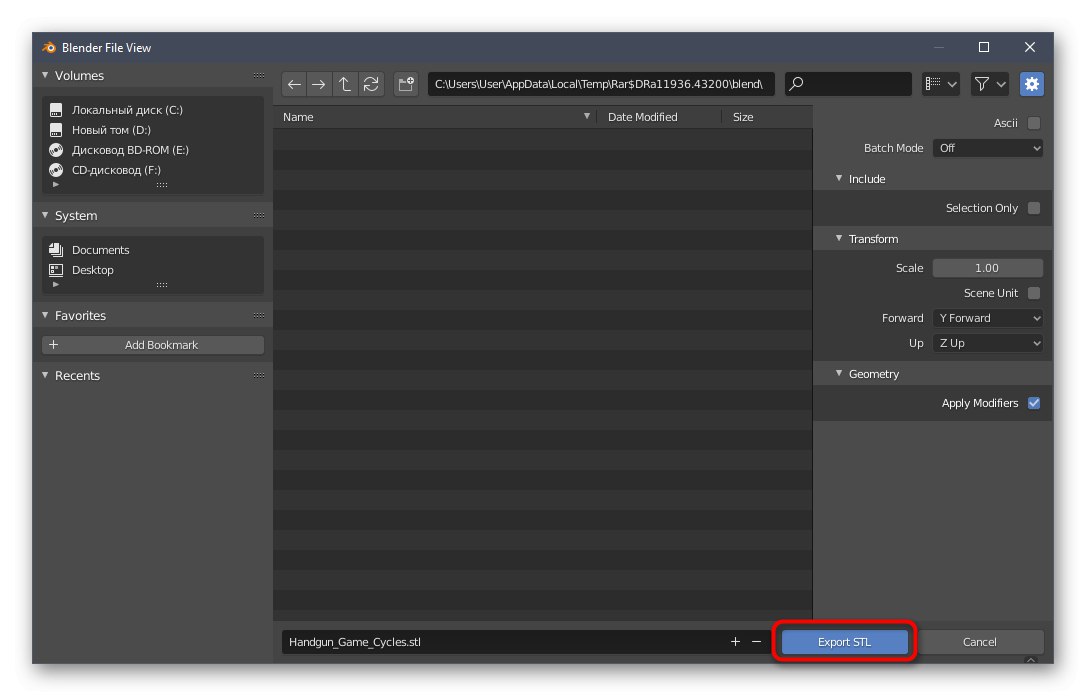
Проект відразу ж буде збережений і доступний для виконання інших дій. Тепер ви можете вставити флешку в принтер або підключити його до комп'ютера, щоб запустити виконання наявного завдання. Рад по його настройці ми давати не будемо, оскільки вони суто індивідуальні для кожної моделі пристроїв і чітко прописані в інструкціях і різних документациях.
Спосіб 2: Autodesk Fusion 360
Наступна програма під назвою Autodesk Fusion 360 доступна для безкоштовного приватного використання протягом року, тому цілком підійде для освоєння і створення простих моделей, щоб в майбутньому роздрукувати їх на наявному обладнанні. Ми вирішили зробити принцип ознайомлення з цим ПЗ так само, як з Blender, тому створили поетапне поділ.
Завантажити Autodesk Fusion 360 з офіційного сайту
Крок 1: Підготовчі дії
У Autodesk Fusion 360 не доведеться самостійно активувати панелі інструментів або вибирати якісь незвичайні параметри. Користувачеві лише слід переконатися в коректній метриці проекту і в разі потреби змінити властивості сторін виду, що відбувається так:
- Після завантаження та установки Autodesk Fusion 360 з офіційного сайту повинен відбутися перший запуск. Ніяких початкових вікон відображатися не буде, тому новий проект створиться автоматично. Зверніть увагу на розділ «Browser», Який знаходиться зліва під основними панелями. тут виберіть «Document Settings», Щоб розгорнути цей розділ.
- Перейдіть до редагування файлу «Units», Якщо стандартне значення в міліметрах вас не влаштовує.
- В відобразиться праворуч блоці виберіть оптимальну одиницю виміру, якою ви і повинні будете слідувати протягом всього часу взаємодії з проектом.
- Після цього прочитайте розділ «Named Views» і «Origin». Тут можна перейменувати кожну сторону по особистим уподобанням і налаштувати відображення осей на робочому просторі.
- На завершення конфігурації переконайтеся в тому, що вибрано простір «Design», Адже саме там відбувається первинне створення всіх об'єктів.
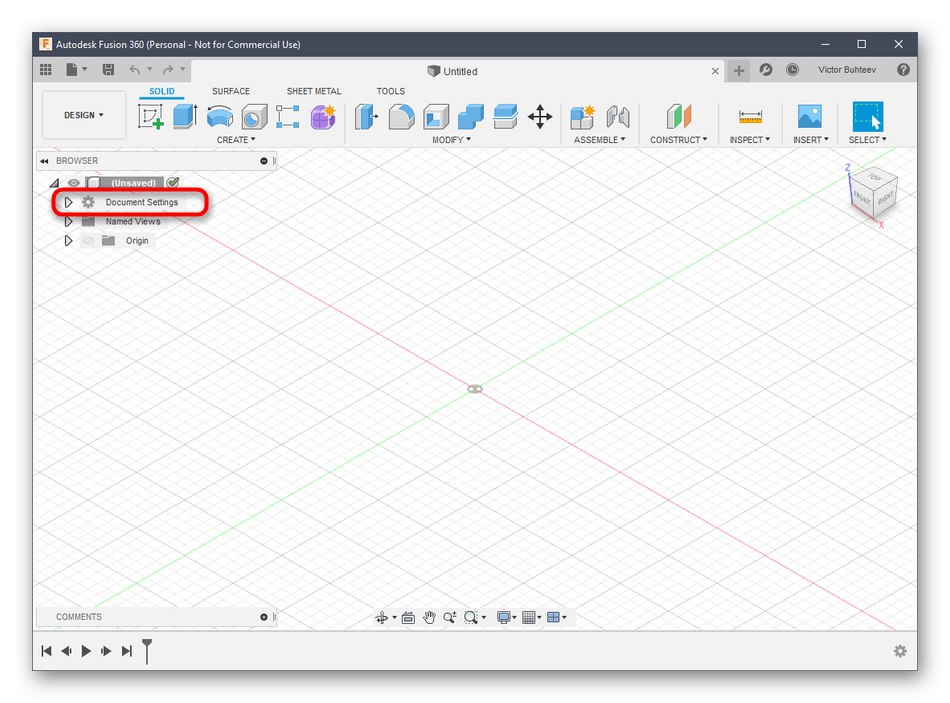
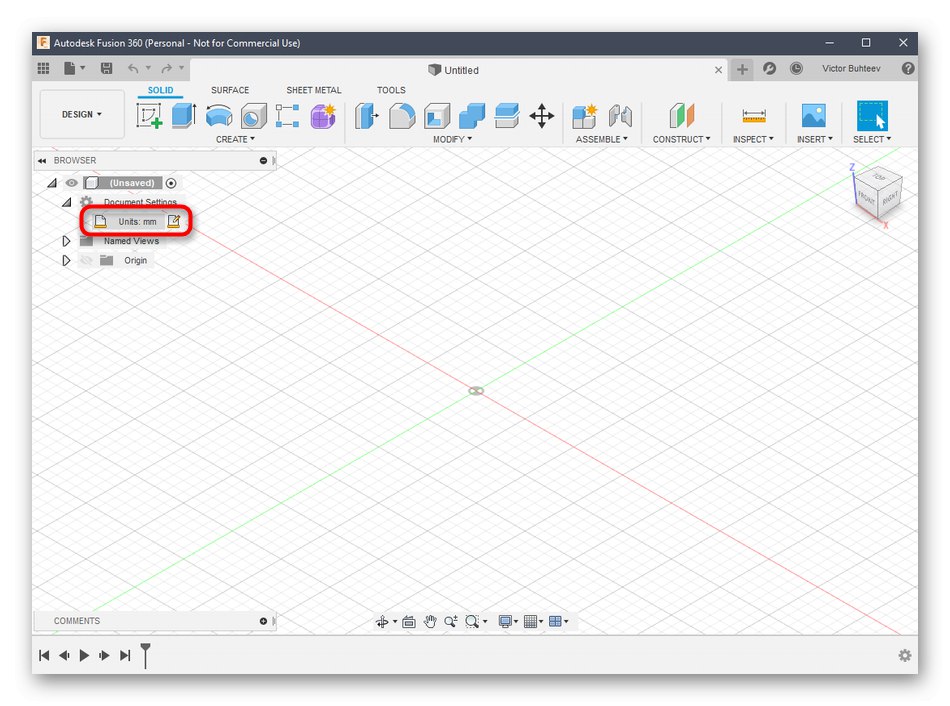
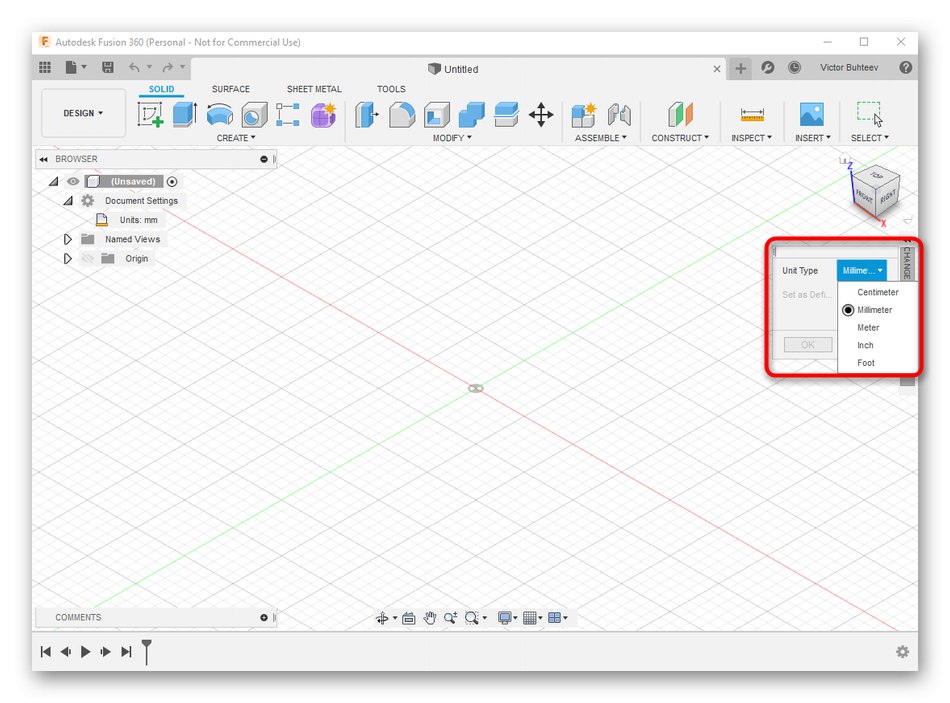
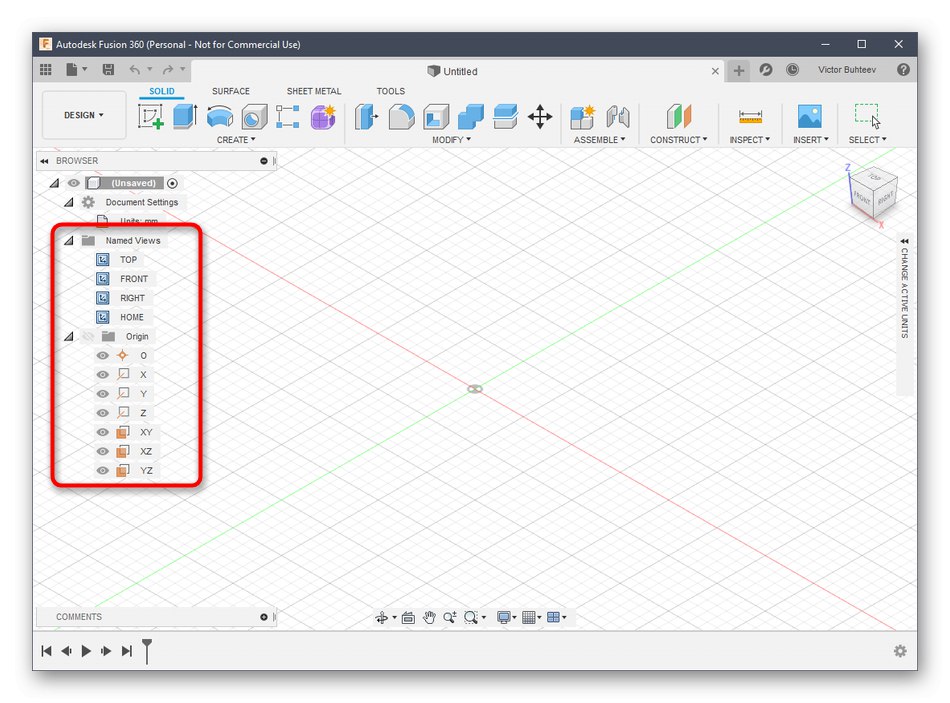
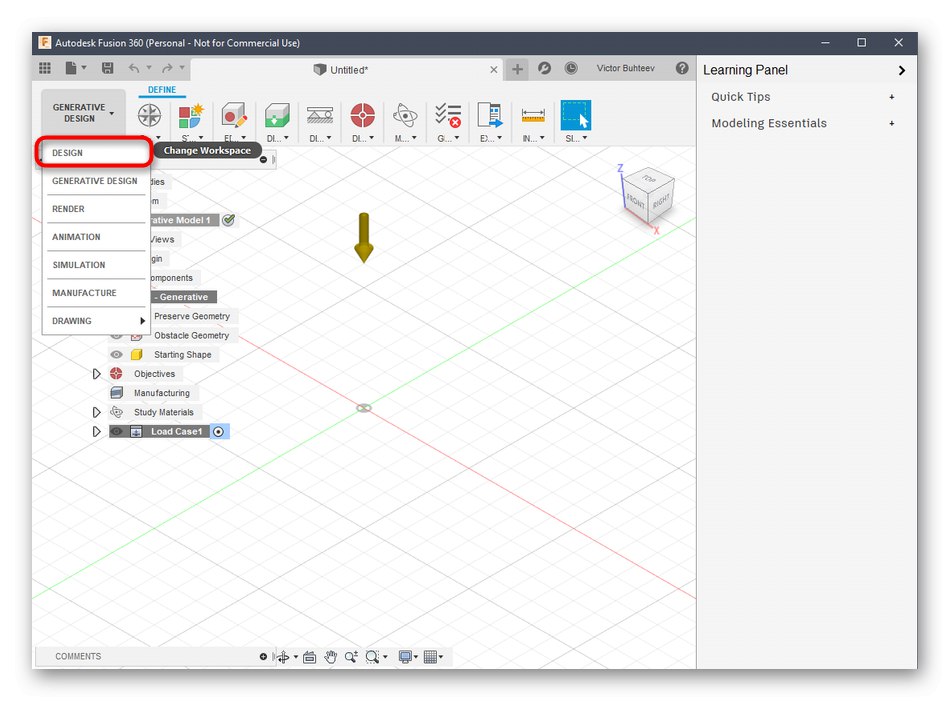
Крок 2: Розробка моделі для друку
Якщо ви зіткнулися з потребою ручної розробки моделі через Autodesk Fusion 360, доведеться довго вивчати цю програму або хоча б ознайомитися з основами. Давайте для початку поглянемо на простий приклад додавання фігур і редагування їх розміру.
- Відкрийте список «Create» і ознайомтеся з доступними формами і об'єктами. Як видно, тут присутні всі основні фігури. Просто натисніть по одній з них, щоб перейти до додавання.
- Додатково погляньте і на інші елементи, що знаходяться на верхній панелі. Основний простір тут займають модифікатори. За оформленням їх значків якраз і зрозуміло, за що вони відповідають. Наприклад, перший модифікатор витісняє боку, другий округлює їх, а третій створює вдавлення.
- Після додавання форм об'єкта на робочий простір з'являться важелі, шляхом переміщення яких відбувається настройка розмірів кожного боку.
- При регулюванні поглядайте і на окреме поле з розмірами. Ви можете редагувати його самостійно, задаючи необхідні величини.
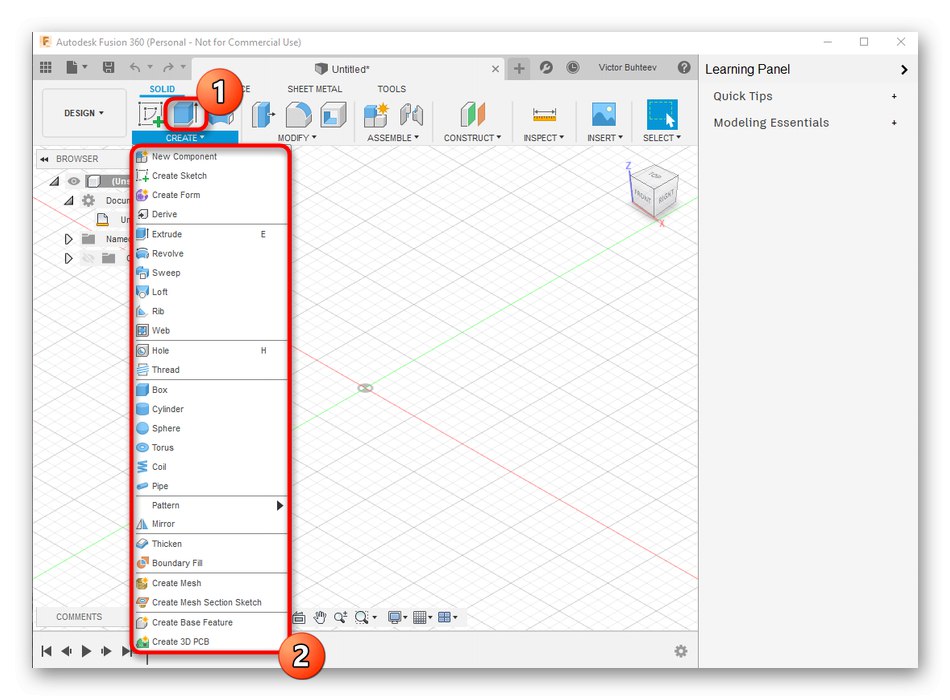
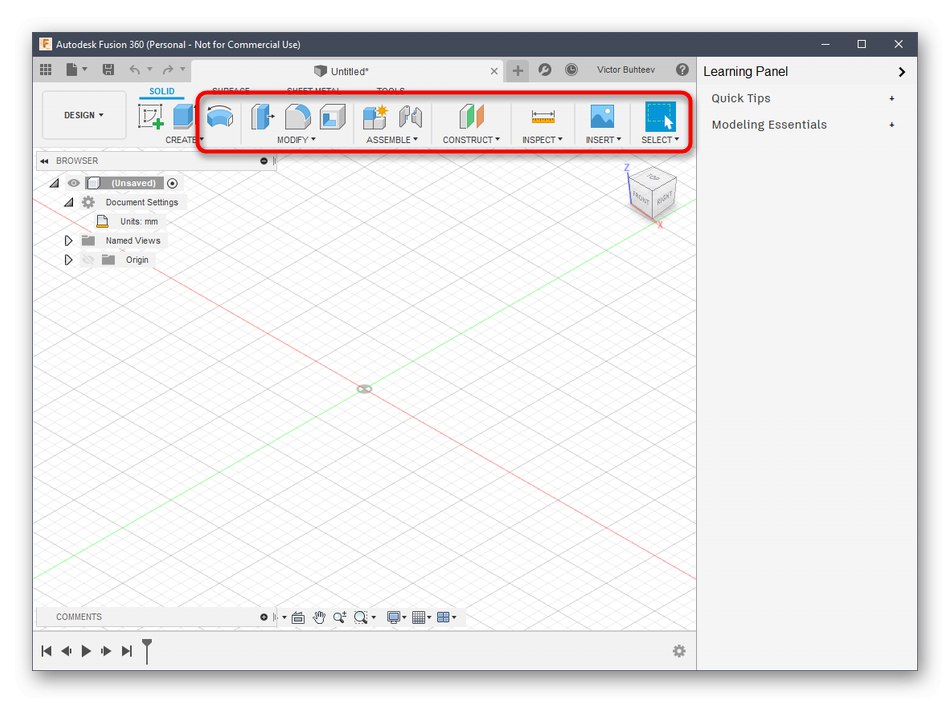
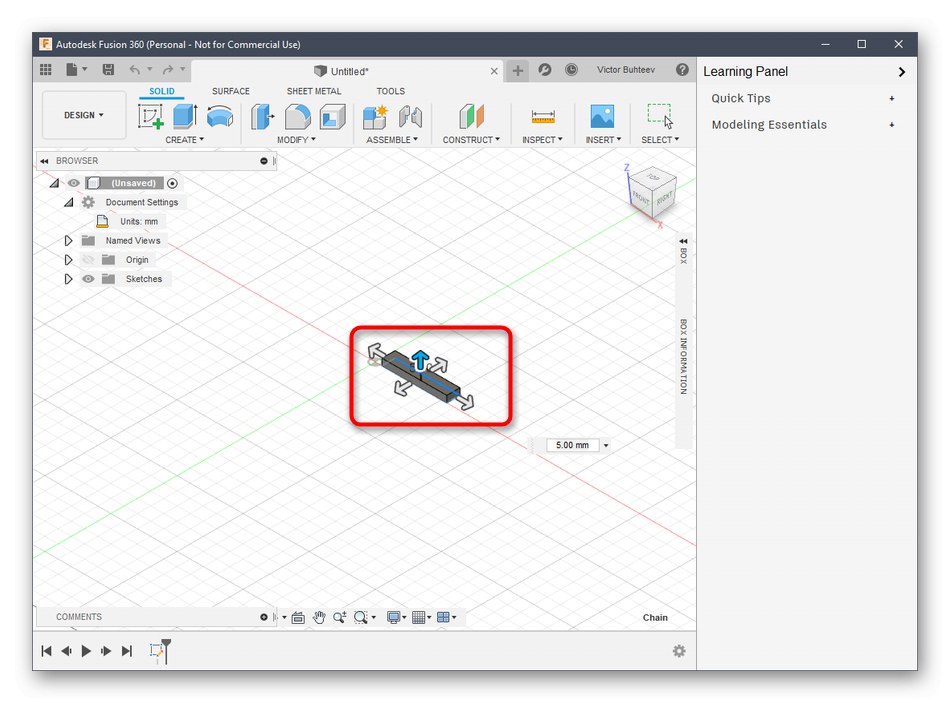
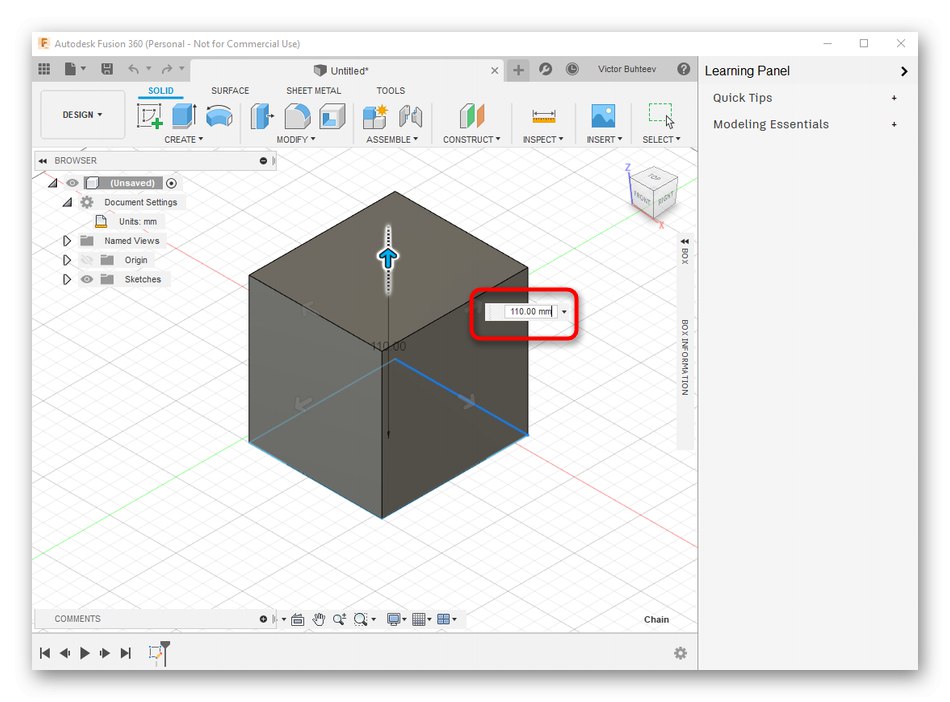
Про основні особливості, слідувати яким потрібно обов'язково, ми вже говорили при розгляді Blender, тому ще раз зупинятися на цьому не будемо. Замість цього пропонуємо вивчити інші моменти взаємодії з Autodesk Fusion 360, прочитавши офіційну документацію на сайті, щоб освоїти виробництво не тільки примітивів, а й об'єктів набагато більш високого рівня складності.
Перейти до читання документації Autodesk Fusion 360
Крок 3: Підготовка до друку / Збереження документа
В рамках цього етапу розповімо про два різних дії, які мають пряме відношення до 3D-друку. Перше полягає у відправці завдання відразу ж через що використовується програмне забезпечення. Цей варіант підійде тільки в тих ситуаціях, коли сам принтер може бути підключений до комп'ютера і підтримує зв'язок з таким софтом.
- У меню «File» активуйте пункт «3D Print».
- Справа з'явиться блок з настройками. Тут потрібно лише вибрати сам пристрій виведення, якщо потрібно - включити попередній перегляд і запустити виконання завдання.
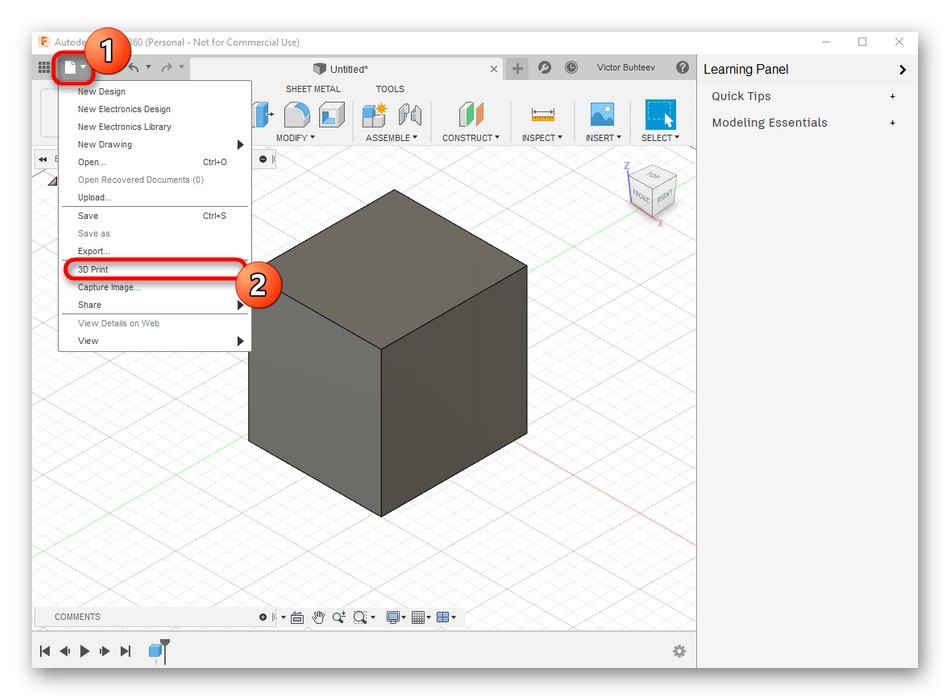
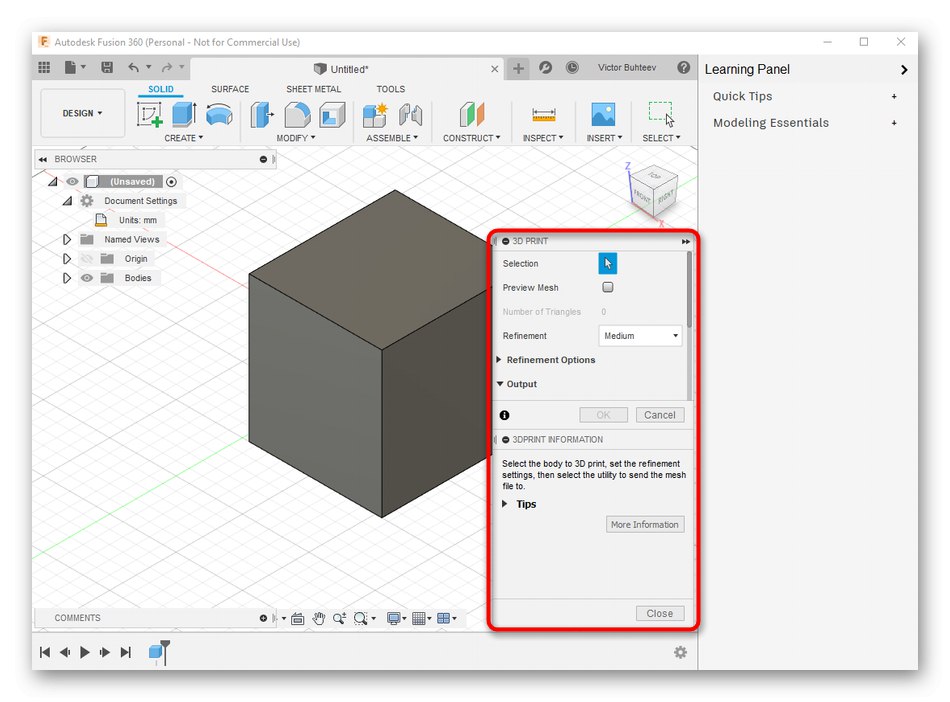
Однак зараз більшість стандартних друкуючих пристроїв все ще підтримують тільки флешки або ж функціонують виключно через фірмове ПО, тому потреба зберегти об'єкт виникає набагато частіше. Здійснюється це так:
- У тому ж спливаючому меню «File» натисніть на кнопку «Export».
- розгорніть список «Type».
- Виберіть пункт «OBJ Files (* obj)» або «STL Files (* .stl)».
- Після цього задайте місце для збереження і натисніть по синій кнопці «Export».
- Чекайте закінчення збереження. Це процес займе буквально кілька хвилин.
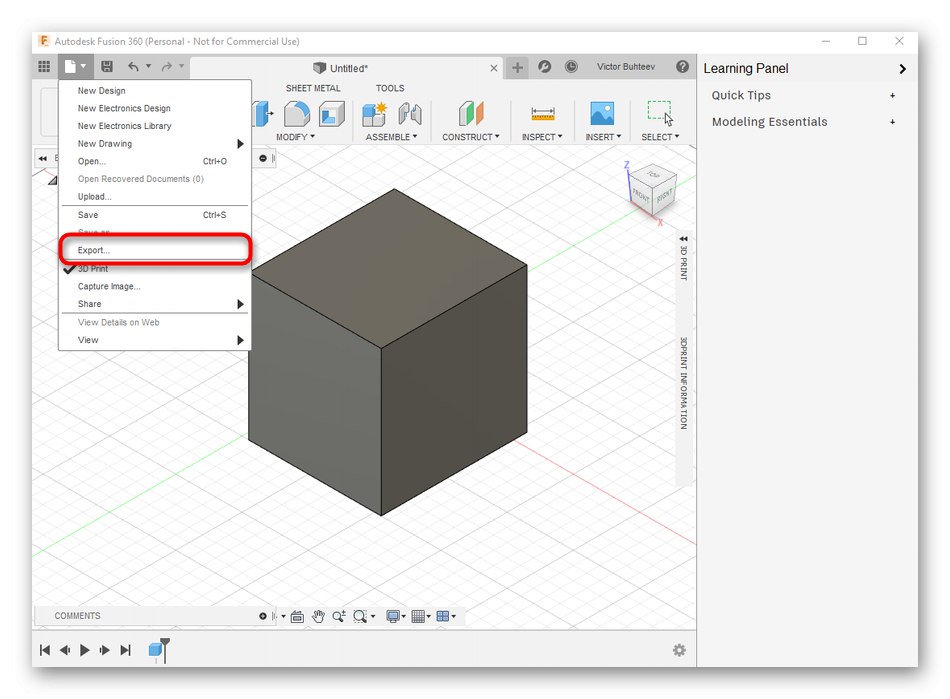
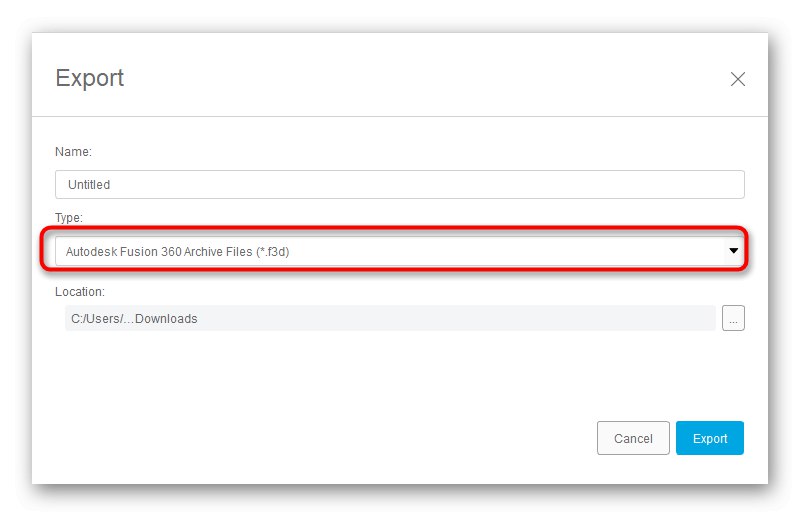
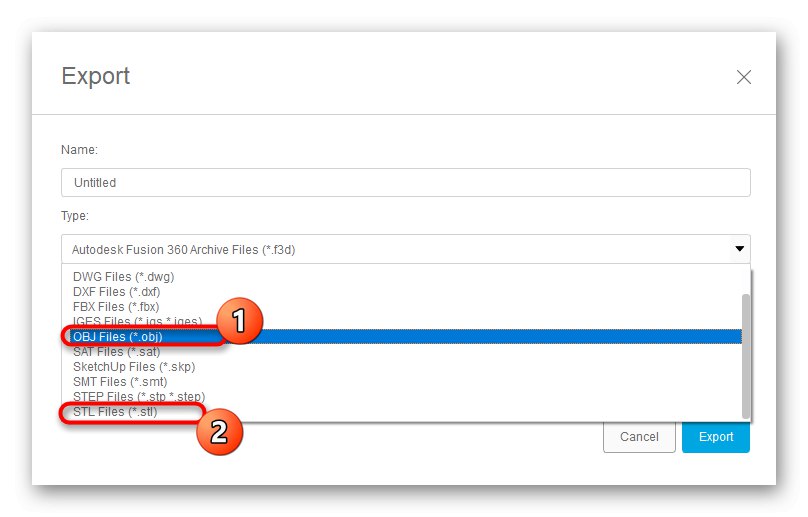
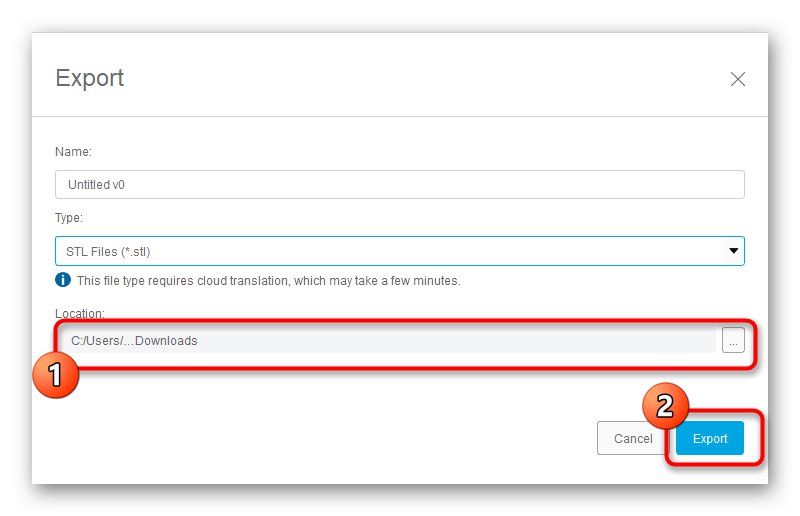
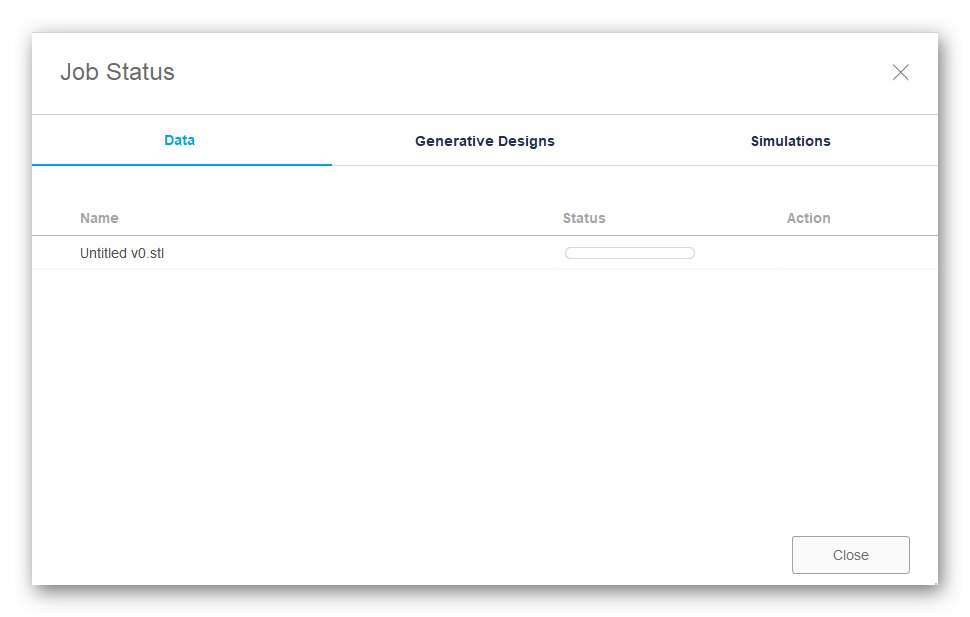
Якщо ж такий експорт завершився помилкою, потрібно повторно зберегти проект. Для цього клікніть по спеціальній кнопці або використовуйте стандартну комбінацію клавіш Ctrl + S.
Спосіб 3: SketchUp
Багато користувачів знають SketchUp як засіб для моделювання будинків, проте функціональність цього програмного забезпечення значно ширше, тому воно може використовуватися як засіб для роботи з моделями при підготовці до 3D-друку. SketchUp потрапила в наш сьогоднішній список через легкого імпорту вже готових безкоштовних моделей для редагування і подальшого збереження в потрібний формат. Давайте по черзі розберемося з усіма аспектами управління даними ПО.
Крок 1: Перший запуск і робота з моделями
Спочатку пропонуємо ознайомитися з основним принципом взаємодії з SketchUp, щоб зрозуміти, як саме здійснюється додавання і управління моделями. Далі ми залишимо посилання і на навчальні матеріали, якщо ви захочете вивчити це рішення більш детально.
- Після установки і запуску SketchUp потрібно натиснути на кнопку "Увійти", Щоб підключити обліковий запис користувача. Якщо ви почали знайомство з пробним періодом, то з цього моменту починається відлік днів до його завершення.
- При появі вікна «Ласкаво просимо в SketchUp» Натисніть на «Простий», Щоб перейти до робочого простору.
- Малювання фігур в цьому програмі здійснюється точно так же, як і в інших схожих рішеннях. Наведіть курсор на розділ «Намалювати» і виберіть довільну фігуру.
- Після цього вона поміщається на робоче простір і одночасно редагується її розмір.
- Решта кнопки на верхніх панелях виконують опції модифікаторів і відповідають за виконання інших дій.
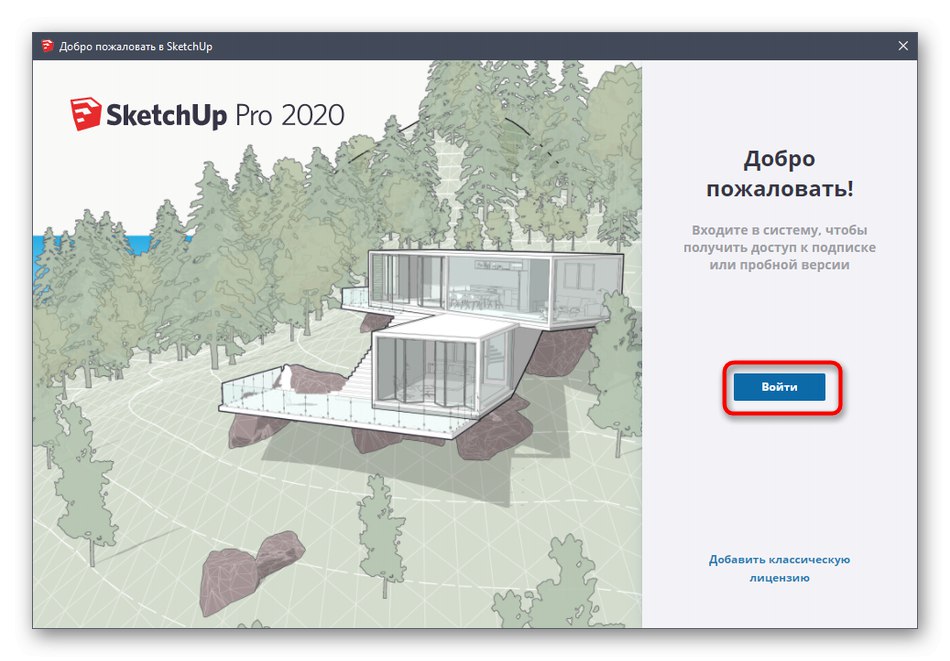
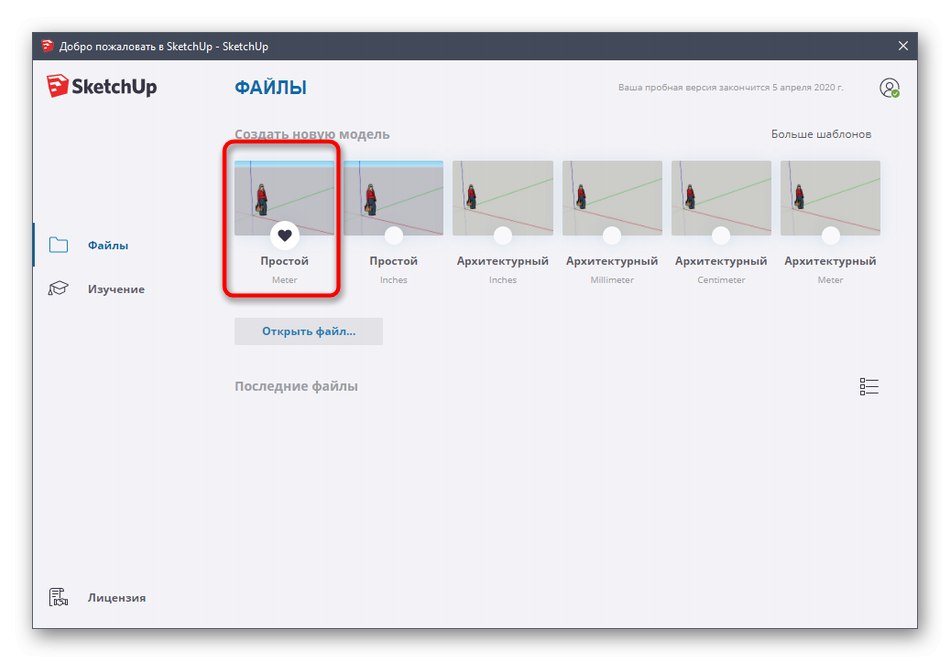
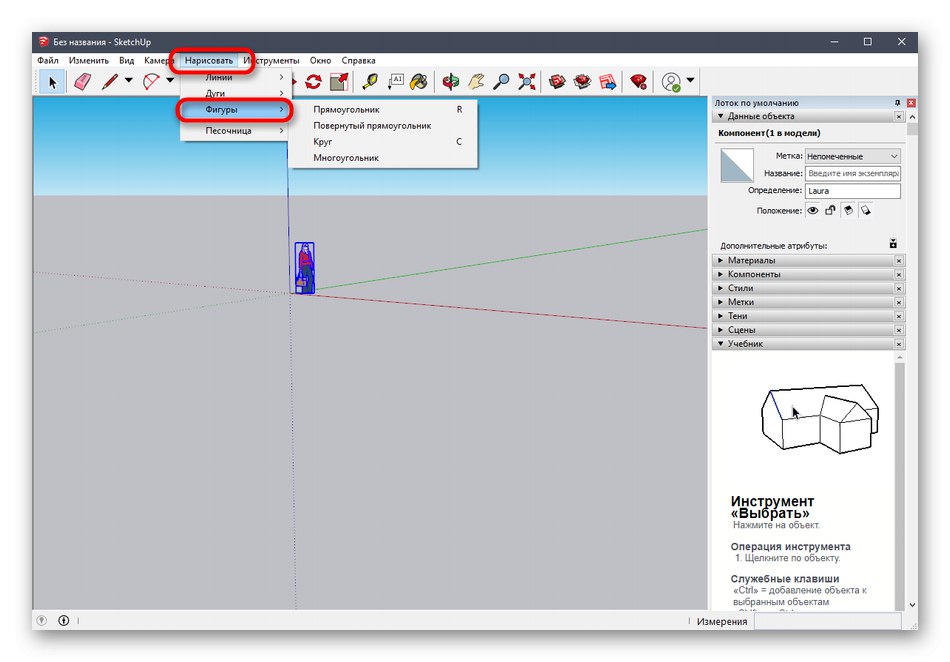
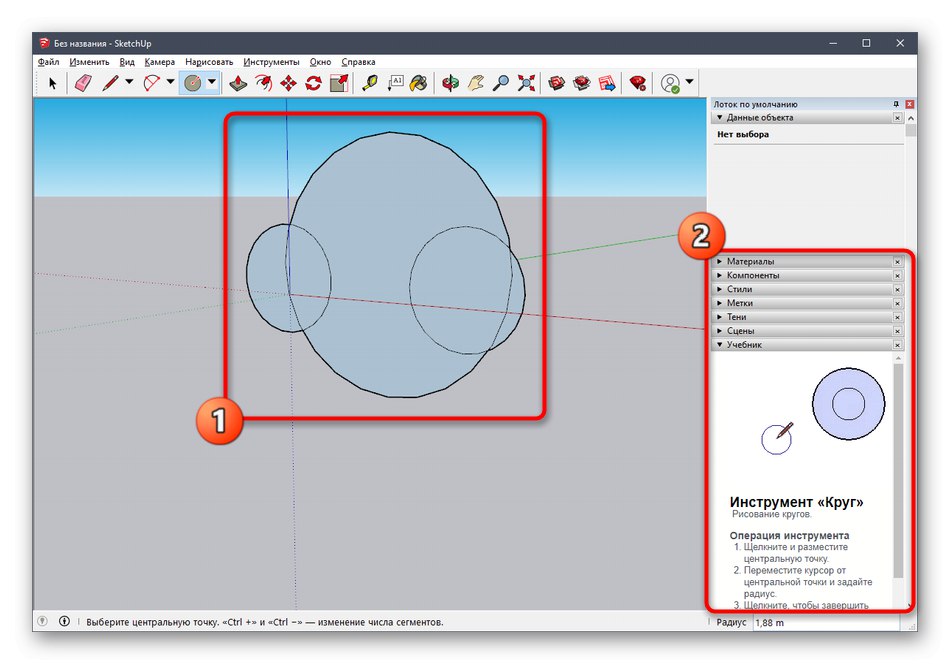

Як ми і говорили раніше, розробники SketchUp надають безліч найрізноманітніших навчальних матеріалів по взаємодії з цим додатком не тільки в текстовому форматі, а й у якості відео на YouTube. Ознайомитися з усім це можна на офіційному сайті, скориставшись посиланням нижче.
Перейти до читання документації SketchUp
Крок 2: Завантаження готової моделі
Не всі користувачі бажають самостійно створювати моделі, які в майбутньому будуть відправлятися в друк. У таких випадках можна завантажити вже готовий проект, відредагувати його, а вже потім експортувати в потрібному форматі. Для цього використовується офіційний ресурс від розробників SketchUp.
- Скористайтеся посиланням вище, щоб потрапити на головну сторінку сайту для пошуку моделей. Там підтвердіть ліцензійну угоду для початку використання.
- Далі ми пропонуємо задіяти вбудовану функцію пошуку за категоріями, щоб швидко знайти потрібну модель.
- У списку знайдіть варіант, а також зверніть увагу на додаткові фільтри.
- Після вибору моделі залишається тільки натиснути на «Download».
- Запустіть отриманий файл через SketchUp.
- Перегляньте модель і відредагуйте її, якщо це потрібно.
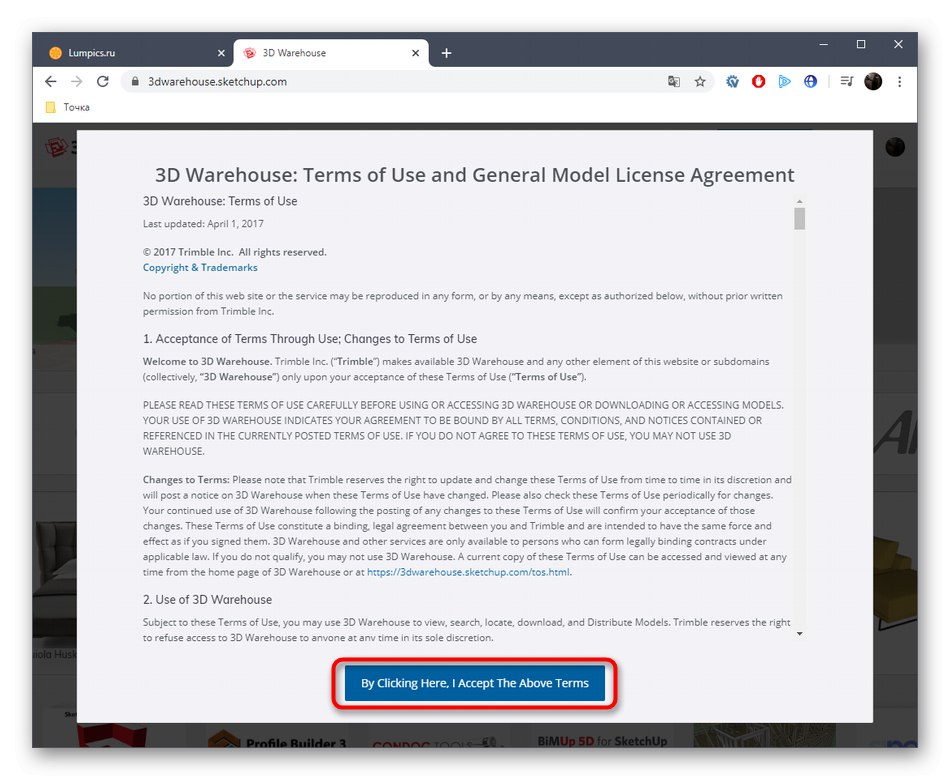
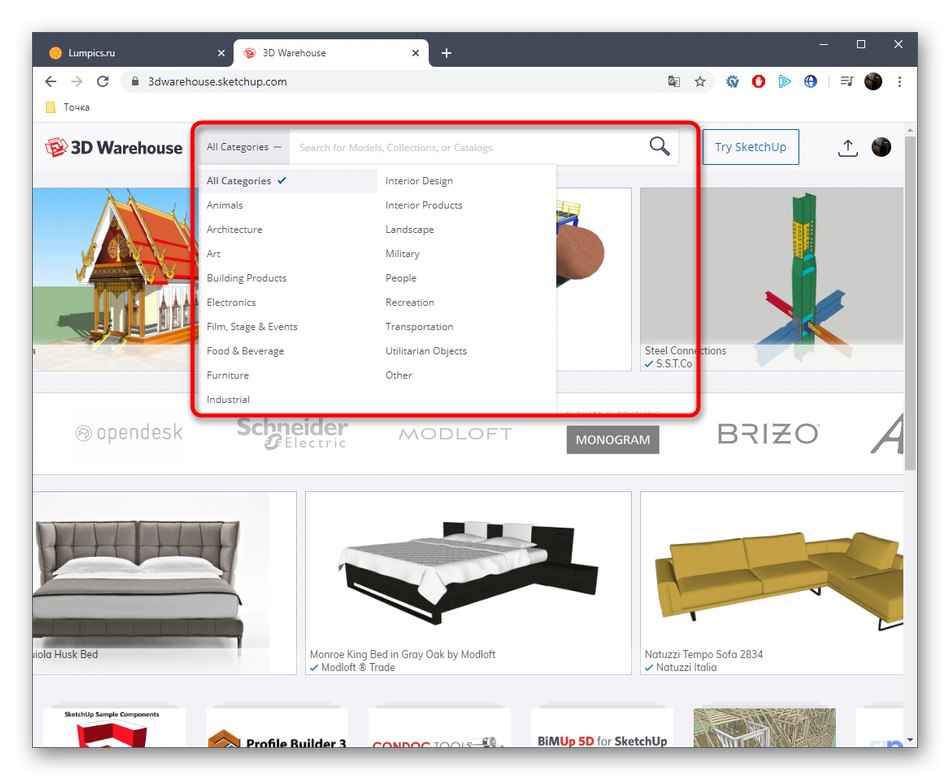
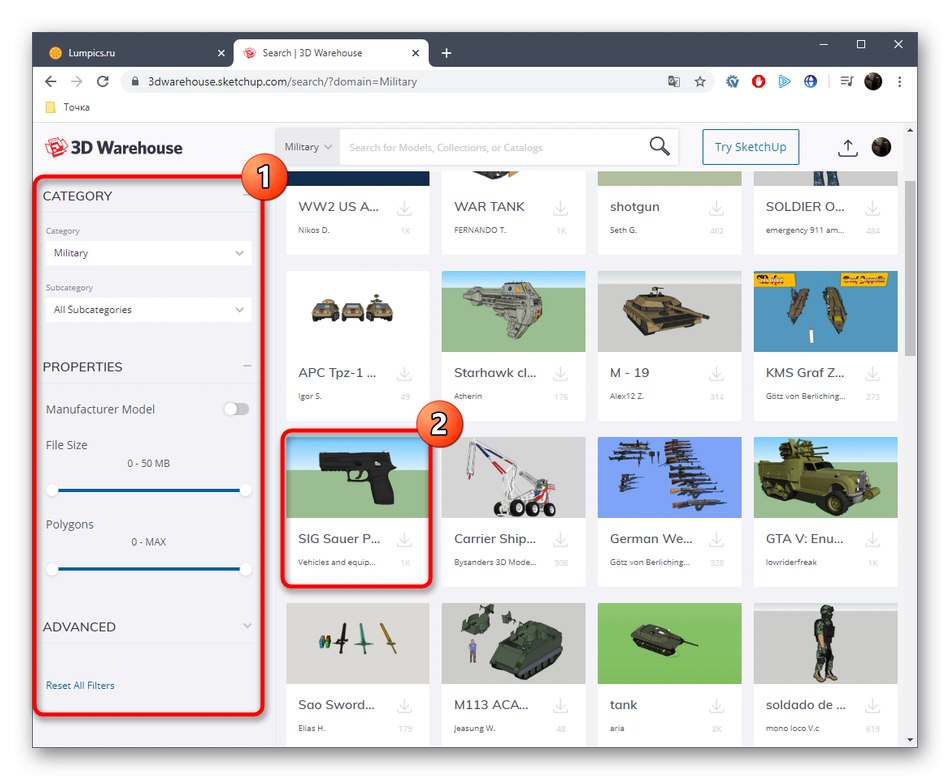
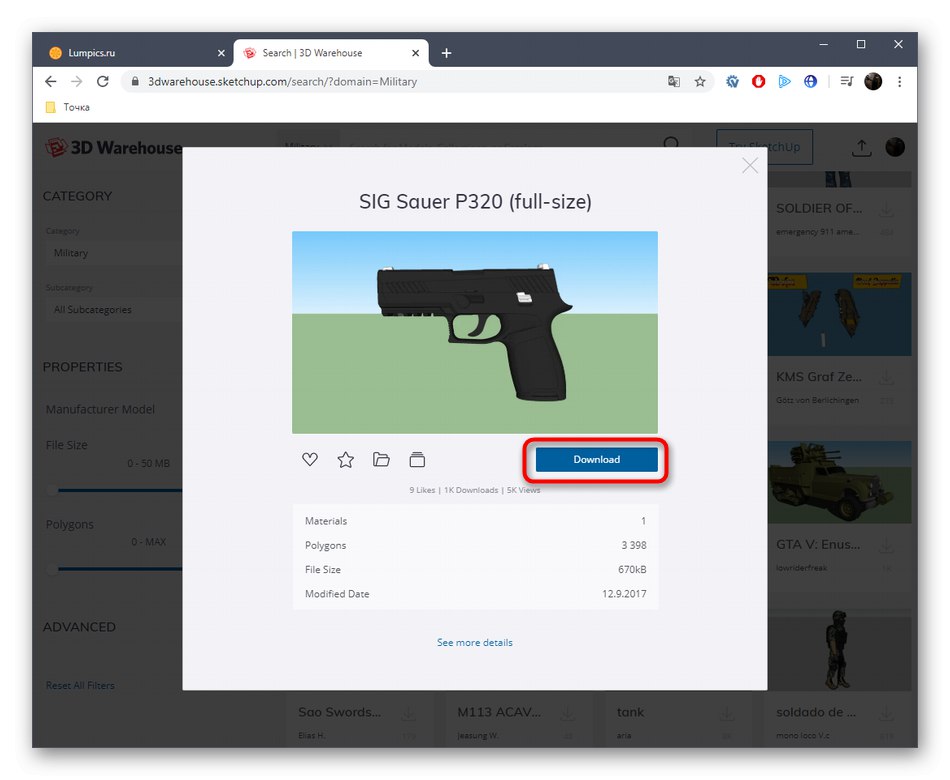
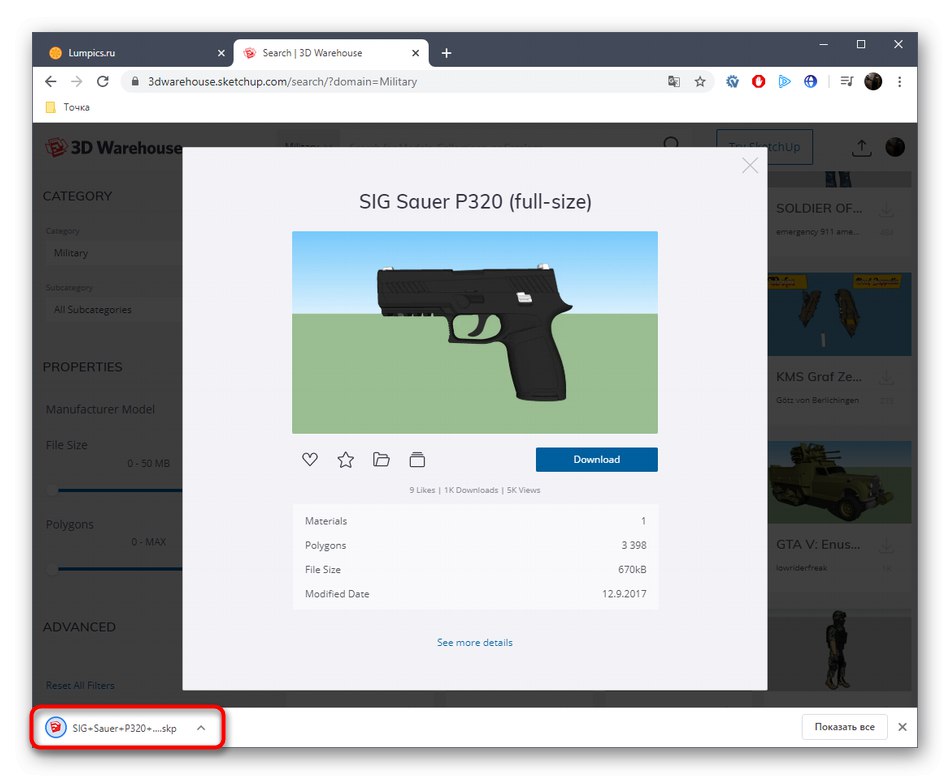
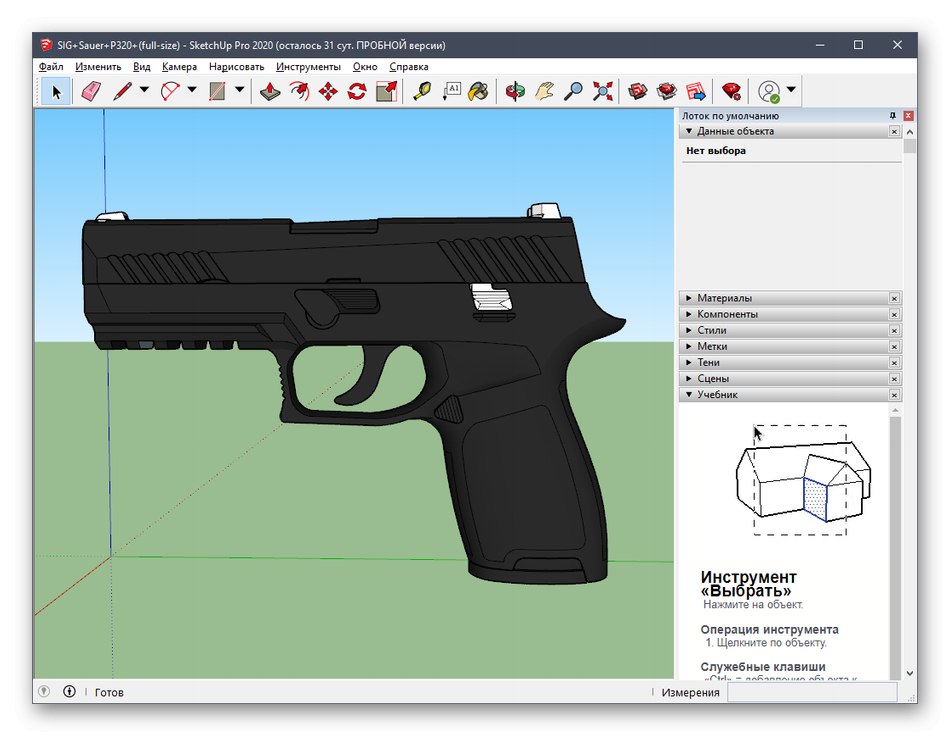
Крок 3: Експорт готового проекту
На завершення залишається тільки експортувати готовий проект для подальшого друку на наявному пристрої. Ви вже знаєте, в якому саме форматі потрібно зберігати файл, а виробляється це так:
- Наведіть курсор на розділ «Файл» — «Експорт» і виберіть «3D-модель».
- У вікні Провідника вас цікавить формат OBJ або STL.
- Після вибору розташування і формату залишається тільки натиснути на «Експорт».
- Розпочнеться операція експорту, за станом якої можна стежити самостійно.
- Ви отримаєте інформацію про результати процедури і зможете переходити до виконання завдання друку.
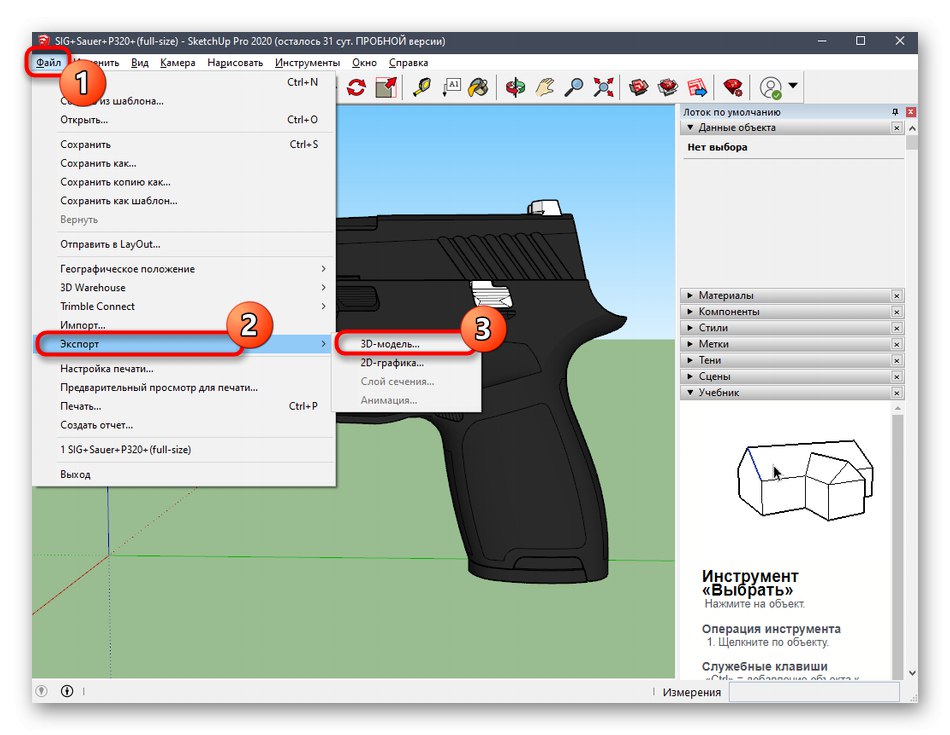
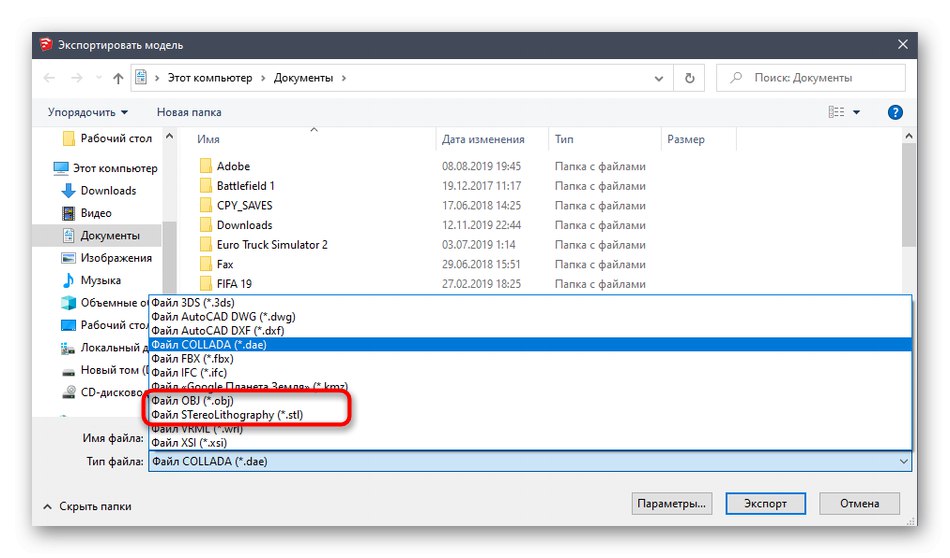
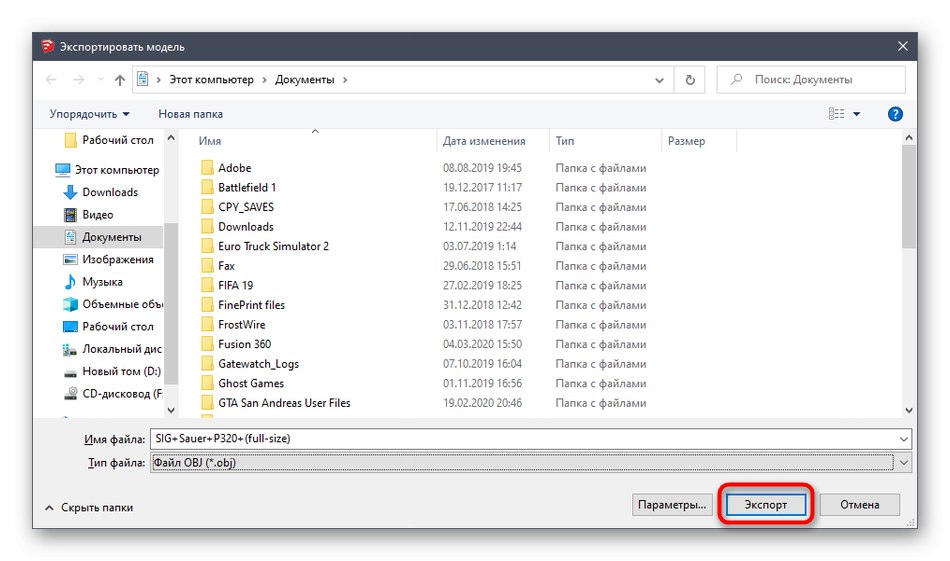
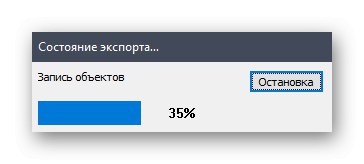
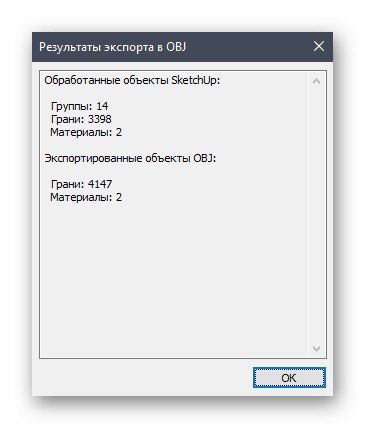
Тільки що ви дізналися про три різні програми по 3D-моделювання, які підійдуть для того, щоб самому створити будь-яке завдання для друку на тривимірному принтері. Існують і інші схожі рішення, що дозволяють зберігати файли у форматі STL або OBJ. Ми рекомендуємо ознайомитися з їх списком в тих ситуаціях, коли описані вище рішення вам з яких-небудь причин не підходять.
Докладніше: Програми для 3D-моделювання
Спосіб 4: Онлайн-сервіси
Не можна обійти стороною і спеціалізовані онлайн-сайти, які дозволяють без завантаження програми на комп'ютер створити 3D-модель, зберегти її в потрібному форматі або відразу ж відправити в друк. Функціональність таких веб-сервісів значно поступається повноцінному ПО, тому підійдуть вони тільки починаючим користувачам. Давайте розглянемо приклад роботи на такому сайті.
- Як приклад ми вибрали Tinkercad. Клацніть по посиланню вище, щоб зайти на сайт, де натисніть на кнопку "Почати роботу".
- Якщо обліковий запис Autodesk відсутня, її доведеться створити, щоб відкрити доступ до особистого кабінету.
- Після цього приступайте до створення нового проекту.
- У правій частині робочого простору ви бачите доступні фігури і форми. Шляхом перетягування вони додаються на площину.
- Потім відбувається редагування розміру тіла і отвори відповідно до вимог користувача.
- Після закінчення роботи з проектом клацніть по «Експорт».
- В окремому вікні відобразяться доступні формати для 3D-друку.
- Після його вибору почнеться автоматичне завантаження.
- Якщо ж ви не бажаєте завантажувати файл і можете відразу ж відправити завдання до друку, перейдіть на вкладку «3D-друк» і виберіть там принтер.
- Відбудеться перехід на зовнішнє джерело і далі запуститься процес підготовки і виконання завдання.
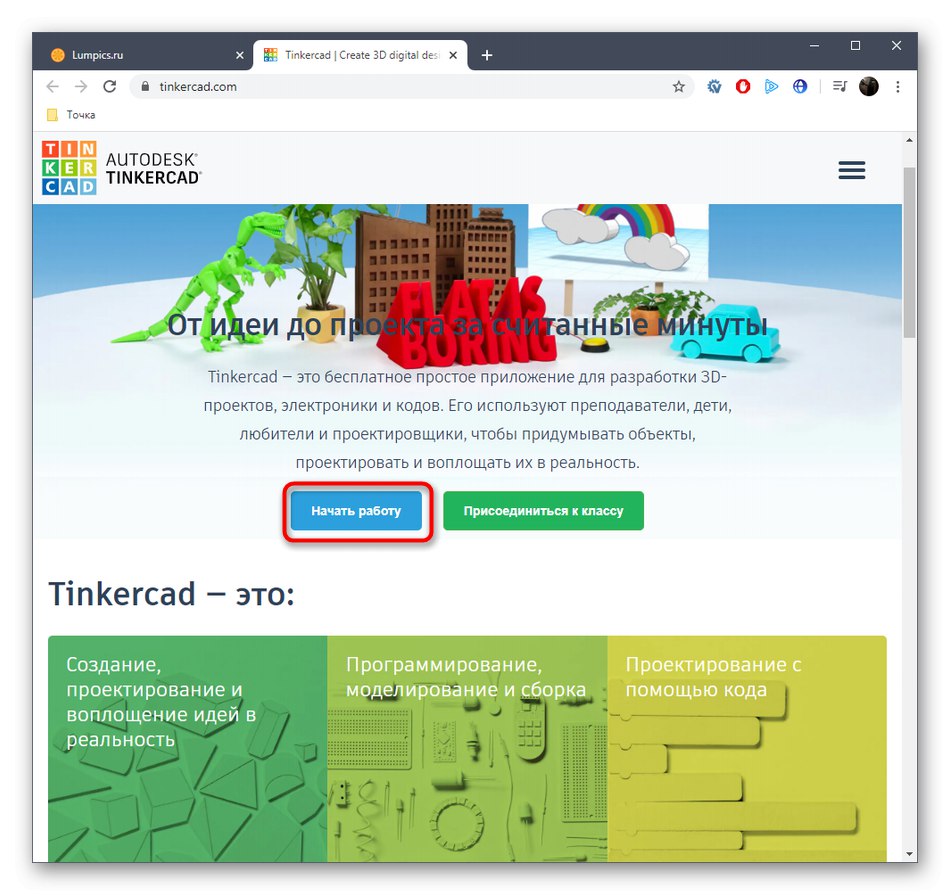
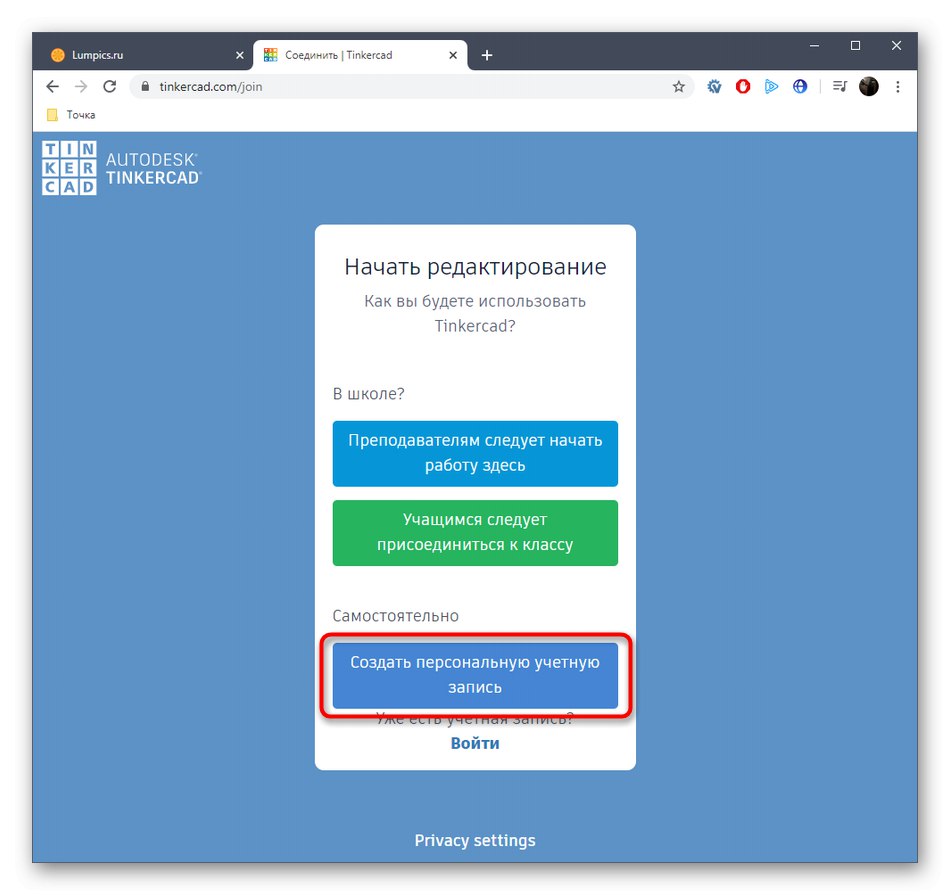
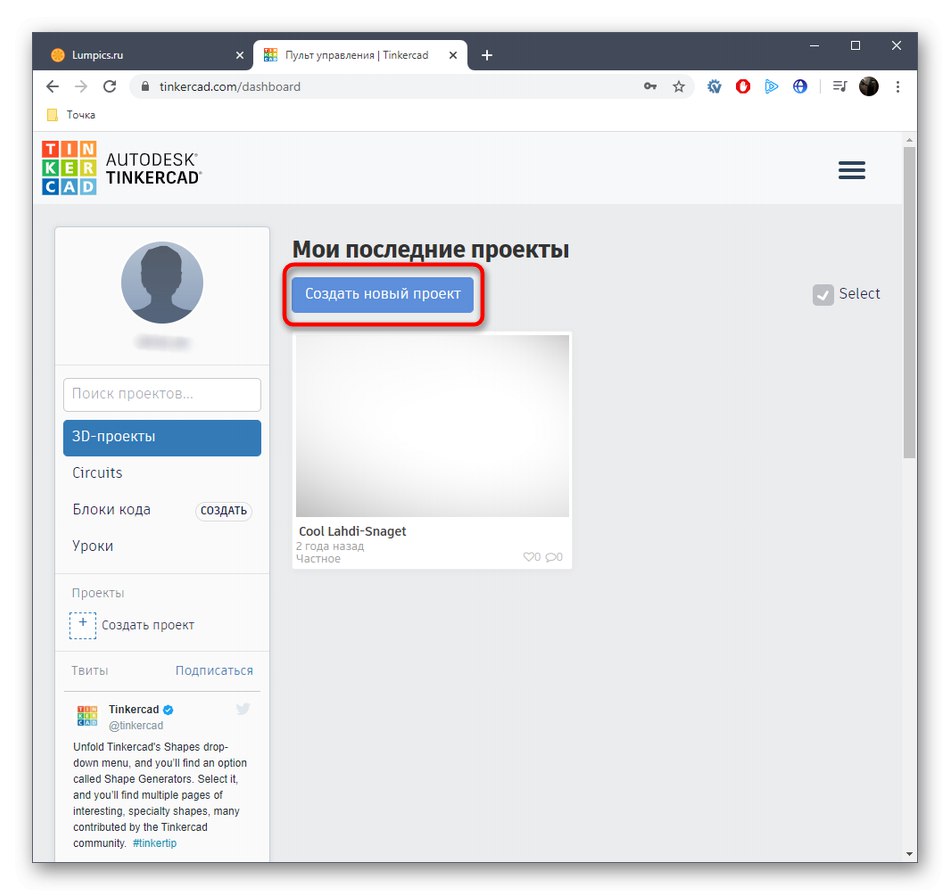
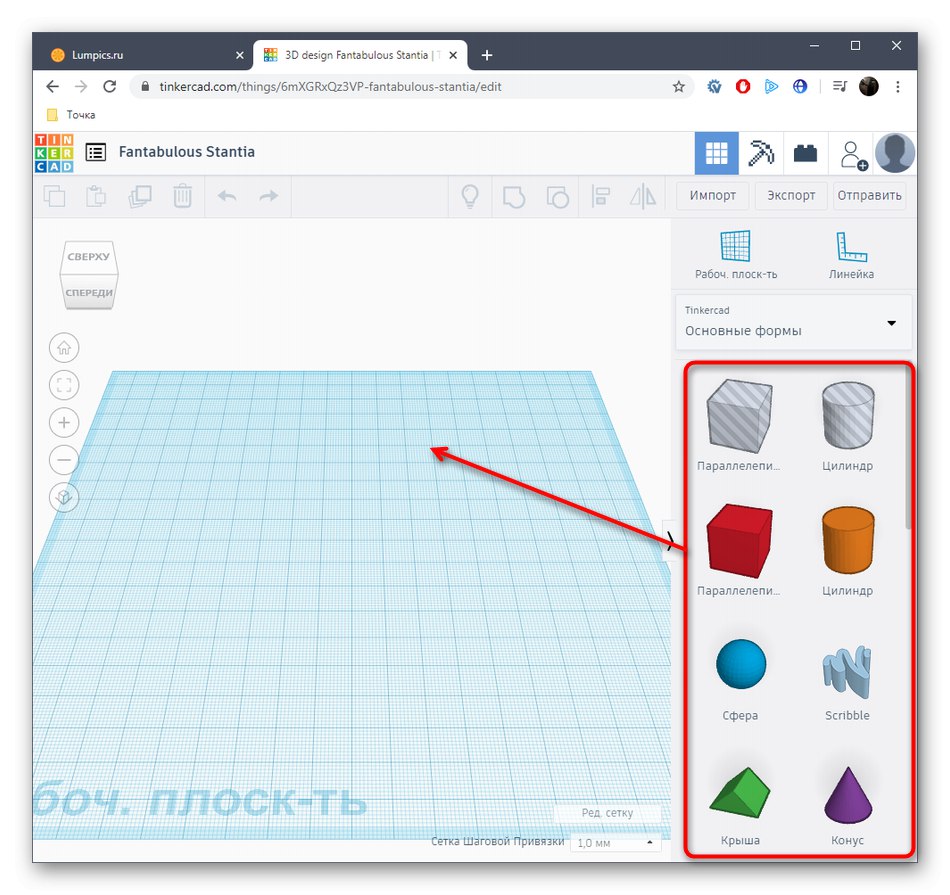
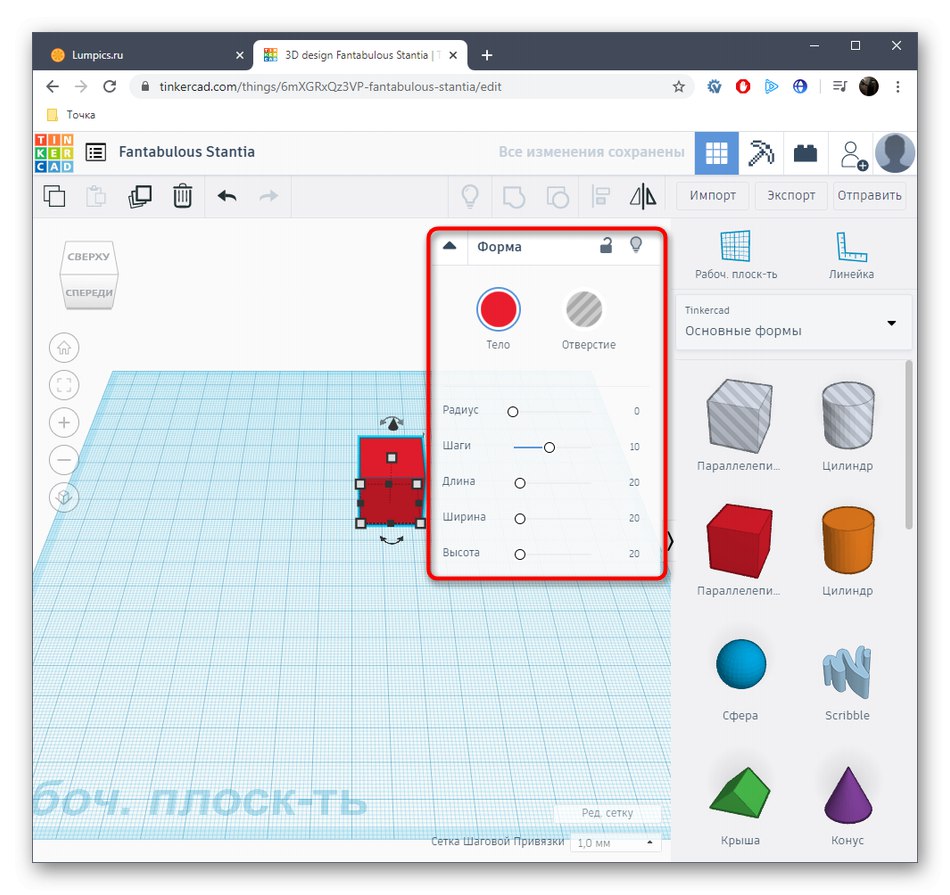

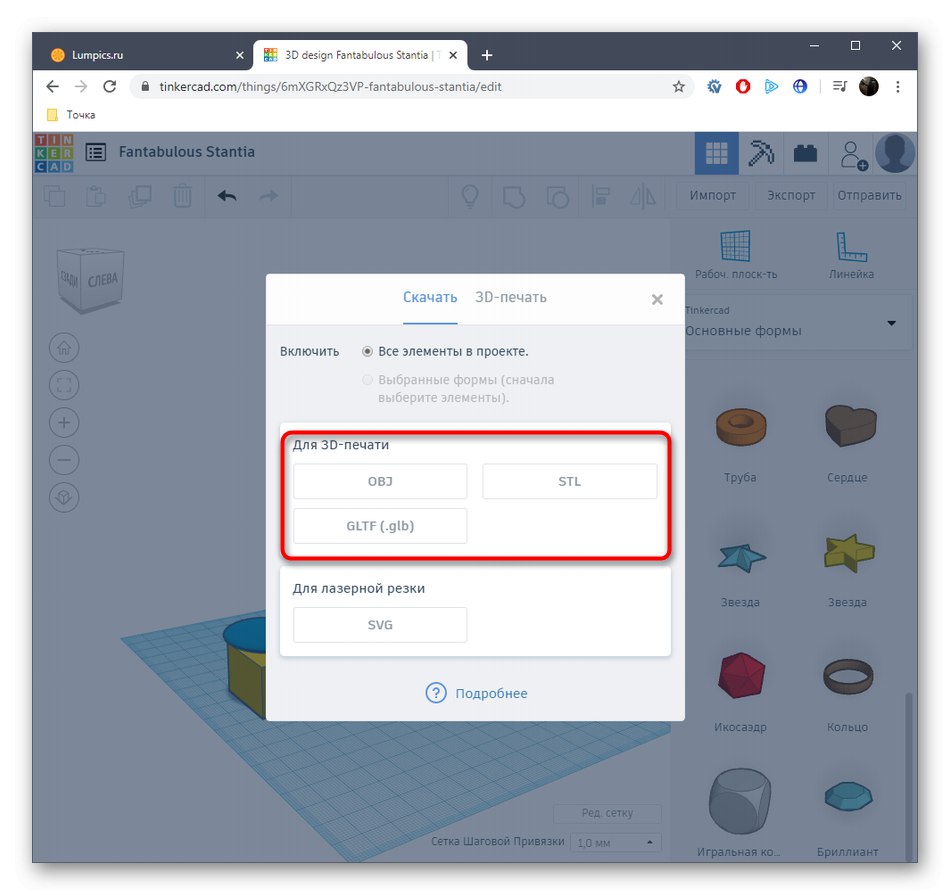
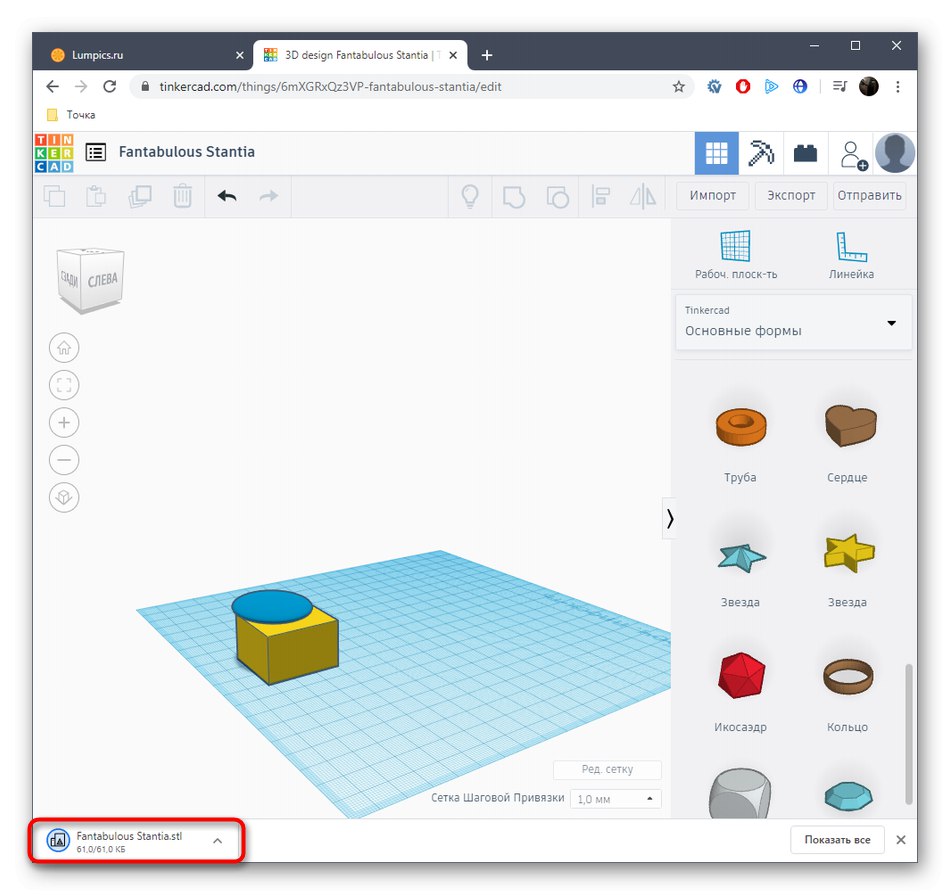
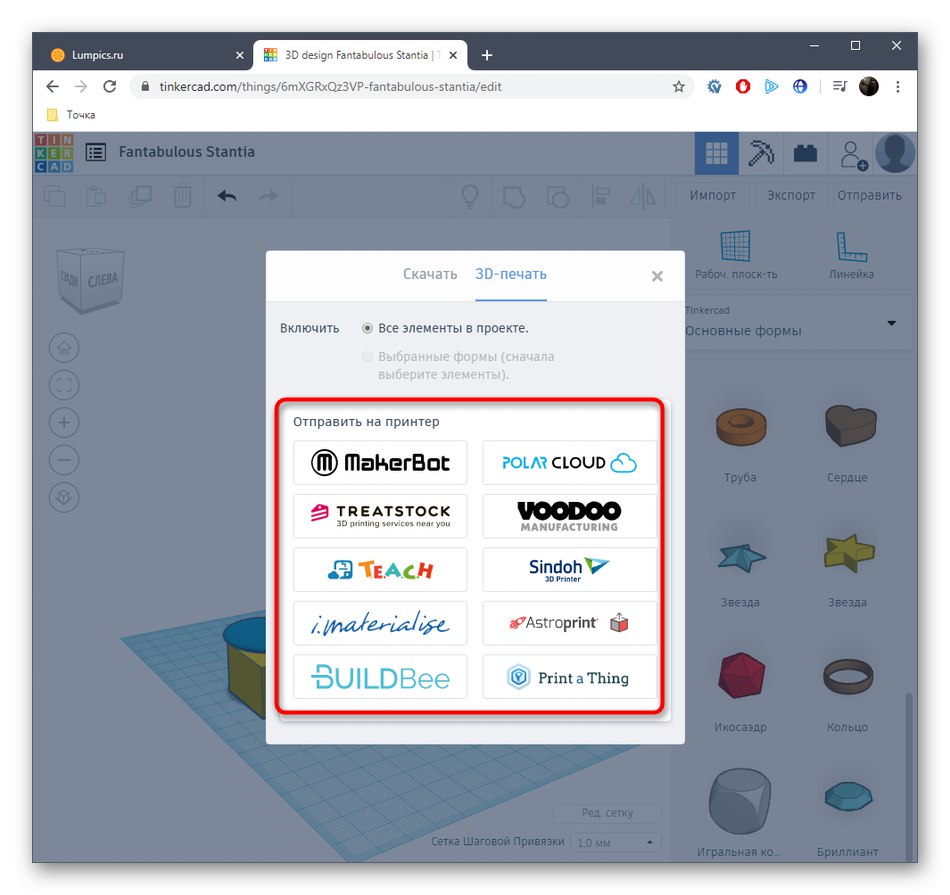
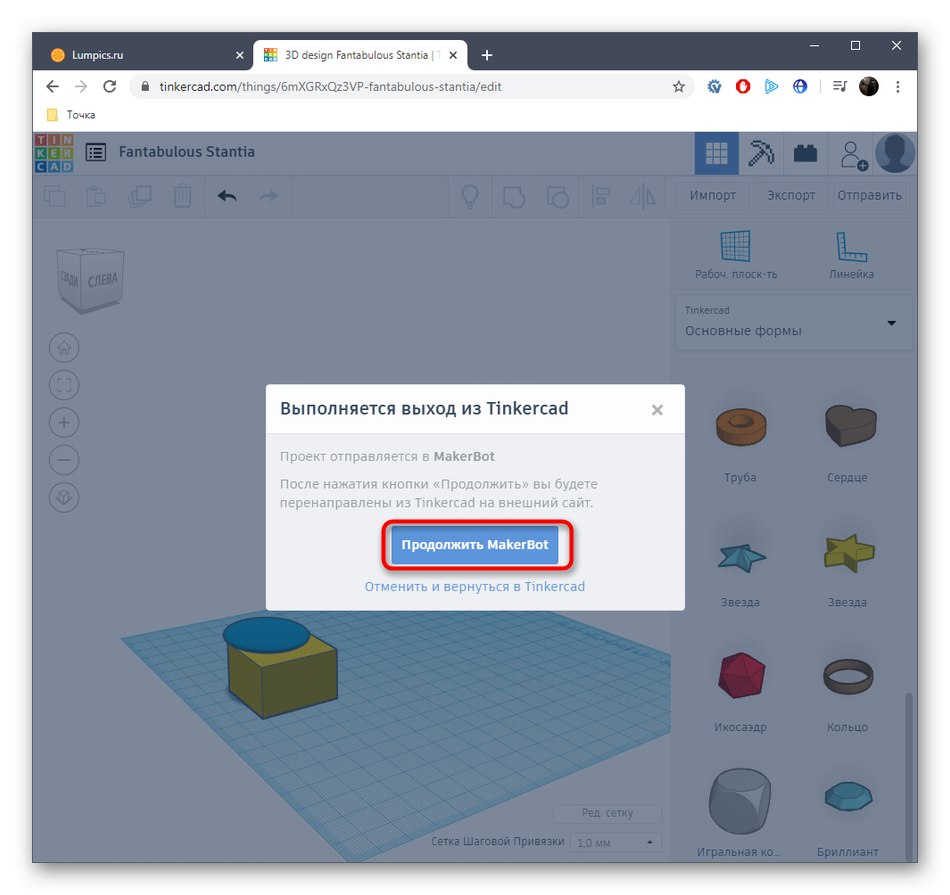
Ми не можемо розглянути абсолютно всі популярні веб-сервіси по 3D-моделювання, тому згадали тільки один з кращих і оптимізованих під 3D-друк.Якщо вас зацікавив такий метод, просто виконайте пошук сайтів через браузер, щоб підібрати оптимальний для себе варіант.
Це була вся інформація про створення моделі для друку на 3D-принтері, яку ми хотіли розповісти в рамках одного керівництва. Далі вам залишається тільки завантажити файл з об'єктом в ПО для підготовки завдання, підключити принтер і почати друк.
Читайте також: Програми для 3D-принтера