Створення резервної копії системи Windows 7
Зараз будь-який користувач комп'ютера в першу чергу переживає за збереження своїх даних. Існує величезна кількість факторів, які в процесі роботи можуть привести до пошкодження або видалення будь-яких файлов.-До таких належать і шкідливі програми, системні і апаратні збої, некомпетентне або випадкове втручання користувача. Під загрозою не тільки особисті дані, а й працездатність операційною системою, яка, дотримуючись закону підлості, «падає» в той момент, коли вона найбільш необхідна.
Резервування даних - буквально панацея, яка вирішує 100% проблем із загубленими або пошкодженими файлами (звичайно, за умови, що резервна копія створена за всіма правилами). У даній статті будуть представлені кілька варіантів створення повної резервної копії поточної операційної системи з усіма її настройками і даними, які зберігаються на системному розділі.
зміст
Бекап системи - гарантія стабільної роботи комп'ютера
Можна по-старому документи для збереження копіювати на флешки або паралельні розділи жорсткого диска, переживати за темряву налаштувань в операційної системи, трястися над кожним системним файлом під час установки сторонніх тем оформлення і іконок. Але ручна праця відтепер в минулому - в мережі досить програмного забезпечення, яке зарекомендувало себе як надійний засіб для повного резервування системи цілком. Трохи що не так після чергових експериментів - в будь-який момент можна повернутися до збереженої версії.
Операційна система Windows 7 також має вбудовану функцію створення копії самої себе, і про неї в даній статті ми теж поговоримо.
Спосіб 1: AOMEI Backupper
По праву вважається однією з кращих програм для резервного копіювання. У неї тільки один недолік - відсутність російського інтерфейсу, тільки англійська. Однак, з наведеної нижче інструкцією створити резервну копію зможе навіть користувач-новачок.
Програма має безкоштовну та платну версію, однак для потреб звичайного користувача з головою вистачає першої. Вона містить всі необхідні інструменти для створення, стиснення і перевірки резервної копії системного розділу. Кількість копій обмежується тільки вільним простором на комп'ютері.
- Перейдіть на офіційний сайт розробника за посиланням вище, скачайте інсталяційний пакет на комп'ютер, запустіть його подвійним клацанням миші і зверніться простому Майстру установки.
- Після того, як програма інтегрована в систему, запустіть її за допомогою ярлика на робочому столі. Після запуску AOMEI Backupper відразу ж готовий працювати, проте бажано виконати кілька важливих налаштувань, які поліпшать якість резервної копії. Відкрийте настройки натисканням на кнопку «Menu» у верхній частині вікна, в випадаючому віконці виберіть пункт «Settings».
- У першій вкладці відкрилися налаштувань є параметри, що відповідають за стиск створеної копії для економії місця на комп'ютері.
- «None» - копіювання буде виконано без стиснення. Розмір підсумкового файлу буде дорівнювати розміру даних, які в нього будуть записані.
- «Normal» - обраний параметр за замовчуванням. Копія буде стиснута приблизно в 1,5-2 рази в порівнянні з початковим розміром файлів.
- «High» - копія стискається в 2,5-3 рази. Цей режим дуже економить місце на комп'ютері при умови створення декількох копій системи, однак вимагає більше часу і системних ресурсів для створення копії.
Виберіть необхідний вам параметр, потім відразу перейдіть у вкладку «Intelligent Sector»
- У вкладці знаходяться параметри, що відповідають за сектори розділу, які програма буде копіювати.
- «Intelligent Sector Backup» - програма збереже в копію дані тих секторів, які найчастіше використовуються. У цю категорію потрапляє вся файлова система і недавно використані сектора (очищена корзина і звільнене місце). Рекомендується для створення проміжних точок перед експериментами над системою.
- «Make an Exact Backup» - в копію будуть занесені абсолютно всі сектори, які знаходяться в розділі. Рекомендується для жорстких дисків, які використовуються вже давно, в невикористовуваних секторах може зберігатися інформація, придатна до відновлення спеціальними програмами. Якщо копія буде відновлюватися після поразки робочої системи вірусом, то програма буде перезаписано абсолютно весь диск до останнього сектора, не залишивши вірусу ні шансу на відновлення.
Вибравши необхідний пункт, перейдіть на останню вкладку «Other».
- Тут необхідно поставити галочку на першому пункті. Він відповідає за автоматичну перевірку резервної копії після її створення. Ця установка - запорука успішного відновлення. Це майже вдвічі збільшить час копіювання, але зате користувач точно буде впевнений у збереженні даних. Зберігаємо налаштування натисканням на кнопку «OK», настройка програми завершена.
- Після цього можна приступати безпосередньо до копіювання. Натискаємо на велику кнопку посередині вікна програми «Create New Backup».
- Вибираємо перший пункт «System Backup» - саме він відповідає за копіювання системного розділу.
- У наступному вікні необхідно задати кінцеві параметри резервної копії.
- В поле вказуємо назву резервної копії. Бажано використовувати тільки латинські символи для уникнення проблем з асоціаціями при відновленні.
- Потрібно вказати папку, куди збережеться кінцевий файл. Необхідно використовувати інший розділ, відмінний від системного, для захисту від видалення файлу з розділу під час збою в операційній системі. Шлях також повинен містити в своєму найменуванні лише латинські символи.
Почати копіювання, натиснувши на кнопку «Start Backup».
- Програма почне копіювання системи, яке може зайняти від 10 хвилин до 1 години в залежності від обраних налаштувань і розміру даних, які потрібно зберегти.
- Спочатку будуть скопійовані всі зазначені дані по налаштованому алгоритмом, потім буде виконана перевірка. Після завершення операції копія готова до відновлення в будь-який момент.
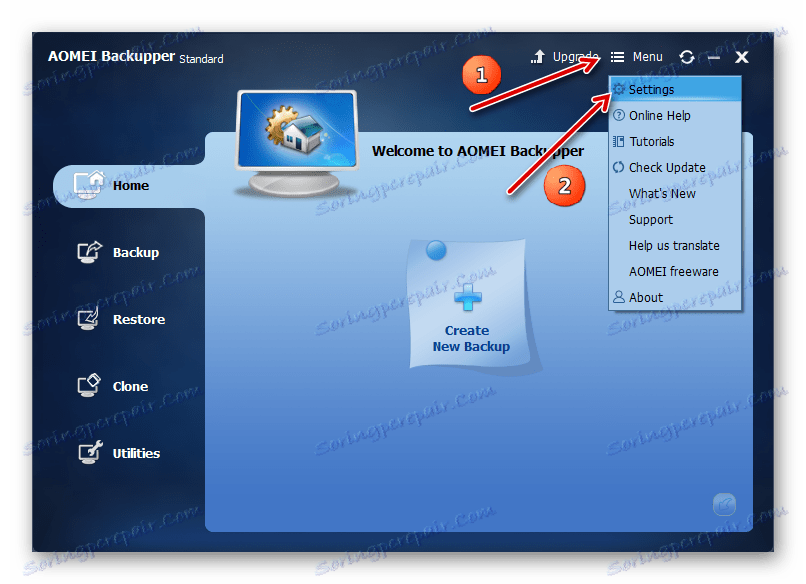
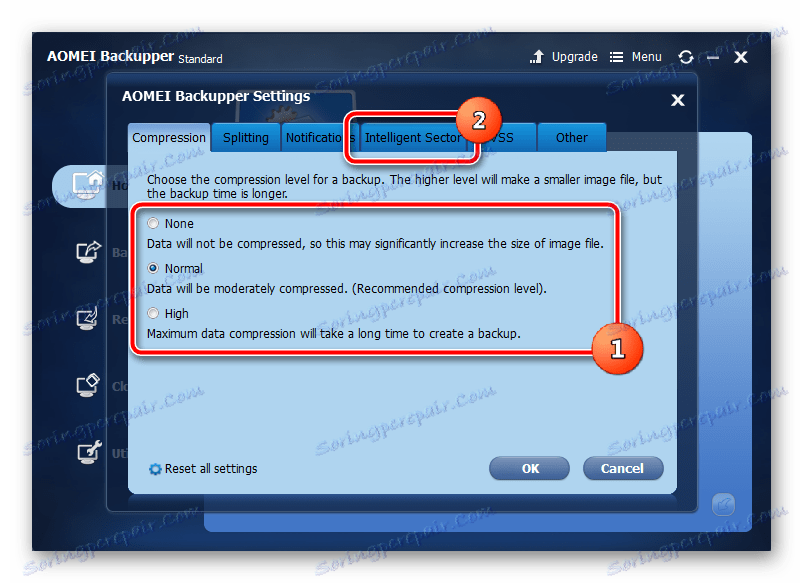
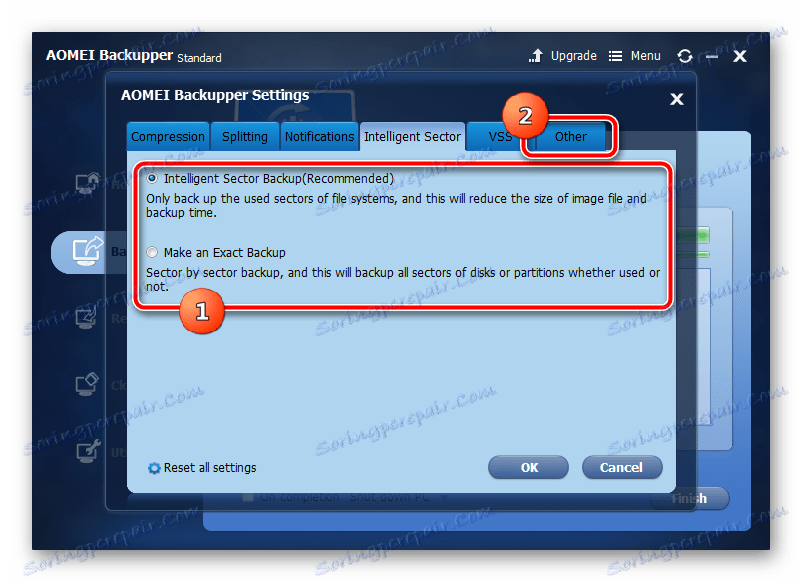
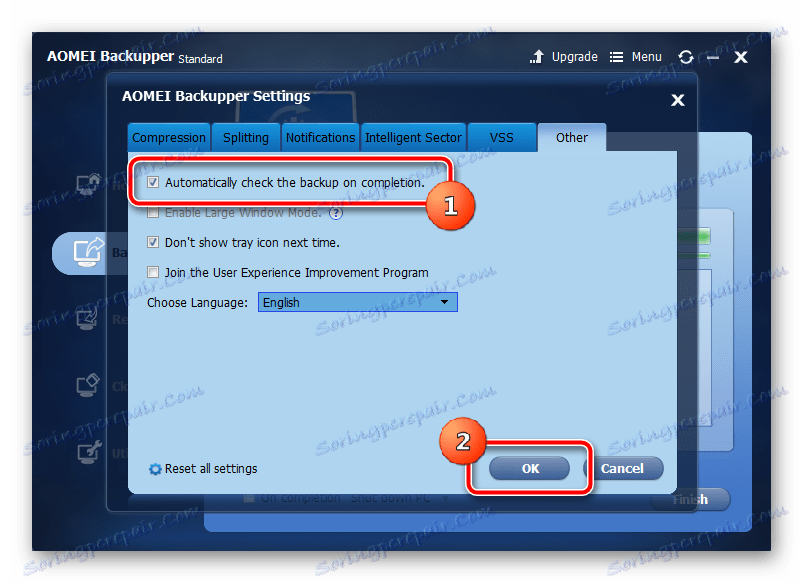
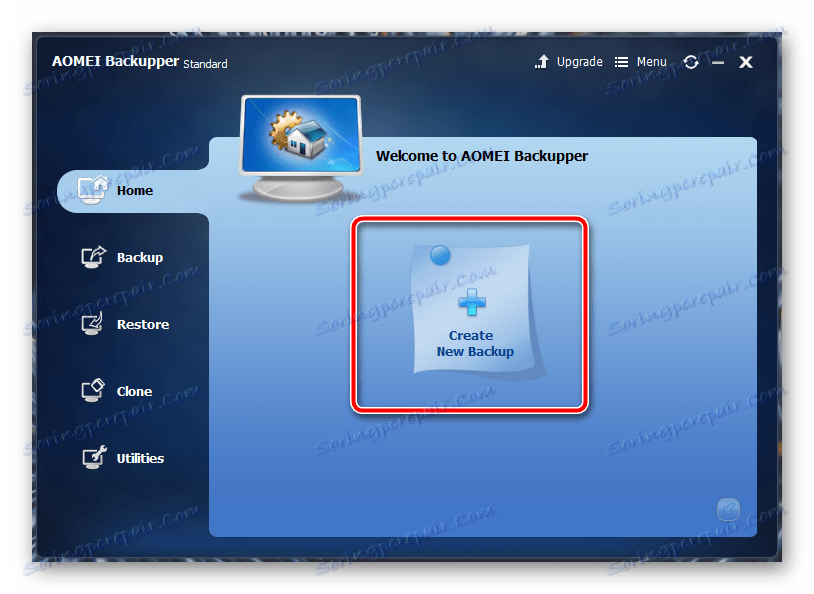
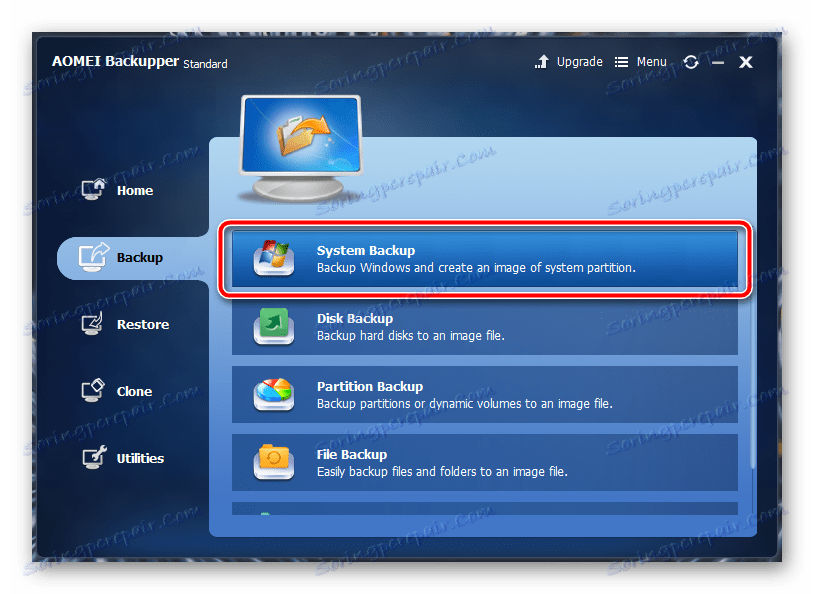
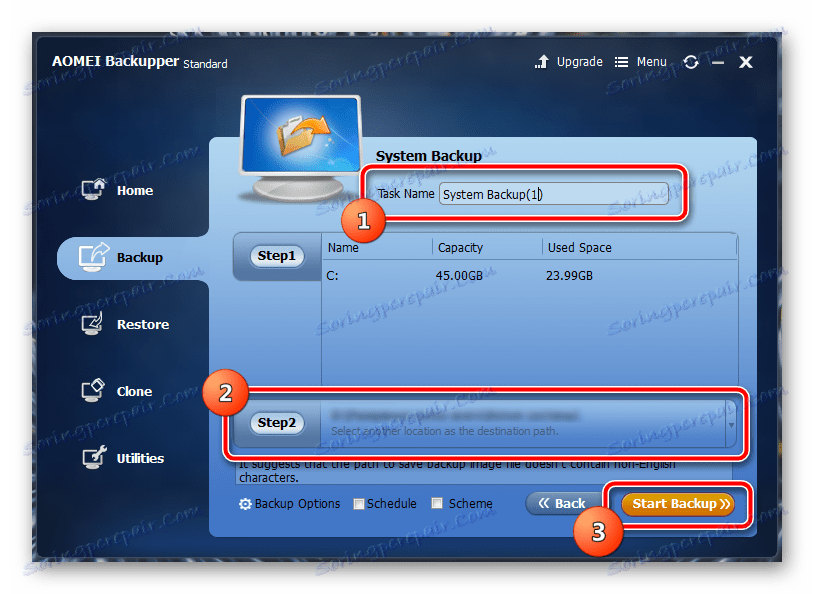
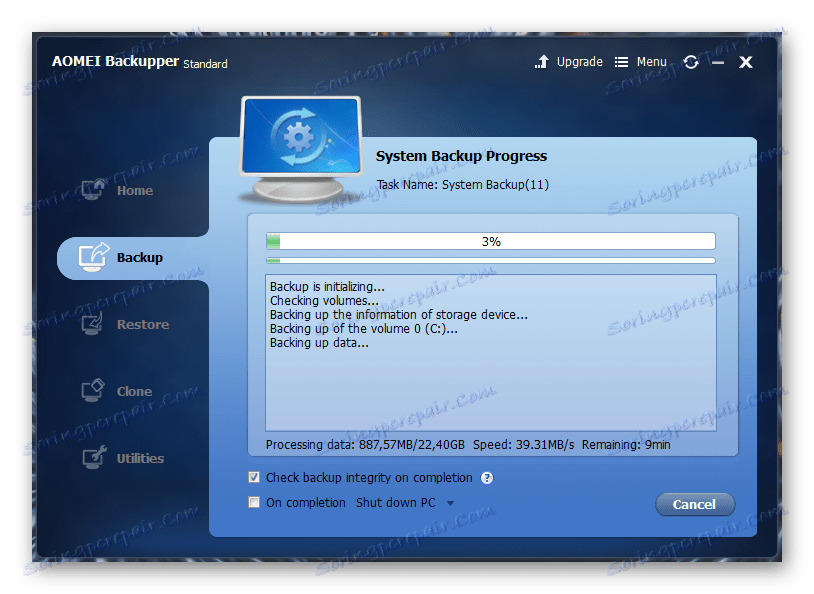
AOMEI Backupper має ряд другорядних налаштувань, які обов'язково знадобляться користувачу, всерйоз що турбуються про свою систему. Тут можна знайти і настройку відкладених і періодичних задач резервування, розбиття створюваного файлу на шматки певного розміру для завантаження в хмарні сховища і записи на знімні носії, шифрування копії паролем для конфіденційності, а також копіювання окремих папок і файлів (відмінно підійде для збереження критичних системних об'єктів ).
Спосіб 2: точка відновлення
Тепер перейдемо до вбудованим функціям самої операційної системи. Найпопулярнішим і швидким способом створити резервну копію системи є точка відновлення. Вона займає порівняно небагато місця, створюється практично миттєво. Точка відновлення має можливість повернути комп'ютер для виміру тиску, відновивши критичні системні файли, не зачіпаючи дані користувача.

Детальніше: Як створити точку відновлення в ОС Windows 7
Спосіб 3: архівація даних
Windows 7 має ще один спосіб створення резервних копій даних з системного диска - архівація. При правильному налаштуванні цей інструмент збереже всі файли системи для їх подальшого відновлення. Є один глобальний недолік - неможливо архівувати ті виконувані файли і деякі драйвери, які в даний момент використовуються. Однак, це варіант від самих розробників, тому його теж потрібно враховувати.
- Відкрийте меню «Пуск», впишіть в поле пошуку слово відновлення, виберіть перший варіант із списку - «Архівація та відновлення».
- У вікні, відкрийте параметри резервного копіювання, натиснувши лівою кнопкою миші на відповідну кнопку.
- Виберіть розділ, на який буде зберігатися резервна копія.
- Вкажіть параметр, який відповідає за дані, які будуть збережені. Перший пункт збере в копію тільки дані користувачів, другий же дасть нам вибрати весь системний розділ.
- Вкажіть галочкою і диск (C :).
- Останнє вікно виводить всю налагоджену інформацію для перевірки. Врахуйте, що автоматично буде створено завдання для періодичної архівації даних. Його можна відключити в цьому ж вікні.
- Інструмент почне свою роботу. Щоб подивитися прогрес копіювання даних, натисніть на кнопку «Перегляд відомостей».
- Операція займе якийсь час, комп'ютером буде користуватися досить проблематично, тому як цей інструмент споживає досить велику кількість ресурсів.

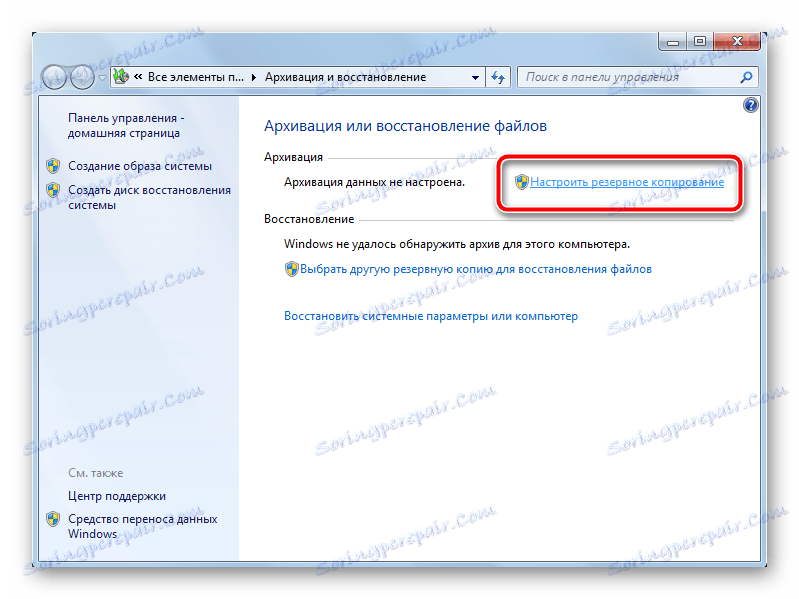
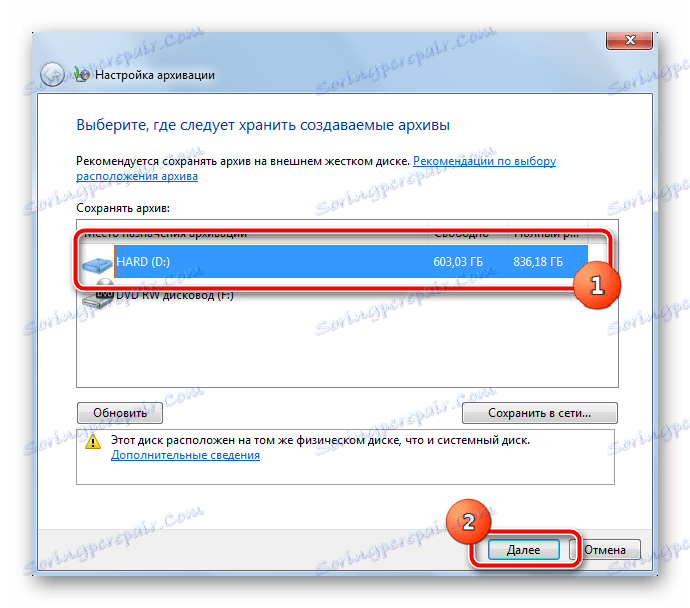
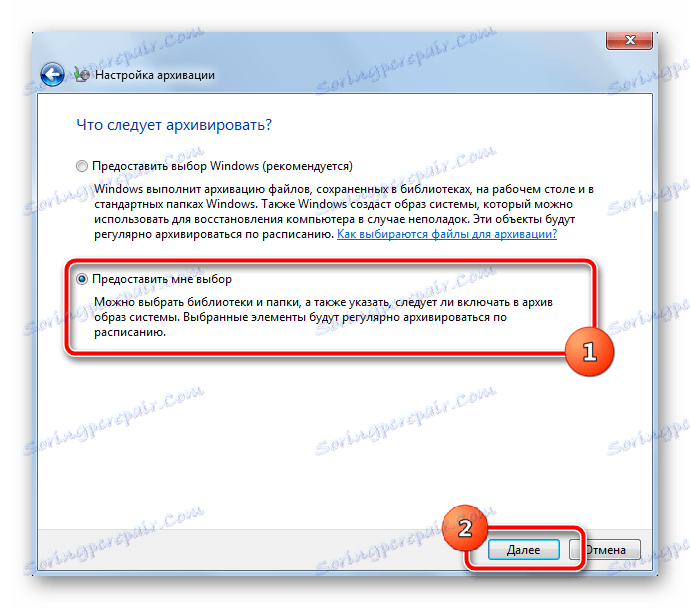
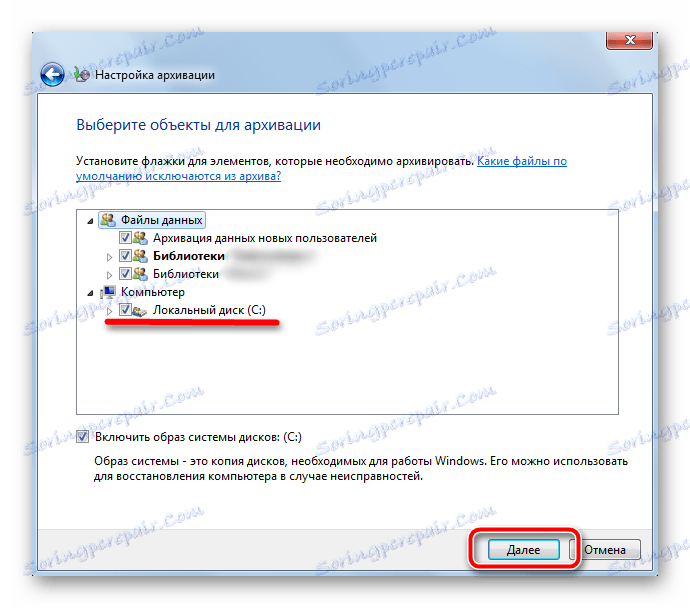

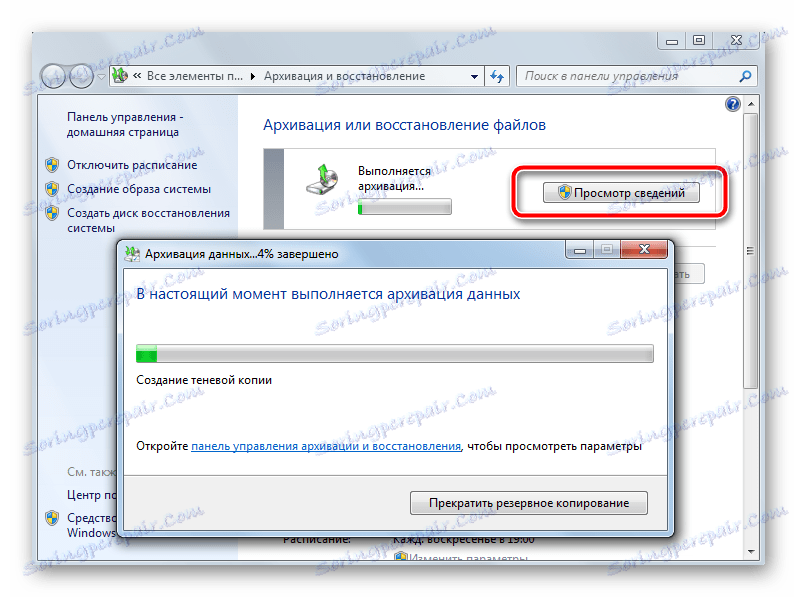
Незважаючи на те, що операційна система має вбудований функціонал для створення резервних копій, він не викликає достатньої довіри. Якщо точки відновлення дуже часто виручають користувачів-експериментаторів, то з відновленням архівуються даних часто виникають проблеми. Використання стороннього програмного забезпечення значно підвищує надійність копіювання, позбавляє від ручної праці, автоматизуючи процес, і надає досить точну настройку для максимальної зручності.
Резервні копії бажано зберігати на інших розділах, в ідеалі - на сторонніх фізично відключаються носіях. У хмарні сервіси резервні копії завантажуйте тільки зашифрованими надійним паролем для безпечного зберігання особистих даних. Не забувайте створювати нові копії системи, щоб уникнути втрати цінних даних і налаштувань.