Конвертуємо відеоролики в MP4
Формат MP4 вміщує потік цифрових аудіо та відео. Є одним з найпопулярніших і затребуваних відеоформатів в усьому світі. З переваг можна виділити невеликий обсяг і гарна якість вихідного файлу.
зміст
Програми для перетворення в MP4
Розглянемо основний софт для конвертації. Кожен має свої переваги і недоліки, що дозволить вибрати найкращий варіант для конкретних потреб.
Читайте також: Конвертація музики формату WAV в MP3
Спосіб 1: Freemake Video Converter
Freemake Video Converter - це унікальний інструмент для обробки різних мультимедійних файлів. Крім перетворення, має ще безліч корисних функцій. З недоліків можна виділити логотип, який програма додає сама на початку і в кінці, а також водяний знак на протязі всього відео. Позбутися від цього можна, купивши підписку.
Щоб зробити конвертування:
- Натисніть на першу кнопку «Відео».
- Виберіть потрібний файл і натисніть «Відкрити».
- З нижнього меню потрібно вибрати розділ «В MP4».
- У вікні можна налаштувати параметри перетворення, а після натиснути «Конвертувати».
- Програма повідомить про логотип, який буде додано поверх відео.
- Після перетворення можна подивитися результат в папці.

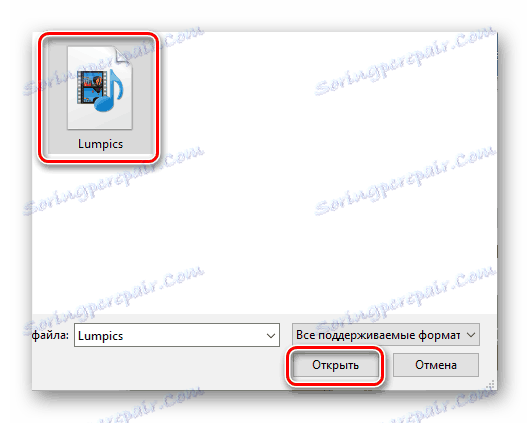

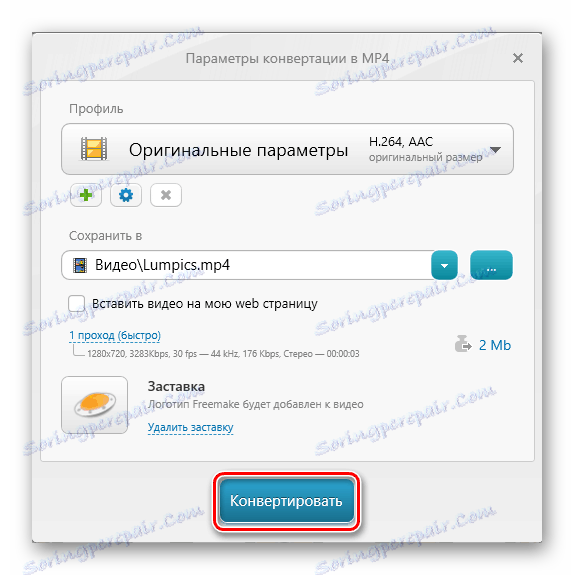
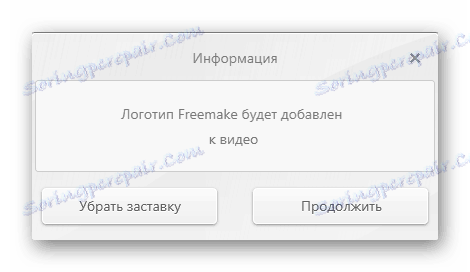
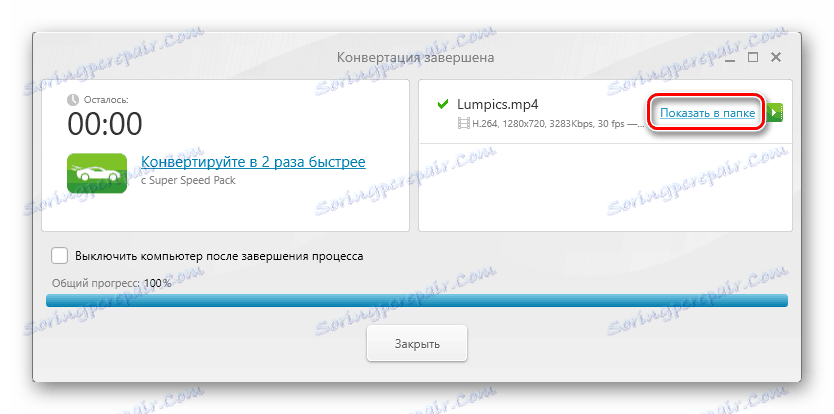
Спосіб 2: Movavi Video Converter
З назви легко зрозуміти, що Movavi Video Converter - конвертер відео. Програма також дозволяє редагувати ролики, надає можливість обробки двох і більше файлів одночасно, працює швидше багатьох аналогів. Мінусом є безкоштовний семиденний пробний термін, який обмежує функціонал.
Для перетворення в MP4:
- Натисніть «Додати файли».
- З меню, що випадає виберіть «Додати відео ...».
- Виділіть потрібний матеріал і натисніть «Відкрити».
- У вкладці «Популярні» відзначте «MP4».
- Щоб запустити процес, натисніть «Старт».
- Програма повідомить про обмеження пробної версії.
- Після всіх маніпуляцій відкриється папка з готовим результатом.

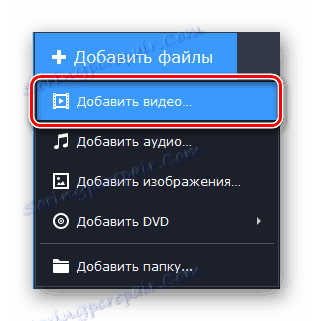
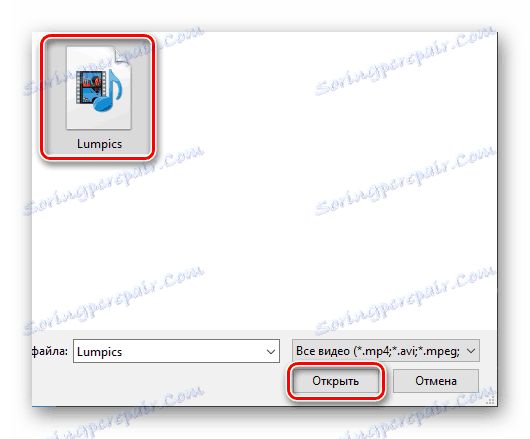
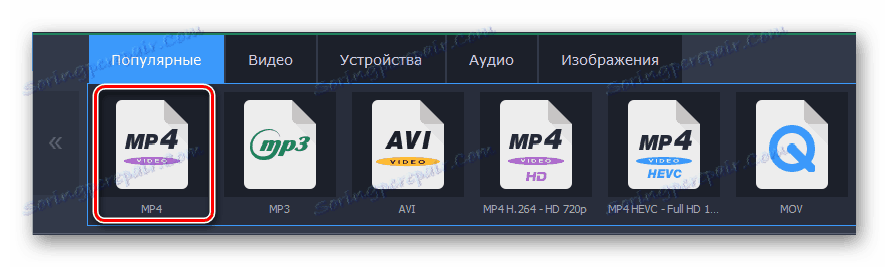

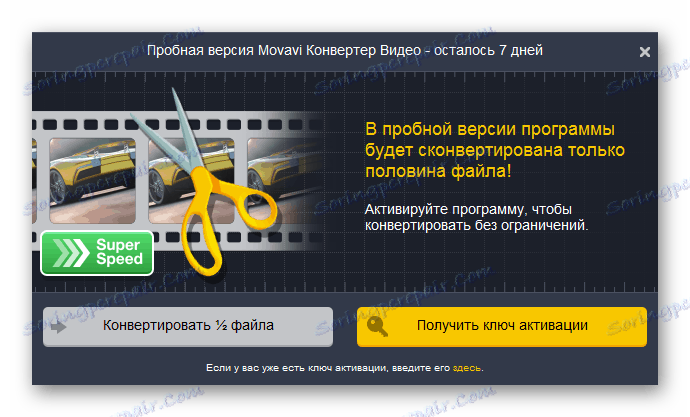
Спосіб 3: Format Factory
Format Factory - одночасно просте і багатофункціональне ПЗ для обробки медіафайлів. Не має ніяких обмежень, поширюється повністю безкоштовно, займає мало простору на накопичувачі. Відрізняється функцією автоматичного вимкнення комп'ютера після завершення всіх операцій, що істотно заощаджує час при обробці великих файлів.
Щоб отримати ролик потрібного формату:
- У лівому меню виберіть «-> MP4».
- У вікні, натисніть «Додати файл».
- Виділіть опрацьований матеріал, скористайтеся кнопкою «Відкрити».
- Після додавання клікніть «ОК».
- Потім в головному меню скористайтеся кнопкою «Старт».
- За стандартом переконвертовані дані зберігаються в папці в корені диска С.
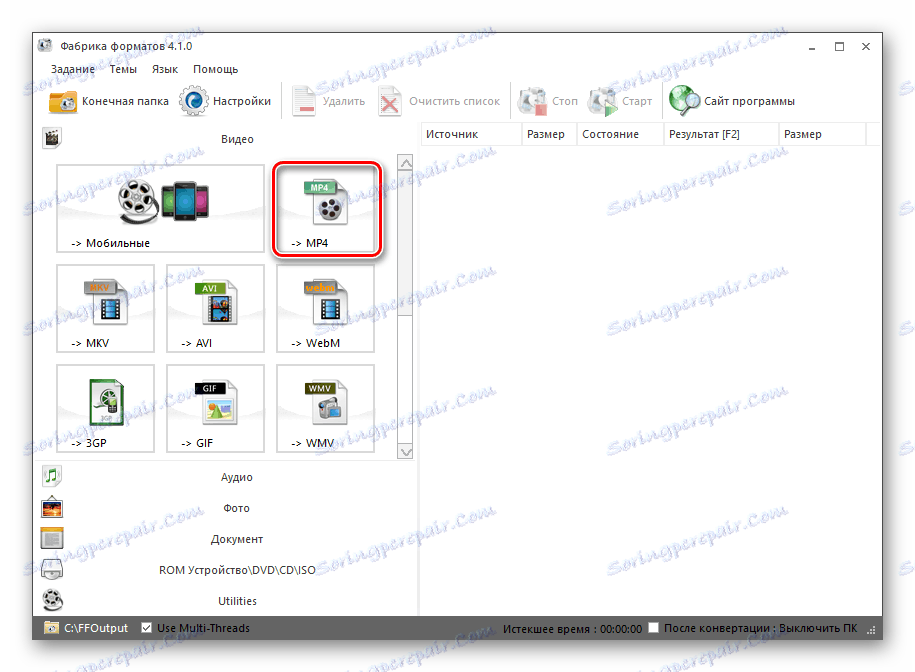
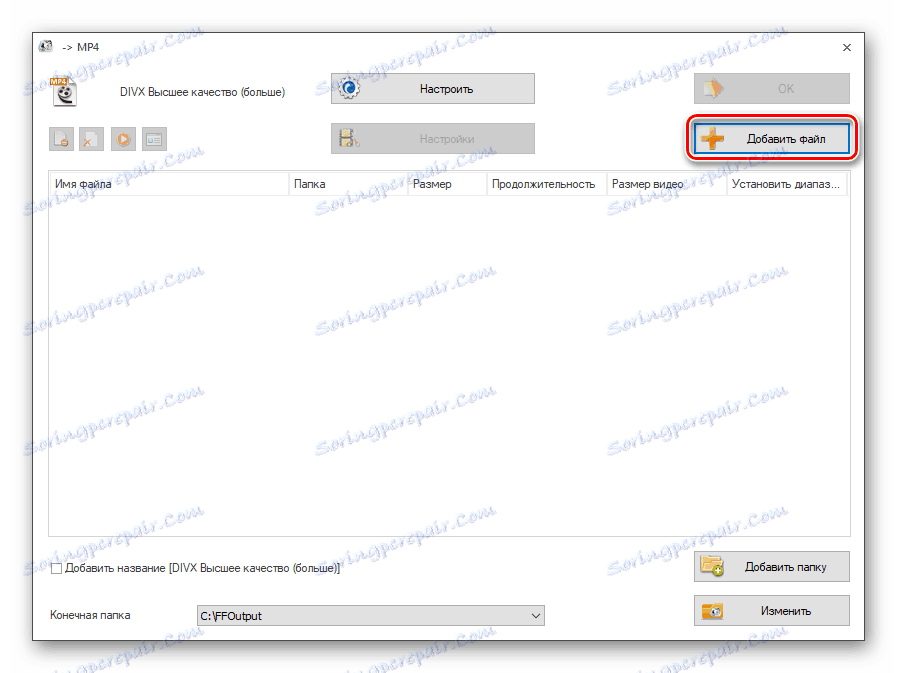
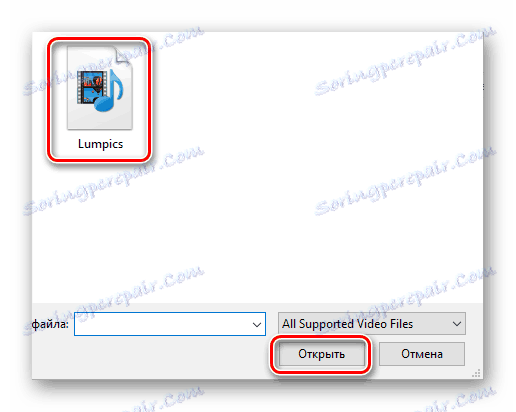
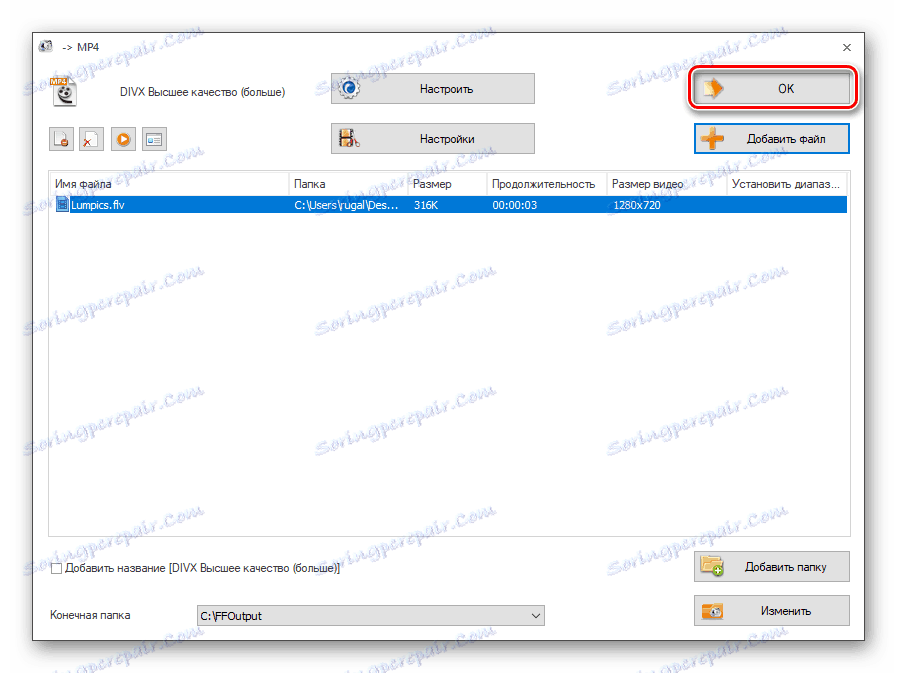
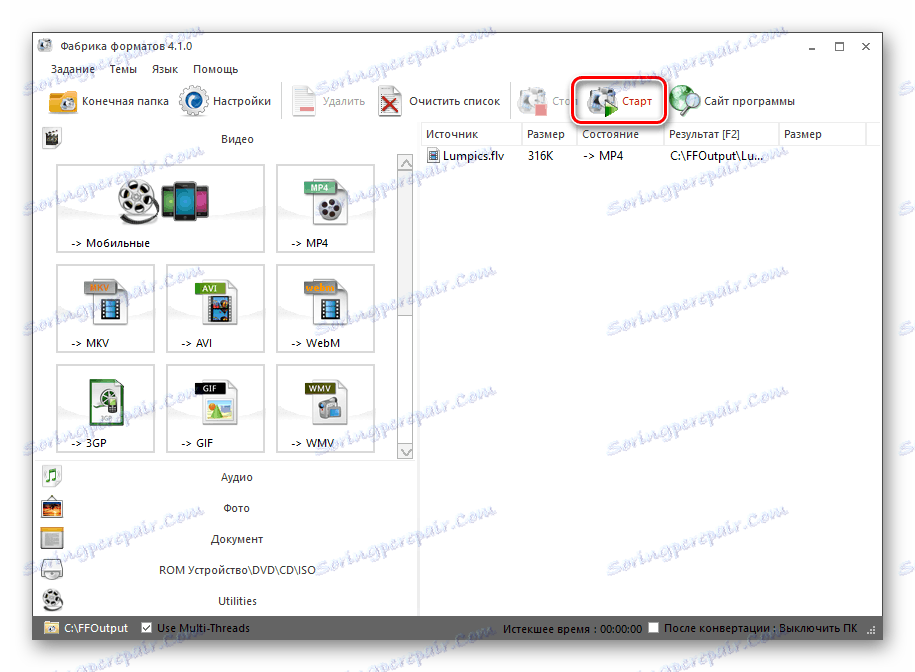
Спосіб 4: Xilisoft Video Converter
Наступна програма в списку - це Xilisoft Video Converter . Може похвалитися колосальним набором функцій для роботи з відеороликами, однак не має російської мови. Платна, як і більшість ПО з добірки, але є пробний період.
Для конвертації:
- Натисніть на першу піктограму «Add».
- Виділіть потрібний файл, клікніть на кнопку «Відкрити».
- З готових пресетів відзначте профіль з MP4.
- Поставте галочку навпроти обраного ролика, натисніть «Start».
- Програма запропонує зареєструвати продукт або продовжити користуватися пробним періодом.
- Підсумок маніпуляцій буде доступний по раніше зазначеної директорії.

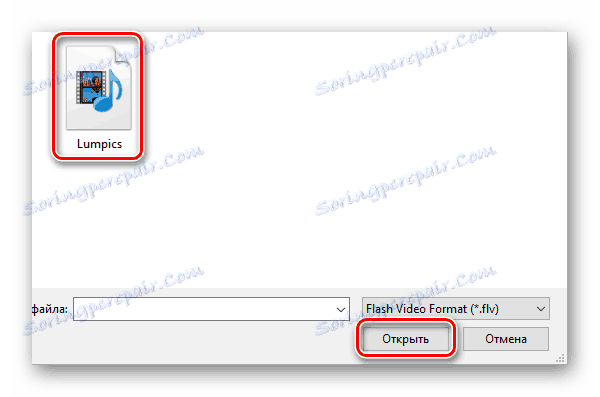
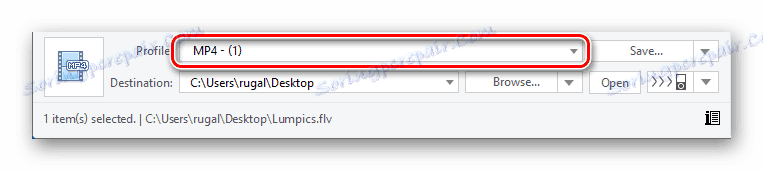
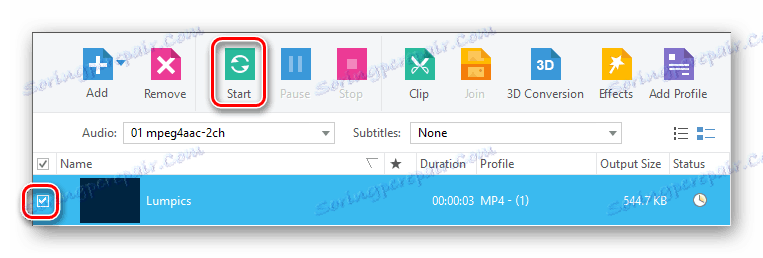
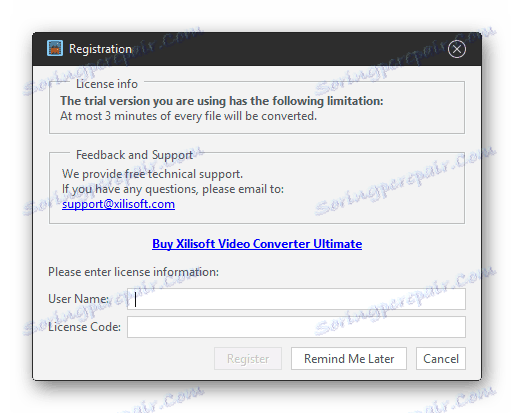

Спосіб 5: Convertilla
Convertilla славиться своїм простим і зрозумілим користувачеві інтерфейсом, об'ємом всього 9 МБ, наявністю готових профілів і підтримкою більшості розширень.
Щоб перетворити:
- Натисніть «Відкрити» та виділіть відео прямо в робочу область.
- Виберіть необхідний файл, натисніть «Відкрити».
- Переконайтеся, що обраний формат MP4 і вказано правильний шлях, скористайтеся кнопкою «Конвертувати».
- Після закінчення ви побачите напис: «Конвертація завершено» і почуєте характерний звук.
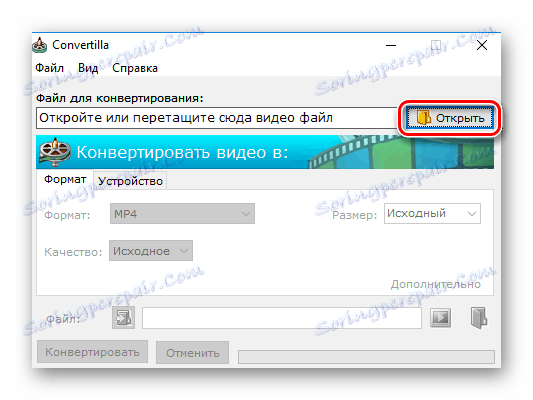
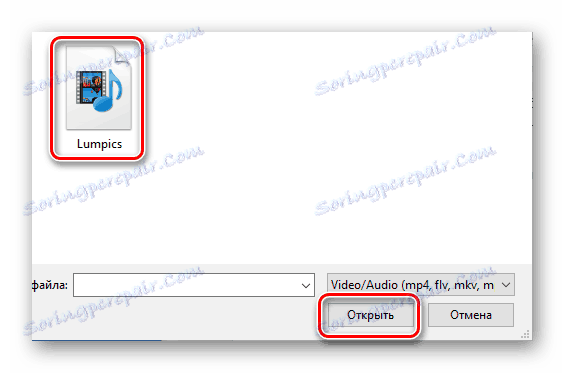
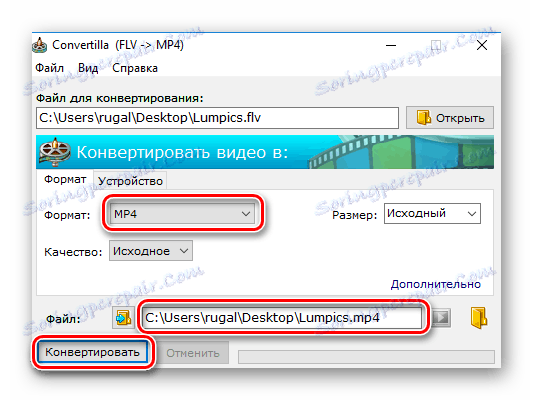
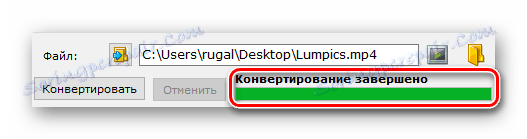
висновок
Ми розглянули п'ять варіантів того, як можна конвертувати відео будь-якого формату в MP4 за допомогою встановлюваного ПО. Спираючись на свої потреби, кожен знайде для себе ідеальний варіант зі списку.