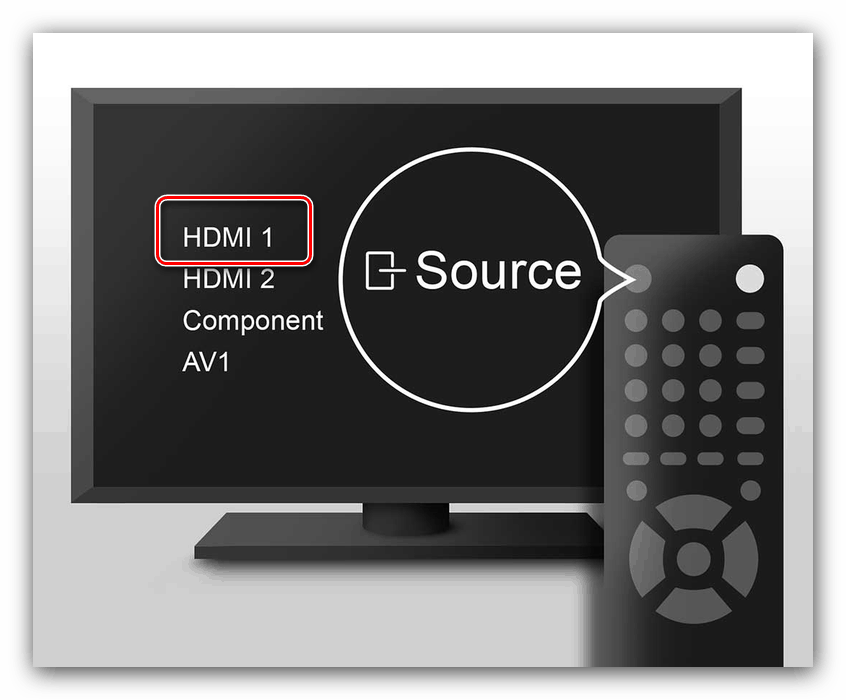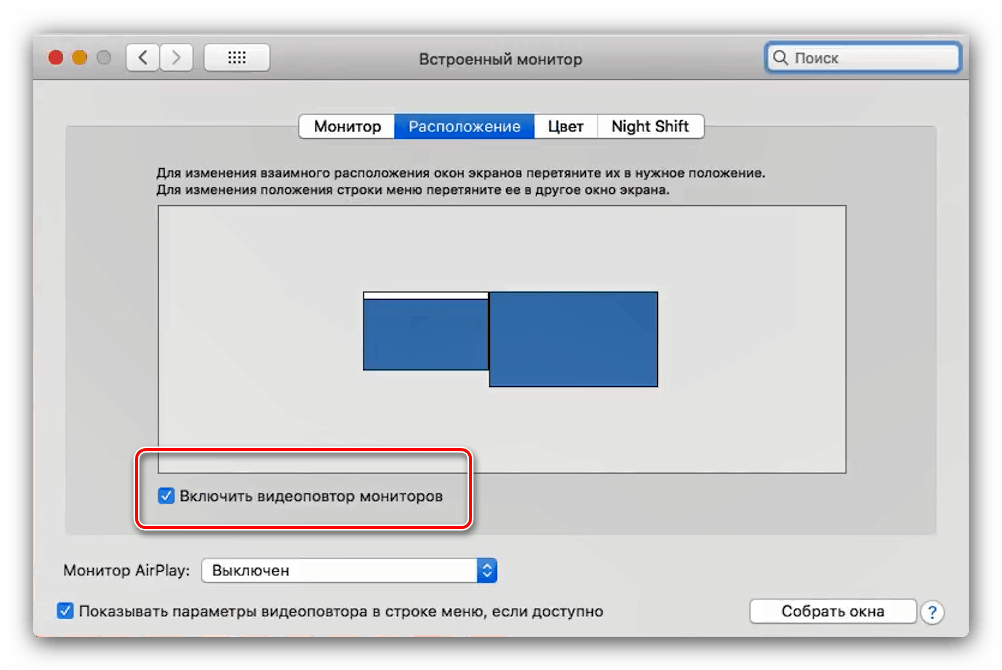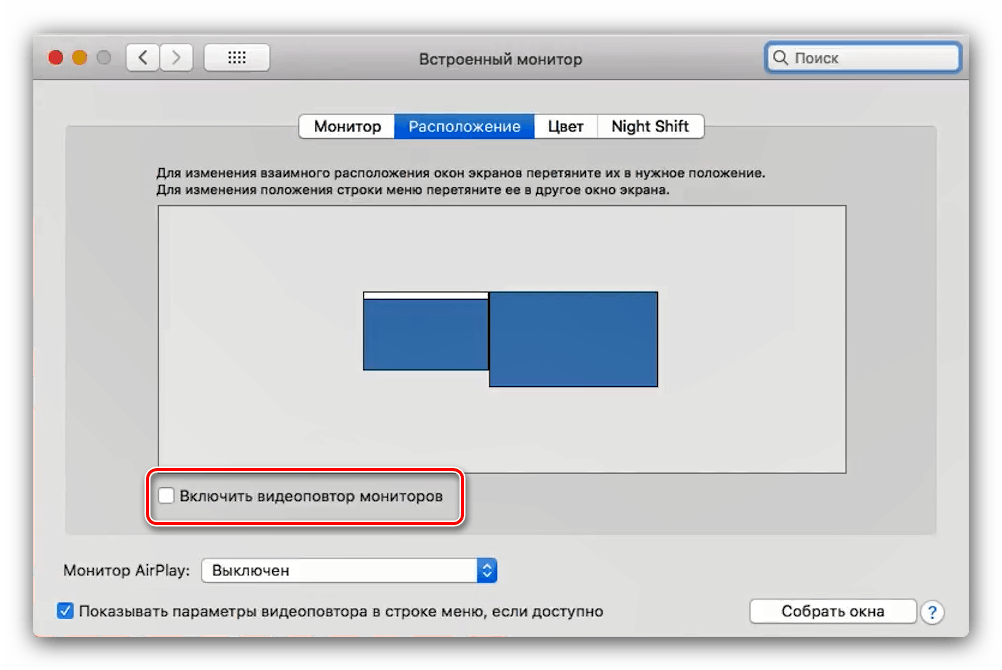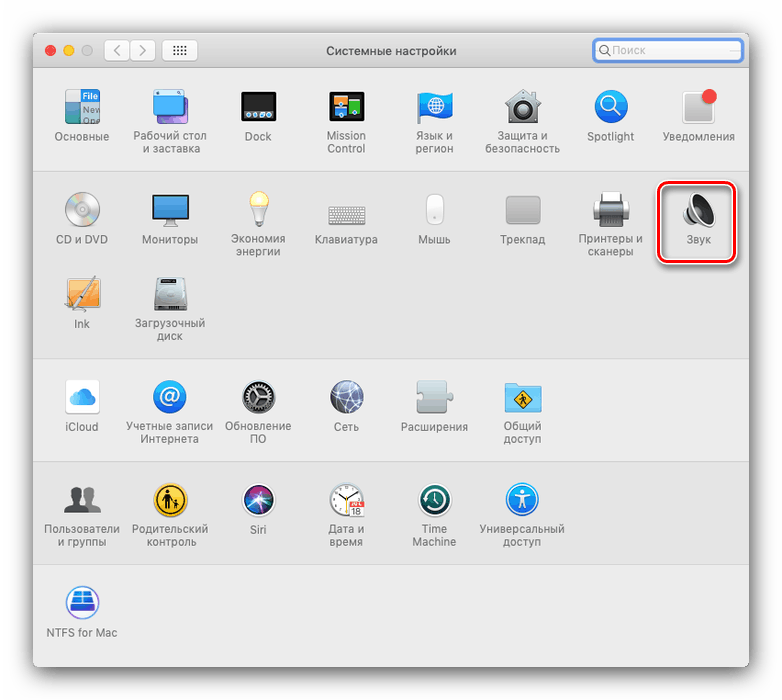Підключення MacBook до телевізора
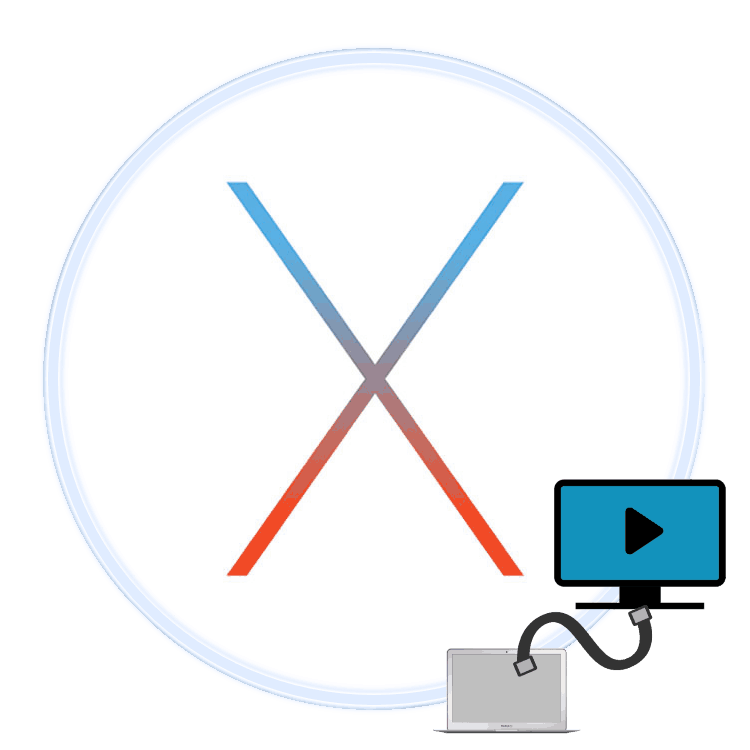
Багатьом користувачам подобається портативність MacBook, але деяких не влаштовує відносно невелика діагональ вбудованого дисплея. Проблему можна вирішити підключенням пристрою до монітора або телевізора. Про останній ми і хочемо сьогодні розповісти.
Як зв'язати ТВ і макбуков
Технічно лептопи Apple майже нічим не відрізняються від звичайних ноутбуків, тому доступні методи підключення до телевізора для цього пристрою можна поділити на дві великі групи: провідні і бездротові. Провідні методи обмежені HDMI-з'єднанням, тоді як бездротове підключення можливо лише за допомогою приставки AppleTV за технологією AirPlay. Розглянемо ці методи по порядку.
Спосіб 1: HDMI
Найдоступніший для більшості користувачів метод полягає в використанні з'єднання по HDMI. Воно реалізовано через спеціальний кабель, який відрізняється для макбуков різних моделей. Наприклад, в разі новітніх моделей MacBook, де деякі роз'єми прибрали на догоду портативності, може знадобитися додатковий перехідник з USB-C, офіційний або сторонній. 
У старіших моделях знадобиться перехідник з Mini DisplayPort. 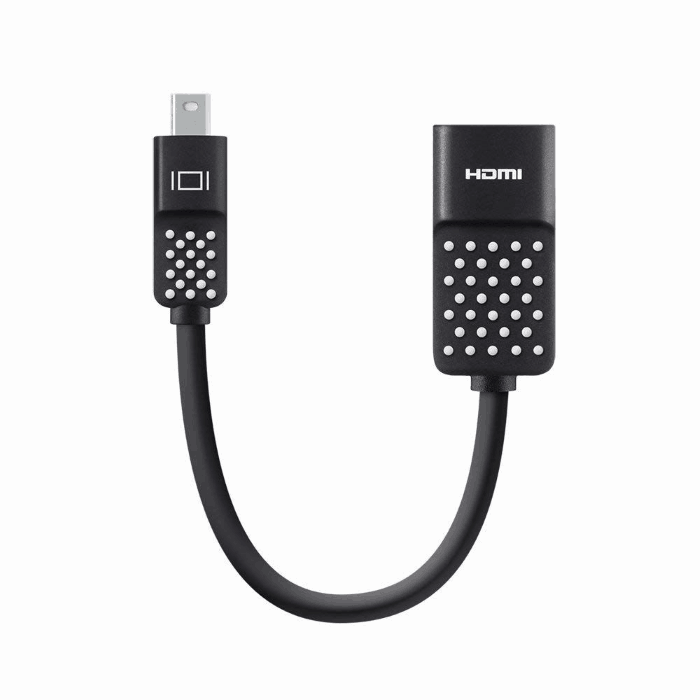
З отриманням перехідника приступайте до виконання наступної інструкції.
- Підключіть кабель і перехідник до відповідних роз'ємів на лептопі і телевізорі.
- Скористайтеся пультом дистанційного керування вашого ТВ, щоб вибрати джерело зображення, в нашому випадку HDMI.
![Встановити HDMI як джерело при підключенні MacBook до телевізора]()
Процедура відрізняється для різних моделей телевізорів - зазвичай в інструкціях до пристрою вказана процедура вибору джерела.
- Переходьте до макбуков. Насамперед відкрийте «Системні налаштування» через меню Apple.
- Далі запустіть утиліту «Монітор».
- Перейдіть на вкладку «Розширення». У ній доступні три опції виводу зображення:
- «Відеоповтор» - те, що відбувається на екрані MacBook просто дублюється на екран телевізора. Для включення цієї опції відзначте відповідний пункт.
- «Розширення» - телевізор використовується просто як другий монітор: наприклад, на вбудованому екрані макбуков можна відкрити веб-браузер, а на телевізорі - відеоплеєр або переглядач зображень. Ця опція активується автоматично, якщо зняти позначку з пункту «Увімкнути відеоповтор ...»;
- «Висновок на перший або другий монітор» - назва функції говорить сама за себе: в цьому випадку зображення є або на вбудованому моніторі, або на підключеному телевізорі, за вибором користувача. Щоб запустити цю можливість, в основному віконці кошти «Монітор» перетяните білу смужку на самий верх.
![Режим дублювання моніторів при підключенні MacBook до телевізора]()
![Розширення моніторів при підключенні MacBook до телевізора]()
- На відносно старих моделях макбуков і / або телевізорів може додатково знадобитися налаштування виводу звуку. Скористатися нею можна з того ж меню «Системні налаштування», засіб «Звук».
![Параметри виведення звуку при підключенні MacBook до телевізора]()
Перейдіть в оснащенні на вкладку «Вихід» і виберіть в ній ваш телевізор.
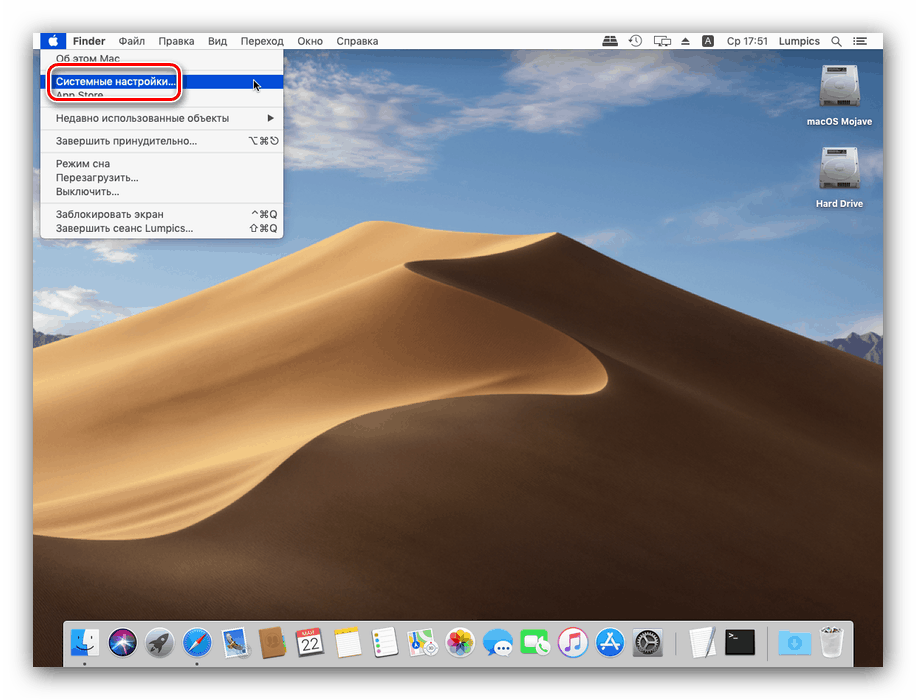
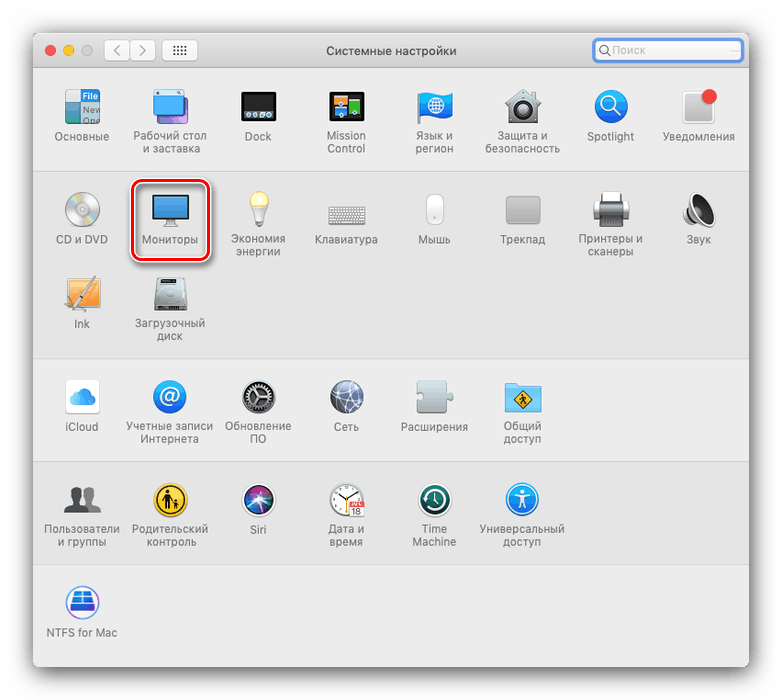
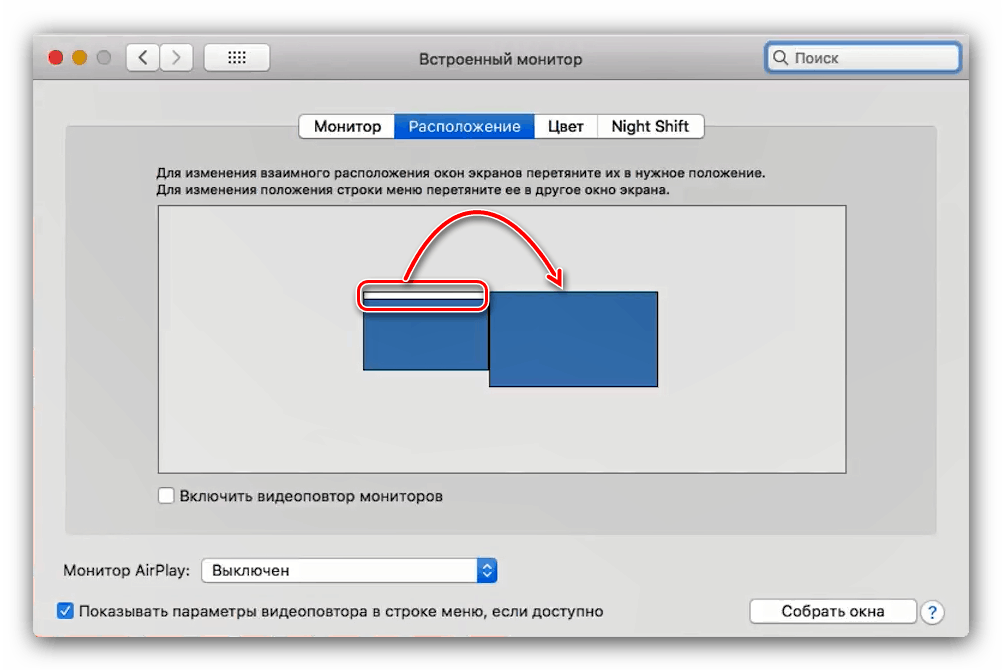
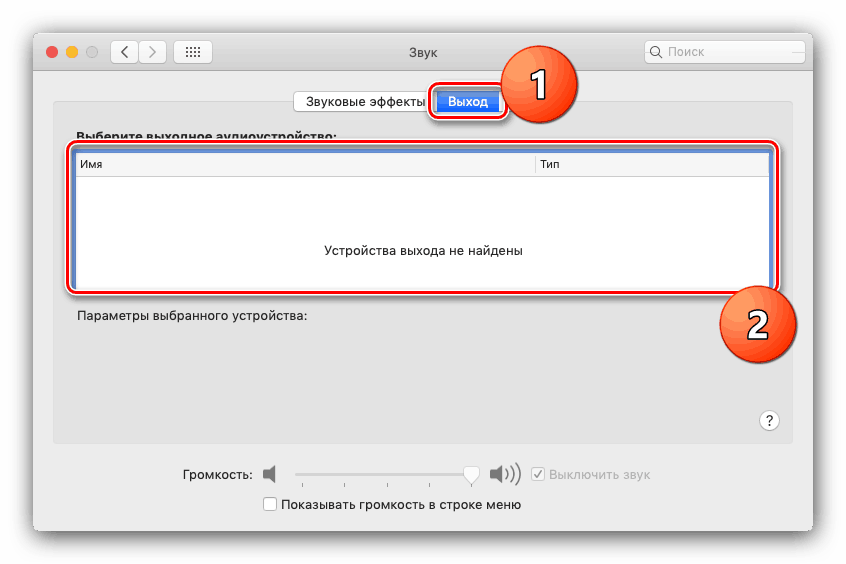
Готово - тепер можна використовувати вибрані рішення для роботи за ноутбуком.
Спосіб 2: AirPlay
Технологія AirPlay - ексклюзивна функція приставки Еппл ТВ, яка дозволяє підключати іншу техніку Купертинського компанії до телевізорів: будь то MacBook, iPhone або iPad.
- Насамперед переконайтеся, що приставки та макбуков підключені до однієї і тієї ж мережі Wi-Fi.
- Увімкніть Apple TV, потім в меню програм виберіть «Налаштування» - «AirPlay» і переконайтеся, що функція включена.
- Тепер займемося макбуков. Відкрийте меню Apple - «Системні налаштування» - «Монітори». Скористайтеся випадає меню «Монітор AirPlay», в якому виберіть «Apple TV». Потім клікніть по значку відеоповтору.
- Можливо, підключення до AirPlay захищено паролем - він з'явиться на екрані телевізора. Цей пароль потрібно буде ввести на MacBook.
- Також може знадобитися визначити виведення звуку. У цьому випадку повторіть крок 6 попереднього способу, але замість телевізора на вкладці «Вихід» вибирайте варіант «Apple TV».

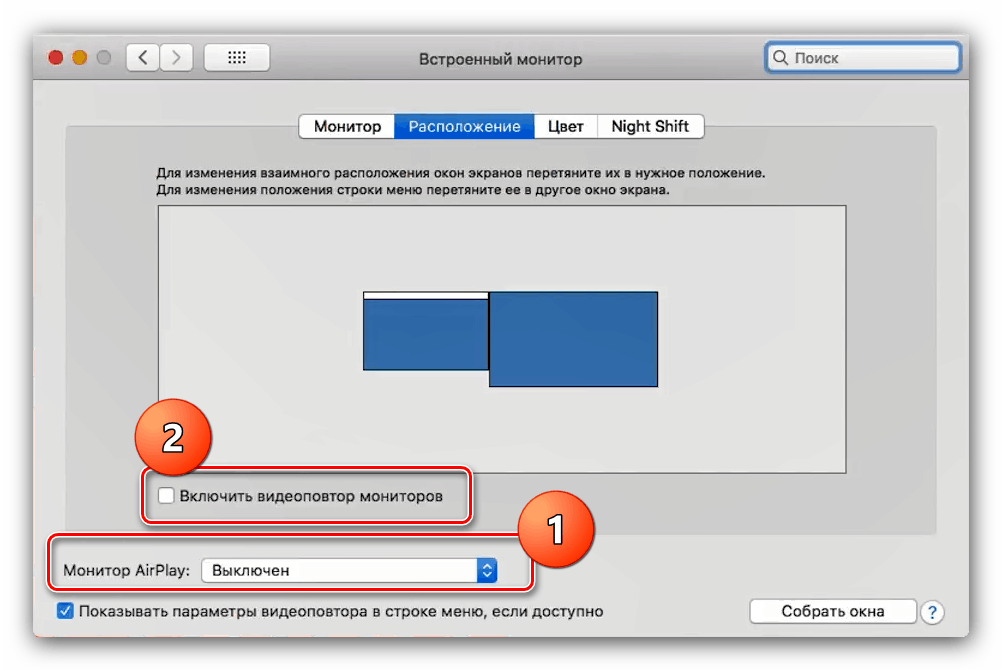
Рішення можливих проблем
Нерідко при підключенні макбуков до телевізора виникають дві дуже докучливі проблеми. Розглянемо їх і підкажемо методи вирішення.
Після підключення на телевізорі чорні смуги
Поява чорних смуг - очевидна ознака проблем з масштабуванням. Усунути їх досить просто.
- Відкрийте «Системні налаштування» і зайдіть в оснастку «Універсальний доступ».
- В меню зліва клікніть по варіанту «Збільшення». Відзначте опції «Використовувати поєднання клавіш для збільшення» і «Згладжування зображень».
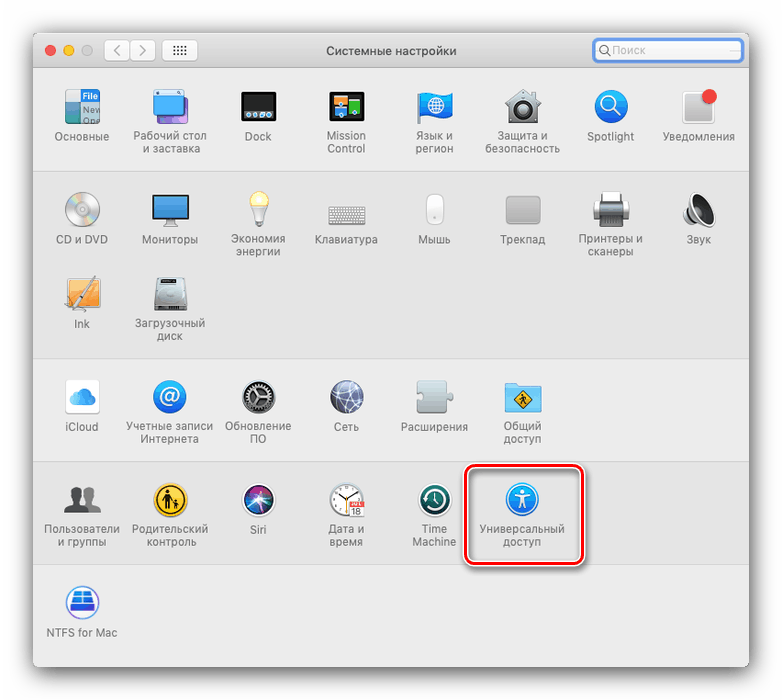
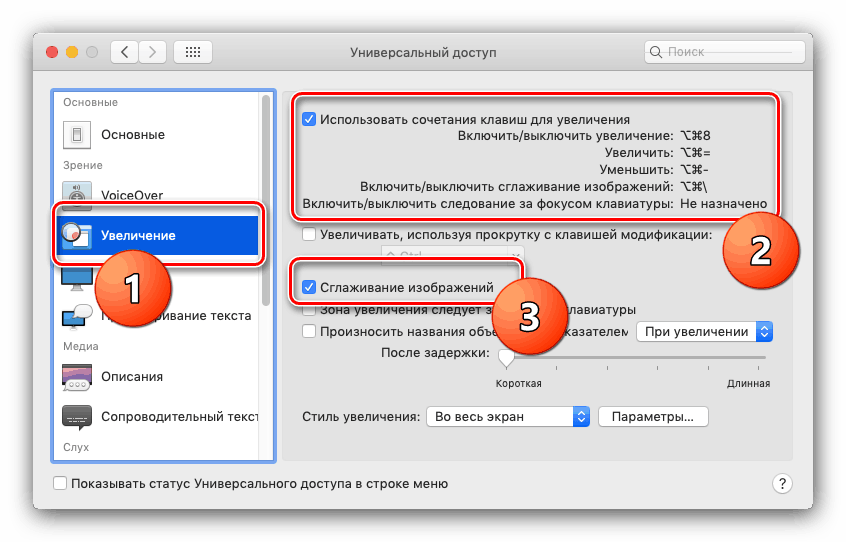
Тепер масштаб зображення можна налаштовувати зазначеними комбінаціями клавіш.
Читайте також: Сполучення клавіш для роботи в macOS
Макбуков йде в сплячий режим і телевізор відключає прийом зображення
Одна з найбільш набридливих проблем. Вирішити її можна наступним чином:
- Відкрийте програму "Термінал» - воно розташоване в папці «Програми».
- Введіть в нього команду pmset noidle і натисніть Return.
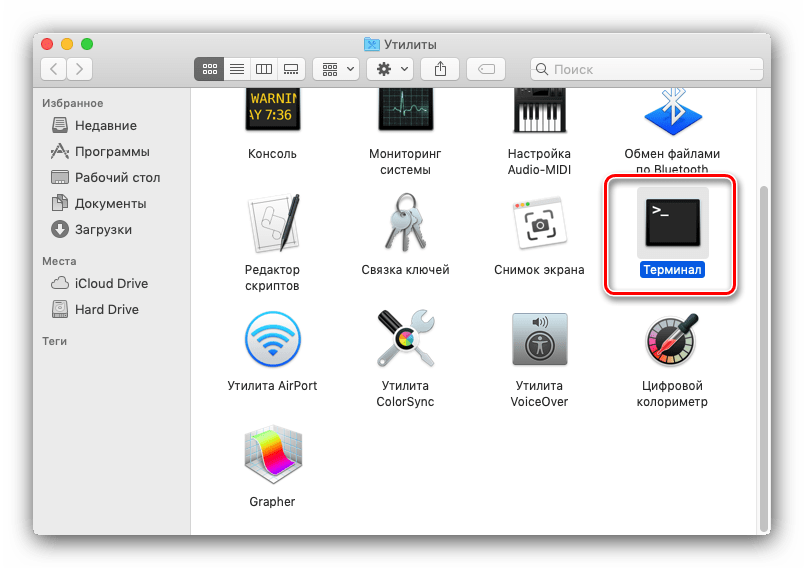
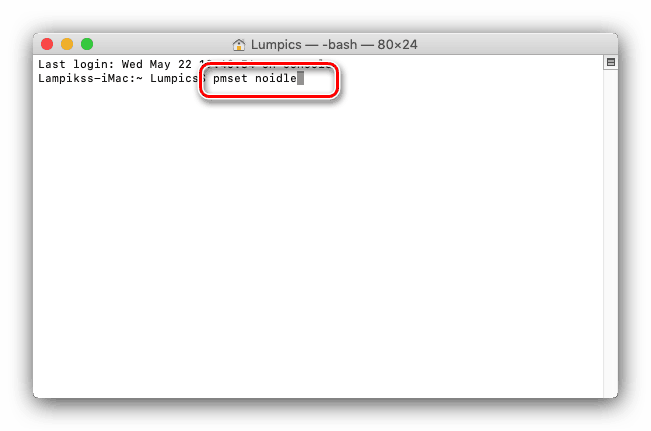
Готово - тепер режим догляду в сон повністю відключений і більше не потурбує.
висновок
Ми розглянули методи підключення MacBook до телевізорів. Як бачимо, для всіх з них не обійтися без придбання додаткових аксесуарів.