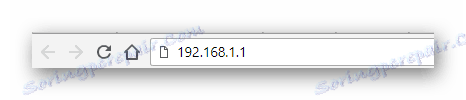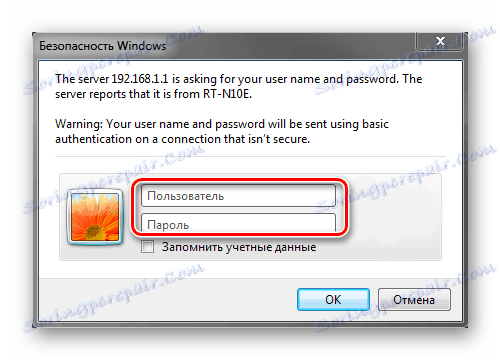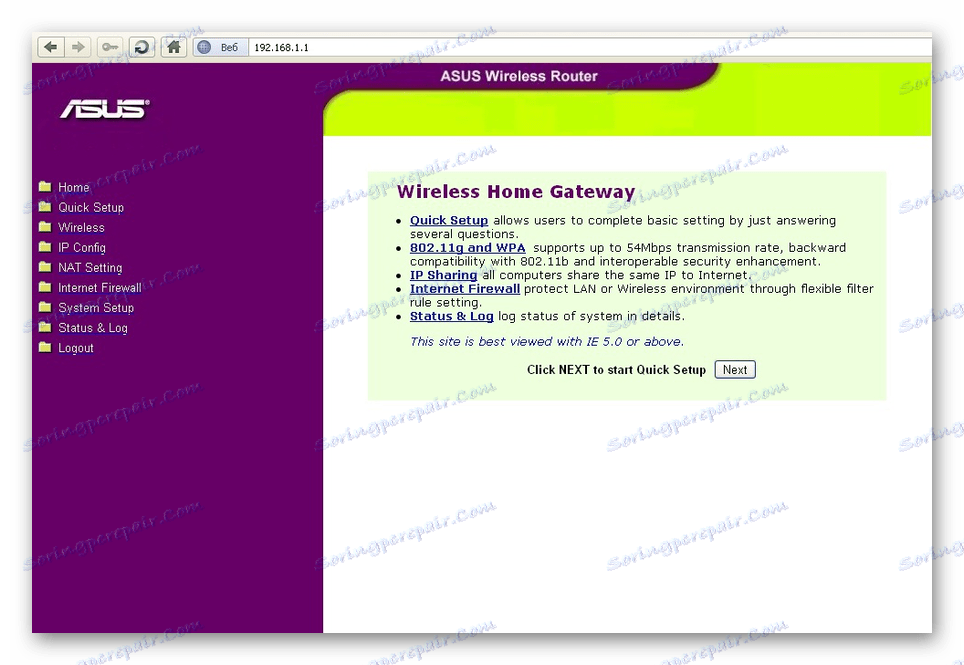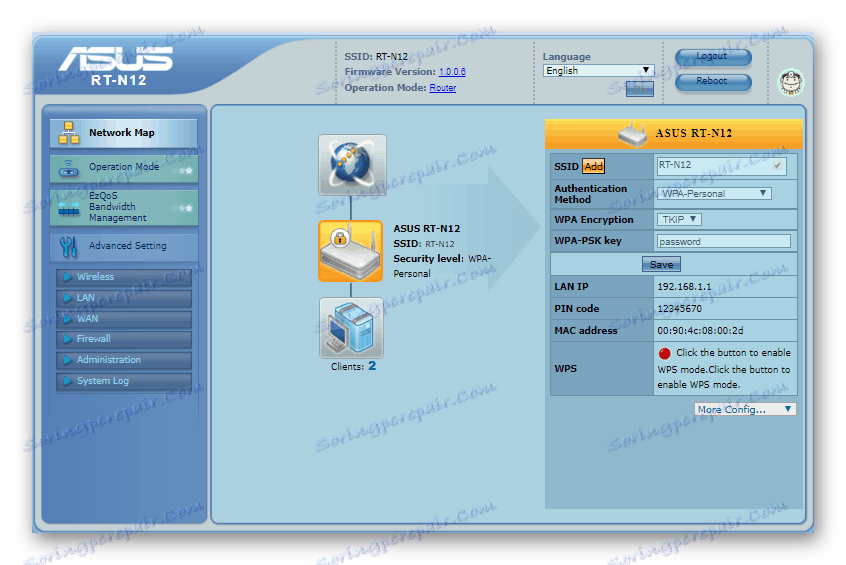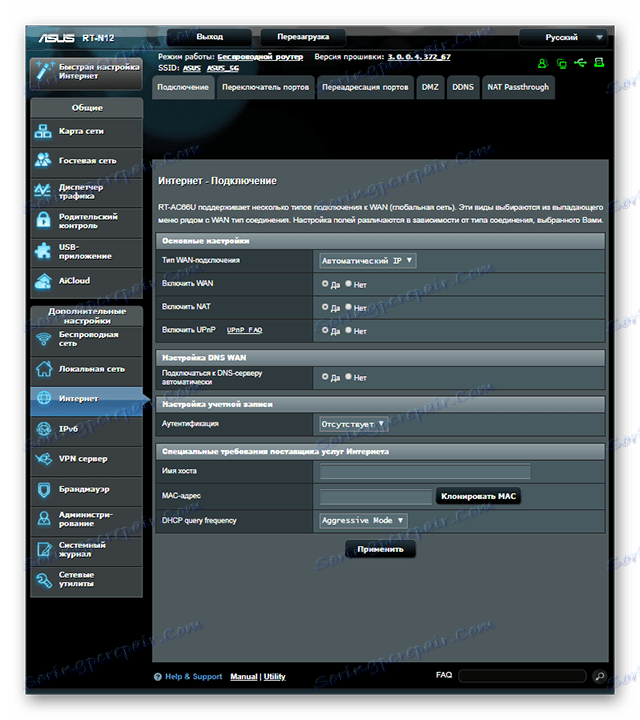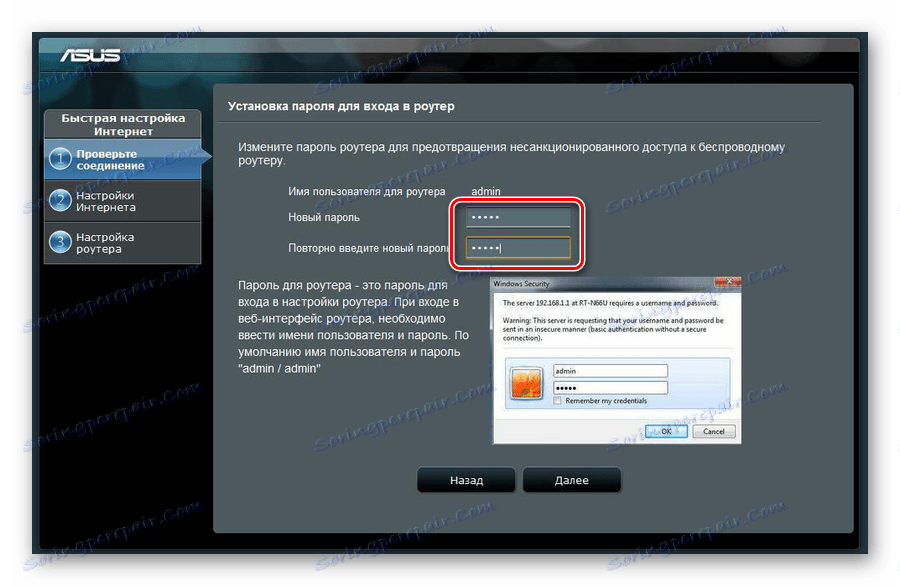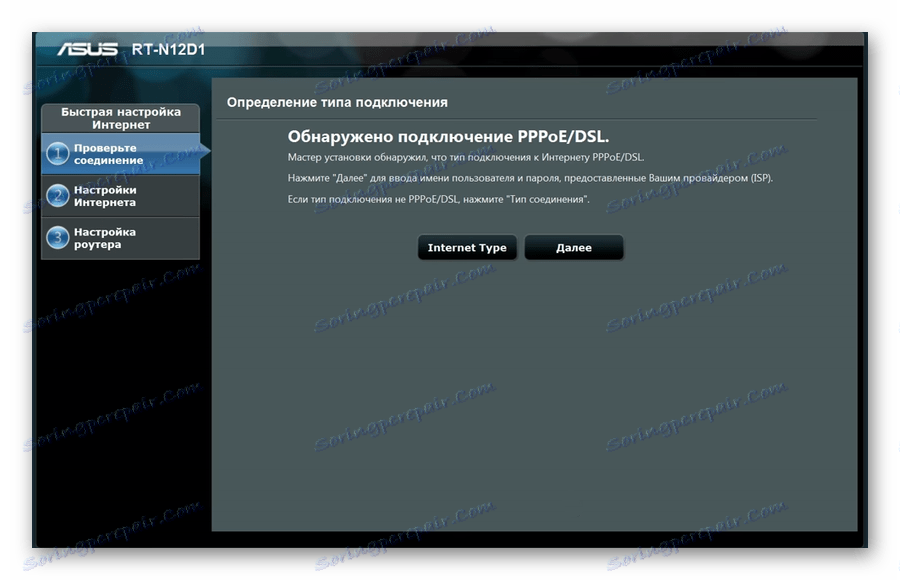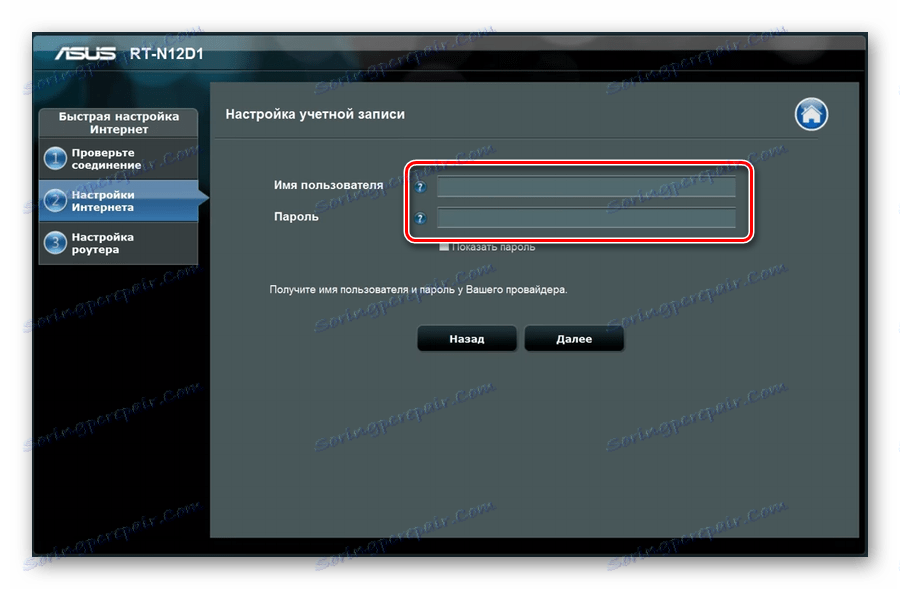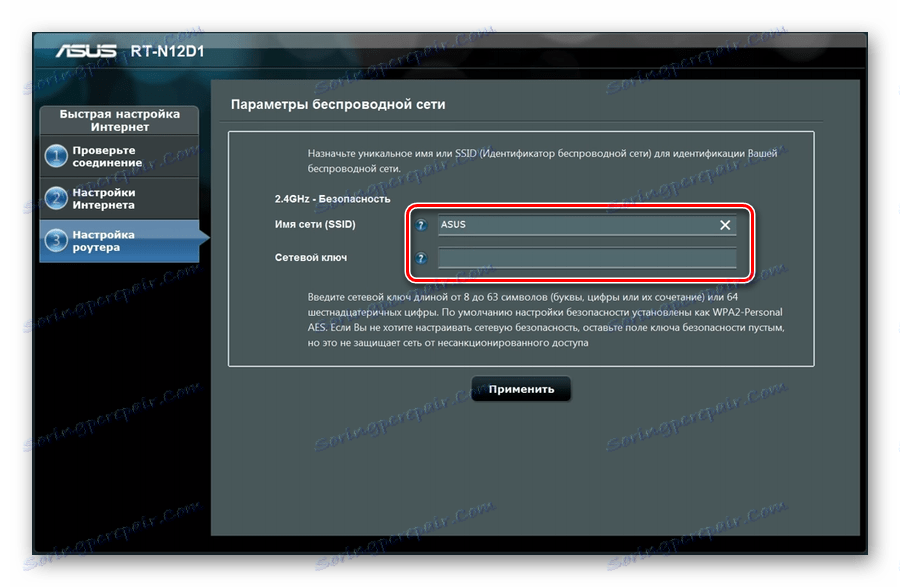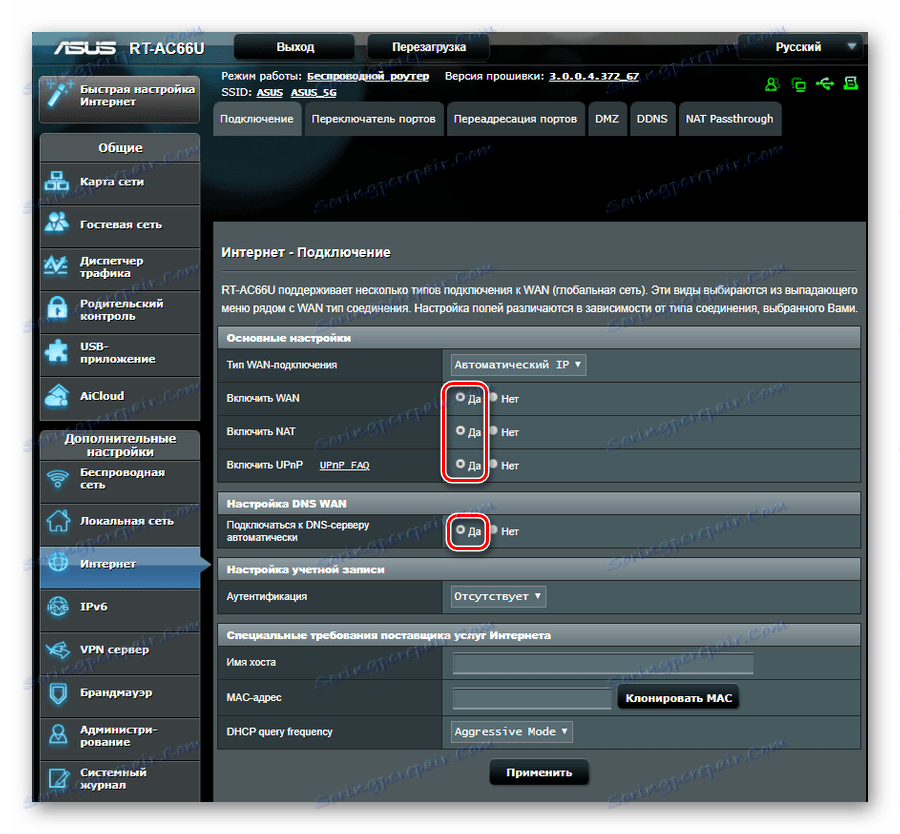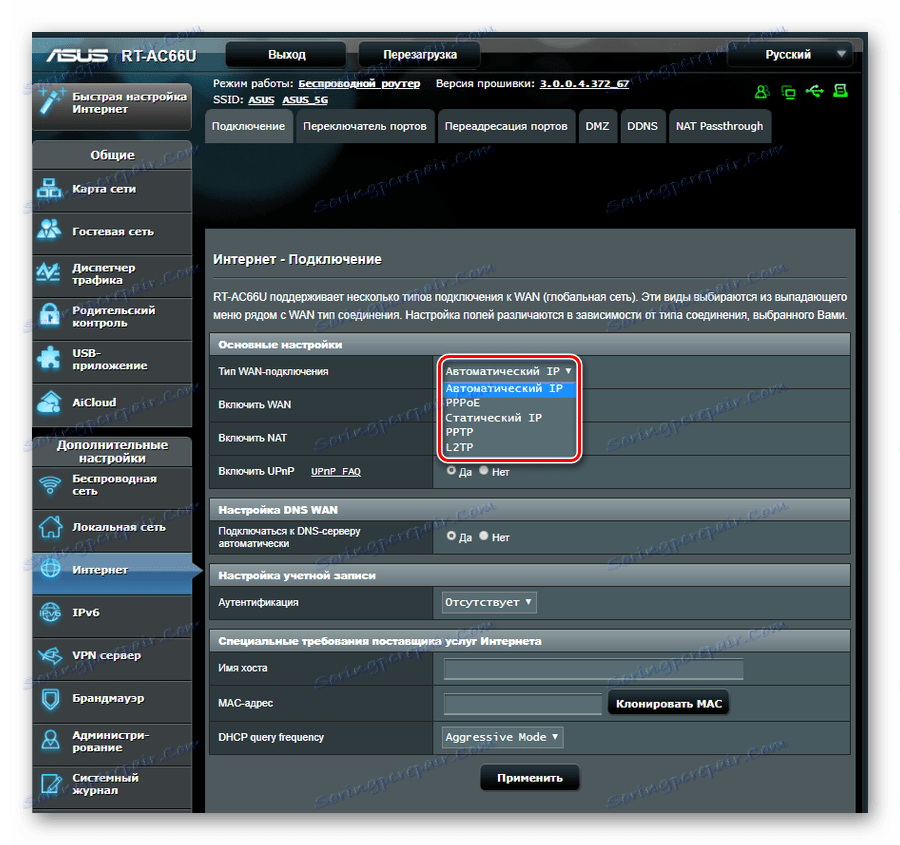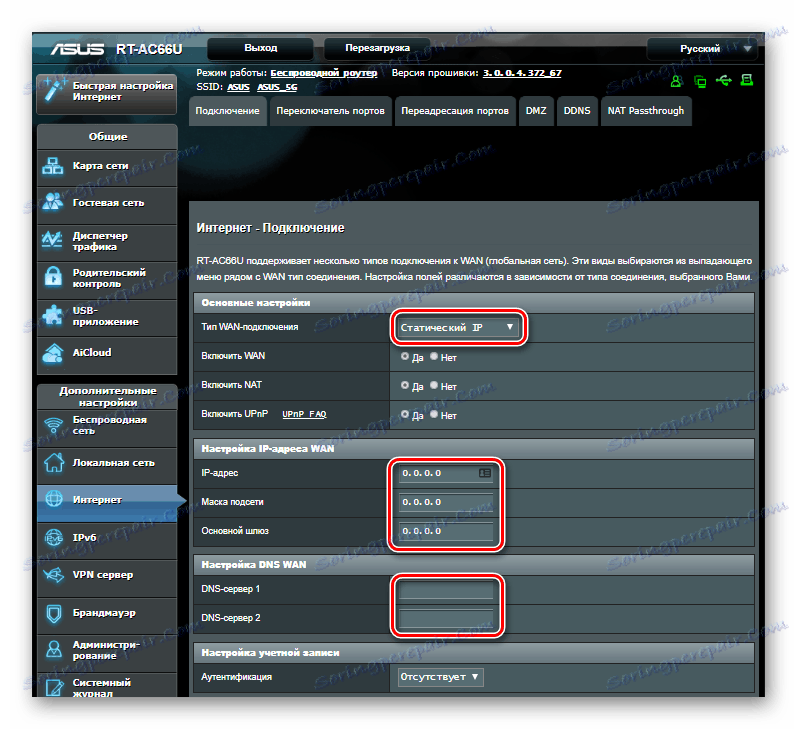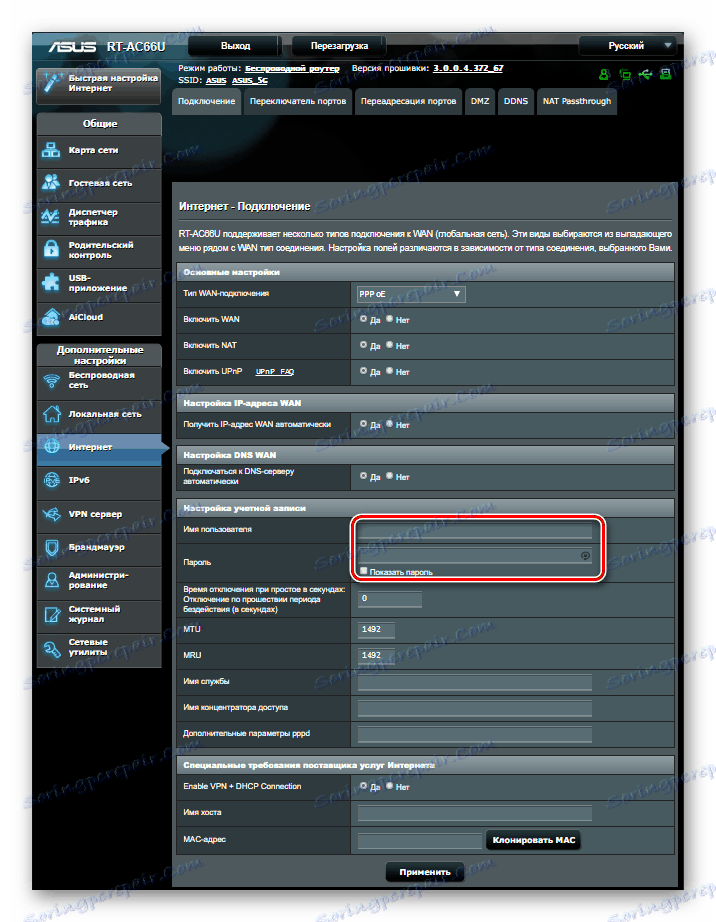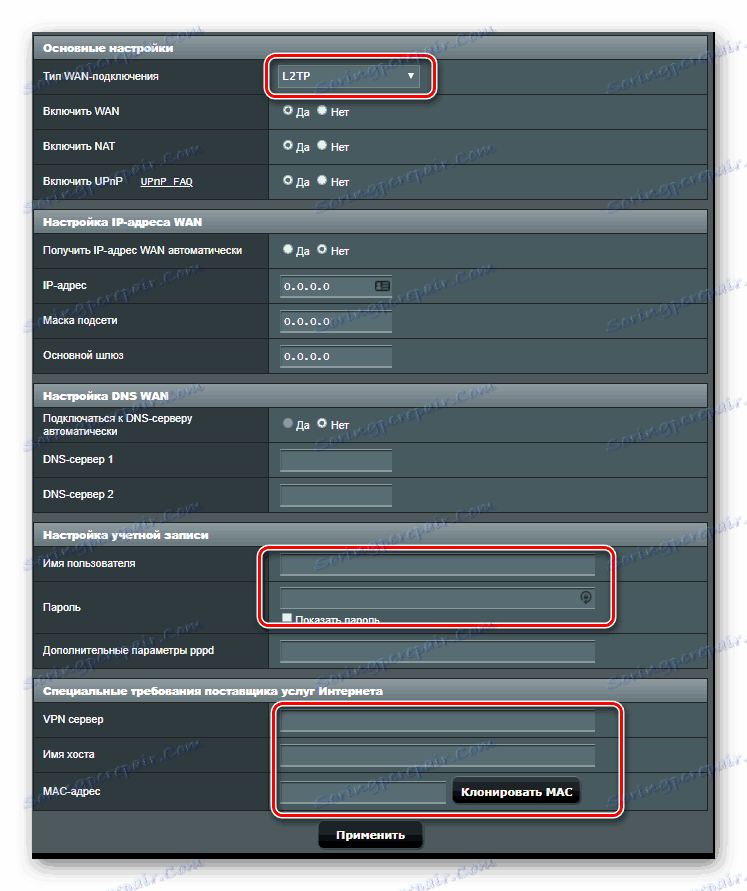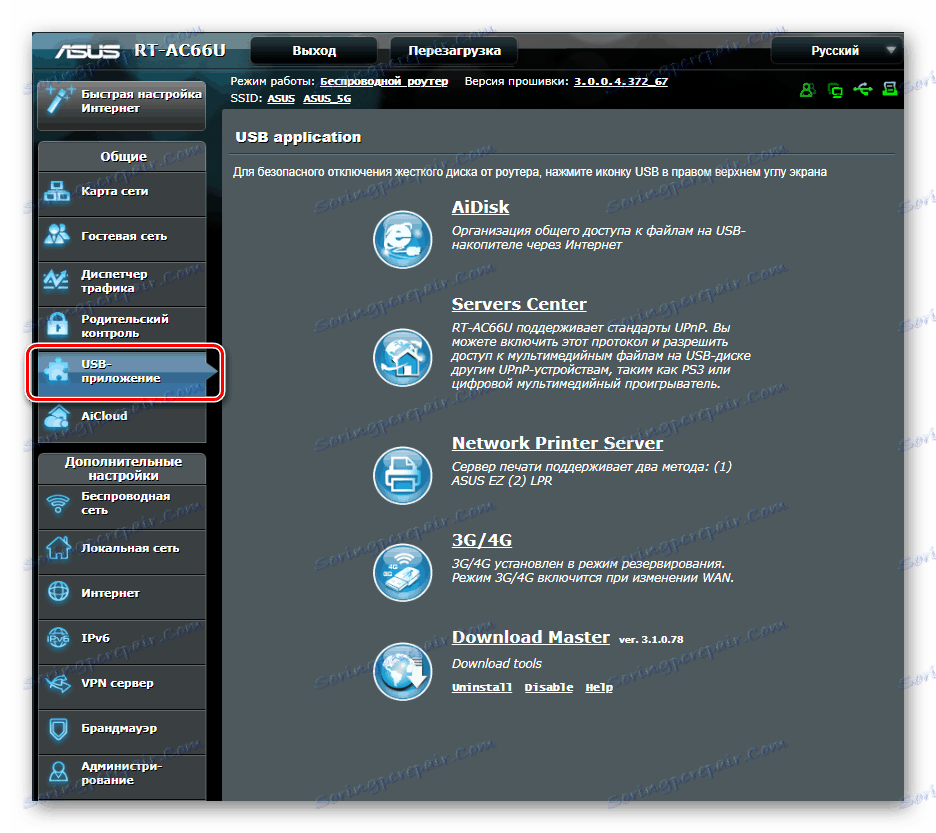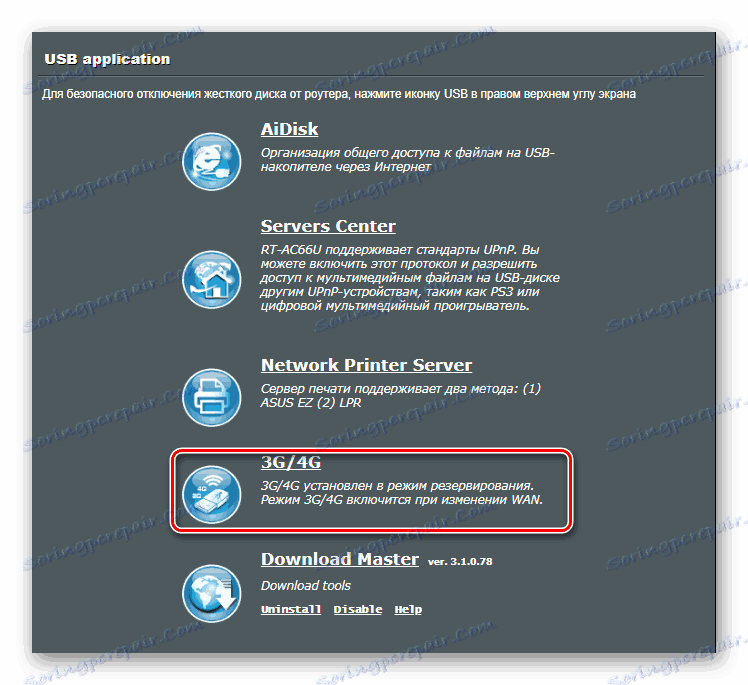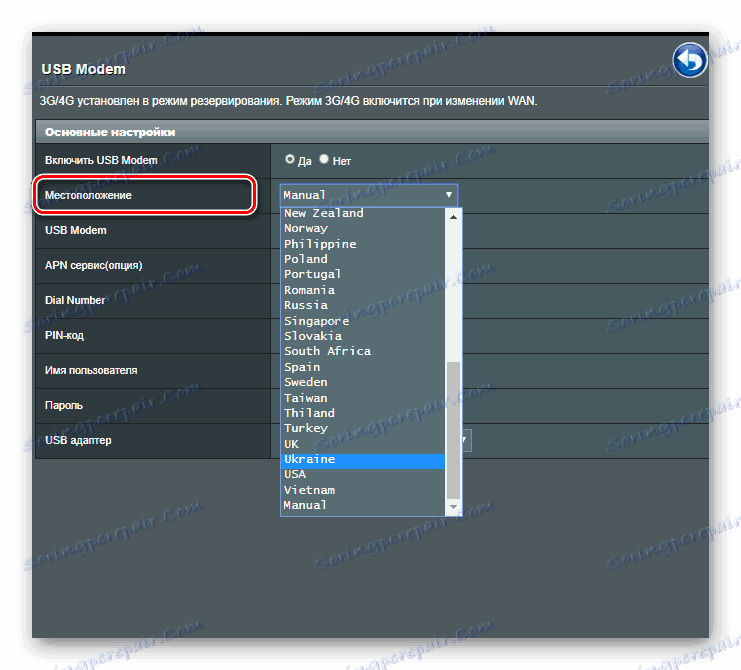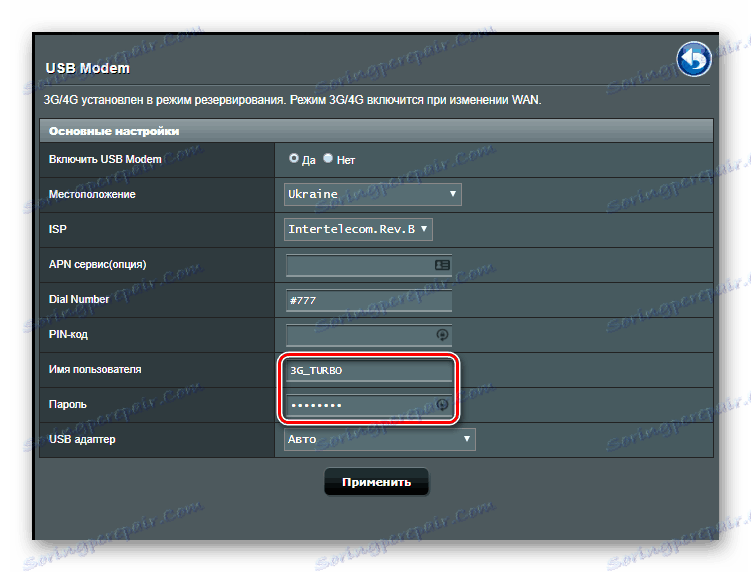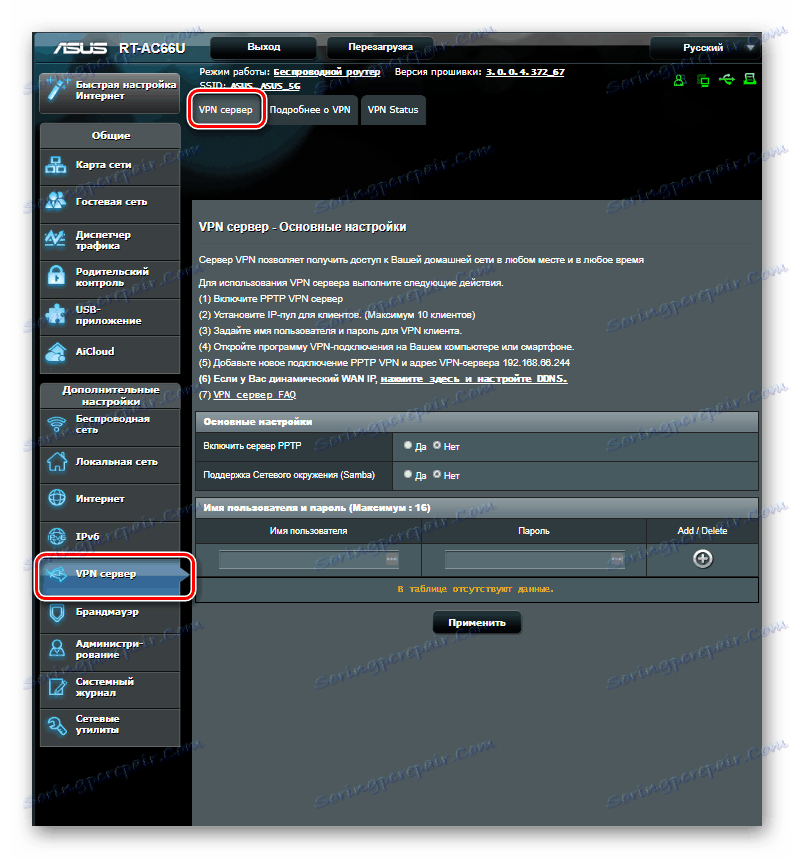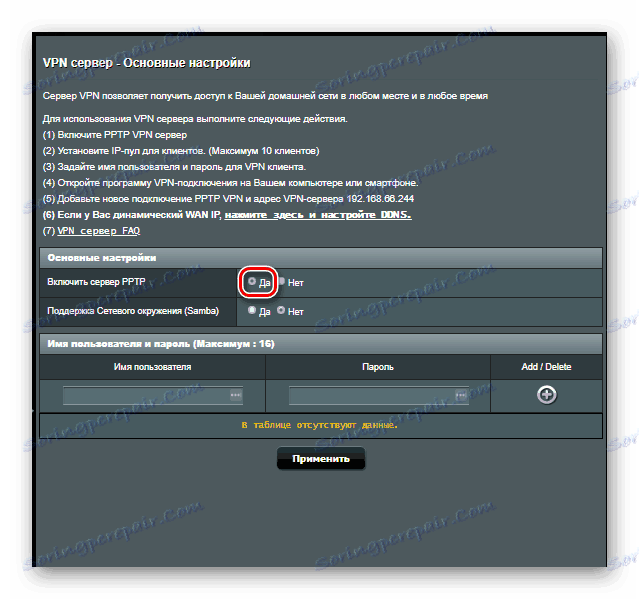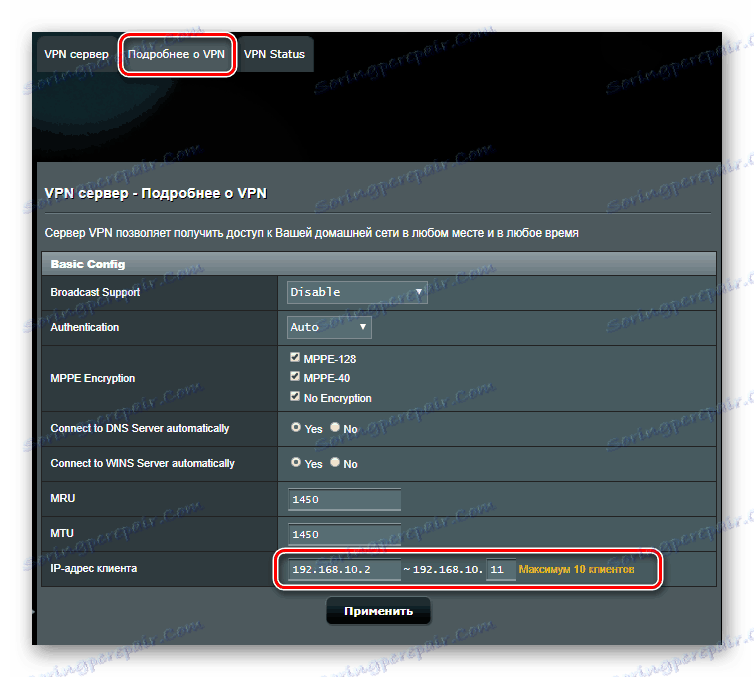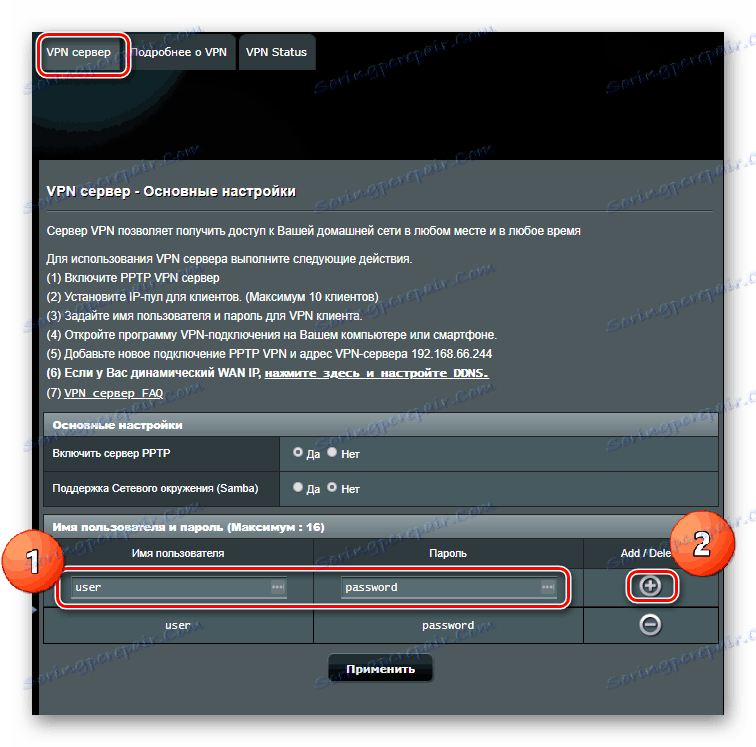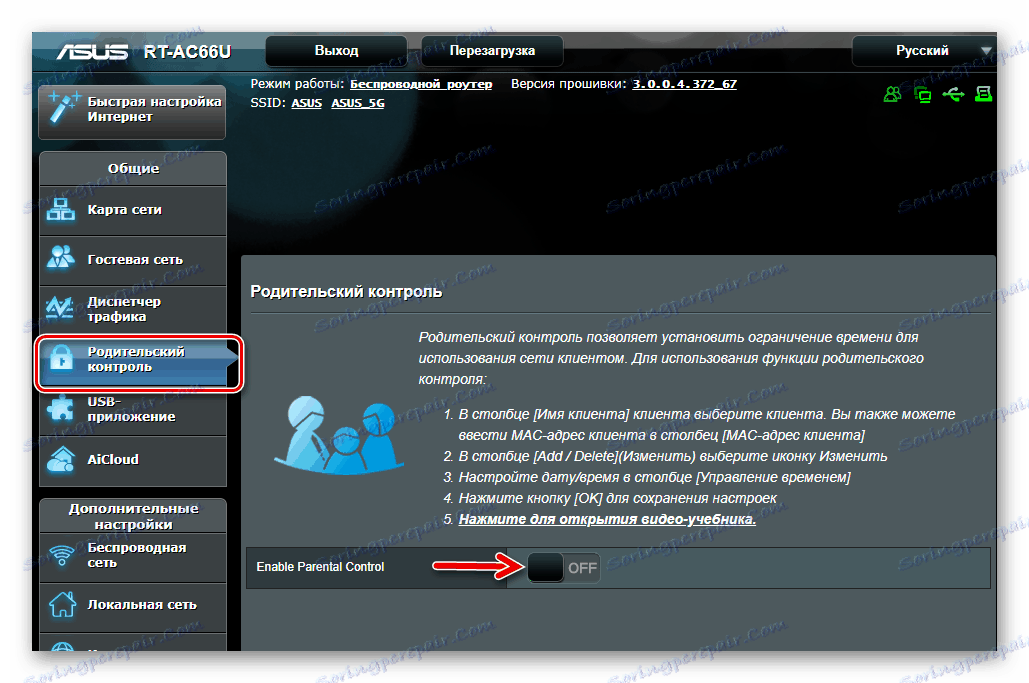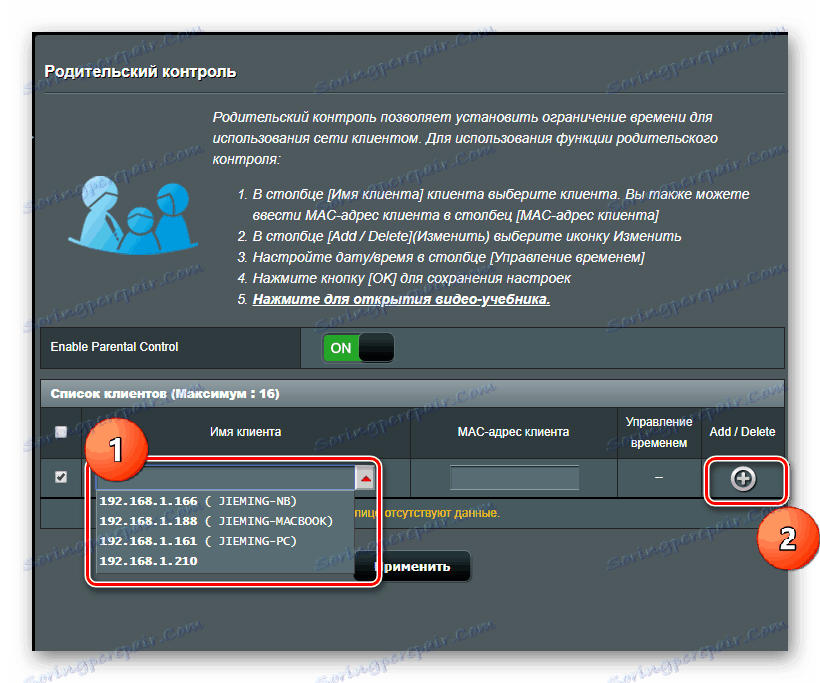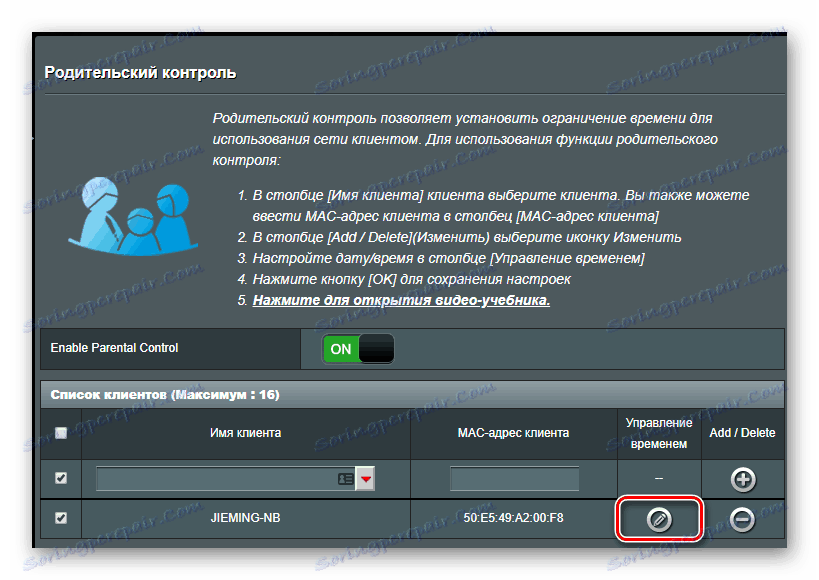Як налаштувати роутер ASUS
Продукція компанії ASUS добре відома вітчизняному споживачеві. Вона користується заслуженою популярністю завдяки своїй надійності, яка поєднується з доступними цінами. Wi-Fi роутери від цього виробника часто використовуються в домашніх мережах або невеликих офісах. Про те, як правильно їх налаштовувати, і піде мова далі.
зміст
Підключення до веб-інтерфейсу роутера ASUS
Подібно до інших пристроїв цього типу, настройка маршрутизаторів ASUS відбувається через веб-інтерфейс. Для того щоб до нього підключитися, потрібно попередньо знайти місце для розташування свого пристрою, з'єднати його кабелем з комп'ютером або ноутбуком. Виробник допускає можливість налаштування пристрою і через Wi-Fi з'єднання, однак більш надійним вважається виробляти його через Ethernet.
В параметрах мережевого підключення на комп'ютері, за допомогою якого буде проводитися конфігурація маршрутизатора, має бути передбачено автоматичне отримання IP і адреси сервера DNS.
Щоб підключитися до веб-інтерфейсу роутера ASUS, необхідно:
- Запустити браузер (підійде будь-який) і в адресному рядку ввести
192.168.1.1. Це IP-адреса, що використовується в пристроях АСУС за замовчуванням.![Введення адреси роутера в рядок браузера]()
- У вікні в полях логіна і пароля ввести слово
admin.![Введення даних авторизації для доступу до веб-інтерфейсу роутера Асус]()
Після цього користувач буде перенаправлено на сторінку налаштувань маршрутизатора ASUS.
Версії прошивок роутерів ASUS
Різних моделей устаткування від АСУС існує набагато більше, ніж версій прошивок до них. Вони можуть відрізнятися оформленням, назвами розділів, але ключові параметри завжди мають подібні позначення. Тому користувача не повинні бентежити ці відмінності.
У домашніх мережах і мережах малих офісів найбільш часто використовуються пристрої ASUS модельного ряду WL і модельного ряду RT. В процесі експлуатації цих пристроїв виробником було розроблено кілька версій прошивок для них:
- Версія 1.ххx, 2.ххх (Для RT-N16 9.xxx). Для роутерів серії WL вона має оформлення в яскравих фіолетово-зелених тонах.
![Веб-інтерфейс старої прошивки Asus WL]()
У моделях серії RT стара прошивка має таке оформлення інтерфейсу:![Веб-інтерфейс старої прошивки Asus RT]()
Виявивши у себе ці версії прошивок, краще перевірити оновлення та якщо це можливо, встановити їх. - Версія 3.ххх. Вона була розроблена для більш пізніх модифікацій маршрутизаторів і для старих бюджетних пристроїв не підійде. Визначається, чи встановиться вона роутер, за його маркування. Наприклад, пізніша маркування ASUS RT-N12 може мати індекс «С» (N12C), «E» (N12E) і так далі. Виглядає такий веб-інтерфейс солідніше.
![Веб-інтерфейс нової прошивки Асус]()
А для пристроїв лінійки WL сторінка веб-інтерфейсу нової версії виглядає так, як стара прошивка RT:![Веб-інтерфейс нової прошивки Asus WL]()
В даний час маршрутизатори ASUS WL все більше йдуть в минуле. Тому всі подальші пояснення будуть проводитися на прикладі пристроїв ASUS RT версії прошивки 3.ххх.
Налаштування базових параметрів роутерів ASUS
Базова настройка пристроїв від АСУС зводиться до конфігурації інтернет-з'єднання та встановлення пароля на бездротову мережу. Для їх здійснення користувачеві не потрібно будь-яких спеціальних знань. Досить просто уважно слідувати інструкції.
Швидка настройка
Відразу ж після першого включення маршрутизатора автоматично відкривається вікно швидкого налаштування, де запускається відповідний майстер. При наступних включеннях пристрою воно з'являтися більше не буде і підключення до веб-інтерфейсу здійснюється способом, описаним вище. Якщо швидке налаштування не потрібна, можна завжди повернутися до головної сторінки, натиснувши на кнопку «Назад».
У разі, коли користувач все ж таки зважиться скористатися майстром, йому буде необхідно зробити кілька нескладних маніпуляцій, переходячи між етапами настройки за допомогою кнопки «Далі»:
- Змінити пароль адміністратора. На даному етапі можна і не міняти його, але пізніше настійно рекомендується повернутися до цього питання і встановити новий пароль.
![Установка нового пароля адміністратора на роутері Асус]()
- Почекати, поки система визначить тип підключення до інтернету.
![Визначення типу підключення до інтернету в режимі швидкого налаштування роутера Asus]()
- Ввести дані для авторизації. Якщо тип інтернет-з'єднання цього не вимагає, дане вікно з'являтися не буде. Всю необхідну інформацію можна почерпнути з договору з провайдером.
![Введення даних авторизації для інтернет-з'єднання у вікні швидкого налаштування роутера Асус]()
- Встановити пароль до бездротової мережі. Ім'я мережі також краще придумати своє.
![Установка параметрів бездротової мережі у вікні швидкого налаштування роутера Асус]()
Після натискання на кнопку «Застосувати» буде виведено підсумкове вікно з основними параметрами мережі. 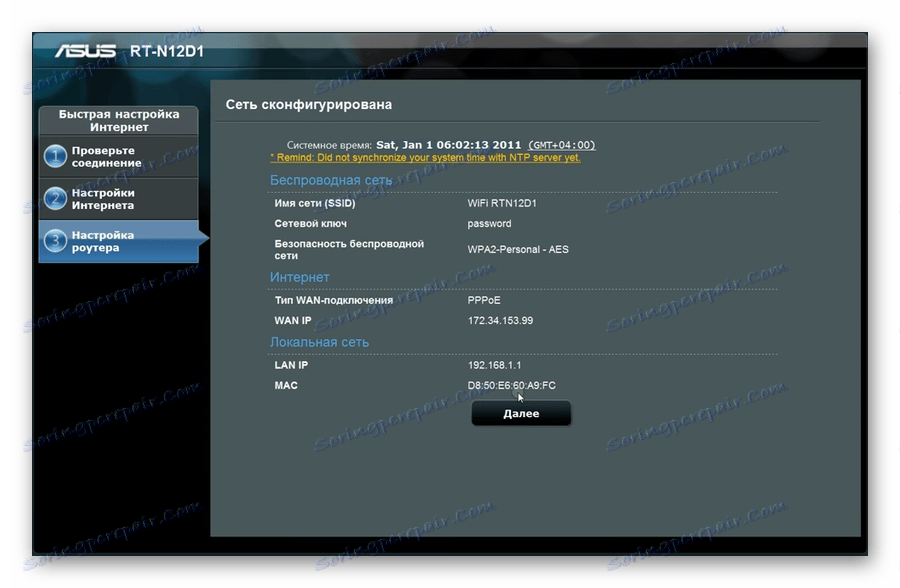
Натискання на кнопку «Далі» поверне користувача на головну сторінку веб-інтерфейсу маршрутизатора, де проводиться зміна додаткових параметрів.
Ручна настройка підключення до інтернету
Якщо користувач хоче зробити налаштування свого інтернет-підключення вручну, йому слід на головній сторінці веб-інтерфейсу в розділі "Додаткові параметри" перейти до підрозділу «Інтернет» Потім звернув увагу на наступне:
- Чи відзначені пункти, що дозволяють WAN, NAT, UРnP і автоматичне підключення до DNS-сервера. У разі використання стороннього DNS, перемикач у відповідному пункті встановити в «Ні» і в що з'явилися рядках ввести IP-адреси потрібних DNS.
![Перевірка основних функцій інтернет-підключення в роутері Асус]()
- Переконатися, що обраний тип підключення відповідає типу, використовуваному провайдером.
![Вибір типу підключення до інтернету в настройках роутера Асус]()
- Залежно від типу підключення, зробити установку інших параметрів:
- При автоматичному їх отриманні від провайдера (DHCP) - нічого більше не робити;
- При статичному IP - ввести адреси, видані провайдером, до відповідних рядків;
![Установка параметрів підключення при використанні статичного IP-адреси в роутері Асус]()
- При підключенні РРРоЕ - ввести ім'я користувача і пароль, отримані у провайдера;
![Налагодження підключення РРРоЕ в роутері Asus]()
- Для підключень РРТР, L2TP - крім логіна і пароля ввести також адреса VPN-сервера. Якщо провайдер використовує прив'язку по МАС-адресою - його також потрібно ввести у відповідне поле.
![Налаштування підключень L2TP і РРТР в роутері Асус]()
Як бачимо, незважаючи на те що алгоритм дій трохи інший, в цілому ручна настройка інтернет підключення в маршрутизаторах АСУС передбачає введення тих же параметрів, що і при швидкому настроюванню.
Ручна настройка бездротової мережі
Налаштовувати Wi-Fi з'єднання на роутерах АСУС дуже просто. Всі значення задаються прямо на головній сторінці веб-інтерфейсу. Там в правій частині вікна є розділ «Стан системи», в якому відображені основні параметри бездротової і дротової мережі. Змінюються вони прямо там. 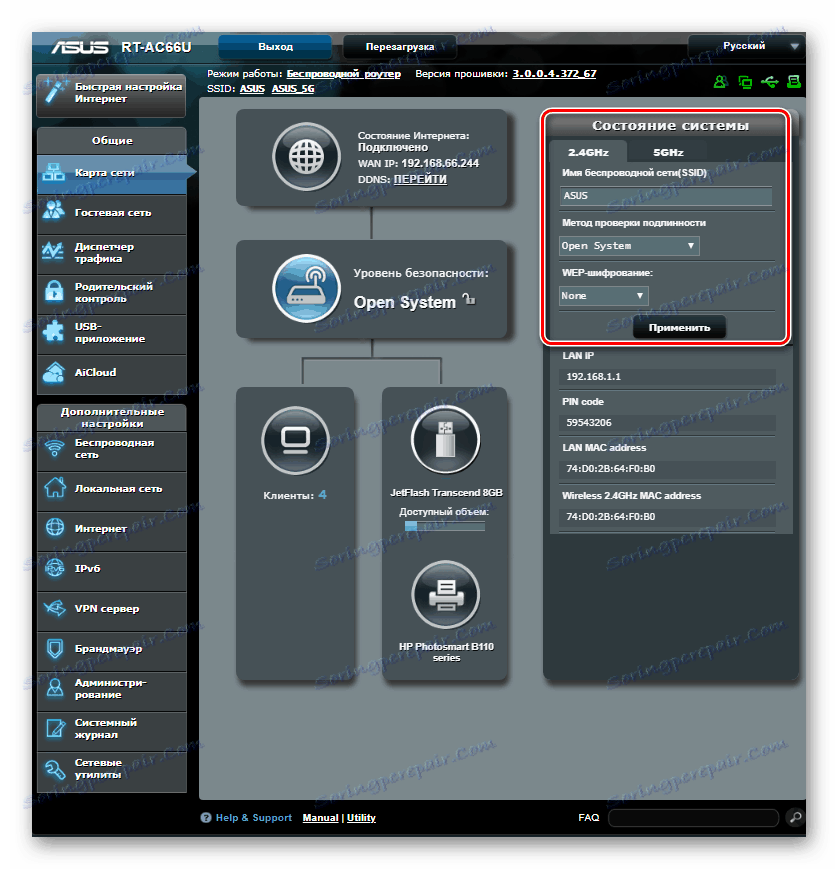
Для більшості користувачів цього цілком достатньо. Але якщо потрібно більш гнучке редагування, перейдіть в розділ «Бездротова мережа» Всі параметри там згруповані в окремі підрозділи, перехід в які здійснюється по вкладках у верхній частині сторінки. 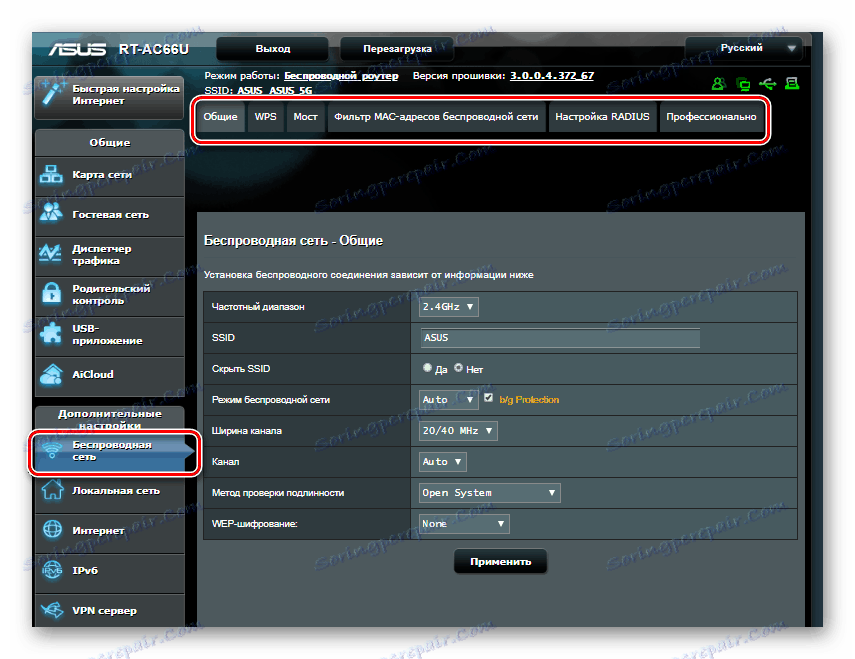
На вкладці «Загальні» крім основних параметрів мережі, можна задати також ширину і номер каналу: 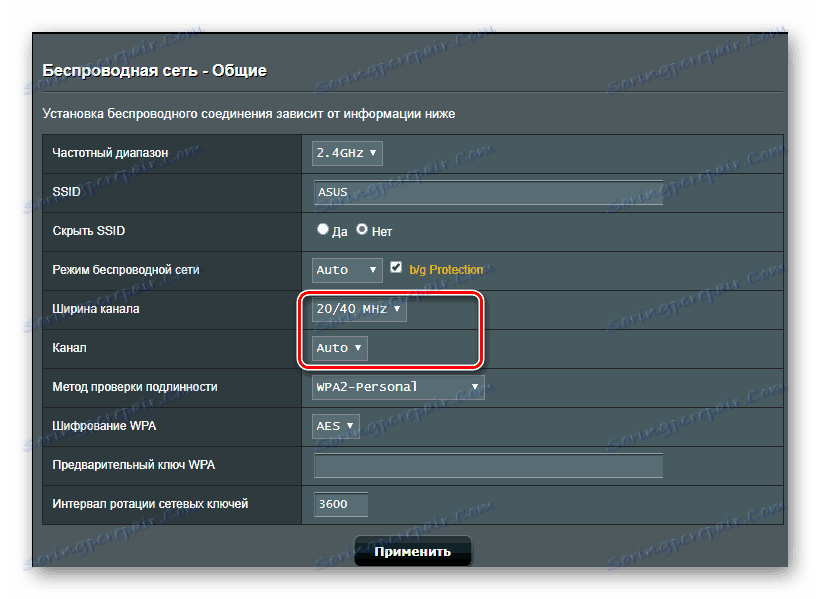
Якщо необхідно змінити інші параметри бездротової мережі - у вкладках міститься їх опис і докладна інструкція для користувача, що не вимагає додаткових пояснень. Наприклад, на вкладці «Міст» є покрокова інструкція для настройки маршрутизатора в режимі повторювача: 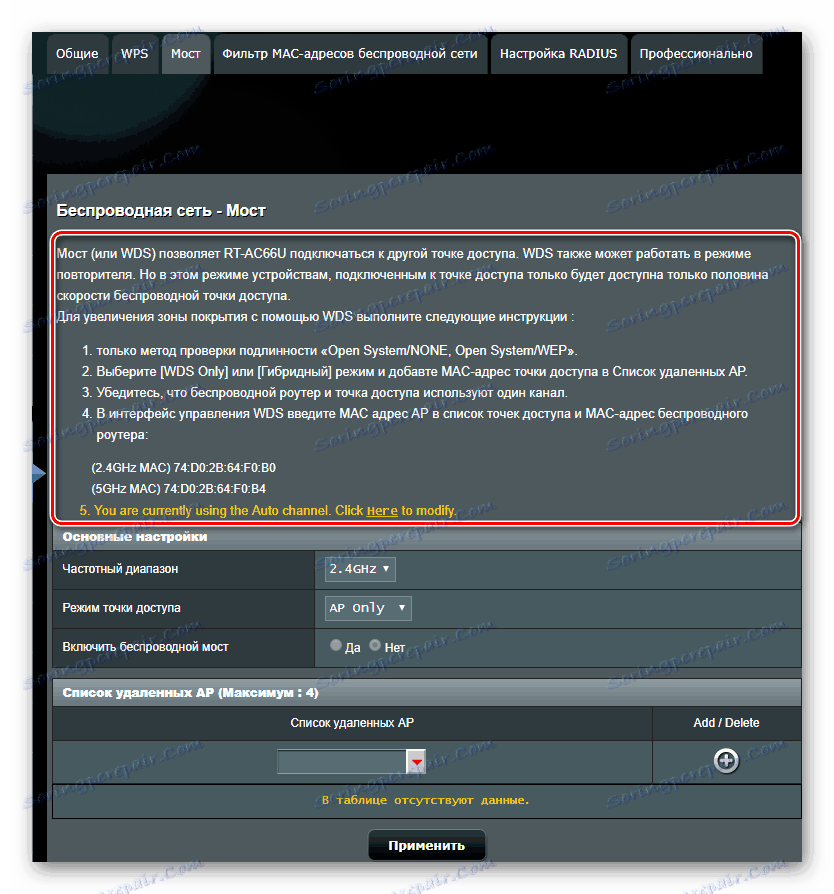
Варто окремо зупинитися на вкладці «Професійно». Тут є дуже багато додаткових параметрів бездротової мережі, які змінюються в ручному режимі: 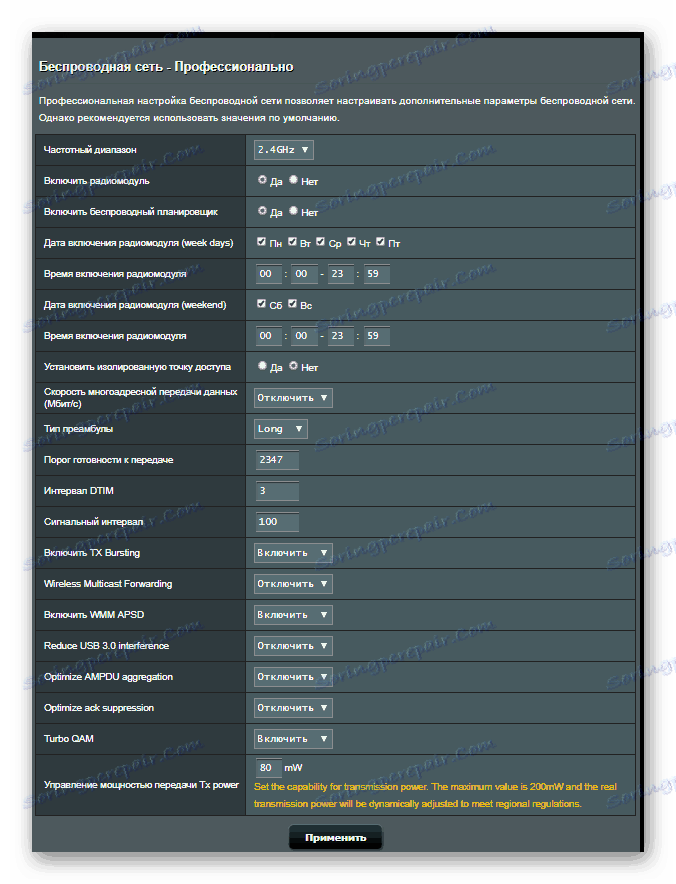
Сама назва цього підрозділу прямо вказує на те, що змінювати ці значення можна, лише володіючи специфічними знаннями в області мережевих технологій. Тому початківцям користувачам не варто намагатися щось там налаштовувати.
Додаткові налаштування
Базових налаштувань роутера цілком достатньо для його коректної роботи. Однак в даний час все більше користувачів бажають отримувати максимум корисних функцій на своєму обладнанні. І продукція від ASUS цілком відповідає цим вимогам. Крім базових параметрів, там дозволяється виконати ще цілий ряд додаткових налаштувань, які зроблять користування інтернетом і локальною мережею більш комфортним. Зупинимося докладніше на деяких з них.
Створення резервного підключення через USB-модем
На маршрутизаторах, що мають USB-порт, є можливість налаштування такої функції як резервне підключення через USB-модем. Вона може дуже стати в нагоді, якщо з основним з'єднанням часто бувають проблеми, або при використанні роутера в місцевості, де провідний інтернет відсутній, але є покриття 3G або 4G мережі.
Наявність USB-порту ще не означає, що обладнання зможе працювати з 3G-модемом. Тому при плануванні його використання потрібно ретельно вивчити технічні характеристики свого маршрутизатора
Список USB-модемів, підтримуваних роутерами ASUS, досить великий. Перш ніж купувати модем, потрібно ознайомитися з цим списком на сайті компанії. А після того як всі організаційні заходи будуть закінчені і модем придбаний, можна приступати до його безпосередньої налаштування. Для цього:
- Підключити модем до USB-роз'єму роутера. Якщо роз'ємів два, для підключення більше підійде порт USB 2.0.
- Підключитися до веб-інтерфейсу маршрутизатора і перейти в розділ «USB-додаток».
![Перехід в розділ USB додатки в настройках роутера Асус]()
- Перейти за посиланням 3G / 4G.
![Перехід до налаштувань 3g підключення в роутері Асус]()
- У вікні, вибрати своє місце розташування.
![Вибір своєї країни в настроках 3g підключення в роутері Асус]()
- Знайти свого провайдера в списку, що випадає:
![Вибір провайдера при налаштуванні 3g підключення в роутері Асус]()
- Ввести ім'я користувача та пароль.
![Введення установок авторизації при налаштуванні 3g підключення в роутері Асус]()
Завершується зміна параметрів натисканням на кнопку «Застосувати». Тепер при відсутності підключення в порту WAN маршрутизатор буде автоматично перемикатися на 3G модем. Якщо провідний інтернет не планується використовувати взагалі, в більш пізніх версіях прошивки є функція «Подвійний WAN», відключивши яку, можна налаштувати маршрутизатор виключно на 3G / 4G-з'єднання.
VPN-сервер
Якщо у користувача є потреба отримувати віддалений доступ до своєї домашньої мережі, варто скористатися функцією VPN-сервера. Відразу обмовимося, що старі бюджетні моделі маршрутизаторів її не підтримують. У більш сучасних моделях для реалізації цієї функції потрібно версія прошивки не нижче 3.0.0.3.78.
Щоб налаштувати VPN-сервер, виконайте наступні дії:
- Підключитися до веб-інтерфейсу маршрутизатора і перейти в розділ «VPN-сервер».
![Перехід до налаштувань ВПН в роутері Асус]()
- Включити сервер РРТР.
![Включення сервера РРТР в настройках роутера Асус]()
- Перейти на вкладку «Детальніше про VPN» і задати IP-пул для клієнтів VPN.
![Завдання пулу клієнтів ВПН в настройках роутера Асус]()
- Повернутися на попередню вкладку і по черзі ввести параметри всіх користувачів, яким буде дозволено використовувати VPN-сервер.
![Створення списку клієнтів ВПН в настройках роутера Асус]()
Після натискання на кнопку «Застосувати» нові настройки вступлять в силу.
Батьківський контроль
Функція батьківського контролю все більше затребувана серед тих, хто бажає обмежити час перебування дитини в інтернеті. У пристроях від ASUS ця можливість присутня, але тільки в тих, які використовують нову прошивку. Щоб її налаштувати, необхідно:
- Підключитися до веб-інтерфейсу маршрутизатора, перейти в розділ «Батьківський контроль» і активувати функцію, перевівши перемикач в положення «ON».
![Активація функції батьківського контролю в роутері Асус]()
- У рядку вибрати адресу пристрою, з якого дитина заходить в мережу, і додати його в список, натиснувши на плюс.
![Додавання пристроїв до списку батьківського контролю в роутері Асус]()
- Відкрити розклад, натиснувши на піктограму з олівцем в рядку доданого пристрою.
![Перехід до розкладу в функції батьківського контролю на роутері Асус]()
- Клацаючи мишкою по відповідним осередкам, вибрати тимчасові діапазони для кожного дня тижня, коли дитині дозволено доступ в інтернет.
Після натискання на кнопку «ОК» розклад буде створено.
Оглядом наведених у статті функцій можливості роутерів ASUS далеко не вичерпуються. Тільки в процесі їх постійного вивчення вийде гідно оцінити якість продукції даного виробника.